Cum se schimbă fila nouă. Configurați o filă nouă în Chrome
Pagina Filă nouă- asta este ceea ce vezi când (probabil ai ghicit deja) deschide o filă nouă în Google Chrome. A fost creat pentru a vă ajuta să ajungeți mai rapid la programele și site-urile web preferate. Pentru a deschide o nouă pagină cu filă, faceți clic pe pictograma de lângă ultima filă din partea de sus a ferestrei browserului. De asemenea, puteți apăsa combinația de taste Ctrl + T pentru a deschide o pagină nouă.
Utilizarea paginii cu filă nouă
Fila - Aplicații
Pictogramele pentru programele pe care le-ați instalat din Magazinul web Chrome sunt afișate aici. Pentru a deschide un astfel de program, faceți clic pe pictograma.

Daca ai instalat programe în Google Chrome pe alt computer, este posibil să adăugați automat aceste programe la filă nouă pe computer pe care îl utilizați în prezent.
Pentru a modifica modul în care se deschide programul, faceți clic dreapta pe pictogramă și selectați Deschideți ca filă normală, Deschideți ca o filă fixată sau Deschide pe ecran complet. Pentru a vizualiza setările avansate, faceți clic dreapta pe pictogramă și selectați Opțiuni.
Mutați pictogramele aplicațiilor într-o filă Chrome
Amplasarea pictogramelor programului poate fi modificată făcând clic și trăgând pictogramele din secțiunea Programe. Puteți muta o aplicație, o pagină web, un site vizitat frecvent sau un marcaj în secțiunea altei aplicații făcând clic și trăgând pictograma corespunzătoare pe eticheta secțiunii din partea de jos a paginii.
De asemenea, programul poate fi mutat într-o nouă secțiune. Faceți clic pe program și trageți-l în partea de jos a paginii. Va apărea o nouă secțiune goală în care puteți renunța la program.
Marcarea unei secțiuni cu o etichetă
Pentru a redenumi o secțiune, faceți dublu clic pe etichetă și introduceți un nume nou.
Eliminarea unui program dintr-o filă
Pentru a dezinstala un program din Google Chrome, faceți clic dreapta pe program și selectați Eliminați din Chrome. Sau puteți face clic și începe să trageți programul - va apărea un coș „Eliminați din Chrome” în colțul din dreapta jos. Mutați programul pe acest buton pentru a-l șterge.

Pentru a șterge un site vizitat frecvent, faceți clic pe miniatură și trageți-o în coșul de gunoi Eliminați din Chrome. De asemenea, puteți șterge un site făcând clic pe pictograma × din colțul din dreapta sus al miniaturii.
Filă - frecvent vizitată
Miniaturile site-urilor web pe care le vizitați cel mai des sunt afișate aici. Doar faceți clic pe miniatură pentru a accesa site-ul.
Tranziție între secțiuni
Pentru a naviga între secțiuni, faceți clic pe eticheta secțiunii din partea de jos a paginii sau pe pictogramele săgeți la dreapta sau la stânga situate pe fiecare parte a paginii pentru a muta o secțiune la stânga sau la dreapta.
File închise recent
Faceți clic pe „Închis recent” în colțul din dreapta jos al paginii pentru a restabili o filă sau o fereastră închisă.
Organizarea filelor în Google Chrome
Puteți rearanja cu ușurință filele din partea de sus a ferestrei browserului.
- La organizați-vă filele, deschideți fila și trageți-o într-o altă poziție în partea de sus a ferestrei browserului.

Închiderea filelor și ferestrelor Google Chrome
Închiderea filelor și ferestrelor
- Filele: la Închideți fila, faceți clic pe pictograma × din filă sau utilizați tastele Ctrl + W.
- Fereastră: la închide o fereastră, faceți clic pe x din colțul său sau folosiți Alt + F4 . Dacă închideți ultima filă dintr-o fereastră, fereastra se va închide automat și ea.
Dacă închideți accidental o filă sau o fereastră, o puteți deschide cu ușurință din nou pe pagina Filă nouă.
Se închide Google Chrome
Faceți clic pe meniul Chrome din bara de instrumente a browserului și selectați Deconectați-vă pentru a închide toate filele și ferestrele deschise.
Folosind Google Chrome pentru Mac, îl puteți seta să afișeze un avertisment înainte de a închide browserul. În mod implicit, acest avertisment este dezactivat.
Pentru activare, urmați acești pași:
- Clic Crom pe bara de meniu din partea de sus.
- Selectați Avertizați înainte de a pleca.
Forțați închiderea unei pagini web
Deschis Gestionar de sarcini, puteți folosi combinația de taste Shift + Esc .

Dacă încheiați un proces pe un sistem Windows, Linux sau Chrome, filele corespunzătoare afișează mesajul „S-a terminat!”. Pe un Mac, va apărea un mesaj „Eroare!”.
Noua filă în Chrome poate fi destul de utilă dacă vizitați des aceleași site-uri, deși, ca și în cazul majorității programelor, configurația sa implicită poate să nu fie ideală pentru toată lumea. Google a construit câteva opțiuni de personalizare de bază pentru cei care doresc să personalizeze pagina nouă și puteți adăuga mult mai multă personalizare dacă adăugați extensii.
În mod implicit, noua filă conține comenzi rapide către site-urile vizitate recent. Pentru a elimina un site din listă, treceți cu mouse-ul peste comanda rapidă și faceți clic pe „X” din colțul din dreapta sus. În cazul în care ați șters site-ul din greșeală, atunci, folosind opțiunile „Anulați” sau „Restaurați tot”, puteți anula ultima editare sau puteți începe totul de la capăt.
Este de la sine înțeles că simpla închidere a comenzii rapide nu vă va afecta în niciun fel istoricul de navigare (prin urmare, comanda rapidă poate fi restabilită cu un singur clic).
Începeți cu o filă curată sau adăugați o nouă pagină implicită
Dacă vă faceți griji că istoricul dvs. de navigare va apărea atunci când deschideți o filă nouă, puteți oricând să lăsați această pagină goală. Acest lucru se poate face folosind extensii precum Pagina goală filă nouă sau pagină nouă filă goală , disponibile din Magazinul web Chrome.
O alternativă la aceste extensii este, de asemenea, ștergerea periodică a istoricului sau activarea modului incognito.
Dacă doriți, puteți face astfel încât atunci când deschideți o filă nouă, să fie afișată pagina site-ului web la alegere. Acest lucru se poate face, de exemplu, folosind extensiile Înlocuire filă nouă. Instalarea sa este simplă și odată configurată, fiecare filă nouă va deschide site-ul pe care îl specificați.

Personalizați noua filă după bunul plac
Există multe extensii Chrome suplimentare care modifică și adaugă tot felul de funcții suplimentare la pagina Filă nouă și pe care o alegeți va depinde doar de preferințele dvs. Cu toate acestea, câteva extensii care vor încânta ochiul și vor adăuga productivitate, cum ar fi comenzile rapide către site-uri frecvent vizitate (Stil de apelare rapidă Opera/Safari)
Momentum înlocuiește noua ta pagină cu o pagină liniștitoare, dar puternică și personalizabilă, care oferă imagini de fundal interesante, informații despre vreme, căutare, un citat inspirațional și o listă de activități care poate fi conectată la contul tău Wunderlist, Trello sau Google Tasks. . Dream Afar este oarecum similar cu Momentum, este la fel de flexibil și personalizabil, dar cu mai mult accent pe căutare, cu excepția faptului că are o bară de comenzi rapide discrete în partea de jos a paginii.

Dayboard este o extensie populară care înlocuiește noua pagină cu filă cu o listă minimă de activități. Ideea lui este să stabilească până la 5 goluri în fiecare zi și să le îndepărteze unul câte unul, păstrând cât mai puține distrageri. Dayboard va păstra un istoric, va afișa progresul și va putea sincroniza obiectivele pe computere.

Dacă aveți nevoie de acces excepțional de rapid, există câteva extensii bune în acest scop. TabMark (vezi captura de ecran de mai jos) și Speed Dial 2 sunt populare și bine revizuite.

Numai în scopuri de frumusețe, putem recomanda, de exemplu, extensia Earth View de la Google Earth , care va afișa o frumoasă imagine satelit a Pământului de pe Google Earth de fiecare dată când deschideți o filă nouă. De asemenea, vă va permite să salvați aceste imagini și să le folosiți ca imagine de fundal pentru desktop. Din păcate, nu există nicio interfață cu utilizatorul în partea de sus a imaginii. Pe lângă fotografiile uimitoare din satelit, aș vrea ca Google să adauge cel puțin o funcționalitate minimă de apelare rapidă.

Este demn de remarcat faptul că ar trebui să acordați o atenție deosebită permisiunilor pe care le vor necesita unele extensii. De exemplu, o extensie numită „Speed Dial 3” (pe care nu ți-am recomanda instalarea) oferă acces rapid la aplicațiile, marcajele și istoricul dvs., dar vă poate citi și modifica datele de pe site-urile web pe care le vizitați, marcaje, și Vedeți și istoricul dvs. de navigare.
Desigur, din motive de comoditate, puteți sacrifica ceva, dar încercați doar să țineți cont de toate avantajele și dezavantajele înainte de a adăuga cutare sau cutare extensie.

Adăugați o temă
Dacă preferați să utilizați pagina standard de filă nouă a Google, puteți instala teme noi de file, care oferă fundaluri frumoase și stil suplimentar, dar fără a adăuga extensii. Pentru a adăuga o temă, trebuie doar să o instalați din Magazinul web Chrome; dacă nu vă place tema, mergeți la meniul „Setări” din Chrome și faceți clic pe „Resetați tema implicită”.

Sincer, sunt puțin surprins că Google nu a construit mai multe opțiuni de personalizare direct în interfața paginii, deși, pe de altă parte, ușurința de utilizare este rareori o idee proastă, mai ales că există atât de multe extensii din care să alegeți care vă vor permite pentru a adăuga flexibilitate și funcționalitate după cum doriți.
Setările filelor pot varia în funcție de browserul pe care îl utilizați. Nu este nimic dificil în acest proces: de obicei principala problemă este să găsiți exact unde se află meniul cu setările necesare.
Vei avea nevoie
- - Internet;
- - calculator;
- - browser.
Instruire
Bazele Internetului
Deci, ce este necesar pentru a începe să utilizați internetul? Este simplu – dacă citești acest text, înseamnă că ai început DEJA să lucrezi pe Internet, adică măcar poți găsi scurtătura „Acces la Internet” pe desktop și o poți porni. Deci, acum trebuie să simplificați această lucrare și să explicați câteva puncte.
Să începem cu browserele. Un browser este un program cu care navighezi pe Internet - vezi site-uri web, descarci filme, jocuri, programe, verifici mail-ul web, afli prognoza meteo pentru maine etc. În prezent, următoarele patru browsere sunt utilizate în principal pentru Windows:
Internet Explorer (Internet Explorer sau doar IE)
Opera (Opera)
Mozilla Firefox (Mozilla)
Google Chrome (Chrome)
Cu o probabilitate de 99 la sută, putem spune că aveți una dintre aceste pictograme pe desktop și, cu ajutorul acesteia, accesați Internetul.
Bara de adresa. Acolo unde este scris www.kudz.ru în imagine, acolo se află bara de adrese. În ea, nu veți crede, ei introduc adresa site-ului la care doresc să ajungă. De regulă, este suficient să introduceți o adresă precum yandex.ru, google.com sau kudz.ru, apăsați Enter de pe tastatură după intrare și veți fi dus la site-ul dorit. Deși uneori trebuie să introduceți adresa ca www.yandex.ru. Cum să înțelegi ce și când să intri? Din punct de vedere empiric, acesta este cel mai ușor.
În stânga barei de adrese sunt butoanele de control:
săgeți înainte și înapoi vă permit să navigați prin paginile pe care le-ați vizitat. Să presupunem că sunteți în prezent pe site-ul web yandex.ru (adică ați scris yandex.ru în bara de adrese și ați apăsat Enter). Atunci te-ai simțit trist și ai decis să mergi pe site-ul google.ru. Trecut, adică a scris în bara de adrese google.ru și a apăsat Enter. ÎNAINTE să fii pe yandex, ACUM ești pe google, urmărește gândul? Acum, dacă apăsați butonul săgeată înapoi, veți fi dus înapoi în yandex, dacă după aceea vă simțiți din nou trist și doriți să mergeți din nou la google, va trebui să apăsați butonul săgeată înainte. Încercați, nu vă fie teamă - astfel de mișcări fac uneori viața mult mai ușoară.
săgeată circulară - acesta este butonul Reîmprospătare. Făcând clic pe el, cereți în mod convingător browserului să descarce de pe Internet și să vă arate cea mai nouă, cea mai recentă versiune a paginii. De ce este nevoie de asta? Internetul este un lucru foarte dinamic, iar informațiile din el sunt actualizate în mod constant. Aici vă uitați la prețurile acțiunilor, de exemplu. Am mers pe un site de schimb, am găsit o pagină în care sunt prețuri ale acțiunilor și ne-am uitat la ele. Căutați un minut, o secundă, o zecime... Și apoi vă gândiți - „De ce mă uit la numerele vechi? Stocurile se schimbă în fiecare secundă, iar datele mele sunt vechi de zece minute! Lasă-mă să le actualizez!” Faceți clic pe butonul „Actualizare” și obțineți prețurile acțiunilor la momentul actual.
Este puțin probabil ca butoanele rămase să fie de interes practic pentru dvs.
Acum să trecem la site-uri și pagini.
Site-ul web- acesta este un loc pe Internet, creat de cineva, creat PENTRU CEVA, combinând de obicei multe materiale diferite (dar dedicate unui singur subiect) și având propria sa adresă.
De exemplu, kudz.ru este un site creat de mine dedicat cursurilor de informatică din diverse domenii și are o adresă - kudz.ru.
yandex.ru este un site creat de o companie atât de uriașă și serioasă, specializată în căutarea de informații pe Internet și furnizarea de diverse servicii interesante vizitatorilor și are o adresă - yandex.ru.
Pagină este parte integrantă a site-ului. Acestea. orice site – chiar și cel mai mic, chiar gigantic – este format din pagini. Fiecare pagină are și propria sa adresă, dar această adresă include ÎNTOTDEAUNA numele site-ului. Desigur, nu trebuie să vă amintiți și să cunoașteți nicio adresă de pagină - ce altceva, memorie de punctat!
Este suficient să știi adresa site-ului - și poți parcurge toate celelalte pagini cu ajutorul link-urilor.
Legătură- aceasta este o astfel de linie de text, evidențiată într-o culoare specială (de obicei albastru, deși există altele) și subliniată. Și când treci cu mouse-ul peste el, indicatorul mouse-ului își schimbă aspectul. Și dacă, după ce ați trecut cursorul peste link, apăsați și butonul stâng al mouse-ului, atunci veți merge la pagina către care indică acest link.
Toate acele linii de text subliniate sunt link-uri. Apropo, există o mulțime de link-uri pe site-ul KUDZ în sine. Le puteți găsi și faceți clic pe ele cu mouse-ul și vedeți ce se întâmplă.
Lucrul cu file (navigare convenabilă prin pagini).
Ce sunt filele și de ce sunt necesare? Imaginează-ți că navighezi pe internet, căutând, de exemplu, un site despre mașini. Sunteți pe pagina cu catalogul de mașini. Și iată una dintre ele pentru tine. Dai click pe el cu butonul din stanga al mouse-ului si... mergi la pagina cu el, care inlocuieste pagina cu catalogul auto. Apoi te-ai decis să te uiți la un alt model de mașină. Ce vei face? Apăsați butonul „Înapoi” de pe panoul de control și reveniți la director. În el, selectați deja un alt model de mașină și faceți clic deja pe el. Și din nou, va înlocui pagina de catalog. Nu foarte confortabil. Și dacă doriți să deschideți și să comparați două modele de mașini între ele? În ceea ce privește puterea acolo, în ceea ce privește viteza ... Ei bine, va fi complet incomod - apăsând constant „Înapoi”, apoi „Înainte”, făcând clic cu mouse-ul pe un model de mașină, apoi pe al doilea ... O bătaie de cap si o durere de cap!
Dezvoltatorii de browsere, se pare, au crezut și ei așa, au gândit și au oferit tuturor utilizatorilor un cadou grozav - file. Datorită lor, puteți deschide mai multe pagini simultan într-un singur browser. Deci, în partea de sus a ecranului veți avea o mică bandă de file - butoane cu numele paginilor de Internet. Uită-te acum în partea de sus a browserului tău. Trebuie să existe cel puțin o filă. În imagine, filele sunt marcate cu săgeți roșii.
Fiecare filă este o pagină. Doar unul este afișat în partea principală a browserului - cel care este activ în prezent.
Imaginea este acum activă cu un JaguarXK, iar conținutul acesteia este afișat în partea principală a ecranului. Pentru a activa o altă filă, trebuie să faceți clic pe ea cu butonul stâng al mouse-ului. Doar faceți clic, vă rog, pe fila în sine, și nu pe cruce! Dintr-un motiv necunoscut, mulți oameni fac clic pe el, ceea ce face ca fila să se închidă și apoi sunt surprinși...
Astfel, în partea de sus a ecranului pe care îl aveți, să presupunem că sunt deschise 3 file, adică. ca 3 pagini. Prima cu un catalog de mașini, a doua - cu un model, a treia - cu alt model de mașină. Și cu ajutorul mouse-ului, puteți comuta aproape instantaneu între aceste pagini cu file. Faceți clic pe unul și vă uitați la AlfaRomeoSpider, faceți clic pe celălalt și deja învățați JaguarXK. Comutarea între file este excepțional de rapidă, ceea ce le face foarte convenabile.
Cum se deschide noi file? Există două moduri.
Primul este să creați pur și simplu o filă „goală”. Pentru a face acest lucru, faceți clic stânga pe butonul pentru a crea o filă.
Priviți imaginea și veți înțelege unde se află acest buton în Opera. În alte browsere, poate arăta diferit, dar în orice caz, va fi fie în stânga, fie în dreapta filelor în sine. Încearcă-l - cu siguranță îl vei găsi!
Al doilea este de a deschide pagini într-o filă nouă. De exemplu, te uiți la un catalog de mașini și ți-a plăcut Jaguar-ul. Vrei sa mergi pe pagina lui FARA A INCHIDERA pagina de catalog. Acestea. deschideți Jaguar într-o filă nouă. Pentru a face acest lucru, plasați cursorul peste linkul cu Jaguar-ul care vă place, apăsați butonul din dreapta al mouse-ului și selectați „Deschideți într-o filă nouă” în meniul derulant.
Sau, și mai ușor, faceți clic pe link cu butonul din MIJLOCUL mouse-ului. Cel mai adesea, roata mouse-ului acționează ca butonul din mijloc. Da, da, roata nu poate fi doar răsucită, ci și apăsată ca un buton obișnuit. Încearcă asta și asta. Și comutați între file.
Cum să închid filele? Este destul de simplu. Privește cu atenție fila. În partea dreaptă a acestuia veți găsi cu siguranță o cruce. Făcând clic pe el, se va închide fila. Dacă doriți să închideți toate filele, puteți face clic dreapta pe orice filă și selectați „Închideți toate” din meniul drop-down.
Nu am deloc file în browser!!! Din păcate, ar putea fi (deși puțin probabil). Acest lucru se poate întâmpla numai dacă utilizați Internet Explorer versiunea 6 sau o versiune anterioară. Sfatul meu pentru tine este să nu-l folosești deloc. Mai bine pune Opera sau Mozilla.
Cum se schimbă browserul (la Opera, Mozilla, Chrome)?
Voi descrie totul pentru browserul Opera.
1. Deschideți browserul pe care îl aveți (cel mai probabil, acesta este Internet Explorer).
2. Accesați opera.ru. Acestea. Tastați opera.ru în bara de adrese și apăsați Enter.
3. Așteptați cu atenție ca site-ul să se încarce.
4. Pe pagina care apare, găsiți butonul uriaș „Descărcați versiunea Opera de așa și așa pentru Windows”. Faceți clic pe ea.
5. În fața ta apare o fereastră asemănătoare cu cea din imagine.
Faceți clic pe „Start”.
6. Apare o fereastră de descărcare care arată timpul rămas de așteptat. Așteaptă cu răbdare (sau cu nerăbdare, după cum preferi).
7. Când timpul este potrivit, fișierul de instalare descărcat va rula automat. Veți vedea fereastra de instalare Opera. În ea, EȘTI DE ACORD CU TOTUL, ORIUNDE PUTEȚI, faceți clic pe Următorul, Da, sunt de acord și chestii de genul acesta. Nu Anulare și Anulare NU APĂSAȚI. Astfel, ai instalat Opera.
După aceea, pictograma Opera apare pe desktop. Acum puteți naviga perfect pe internet prin această pictogramă. Felicitări! Puteți descărca un alt browser în acest fel, dar rețineți că totul (totul) lecţiile vor fi luate în considerare pe exemplul Operei.
Acțiunile elementare pe care le realizăm în fiecare zi când navigăm pe internet pot ridica uneori întrebări. De exemplu, cum să adăugați o filă nouă în browserul Yandex. Chiar dacă știm cum să o facem - este posibil să nu cunoaștem numele acestor funcții sau extrasele lor ascunse. Să ne uităm la file: câte dintre ele, în general, poți deschide și cum să o faci.
O filă este o pagină nou lansată care este plasată pe un panou special al browserului. Acesta este panoul de sus. Aici vedem titlul sau titlul paginii (titlu) și favicon (logo sau imagine tematică în miniatură care indică apartenența la o anumită resursă). Ele ne oferă posibilitatea de a lucra simultan cu un număr mare de pagini deschise, prin simpla comutare între ele.
Cum să adăugați o pagină nouă
Noile pagini pot fi deschise în diferite moduri. Unii oameni preferă să lucreze cu mouse-ul, alții cu taste rapide.
Taste rapide
O pagină nouă poate fi deschisă cu combinația de taste Ctrl + T . Principalul Yandex.Browser cu Tableau va fi lansat. Dacă ați închis accidental site-ul, îl puteți deschide din nou folosind combinația Ctrl + Shift + T .
Combinația Ctrl + W închide site-ul. Și folosind tastele Ctrl + K, îl puteți actualiza dacă, de exemplu, resursa a încetat să funcționeze corespunzător sau conținutul este afișat incorect, apar înghețari sau erori.
Pentru a adăuga toate site-urile deschise la marcaje, apăsați Ctrl + Shift + D. Pentru a lansa în modul incognito, utilizați combinația Ctrl + Shift + N .
Bara de file
Bara de instrumente de sus este bara de file. Toate site-urile deschise sunt situate pe el. Făcând clic dreapta pe un spațiu gol al acestui panou din meniul contextual, putem:
- deschide o pagină nouă;
- mutați panoul în partea de jos a ferestrei de lucru;
- configurați o bară laterală cu Yandex.
Când faceți clic dreapta în bara de sus a paginii, ni se deschide un meniu mai avansat - aici putem:
- începe o nouă pagină goală;
- reîmprospătați pagina activă;
- reîmprospătați toate paginile deschise;
- duplicat;
- fixați site-ul pe panou;
- închide pagina curentă;
- închide toate paginile;
- returnează doar pagina închisă;
- adăugați toate site-urile deschise la marcaje;
- arată panoul de mai jos;
- dezactivați previzualizarea site-ului;
- personalizați bara laterală.

După cum putem vedea, meniul contextual vă permite să faceți orice folosind doar cursorul mouse-ului. Nu trebuie să mergi departe - totul este la îndemâna ta.
Meniu/Suplimente
Un set de funcții similare se află, de asemenea, în meniul de setări Yandex.Browser. Faceți clic pe butonul sub formă de trei dungi din partea dreaptă sus a browserului. De aici putem:
- fila de lansare în mod;
- din sectiune "Poveste" putem deschide orice filă închisă anterior;
- o secțiune extinsă de marcaje - de aici puteți deschide rapid orice site salvat;
- din sectiune „În plus” putem deschide atât fereastra principală Yandex.Browser, cât și o nouă fereastră (o fereastră separată Yandex.Browser care nu are legătură cu cea actuală).

Deschiderea automată a filelor
În funcție de setările specificate, browserul începe cu paginile lansate anterior sau cu cea principală implicit. Această caracteristică poate fi personalizată după bunul plac.
- Pentru a configura deschiderea automată a filelor lansate anterior în Yandex, ca și cum browserul nu ar fi fost închis, mergem la setări. Faceți clic pe butonul cu trei dungi din colțul din dreapta sus.

- Alegeți un articol „Setări”.

- Derulați la punct „Interfață” iar la subparagraf „File” marcați sau demarcați un articol „La pornirea browserului, deschideți filele deschise anterior”. Aici puteți personaliza și aspectul.

Numărul de site-uri care rulează poate ajunge la sute (atâta timp cât resursele computerului sunt suficiente). Fila în sine este din cauciuc și cu un număr mare sunt comprimate la dimensiunea vizibilității doar a siglei. Când numărul de site-uri deschise depășește 50 buc. în dreapta apare o săgeată, făcând clic pe care poți afișa o listă de pictograme care nu se potrivesc. Vor derula spre stânga și, de asemenea, în direcția opusă.
Pentru comoditate, puteți seta o limită de dimensiune a filei atunci când deschideți un număr mare de site-uri, astfel încât să fie mai convenabil să le navigați. În meniul de setări Yandex.Browser, în secțiunea „Interfață”/„File”, bifați casetele de selectare „Limitați lățimea minimă a filei” și „Afișați miniaturile site-ului la trecerea cu mouse-ul”. O caracteristică foarte utilă atunci când rulează 20-30 de site-uri și este greu de dat seama care este care. Miniaturile vă vor ajuta să determinați ce site să mergeți și dacă este necesar pentru lucrări ulterioare.

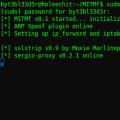 Detectarea unui atac de tip om-in-the-middle (Omul din mijloc, atacuri MitM)
Detectarea unui atac de tip om-in-the-middle (Omul din mijloc, atacuri MitM) Tehnologia DLP. DLP - ce înseamnă? Actualizați regulile de siguranță la intervale regulate
Tehnologia DLP. DLP - ce înseamnă? Actualizați regulile de siguranță la intervale regulate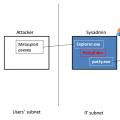 Omul în atacuri. Întrebări frecvente tehnice. Ce este un atac MITM
Omul în atacuri. Întrebări frecvente tehnice. Ce este un atac MITM