Rulați ca administrator fără drepturi. Rularea unui program care necesită drepturi de administrator sub un cont de utilizator standard
Unele programe și anumite comenzi necesită drepturi de administrator pentru a rula. Windows 7 și Windows 8 oferă mai multe metode pe care le puteți utiliza pentru a face acest lucru. Am găsit 5 moduri, iar dacă cunoașteți altele, vă rugăm să ni le împărtășiți în comentariile de mai jos.
Cum să rulați programe ca administrator din ecranul de pornire în Windows 8
Găsiți comanda rapidă pentru programul pe care doriți să-l rulați și faceți clic dreapta pe ea. Aceasta va afișa un meniu contextual în partea de jos a ecranului.

Printre opțiunile din meniul contextual se numără un buton numit „Run as administrator”. Faceți clic pe acest buton și programul selectat va fi lansat. Dacă încercați să rulați aplicația dintr-un cont non-administrator, vi se va solicita o parolă de administrator. Dacă nu furnizați o parolă, programul nu va rula.
Aplicațiile instalate din Windows Store nu pot fi rulate ca administrator. Doar programele desktop pot rula cu astfel de privilegii.
Cum să rulați programe ca administrator de pe desktop sau din explorator
Dacă sunteți pe desktop sau în File Explorer (în Windows 8 sau 7), există o altă modalitate de a rula orice program cu drepturi de administrator.
Mai întâi, găsiți programul (poate fi un fișier executabil sau o comandă rapidă) pe care doriți să îl rulați. Apoi faceți clic dreapta și selectați „Run as administrator”.

Cum să faci programul să ruleze întotdeauna cu drepturi de administrator
Ce se întâmplă dacă doriți ca programul să ruleze întotdeauna ca administrator? Există o ieșire.
Găsiți programul pe care doriți să-l rulați (din nou, aceasta ar putea fi o comandă rapidă sau un executabil). Faceți clic dreapta pentru a deschide meniul contextual și selectați Proprietăți.

În fereastra Proprietăți, faceți clic pe fila Compatibilitate. În partea de jos, activați opțiunea „Rulați acest program ca administrator” și faceți clic pe butonul OK.

După aplicarea acestei setări, programul va rula întotdeauna ca administrator.
Metoda de mai sus este potrivită atât pentru comenzile rapide ale programelor, cât și pentru fișierele executabile. Dar în proprietățile comenzilor rapide există o altă opțiune care vă permite să faceți ca programul să ruleze întotdeauna ca administrator.
În fereastra de proprietăți a comenzii rapide, în fila „Comandă rapidă”, faceți clic pe butonul „Avansat”.

Activați opțiunea „Run as administrator” și faceți clic pe butonul OK. Apoi faceți clic din nou pe butonul OK din fereastra Proprietăți.
Concluzie
O zi bună!
Salutare tuturor. Odată cu creșterea activității virușilor, Microsoft a introdus o caracteristică atât de interesantă de lansare a aplicațiilor precum rularea ca administrator.
Cu alte cuvinte, o aplicație de virus trebuie să fie aprobată de un utilizator cu drepturi de administrator înainte de a fi lansată. În caz contrar, lansarea nu va avea loc și virusul nu va putea funcționa.
În același timp, utilizatorii începători au mai multe întrebări, deoarece acest program (apropo, se numește UAC) nu numai că monitorizează lansarea aplicațiilor, dar controlează și eliminarea sau modificarea acestora.
De ce avem nevoie de aceste ferestre pop-up? Cum să le folosiți sau să le dezactivați cu totul? Să analizăm mai detaliat funcționalitatea programului.
Cum se rulează programul ca administrator? 3 moduri
Este posibil să fi observat cum în unele cazuri programele nu funcționează corect sau pur și simplu nu pornesc. Adesea, acest lucru se datorează faptului că trebuie să fie rulați ca administrator pentru ca ei să funcționeze. Metodele de mai jos funcționează pe Windows 7 și 8.
Cum să rulezi ca administrator? Luați în considerare cele mai simple 3 moduri:
1. Faceți clic dreapta pe fișierul executabil sau pe scurtătură și selectați din meniu . Acest mod nu va fi disponibil dacă nu aveți privilegii de administrator de sistem.

2. Dacă rulați adesea același program, puteți anula lansarea programului ca administrator.
Pentru a face acest lucru, accesați proprietățile fișierului executabil (de obicei are extensia *.exe), apoi faceți clic pe fila "Compatibilitate". Și bifați căsuța de jos „Rulați acest program ca administrator”.
 3. Ei bine, ultima metodă este în esență identică cu cea anterioară, doar că se aplică etichetelor. Relevant pentru aplicațiile de jocuri. Pentru a lansa automat jocul ca administrator printr-o comandă rapidă, accesați proprietățile sale și faceți clic pe setări avansate.
3. Ei bine, ultima metodă este în esență identică cu cea anterioară, doar că se aplică etichetelor. Relevant pentru aplicațiile de jocuri. Pentru a lansa automat jocul ca administrator printr-o comandă rapidă, accesați proprietățile sale și faceți clic pe setări avansate.

După aceea, bifați caseta de selectare corespunzătoare și faceți clic pe „OK”.

Dacă există mai multe modalități de a rula programul ca administrator. Dar nu au ajuns în această listă, deoarece utilizarea lor este puțin mai complicată, iar metodele de mai sus sunt destul de suficiente.
În mod similar, puteți rula promptul de comandă ca administrator, puteți rula un fișier ca administrator și așa mai departe.
Dacă nu puteți rula ceva ca administrator, atunci cel mai probabil nu aveți suficiente drepturi pentru a face acest lucru sau există probleme cu Windows. Vă recomand să eliminați virușii de pe computer folosind excelentul utilitar AVZ.
la meniu
Cum se dezinstalează ca administrator?
În cazul în care un program sau un fișier nu dorește să fie șters, puteți încerca să ștergeți fișierele ca administrator. Pentru a face acest lucru, faceți clic dreapta pe fișier și selectați ștergeți cu pictograma administrator.

Se întâmplă adesea ca în acest fel să fie imposibil să ștergeți un folder în numele administratorului, în acest caz vă recomand să vă familiarizați cu programul Unlocker. Va elimina totul în câteva secunde fără acțiuni suplimentare.
la meniu
Cum se dezactivează UAC?
Când aceste ferestre pop-up apar în mod constant în fața noastră, există o singură dorință - să dezactivați și să uitați pentru totdeauna de acest program. Dar nu m-aș grăbi să implementez o astfel de soluție.
Deoarece dezactivarea programului poate „lovi” serios protecția computerului. Și rularea unui virus Winlock enervant pe computer va fi o sarcină extrem de simplă. Mai ales dacă nu ai un antivirus bun.
Dar dacă tot doriți să dezactivați această funcție, atunci pentru aceasta, accesați panoul de control -> conturi de utilizator. În fereastra care se deschide, selectați "Modificați setările de control al contului de utilizator".

Apoi selectați „Niciodată” și apăsați Bine.

Asta e tot. Dacă aveți întrebări, vă voi răspunde cu plăcere în comentarii. Multă baftă!
www.entercomputers.ru
Cum se instalează un program fără drepturi de administrator

Unele software necesită drepturi de administrator pentru a fi instalate. În plus, administratorul însuși poate stabili restricții privind instalarea diferitelor software-uri. În cazul în care trebuie să efectuați o instalare, dar nu există permisiunea pentru aceasta, vă sugerăm să utilizați câteva metode simple descrise mai jos.
Instalarea programului fără drepturi de administrator
Există o mulțime de software diferite pe Internet care vă permit să ocoliți protecția și să instalați programul sub masca unui utilizator obișnuit. Nu recomandăm folosirea lor în special pe computerele de serviciu, deoarece acest lucru poate avea consecințe grave. Vom prezenta metode sigure de instalare. Să le privim mai detaliat.
Metoda 1: Acordarea drepturilor pentru folderul cu programul
Cel mai adesea, drepturile de administrator de software sunt necesare atunci când se efectuează acțiuni cu fișierele din folderul său, de exemplu, pe partiția de sistem a unui hard disk. Proprietarul poate acorda drepturi depline altor utilizatori pe anumite foldere, ceea ce va permite instalarea ulterioară sub autentificarea unui utilizator obișnuit. Acest lucru se face după cum urmează:

Acum, în timpul instalării programului, va trebui să specificați folderul la care ați acordat acces complet, iar întregul proces ar trebui să aibă succes.
Metoda 2: Rulați programul dintr-un cont de utilizator standard
În cazurile în care nu este posibil să cereți administratorului să acorde drepturi de acces, vă recomandăm să utilizați soluția încorporată în Windows. Cu ajutorul utilitarului, toate acțiunile sunt efectuate prin linia de comandă. Trebuie doar să urmați instrucțiunile:

Metoda 3: Utilizarea versiunii portabile a programului
Unele software au o versiune portabilă care nu necesită instalare. Va fi suficient să îl descărcați de pe site-ul oficial al dezvoltatorului și să îl rulați. Puteți face acest lucru foarte simplu:

Puteți transfera fișierul software pe orice dispozitiv de stocare amovibil și îl puteți rula pe diferite computere fără drepturi de administrator.
Astăzi am analizat câteva modalități simple de a instala și utiliza diverse programe fără drepturi de administrator. Toate acestea nu sunt dificile, dar necesită anumite acțiuni. Vă recomandăm să vă conectați pur și simplu cu un cont de administrator pentru a instala software-ul, dacă este disponibil. Citiți mai multe despre acest lucru în articolul nostru de la linkul de mai jos.
Vezi și: Utilizarea unui cont de administrator în Windows
Ne bucurăm că am putut să vă ajutăm să rezolvați problema.
Descrie ce nu a funcționat pentru tine.
Experții noștri vor încerca să răspundă cât mai repede posibil.
Te-a ajutat acest articol?
lumpics.ru
Drepturi de administrator - ce este? cine este aceasta? cum să alergi cu aceste drepturi?
Foarte des, computerul sau laptopul vă întreabă „doriți să faceți modificări în sistemul de operare Windows” atunci când instalați jocuri sau programe. Ce facem - bine, bineînțeles că suntem de acord, dar instalăm ceva în mod deliberat. Se întâmplă să aveți nevoie de drepturi de administrator pentru a configura sistemul și unele software. Deci, cine este această mamă a lui - un administrator, cum să rulăm cu drepturi de administrator, cum să configurați (activați sau dezactivați) aceste drepturi, unde și de ce avem nevoie de drepturi de administrator. Despre asta este de fapt articolul.
Cine este acest administrator?
În sistemele de operare Windows sunt creați implicit 2 utilizatori: al tău, pe care îl selectezi la instalarea sistemului, al doilea este același Administrator. Un fel de drepturi de administrator reprezintă o protecție specială a Windows XP, 7, Vista, 8, 8.1 împotriva modificărilor nedorite ale setărilor pe care le poate face un utilizator fără experiență. Aceste modificări pot cauza blocarea Windows sau instabilitatea sistemului. În cele mai recente versiuni de Windows, atunci când încercați să faceți modificări, sistemul de operare vă întreabă dacă aceste modificări sunt necesare, de exemplu:

După cum puteți vedea în figura de mai sus, aceste drepturi administrative sunt numite și „Control cont utilizator” Windows.
Cum să rulezi o aplicație, un program ca administrator?
Luați în considerare 3 moduri de a rula aplicații cu drepturi de administrator:
1. Selectați aplicația sau comanda rapidă dorită și apăsați ctrl + enter;
2. Faceți clic dreapta pe program sau comandă rapidă și selectați „run as administrator” în meniul contextual, introduceți login-ul și parola dacă este necesar; 
3. Din nou, faceți clic dreapta pe comanda rapidă a programului dorit, selectați proprietăți și setați setările să ruleze permanent ca administrator.
Cum se dezactivează drepturile de administrator, Controlul contului utilizatorului, UAC?
Start > Panou de control > Conturi de utilizator > Schimbați setările de control al contului de utilizator > Coborâți caseta de selectare până în partea de jos și aplicați setările.
 Poate fi necesar să reporniți computerul.
Poate fi necesar să reporniți computerul.
Unde și în ce cazuri avem nevoie de drepturi de administrator?
Cel mai frecvent exemplu este „rularea promptului de comandă cu drepturi de administrator”. Cum să o facă? Da Ușor. În Windows XP Start > Command Prompt (cmd). În Windows Vista, 7, 8, 8.1 Start > În bara de căutare, scrieți CMD și apăsați ctrl + enter.
Există multe cazuri când este necesar să se facă modificări importante în configurarea Windows și se recomandă ca utilizatorii experimentați să le facă (personalizare profundă a sistemului pentru ei înșiși). Acum o mulțime de resurse de Internet publică diverse instrucțiuni pentru rezolvarea anumitor probleme, cum ar fi: un joc sau un program nu pornește, ștergerea erorilor de sistem, Internetul sau alte funcții nu funcționează. În aproape fiecare manual, la un moment dat, trebuie rulați programul ca administrator, și datorită acestui articol ești deja priceput în această chestiune. Împărtășim cu prietenii. Noroc!
www.1pchelp.ru
Să începem cu faptul că unele programe și jocuri nu funcționează corect sau nu funcționează deloc sub Windows 7, deși software-ul este conceput să funcționeze special pe Win 7. Motivul pentru aceasta este permisiunile insuficiente din cauza instalării sau lansării incorecte. Cert este că în Windows 7 și mai sus, utilizatorul nu lucrează ca administrator (comparativ cu Win XP și mai jos), ci ca un utilizator normal cu drepturi limitate. În consecință, tot software-ul instalat de el, de asemenea.

Acordați atenție pictogramei de pe pictogramele aplicației sub formă de scut (vezi captura de ecran mărită). Astfel de programe trebuie instalate în numele administratorului.
Dacă o aplicație sau un joc nu funcționează corect, încercați să îl reinstalați și să îl lansați în mod constant ca administrator.
Instalarea de jocuri și programe de la admin
Faceți clic dreapta pe pictograma de lansare și selectați Executare ca administrator din meniul contextual. Când vi se solicită controlul contului utilizator, faceți clic pe OK și apoi instalarea continuă în mod obișnuit.

Rularea programelor ca administrator
Multe programe, jocuri și reambalări nu au o denumire specială pe fișierul de pornire. Le instalăm în mod obișnuit, iar apoi le lansăm cu butonul drept al mouse-ului unde în meniul contextual selectăm Run as administrator.
Lansarea programelor ca administrator din Bara de instrumente Acces rapid
Faceți clic pe pictograma programului dorit cu butonul din dreapta al mouse-ului
În meniul de control care se deschide, vedem scurtătura și numele programului, iar acum facem și clic dreapta pe ea. Aici, în meniu, selectați rulați ca administrator.
Rulați ca administrator de linie de comandă
Apăsăm butonul de pornire - toate programele - standard
Găsiți promptul de comandă și faceți clic dreapta pe pictogramă. Apoi, în meniul contextual (aproape în partea de sus), vedem linia de lansare dorită.

Rulați permanent programele ca administrator
Dacă de multe ori trebuie să rulați un program ca administrator și vă enervează, atunci să setăm permisiuni suplimentare permanente pentru acest software.
Faceți clic pe etichetă cu butonul din dreapta al mouse-ului. Selectați Remediați problemele de compatibilitate din meniu.


În etapa următoare, butonul următor nu poate fi apăsat până când nu faceți o rulare de probă a programului. Prin urmare, apăsăm butonul Run the program, verificăm dacă totul funcționează așa cum trebuie. Dacă rezultatele vi se potrivesc, atunci închideți aplicația și faceți clic pe butonul următor din partea de jos.


Asta e tot, acum nu va mai fi nevoie să rulezi programul de la comanda rapidă ca administrator de fiecare dată
http://winblogs.ru/win7/start-admin.htmlhttp://winblogs.ru//wp-content/uploads/administrator_windows_7.pnghttp://winblogs.ru/wp-content/uploads/administrator_windows_7-150×150 .png 2018-04-15T22:23:59+00:00 Să începem cu faptul că unele programe și jocuri nu funcționează corect sau nu funcționează deloc sub Windows 7, deși software-ul este conceput să funcționeze special pe Win 7 Motivul pentru aceasta este permisiunile insuficiente din cauza instalării sau lansării incorecte. Faptul este că în Windows 7 și versiuni ulterioare, utilizatorul nu lucrează ca administrator ...
Userwinblogs.ru - Computer pentru manechini
winblogs.ru
Rularea unui program care necesită drepturi de administrator sub un cont de utilizator standard
Windows 10, Windows 7, Windows 8, Windows Server, Windows Vista, Windows XP
- Pustnic
- 12.04.2016
- 74 745
- 66,84%
- 07.03.2019
În orice întreprindere în care computerele/software-ul sunt întreținute de oameni adecvati, utilizatorii obișnuiți de computere nu au drepturi administrative în spate, ceea ce reduce foarte mult riscul de a șterge fișiere importante de sistem, de a instala software de neînțeles și alte miracole. Cu toate acestea, unele programe refuză cu încăpățânare să funcționeze fără drepturi de administrator - și ce să facă dacă nu există dorința de a acorda utilizatorului drepturi de administrator al computerului, dar este nevoie să ruleze aplicația?
Articolul va discuta cum să ofere unui utilizator obișnuit posibilitatea de a rula aplicația și nu să-i acorde drepturi de administrator pe computer. Vom vorbi despre două metode - mai mult sau mai puțin sigure (Emiterea de drepturi la folderul cu programul) și mai puțin sigure (metoda care utilizează programul RunAs).
Conținutul articolului:
Acordarea drepturilor pentru folderul cu programul
Adesea, drepturile de administrator sunt necesare pentru ca un program să efectueze orice operațiuni cu fișierele din folderul său - de exemplu, un anumit Program trebuie să scrie date în fișierul său de configurare în folderul în care este instalat (să spunem că acest director C:\Program Files (x86)\Programma). Puteți încerca să acordați utilizatorilor potriviți drepturi complete asupra acestui folder. Acest lucru se face după cum urmează:
- Faceți clic dreapta pe folder, deschideți Proprietăți
- În Proprietăți, deschideți fila Siguranță.
- În funcție de setările computerului dvs., este posibil să vedeți fie „ Adăuga"sau" Schimbare". În primul caz, trebuie să faceți clic pe „ Adăuga", in secunda -" Schimbare„, după care cel mai probabil va trebui să introduceți detaliile contului de administrator. După aceea, va apărea o fereastră cu butonul " Adăuga„, care va trebui apăsat.
- După apăsarea butonului " Adăuga» adăugați toți utilizatorii necesari. Pentru a verifica dacă numele de utilizator este introdus corect, utilizați „ Verificați numele«.
- Apoi acordăm drepturi complete utilizatorului adăugat - pentru aceasta trebuie să bifați caseta " Permisiuni pentru....", paragraful " Drepturi depline«.
Rularea programului sub un cont de administrator dintr-un cont de utilizator obișnuit
În acest scop, programul RunAs, care vine cu Windows, va funcționa. Pentru confortul utilizării, cel mai simplu mod este să creați un fișier cmd în care ar trebui să puneți următoarele:
C:\WINDOWS\system32\runas.exe /utilizator:\ /SAVECRED
În loc de User Domain și User, introduceți datele unui cont de utilizator care are drepturi de administrator în domeniu sau pe computer (în acest caz, în locul User Domain, scrieți numele computerului). În loc de Calea către program, respectiv, scrieți calea către fișierul exe dorit.
Salvați acest fișier și rulați. Dacă totul a mers bine, atunci prima dată când rulați fișierul bat, vi se va cere o parolă pentru utilizatorul specificat, totuși, când o porniți din nou, nu va fi necesară nicio solicitare a parolei - pentru aceasta, parametrul este utilizat /SAVECRED.
sysadmin.ru
Trebuie să rulați ca administrator? Nu este nimic mai ușor
Adesea, utilizatorii începători încep să aibă probleme deoarece nu pot rula un program sau un fișier care necesită drepturi de administrator pe sistem. De fapt, a alerga ca administrator nu este ceva ieșit din comun și în majoritatea cazurilor este destul de simplu. Există două moduri de a rula jocuri sau programe cu drepturi de administrator: fie acordați drepturi de administrator întregului cont, fie pur și simplu rulați fișierul acestuia cu privilegiile de sistem corespunzătoare. Mai întâi trebuie să vă ocupați de setările de administrare, care vă vor cere să faceți niște „pase magice”.

Deci, rularea ca administrator XP este după cum urmează. Faceți clic pe râvnitul buton „Start” și găsiți acolo elementul „Panou de control”. Căutăm acolo „Gestionarea contului utilizatorului”, apoi facem clic pe pictograma utilizatorului. Dacă sunteți administrator, atunci lângă numele de utilizator va fi o inscripție corespunzătoare.
Și cum rămâne cu Windows 7? Rularea ca administrator pe acest sistem de operare este la fel de ușor. În același mod, căutați același „Panou de control” și găsiți acolo articolul cu conturi de utilizator, apoi faceți clic pe el. La sfârșit, trebuie să faceți clic și pe numele dvs. de utilizator.
Dacă contul tău nu este administrator, atunci va trebui să lucrezi puțin la remedierea acestei erori enervante. Pentru a face acest lucru, trebuie să schimbați tipul de postare în admin. În același dialog care se deschide când dați clic pe numele contului dvs., căutați „Schimbați tipul contului”. Făcând clic pe el, veți fi dus la următoarea fereastră cu setări, în care trebuie să bifați caseta de lângă tipul de care aveți nevoie.

Toate. De acum înainte, rularea ca administrator în cele mai multe cazuri va avea loc automat și fără participarea dvs. Dar dacă nu, atunci ce să faci? Oh, chiar și în acest caz, nu ar trebui să vă așteptați la dificultăți speciale.
În vechiul XP bun, trebuie să efectuați următoarele manipulări. Ar trebui să țineți apăsat și să țineți apăsat butonul Shift de pe tastatură, apoi să faceți clic dreapta pe comanda rapidă a programului sau pe fișierul executabil, după care va trebui să găsiți elementul „Run as” în meniul contextual derulant. Făcând clic pe acest articol, selectați un cont de administrator. Dacă acest cont este protejat de o parolă, atunci rularea ca administrator va fi posibilă numai dacă acesta o știe. În versiunile mai vechi ale familiei de sisteme de operare Windows, este încă mai ușor.

Deci, în Windows Vista, 7 și 8, urmați acești pași. Ar trebui să faceți clic dreapta pe fișierul sau comanda rapidă a programului, apoi selectați „Proprietăți” în meniul contextual pop-up. Există o filă numită „Compatibilitate”, pe care trebuie să o căutați în partea de sus a ferestrei. În el trebuie să găsiți elementul „Nivel de drepturi”. Imediat dedesubt este o casetă de selectare goală „Run this program as an administrator”, pe care trebuie să o completați făcând clic pe ea cu tasta din stânga a „rozătoarei”. După aceea, faceți clic pe butonul „OK”.
După cum puteți vedea, rularea ca administrator este destul de simplă.
fb.ru
Rulați ca administrator - ce înseamnă
Pe Internet găsești multe articole care răspund la întrebarea CUM să rulezi un program ca administrator, dar, în același timp, puțini oameni vorbesc despre CE SE rulează ca administrator. În acest articol, vom analiza ce înseamnă funcția „Run as administrator”, care a apărut pentru prima dată în Windows Vista.
Ce înseamnă „rulați ca administrator”
Mulți utilizatori cred în mod eronat că funcția „” se presupune că rulează fișierul executabil în numele contului încorporat Administrator. Aceasta este o eroare totală. Vă puteți dezactiva sau chiar șterge contul Administratorși asigurați-vă că " Rulat ca administrator'nu se va opri din lucru. Microsoft este de vină pentru această confuzie, care a fost dificilă cu termenii din Windows.
În Windows 2000, Windows XP și Windows 2003, orice cont care era membru al grupului Administratori avea deja cele mai înalte privilegii în sistem și nu era de unde să le ridice. Însă, începând cu Windows Vista, a fost introdus un nou nivel de acces – accesul cu „elevation” de drepturi (în terminologia engleză – „elevation”). Acum, pentru a efectua unele operațiuni în Windows, NU este suficient să rulați programul în timp ce lucrați sub un cont administrativ. În plus, trebuie să includeți „creștere”.
Rețineți: „Rulați ca administrator” NU înseamnă rulați ca un anumit cont. „Rulează ca administrator” este rulează programul cu privilegii ridicate, acestea. cu permisiunea de a citi și scrie în zonele sistemului.
Deci, dacă lucrați sub un cont care face parte din grup Administratorii, apoi atunci când vi se solicită cota, va trebui să confirmați cota în fereastra UAC:

Dacă rulați sub un cont de utilizator restricționat, vi se va solicita să introduceți parola pentru un cont care face parte din grup Administratorii:

Care este diferența dintre contul „Administrator”.
Contul local, care se numește „Administrator”, diferă de celelalte doar prin faptul că i se acordă elevație FĂRĂ un prompt UAC.
De ce trebuie să rulați ca administrator
După cum știți, prima regulă pentru combaterea programelor malware este să nu lucrați sub un cont cu drepturi administrative. Numai că, din timpuri imemoriale, puțini oameni folosesc această regulă. Toată lumea este obișnuită să „stea sub administrator” și să se bucure de drepturi depline. Totuși, mai târziu, când un computer este infectat cu un virus, rareori cineva se învinovățește. Faptul că un utilizator, care stă ca administrator cu UAC dezactivat, a descărcat un fișier executabil rău intenționat sub pretextul unui joc, l-a lansat el însuși cu cele mai înalte drepturi și a dezactivat sistemul, ar fi mai degrabă de vină pentru un „antivirus rău”.
De aceea, Microsoft a găsit o soluție de compromis:
1) Administratori redusi în drepturi. Administratorul folosește acum simbolul utilizatorului în mod implicit. La urma urmei, pentru a lansa un browser web sau, să zicem, Skype, nu trebuie să aveți privilegii de administrare.
2) Și pentru cazurile în care cele mai înalte drepturi sunt într-adevăr necesare, au venit cu un mod de creștere a privilegiilor - așa-numitul rulat ca administrator.
Administratorul este acum un utilizator până când solicită promovare pentru o anumită sarcină.
Complementul de control cont utilizator (UAC) este folosit ca o punte între modurile utilizator și administrator. Esența sa este următoarea: atunci când sunt necesare cele mai înalte drepturi administrative pentru a rula aplicația, UAC emite o cerere de ridicare a dreptului. Și utilizatorul trebuie să decidă dacă rulează acest program cu cele mai înalte drepturi sau nu. Se înțelege că în cazul lansării fișierelor necunoscute și discutabile, utilizatorul trebuie să respingă cererea de elevație și, prin urmare, să prevină lansarea fișierului necunoscut.
Dar majoritatea utilizatorilor fac tot posibilul pentru a anula acest avantaj prin dezactivarea UAC. Și când Controlul contului utilizatorului (UAC) este dezactivat, promovarea are loc fără avertisment. De fapt (cu excepția unor cazuri) prin dezactivarea UAC, utilizatorul are din nou acces la cele mai înalte drepturi, ceea ce îi pune în pericol computerul și datele.
Rezumat: rulat ca administrator este necesar pentru ridicarea temporară a drepturilor pentru a efectua o anumită operațiune clar înțeleasă.
Cine este de vină: utilizatorul sau antivirusul
În acest articol, va fi potrivit să repetăm din nou un lucru pe care îl menționăm adesea în alte articole.
În primul rând, nu dezactivați UAC. Poate că într-o zi acest lucru vă va ajuta să vă păstrați datele în siguranță.
Puteți activa Controlul contului utilizator accesând Panou de control => Conturi de utilizator și siguranța familiei => Conturi de utilizator => Modificarea setărilor de control al contului de utilizator:



Un utilizator mai mult sau mai puțin avansat ar trebui să ia în considerare dacă „imaginea” sau „muzica” descărcată solicită o înălțime și să respingă cererea.
În al doilea rând, nu rulați niciodată fișiere a căror origine nu o cunoașteți și nu descărcați fișiere de pe site-uri neverificate.
Acum există un procent foarte mare de site-uri pe Internet care distribuie software fraudulent și rău intenționat. Și cel mai insidios lucru este că nu toate programele malware sunt viruși.
Un exemplu simplu. Unchiul Vasya creează un fișier batch care conține comanda de curățare a unității D:. Este un fișier rău intenționat? Nu. Este doar un set de comenzi pentru a efectua o anumită sarcină. Acum imaginați-vă că unchiul Vasya redenumește acest fișier în „Rețetă de supă Kharcho” și îl încarcă pe site-ul său web. Ce se întâmplă mai departe? Vizitatorul site-ului descarcă rețeta și primește formatarea discului. Nu există viruși. Antivirusul este silentios. Ce s-a întâmplat? Infecţie? Nu. A existat o înșelătorie. Ce ar trebui să facă acum antivirusul? Blocați orice acțiune a utilizatorului, ce se întâmplă dacă este necugetă?
Dacă utilizatorul avea UAC activat, există cel puțin o șansă ca utilizatorul să se gândească. Da, fără îndoială, ar exista cei care, fără să citească, ar apăsa „Da” pentru ca fereastra enervantă să dispară rapid. Dar nu vei fi printre astfel de victime eterne cu „antivirusuri proaste”?
Mai mulți utilizatori lucrează adesea pe un singur computer, ale cărui drepturi pot diferi. Unele aplicații, fișiere și comenzi necesită drepturi de administrator pentru a rula. În acest articol, ne vom uita la principalele modalități de a rula programul ca administrator în diferite situații.
Cum să rulezi programul ca administrator
Microsoft a prevăzut că utilizatorii vor folosi adesea funcția de a rula programul ca administrator, așa că este implementat cât mai convenabil posibil. Iată câteva opțiuni comune pentru cum să rulați aplicația ca administrator:

De remarcat: Există unele aplicații specifice care pot fi rulate ca administrator și în alte moduri. De exemplu, făcând clic dreapta pe „Start”, în meniul drop-down, puteți vedea elementul pentru a rula linia de comandă ca administrator.
Cum să rulezi întotdeauna un program ca administrator
Există programe care trebuie rulate ca administrator pentru a funcționa corect. Pentru a nu face acest lucru în modurile descrise mai sus, puteți seta lansarea implicită a unor astfel de aplicații cu drepturile corespunzătoare, atât pentru un utilizator, cât și pentru toți.
Rularea unui program ca administrator este întotdeauna pentru un singur utilizator
Dacă utilizatorul are drepturi de administrator, el se poate seta să ruleze programul ca administrator în mod permanent. Puteți face acest lucru în următoarele moduri.
Metoda 1

Opțiunea 2

Cum să rulați programe ca administrator întotdeauna pentru toți utilizatorii
Dacă un computer are mai mulți utilizatori și un anumit program trebuie întotdeauna rulat ca administrator, indiferent de drepturile utilizatorului, administratorul are posibilitatea de a face setările corespunzătoare. Pentru a face acest lucru, faceți următoarele:

După aceea, veți vedea că în fila „Compatibilitate”, bifa de la elementul „Rulați programul ca administrator” este bifată automat și este întunecată. Aceasta înseamnă că programul este rulat ca administrator pentru toți utilizatorii.
Aplicația necesită acces de administrator? Vă vom povesti despre cum să rulezi ca administrator orice program folosind mai multe metode.
Sistemul de operare Windows împarte utilizatorii în două categorii - utilizatori obișnuiți și administratori. Dacă apar erori, modificarea sistemului de operare va fi posibilă numai dacă aveți drepturi de administrator.
În acest articol, vom vorbi despre cum să rulezi ca administrator orice aplicație, inclusiv utilitare de sistem Windows.
Rulați ca administrator folosind meniul contextual
Pentru a apela meniul contextual, trebuie faceți clic pe butonul din dreapta al mouse-ului. Apoi, faceți clic pe mouse pictograma oricărui programși selectați opțiunea „Run as administrator”. Acest lucru vă va permite să accesați linia de comandă sau o altă aplicație care nu poate funcționa fără privilegii ridicate.

Selectând opțiunea de a rula programul ca administrator
Utilizați combinația Ctrl + Shift + Enter când căutați
În lipsa oricărui element în meniul de pornire sau pe desktop, cel mai probabil vei folosi căutarea. Acest algoritm este prezent în orice versiune a sistemului de operare Windows, dar a atins apogeul confortului abia în a 10-a generație.
Încercați să scrieți orice comandă - de exemplu, cmd pentru a deschide linia de comandă. Atunci când alegeți un rezultat, trebuie să țineți apăsată simultan combinația „Ctrl + Shift + Enter”. Această metodă este populară în mare parte datorită confortului său.

Lansarea unei aplicații cu drepturi de administrator folosind o comandă specială
Proprietăți suplimentare ale etichetei
Mulți utilizatori se întreabă cum să lanseze corect linia de comandă folosind drepturi de administrator. Pentru a accelera accesul, există deja o pictogramă pe desktop, dar este incomod pentru utilizator să folosească periodic meniul contextual. Această problemă este mai mult decât rezolvată.
- Deschideți proprietățile comenzii rapide. Pentru a face acest lucru, treceți cu mouse-ul peste pictograma programului de interes, faceți clic dreapta și selectați secțiunea „Proprietăți”. Acolo trebuie să găsiți secțiunea „Avansat”.

Selectați fila „Avansat”.
- Ar trebui să vedeți o listă de opțiuni suplimentare. Acolo trebuie să verificați opțiunea "Rulat ca administrator" prin bifarea casetei.

Bifați caseta ca mai sus
- Asta e tot, acum, când deschideți programul, drepturile ridicate vor funcționa întotdeauna.
Important! O altă modalitate interesantă este să accesezi fila "Compatibilitate", unde va fi disponibilă opțiunea de a rula aplicația ca administrator.

Verificați zona subliniată
Cum să rulezi Windows ca administrator
Puteți folosi mai multe metode:
- descărcați software de la terți;
- rulați utilități de sistem;
- utilizați programatorul de sarcini;
- rulați programe din linia de comandă.
Toate aceste opțiuni sunt detaliate mai jos.
Programe de rulat ca administrator
Cele mai populare trei produse sunt RunAs, ExecAS și AdmiLink. Dacă niciuna dintre opțiunile de mai sus nu este potrivită, nu disperați - utilizați doar programatorul de activități. Cu toate acestea, vă sugerăm să vă familiarizați cu fiecare soluție mai detaliat.
Programul RunAs
Această aplicație este prezentă în ansamblul de bază al oricărei versiuni a sistemului de operare Windows, astfel încât utilizatorul nu trebuie să o descarce separat. Dar lansarea nu este atât de ușoară. Faptul este că aplicația este ascunsă adânc în folderul principal de sistem.
Există o opțiune simplă de lansare rapidă. Este suficient să efectuați două acțiuni - pornirea liniei de comandă cu introducerea ulterioară a următoarei comenzi: „runas /user:N1\N2 msconfig.exe”, Unde N1 este numele computerului personal și N2– numele utilizatorului care a înregistrat contul în sistem.
Important! Este posibil ca sistemul să vă ceară să introduceți o parolă. Această nevoie apare dacă contul în sine este protejat prin parolă. Asigurați-vă că introduceți un cuvânt/o expresie cod.

Introducerea parolei
După ce a făcut totul corect, sistemul ar trebui să afișeze fereastra de configurare a sistemului.
Fapt interesant:
Pe lângă utilitarul de mai sus, puteți utiliza și alte opțiuni de program - de exemplu, cmd.exe.
Utilizatorul creează apoi o comandă rapidă pe desktop. Pentru a face acest lucru, el trebuie să apese butonul drept al mouse-ului, după ce a trecut cursorul peste o zonă goală. Apoi faceți clic pe „Comandă rapidă”. Atunci când alegem o locație, specificăm o comandă identică: " runas /user:N1\N2 msconfig.exe».
Creați un nume pentru comanda rapidă și salvați-l. Cum să o faceți corect, vă vom arăta în capturile de ecran de mai jos.

Specificați locația obiectului

Denumirea unei noi etichete
După ce încercați să rulați comanda rapidă, sistemul va deschide un prompt de comandă care vă va solicita să introduceți parola profilului de utilizator. După introducerea corectă a datelor, sistemul va lansa automat fie msconfig, fie un alt utilitar selectat anterior.
Cu o astfel de configurație, utilizatorii care au acces la un computer personal vor trebui să introducă în mod constant o parolă. Veți spune că acest lucru este incomod și veți avea perfectă dreptate. Pentru a elimina necesitatea introducerii periodice a unei parole, vă recomandăm adăugați parametrul /savecred la comandă. Aceasta va avea ca rezultat următoarea comandă:
runas /savecred /user:N1\N2 msconfig.exe
Etichetele cu această opțiune nu vor funcționa dacă securitatea este importantă pentru dvs. Este mai logic să introduceți parola în mod regulat, fără să vă faceți griji că terții vor dori să folosească instrumentele Windows fără o parolă, dăunându-vă.
Instrumentul ExecAS
De asemenea, puteți rula aplicația cu drepturi de administrator folosind Utilitare ExecAS. După pornire, va apărea o fereastră în care vi se va solicita să introduceți numele de utilizator și parola pentru cont, precum și calea către program și numele acestuia. După ce ați completat toate aceste date, faceți clic pe butonul „Înregistrare”.

Un exemplu de completare a câmpurilor în programul ExecAS
Programul selectat ar trebui să apară în lista ExecAS. Închideți aplicația și apoi lansați-o din nou. Dacă totul este făcut corect, programul se va deschide din lista salvată în ExecAS. Pentru a adăuga o aplicație suplimentară, deschideți linia de comandă și scrieți comanda ExecAS.exe /S.
Important! Când efectuați ultimul pas, asigurați-vă că vă aflați în directorul de sistem cu programul. De exemplu, D:\ExecAS.

Dacă totul este făcut corect, programul va apărea în fereastra așa cum se arată mai sus.
După repornirea ExecAS, puteți adăuga software suplimentar. Ar trebui să apară o fereastră similară. Metoda funcționează, dar nu întotdeauna convenabilă. Pentru a crește confortul, creăm etichete.
Tot ce trebuie să faceți este să creați două comenzi rapide cu următoarele comenzi:
- D:\ExecAS\ExecAS.exe 1;
- D:\ExecAS\ExecAS.exe 2.
Cu numerele 1 și 2 selectați numărul programului stocat în ExecAS.
După lansarea comenzilor rapide, veți vedea că acestea au fost deschise folosind drepturi de administrator.
Utilitar AdmiLink
Ține minte că AdmiLink- Acesta este un utilitar de consolă, după instalare a căruia va fi înregistrat în directorul sistemului de operare.
După lansarea instrumentului, veți vedea o fereastră intuitivă cu o interfață în limba rusă. Prin urmare, puteți înțelege cu ușurință.
- Primul câmp ar trebui să conțină calea către fișierul pe care doriți să-l rulați.
- Al doilea câmp poate fi lăsat necompletat, deoarece este responsabil pentru utilizarea opțiunilor suplimentare ale liniei de comandă.
- Sistemul va completa automat al treilea rând. Dacă acest lucru nu se întâmplă, trebuie să înregistrați calea către folderul rădăcină Windows.
- A patra linie constă din doi parametri:
- spectacol– software-ul va porni în modul standard, în timp ce fereastra va rămâne vizibilă;
- ascunde- software-ul va funcționa „în fundal”, rămânând invizibil pentru utilizator.
- Următorul pas constă în completarea parametrilor " cont»:
- numele de domeniu poate fi diferit- doar introduceți numele contului, sau introduceți test.lan/NetBios la discreția dvs.;
- Nume de utilizator este selectat prin apăsarea butonului cu imaginea a trei puncte;
- Introdu parola din contul de utilizator și confirmați acțiunea;
- după introducerea datelor, faceți clic pe butonul „Test”.
Interfața utilitarului AdmiLink după completarea datelor
Programul trebuie să se asigure că datele introduse mai devreme sunt corecte. Pe linia de comandă, apăsați orice buton.

Faceți clic pe orice buton pentru a finaliza procedura
Dacă testul are succes, selectați opțiunea „Generați cheia de pornire AdmiRun”..
Important! Dacă acțiunea de mai sus nu este urmată, programul nu va funcționa corect.
Să trecem la pasul următor. Faceți clic pe fila „Link” și urmați instrucțiunile de mai jos:
- furnizați un nume de etichetă. Îl poți numi la discreția ta;
- specificați locația etichetei în opțiune "Catalog";
- adăugați o imagine pentru etichetă;
- Faceți clic o dată pe butonul „Generați linia de comandă”.
În etapa finală, rămâne să faceți clic pe butonul „Creați o comandă rapidă acum”.
Creați o comandă rapidă făcând clic pe butonul mare din dreapta
Confirmarea corectitudinii informațiilor introduse este apariția unei pictograme în directorul specificat sau pe desktop. Încercați să lansați comanda rapidă creată mai devreme. Dacă aplicația pornește ca administrator, aceasta înseamnă că operația a avut succes. Dacă nu se întâmplă nimic, cel mai probabil ați făcut o greșeală la un moment dat.
Important! Dacă modificați programul în câmpul „Obiect” din proprietățile comenzii rapide, acesta nu se va porni. Acest lucru se face pentru a preveni problemele cu răspândirea codului rău intenționat în întregul sistem.

Fereastra de eroare de pornire a programului
Planificator de sarcini
Rularea programului cu drepturi de administrator este posibilă și prin utilizarea instrumentului Task Scheduler. Adevărat, există o problemă aici - dacă nu aveți drepturi de administrator, această metodă nu va funcționa.
Introduceți expresia în bara de căutare "Planificator de sarcini". După lansarea aplicației, veți găsi articolul „Creează o sarcină”. Mai jos este unde să-l cauți.
Creați o sarcină nouă
Dați sarcinii un nume adecvat. De exemplu, dacă intenționați să rulați linia de comandă ca administrator, scrieți numele „CMD”. Nu uita bifați caseta de lângă „Rulați cu cele mai înalte privilegii”.

Nu uitați să acordați programului cele mai mari permisiuni.
Fila Acțiuni conține un buton Creare. Apasa pe el.

Creați o sarcină nouă
Sarcina ta este să alegi o acțiune, adică să atribui lansarea aplicației. După ce faceți clic pe butonul „Răsfoiți”, trebuie să selectați utilitarul pe care doriți să îl activați în viitor în numele administratorului. Când porniți linia de comandă, scrieți calea „C:\Windows\System32\cmd.exe”. Confirmați acțiunea făcând clic pe butonul „OK”.

Completați câmpul cu o listă de acțiuni pe care programatorul de activități ar trebui să le efectueze
Fila Acțiuni ar trebui să conțină acum o nouă linie. Grozav, dă clic pe OK.
Lansarea unei aplicații din linia de comandă
Dacă promptul de comandă începe cu privilegii de administrator în mod implicit, atunci când lansați alte aplicații prin intermediul acestuia, acestea vor primi și privilegii de administrator.
De acord, este foarte convenabil.
Folosind instrumentul Elevate
De la program Ridica nu este inclus în Windows în mod implicit, trebuie descărcat separat. După aceea, lansați linia de comandă și scrieți o comandă care include două căi - către programul Elevate și aplicația care trebuie rulată ca administrator.
Programul va atribui automat dreptul de a rula ca administrator aplicației selectate. Aceasta este o metodă foarte simplă, deoarece necesită o pierdere minimă de timp.
concluzii
În acest articol, am analizat o listă de modalități simple de a rula programe cu drepturi de administrator. Unele dintre ele vă solicită să introduceți o parolă pentru a îmbunătăți securitatea.
Introducerea unei parole ajută la prevenirea furtului sau ștergerii datelor importante. Da, iar software-ul antivirus nu va putea folosi instrumentele Windows în acest fel.
Am mai vorbit despre utilitare utile care facilitează rularea aplicațiilor cu cele mai mari drepturi fără a introduce o parolă. Deși convenabil, rețineți că această metodă nu protejează utilizatorul de efectele virușilor asupra integrității datelor stocate.
Dacă știți și alte modalități de a rula aplicații ca administrator, ne-ar plăcea să aflăm despre ele în comentarii! Între timp, vă sugerăm să vă familiarizați cu un videoclip util pe această temă.
Bună ziua
Sistemul de operare Windows conține mai multe instrumente de securitate care împiedică un utilizator neexperimentat să afecteze integritatea sistemului și a datelor de pe discuri. Orice utilizator (chiar și administratorul de sistem) rulează implicit programe fără drepturi de administrator. Dacă trebuie să rulați un program sau un joc cu drepturi de administrator, urmați instrucțiunile de mai jos. Totuși, rețineți - dacă rulați un virus sau un program malware ca administrator, acest lucru poate duce la o defecțiune completă a computerului sau laptopului.
Cum să rulezi ca administrator (instrucțiuni):
Instrucțiunile sunt universale, potrivite pentru Windows 7, Windows 8 și Windows 10. De asemenea, asigurați-vă că citiți despre excepții sub instrucțiuni.
1. Deschideți File Explorer, navigați la folderul aplicației. Este executabilul aplicației care trebuie rulat, nu comanda rapidă. Dacă rulați aplicația ca administrator printr-o comandă rapidă, aplicația va fi lansată cu drepturi normale (cum se distinge o comandă rapidă de o aplicație este descris mai jos).
2. Faceți clic dreapta pe aplicație și selectați „Run as administrator” din meniul contextual:
Dacă nu există niciun element „Run ca administrator”, atunci aplicația nu este semnată digital. Vezi mai jos cum să-l lansezi.
Rulați ca administrator (excepții):
1. Dacă rulați aplicația ca administrator folosind o comandă rapidă, aceasta va începe cu drepturi normale. Puteți distinge o comandă rapidă de aplicația în sine printr-o etichetă caracteristică în partea stângă jos a imaginii pictogramei aplicației:

Pentru a afla unde se află o aplicație, având scurtătura ei, faceți clic dreapta pe ea și selectați „Proprietăți”. Fereastra care se deschide va conține calea completă către aplicație.
2. Windows 8 și Windows 10 vă vor împiedica să rulați unele aplicații (nesemnate) ca administrator în mod normal. Pentru a rula astfel de aplicații, urmați instrucțiunile:
2.1. Deschideți folderul aplicației în File Explorer.
2.2. Faceți clic pe meniul „Fișier” => „Deschideți linia de comandă” => „Deschideți linia de comandă ca administrator”:

2.3. În fereastra promptului de comandă, scrieți numele aplicației (numele fișierului .exe fără „.exe”) și apăsați tasta Enter, după care va porni aplicația.
Dacă aveți întrebări sau aveți nevoie de clarificări - doar.
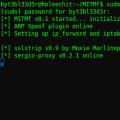 Detectarea unui atac de tip om-in-the-middle (Omul din mijloc, atacuri MitM)
Detectarea unui atac de tip om-in-the-middle (Omul din mijloc, atacuri MitM) Tehnologia DLP. DLP - ce înseamnă? Actualizați regulile de siguranță la intervale regulate
Tehnologia DLP. DLP - ce înseamnă? Actualizați regulile de siguranță la intervale regulate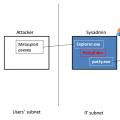 Omul în atacuri. Întrebări frecvente tehnice. Ce este un atac MITM
Omul în atacuri. Întrebări frecvente tehnice. Ce este un atac MITM