Autocolante de memento pentru desktop. Autocolante pentru desktop
01.10.2009 11:04
note lipicioase sau Note este o caracteristică nouă în Windows 7 care vă permite să creați note scurte de text.
Informații generale
La fel ca notele lipicioase, Windows 7 Sticky Notes pot fi folosite ca o listă zilnică de lucruri de făcut sau ca un blocnotes pentru note rapide și scurte. Windows 7 Sticky Notes acceptă atât tastarea tradițională de la tastatură, cât și scrierea de mână (creion sau atingere). Notes este acceptat numai pe edițiile Windows 7 Home Premium, Professional și Ultimate.
Pentru a porni programul Sticky Notes, deschideți Start -> Toate programele -> Accesorii -> Note.
O altă modalitate de a lansa programul Notes este să deschideți Start, să intrați în bara de căutare și să apăsați Enter (în versiunea rusă a Windows 7, puteți introduce cuvântul noteîn loc de ).

Gestionați note lipicioase în Windows 7
Pentru a schimba culoarea unei note, faceți clic dreapta pe ea și selectați una dintre culorile disponibile din meniul care apare.
Pentru a crea o notă nouă pe lângă una existentă, faceți clic pe „ + ” în partea stângă a notei sau comanda rapidă de la tastatură Ctrl + N .
Nu este posibil să salvați o notă individuală într-un fișier separat. Conținutul tuturor notelor pe care le creați este salvat automat într-un fișier StickyNotes.snt aflat în folder C:\Utilizatori\%nume utilizator%\AppData\Roaming\Microsoft\Sticky Notes. Acest lucru vă permite să închideți notele create și să le deschideți din nou.
Dacă mai aveți note deschise înainte de a reporni computerul, acestea se vor deschide automat după următoarea pornire a Windows 7.
Pentru a închide toate notele lipicioase (dar nu pentru a le șterge), apăsați Alt + F4 . Toate notele închise se vor redeschide dacă porniți programul Notes.
Pentru a restrânge Note, faceți dublu clic pe pictograma programului din bara de activități.
Pentru a șterge definitiv o notă, apăsați comanda rapidă de la tastatură Ctrl + D sau pur și simplu faceți clic pe „ X' în colțul din dreapta al notei. După ștergerea unei note, conținutul acesteia este șters din fișierul StickyNotes.snt.
Dacă sunt deschise mai multe note simultan, puteți comuta între ele folosind comanda rapidă de la tastatură Ctrl + Tab .
Windows 7 Notes acceptă comenzi rapide standard de la tastatură pentru lucrul cu text:
- Selectați tot textul: Ctrl + A
- Copiere: Ctrl + C
- Lipiți: Ctrl + V
- Tăiați: Ctrl + X
- Anulați: Ctrl + Z
Notați formatarea textului
Este posibil să formatați textul notelor folosind comenzile rapide de la tastatură.
Selectați partea de text pe care doriți să o formatați și apăsați comanda rapidă de la tastatură dorită:
1. Bold: Ctrl + B
2. Oblic: Ctrl + I
3. Subliniat: Ctrl + U
4. Baraj: Ctrl + T
5. Listă: Ctrl + Shift + L (dacă apăsați această combinație de taste de mai multe ori la rând, vor fi oferite pe rând diferite tipuri de liste - marcate, numerotate etc.)
6. Măriți dimensiunea fontului: Ctrl + Shift +>
7. Reduceți dimensiunea fontului: Ctrl + Shift +<
8. Faceți toate literele selectate cu majuscule: Ctrl + Shift + A
9. Aliniați la dreapta: Ctrl + R
10. Alinierea la centru: Ctrl + E
11. Aliniați la stânga: Ctrl + L
12. Spațiere normală între linii: Ctrl + 1
13. Spațiere dublă între linii: Ctrl + 2
14. Spațiere între rânduri și jumătate: Ctrl + 5
Windows 7 Notes folosește fontul Segoe Print și nu pare să fie posibil să îl schimbi. Cu toate acestea, dacă lipiți text într-o notă din orice editor de text (de exemplu, din Microsoft Word), atunci atât fontul, cât și formatarea textului vor fi păstrate.
Note Windows 7 recunoaște automat adresele de internet după introducere http:// sau www. Linkurile din note lipicioase sunt afișate în mod tradițional în albastru și subliniate.
Pentru a nu uita nimic și a-ți crește eficiența, este recomandat să folosești autocolante. Dar cu timpul, biroul se murdărește cu mementouri vechi. Pentru a preveni acest lucru și în numele economisirii hârtiei, puteți descărca aplicația Stickers 2.3. Acesta este un utilitar gratuit care reproduce bucăți reale de hârtie, dar le transferă pe desktop. Principiul de funcționare este cât se poate de simplu și îl puteți vedea în capturile de ecran din partea de jos a paginii. Utilitarul nu numai că copiază capacitățile unei versiuni reale de hârtie, dar oferă și oportunități pe care nicio bucată de hârtie nu le are și nu le va avea.
Program autocolante 2.3 - mementouri desktop
Instalarea nu durează mai mult de 2 minute. După aceasta, utilitarul este înregistrat în registru și pornește simultan cu pornirea sistemului de operare. Acest lucru vă permite să vă accesați mementourile imediat, fără a fi nevoie să rulați utilitarul, deoarece puteți uita și să faceți acest lucru. În continuare, aveți acces la interfața pentru crearea de noi mementouri, dezvoltatorii au încercat să facă acest proces cât mai realist posibil și similar cu creația originală, dar au adăugat câteva caracteristici unice:- Mementourile pot avea o durată de viață și se evaporă atunci când expiră;
- Este disponibilă blocarea modificărilor, care este concepută pentru a preveni eventualele probleme;
- Puteți alege orice culoare și puteți ajusta locația mementoului;
Pentru a păstra memento-ul mereu în fața ochilor, puteți seta orice culoare atunci când îl creați, de preferință cât mai strălucitoare, astfel încât să atragă atenția. Și nu trebuie să creați un fundal în sau , deoarece puteți alege dintr-o colecție gata făcută. Aveți și opțiunea de fixare deasupra tuturor ferestrelor. Pentru a nu-l deschide pe desktop după aceea, memento-ul va fi întotdeauna mai presus de orice. Drept urmare, Stickers 2.3 este cea mai bună alternativă la original.
Pentru cei cărora le place să folosească autocolante și alte tipuri de memento-uri în viața lor, vestea bună este că puteți face acest lucru și pe desktopul Windows. Acum, chiar dacă porniți computerul pentru divertisment și jocuri, autocolantele de pe desktop vă vor aminti de lucruri importante. Acesta este un fel de autocolante de memento, care se caracterizează prin dimensiuni mici și culoare strălucitoare pentru a atrage atenția vizuală a unei persoane. Dar, în comparație cu autocolantele de hârtie, autocolantele de pe desktop au o serie de avantaje, cum ar fi:

Sticky Notes - Note pentru Windows Desktop
Această aplicație este de la creatorii Windows și vine la pachet cu sistemul de operare. Aplicația este concepută pentru a crea rapid și ușor memento-uri fără prea multe cunoștințe despre sistem pentru utilizatorul obișnuit. Arată ca niște autocolante adevărate lipite pe o masă sau pe un monitor de computer. Autocolantele au fost introduse începând cu Windows 7.
Însuși numele mementourilor Sticky Notes apare deja în versiunea 10. În Windows 10, autocolantele au fost „încărcate” cu noi funcții, dar principiul de utilizare a rămas același. În versiunile anterioare, aplicația se numea pur și simplu Sticky Notes și era disponibilă în Microsoft Store.
Cum se utilizează Notele lipicioase
- În Windows 10, îl puteți găsi deschizând meniul Start și derulând lista de aplicații instalate.
- Se va deschide o bucată mică, care seamănă cu o foaie de hârtie atașată la monitor.
- În partea de sus a foii sunt butoane pentru gestionarea notei.
- În această fișă, puteți nota un text care vă va aminti de o chestiune sau un eveniment important.
- Pentru a copia textul pe care l-ați scris în notele dvs., faceți clic dreapta și selectați elementul corespunzător din meniul contextual. În același mod, puteți lipi text dintr-un alt program sau text.
Butonul „+” din colțul stâng al aplicației Sticky Notes vă permite să creați o notă. În partea dreaptă, selectând „…”, puteți seta culoarea de fundal a notei viitoare selectând din listă pe cea de care aveți nevoie. Puteți instala autocolantul în orice parte a monitorului, pur și simplu trăgând-l cu mouse-ul. De asemenea, puteți fixa un memento în bara de activități, dacă este mai convenabil pentru dvs.
Stickies - software de luat note
Acest program este unul dintre cele mai bune de acest gen și a fost așa de mult timp. Este o fereastră mică care poate fi redimensionată și personalizată pentru a se potrivi nevoilor dumneavoastră. Stickies este capabil să schimbe culoarea de fundal a autocolantului de pe desktop, să personalizeze fontul notelor, să seteze transparența fundalului, să atașeze autocolante în locul potrivit de pe monitor etc. Are, de asemenea, un manager de gestionare a notelor și o căutare pentru ele. 
Programul are câteva caracteristici mai convenabile, cum ar fi: suport pentru mai multe ecrane, stiluri de utilizator, partajarea notelor pe web și trimiterea lor prin poștă. Una dintre caracteristicile dorite este capacitatea de a atașa o notă la o anumită fereastră. Data viitoare când deschideți o astfel de fereastră, nota se va deschide cu ea. Astfel, puteți atașa o notă paginilor web și altor editoare de text similare. Dar asigurați-vă întotdeauna că autocolantele nu sunt sub programe, de exemplu. erau deasupra ferestrelor cu o pagină web sau fișiere Word.
Când creați un nou autocolant, este posibil să îi atașați o imagine tematică sau să o desenați manual. Dar nu există nicio modalitate de a desena sau de a adăuga elemente grafice la partea de text a notei. Mai întâi adăugați grafică și abia apoi scrieți corpul notei. Puteți descărca aplicația de autocolante de pe link - http://www.zhornsoftware.co.uk/stickies/download.html.
PNotes.net este un manager de autocolante convenabil și intuitiv
Aplicația PNotes este similară ca funcție cu cea anterioară și are aproape aceleași capacități de gestionare a notelor. Acest program este distribuit în două versiuni - în portabil și cu un program de instalare. Când adăugați elemente grafice la un autocolant, nu ar trebui să încărcați imagini mari de înaltă rezoluție, din această cauză, PNotes.net poate să înghețe o perioadă și să încetinească până când imaginea se oprește. 
Aplicația are, de asemenea, o serie de caracteristici speciale, una dintre ele este adăugarea unui plug-in la program care vă permite să utilizați note pe rețelele dvs. de socializare. Sau invers - încărcați-vă postările în note de pe desktopul Windows.
Cum se utilizează PNotes.net
- Pentru a descărca aplicația pentru crearea autocolantelor, urmați linkul -.
- Instalează-l și rulează.
- Nu veți avea dificultăți în gestionarea și configurarea autocolantelor.
- În fereastra care se deschide, veți vedea un panou de mai jos cu un set standard de butoane pentru formatarea textului, care sunt familiare multora din alte editoare de text, cum ar fi Microsoft Word etc.
Întotdeauna la îndemână „Desktop” note curente sau mementouri ale unor evenimente importante viitoare. Afișarea lor poate fi organizată sub formă de autocolante care sunt afișate cu ajutorul gadgeturilor. Să studiem cele mai cunoscute aplicații din această clasă pentru Windows 7.
Deși versiunea originală a Windows 7 nu avea un gadget cu autocolante încorporat, acesta putea fi descărcat de pe site-ul oficial al dezvoltatorului OS, Microsoft. Ulterior, corporația a refuzat să susțină acest tip de aplicații din cauza creșterii nivelului de vulnerabilitate a PC-ului din cauza acestora. În același timp, este încă posibil să instalați gadget-uri autocolante de la alți dezvoltatori pe computer, dacă doriți. Despre ele vom vorbi în detaliu în acest articol, astfel încât fiecare utilizator să aibă posibilitatea de a alege varianta cea mai potrivită pentru gustul său.
Metoda 1: NoteX
Să începem să explorăm aplicațiile pentru organizarea notelor și a mementourilor „Desktop” cu o descriere a popularului gadget NoteX.
- Rulați fișierul gadget descărcat. În caseta de dialog care se deschide, faceți clic "Instalare".
- Shell-ul NoteX va fi afișat pe „Desktop”.
- Evidențiați inscripția Antetși apăsați butonul Șterge pe tastatură.
- Inscripția va fi eliminată. Apoi ștergeți în același mod "Titlul"Și „Ceva text aici”.
- După ce interfața cu autocolante este curățată de inscripțiile străine, puteți introduce textul notei dvs.
- Vă puteți formata notele după cum doriți. De exemplu, în locul inscripției Antet poti pune data in schimb "Titlul"- nume, dar pe loc „Ceva text aici”— textul propriu-zis al notei.
- Puteți schimba stilul notei dacă doriți. Pentru a face acest lucru, plasați cursorul peste el și faceți clic pe pictograma cheie care apare în partea dreaptă.
- În fereastra de setări care se deschide, din lista derulantă culoare alege culoarea ta preferată. Clic Bine.
- Schema de culori a interfeței autocolante va fi schimbată la opțiunea selectată.
- Pentru a închide un autocolant, mutați cursorul peste carcasa acestuia și faceți clic pe crucea dintre pictogramele care apar.
- Gadgetul va fi închis. Dar trebuie reținut că atunci când îl deschideți din nou, informațiile introduse anterior nu vor fi salvate. Astfel, nota făcută este stocată până când computerul este repornit sau NoteX este închis.










Metoda 2: Cameleon Notescolour
Următorul gadget de luare de note pe care îl vom analiza este Chameleon Notescolour. Are oportunități mari în alegerea designului interfeței.
- Dezarhivați arhiva descărcată în format 7Z. Accesați folderul gadget asta era in ea. Conține un set de gadget-uri Chameleon pentru diverse scopuri. Faceți clic pe fișierul numit „chameleon_notescolour.gadget”.
- În fereastra care se deschide, selectați "Instalare".
- Interfața gadgetului Chameleon Notescolour va fi afișată pe „Desktop”.
- În capacul Chameleon Notescolour, utilizați tastatura computerului pentru a tasta textul notei.
- Când treceți cu mouse-ul peste un ambalaj cu autocolante, în colțul din dreapta jos va fi afișat un element sub forma unei pictograme «+» . Ar trebui să faceți clic dacă doriți să creați o altă foaie de note.
- În acest fel puteți crea un număr nelimitat de foi. Pentru a naviga între ele, trebuie să utilizați elementul de paginare situat în partea de jos a interfeței Chameleon Notescolour. Făcând clic pe săgeata care indică spre stânga, se va reveni cu o pagină înapoi, iar făcând clic pe săgeata care indică spre dreapta va merge înainte.
- Dacă decideți că trebuie să ștergeți toate informațiile de pe toate paginile unui autocolant, atunci, în acest caz, treceți cu mouse-ul peste colțul din stânga jos pe orice foaie și faceți clic pe element sub forma unei cruci. Toate paginile vor fi eliminate.
- De asemenea, puteți schimba culoarea pielii interfeței Chameleon Notescolour. Pentru a face acest lucru, plasați cursorul peste el. Comenzile apar în partea dreaptă a autocolantului. Faceți clic pe pictograma cheie.
- În fereastra de setări care se deschide, făcând clic pe pictogramele sub formă de săgeți îndreptate spre dreapta și stânga, poți selecta una dintre cele șase culori de design pe care le consideri cele mai reușite. După ce culoarea dorită este afișată în fereastra de setări, faceți clic Bine.
- Culoarea interfeței gadgetului se va schimba în opțiunea selectată.
- Pentru a închide complet gadgetul, deplasați cursorul peste el și faceți clic pe pictograma crucii care apare în dreapta interfeței sale. La fel ca analogul anterior, la închidere, toate informațiile textuale introduse anterior se vor pierde.











Metoda 3: Note mai lungi
Gadgetul Longer Notes este foarte asemănător ca aspect și funcționalitate cu Chameleon Notescolour, dar are o diferență importantă. Interfața sa shell are o formă mai îngustă.
- Rulați fișierul descărcat numit „long_notes.gadget”. În fereastra de instalare care se deschide, ca întotdeauna, faceți clic "Instalare".
- Se deschide interfața Longer Notes.
- Puteți adăuga orice memento la acesta în același mod în care a fost făcut în cazul precedent.
- Procedura pentru adăugarea unei noi foi, navigarea între pagini și ștergerea conținutului sunt complet identice cu algoritmul de acțiuni care a fost descris la revizuirea Chameleon Notescolour. Prin urmare, nu ne vom opri din nou asupra acestui lucru în detaliu.
- Dar setările au unele diferențe. Prin urmare, le vom acorda atenție. Trecerea la parametrii de control în sine se realizează în același mod ca și pentru toate celelalte gadget-uri: făcând clic pe pictograma cheie din dreapta interfeței.
- Ajustarea culorii interfeței se efectuează în același mod ca în Chameleon Notescolour, dar în Longer Notes, în plus, este posibil să se schimbe tipul și dimensiunea fontului. Pentru a face acest lucru, respectiv, din listele derulante FontȘi "Marimea fontului" trebuie selectate opțiunile acceptabile. După ce toate setările necesare sunt setate, nu uitați să faceți clic Bine, altfel modificările nu vor intra în vigoare.
- După aceea, interfața Longer Notes și fontul pe care îl conține se vor schimba.
- Gadgetul este închis, precum și analogii discutați mai sus, făcând clic pe pictograma în formă de cruce din dreapta interfeței de note.








Aceasta nu este o listă completă a tuturor gadgeturilor cu autocolante posibile pentru Windows 7. Există multe altele. Dar nu are sens să le descriem pe fiecare dintre ele separat, deoarece interfața și funcționalitatea acestui tip de aplicație sunt foarte asemănătoare. Odată ce înțelegi cum funcționează unul dintre ei, le poți înțelege cu ușurință pe celelalte. În același timp, există câteva diferențe minore. De exemplu, NoteX este extrem de simplu. Puteți schimba doar culoarea temei din ea. Chameleon Notescolour este mai complex, deoarece puteți adăuga mai multe foi aici. Longer Notes are și mai multe opțiuni, deoarece în acest gadget puteți schimba tipul de font și dimensiunea notei.
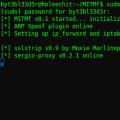 Detectarea unui atac de tip om-in-the-middle (Omul din mijloc, atacuri MitM)
Detectarea unui atac de tip om-in-the-middle (Omul din mijloc, atacuri MitM) Tehnologia DLP. DLP - ce înseamnă? Actualizați regulile de siguranță la intervale regulate
Tehnologia DLP. DLP - ce înseamnă? Actualizați regulile de siguranță la intervale regulate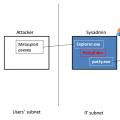 Omul în atacuri. Întrebări frecvente tehnice. Ce este un atac MITM
Omul în atacuri. Întrebări frecvente tehnice. Ce este un atac MITM