Cum să curățați browserul mozilla firefox - eliminați parolele inutile, cookie-urile... Ștergerea memoriei cache a diferitelor browsere Cum să ștergeți parolele salvate în Internet Explorer
Salutare dragi vizitatori ai site-ului nostru site-ul web. În acest articol vom spune cum să ștergeți parolele salvate din browsere, folosind exemplul celor mai populare browsere Google Chrome, Mozilla Firefox, Internet Explorer.
Da, cu siguranță, pe cont propriu funcția de memorare a parolei foarte convenabil în browsere. Vă permite să introduceți login și parola o singură dată pe site-urile care necesită autorizare, de exemplu pe rețelele sociale ( VKontakte, Odnoklassniki) sau pe serviciile poștale (Poștă, Gmail),
după care, făcând clic pe meniul „Salvare parolă” care apare, poți accesa pagina sau căsuța poștală fără a introduce din nou numele și parola.
Cum să ștergeți parolele salvate
Necesitatea de a șterge toate parolele salvate din browser poate apărea din diverse motive, de exemplu, necesitatea de a șterge o parolă salvată din browser poate apărea după ce ați făcut clic accidental pe butonul „Salvați parola” de pe computerul altcuiva sau poate fi dorința dvs. de a restricționa accesul la conturile dvs., persoanelor care au acces la computerul dvs.
Articole similare:
Să ne uităm la cum să ștergeți parolele salvate, folosind Google Chrome, Mozilla Firefox și Internet Explorer ca exemplu, de exemplu. 3 cele mai populare browsere:
Cum să eliminați parolele din browserul Google Chrome

Unul dintre cele mai populare browsere de astăzi este Google Chrome, să începem cu el. Eliminarea parolelor din browserul Google Chrome (Google Chrome) este destul de simplă; în primul rând, trebuie să deschideți browserul făcând dublu clic pe pictogramă. După deschiderea browserului, uitați-vă în colțul din dreapta sus, va apărea un element de meniu Setări (trei bare), faceți clic pe el.
![]()
Se va deschide un meniu derulant în care trebuie să selectați elementul de meniu „Setări”.

După aceasta, se va deschide meniul de setări ale browserului; pentru a ajunge la meniul de unde puteți șterge parolele salvate, trebuie să faceți clic pe linkul „afișați setări suplimentare” din partea de jos a paginii.

În submeniul „Parole și formulare” care se deschide, faceți clic pe fila „Gestionați parolele salvate” și selectați „Gestionați parolele salvate”.

În acest submeniu puteți șterge toate parolele salvate din browserul Google Chrome.
Cum să ștergeți parolele salvate în Mozilla Firefox

Mai întâi, deschideți Mozilla Firefox făcând dublu clic pe comanda rapidă a browserului. Apoi, în colțul din dreapta din spate, faceți clic pe meniul cu imaginea „trei dungi”, ca în captura de ecran de mai jos:

După aceasta, se va deschide un meniu derulant în care trebuie să selectați „Setări”.

Se va deschide o nouă fereastră în care trebuie să efectuați următorii pași:
- Selectați fila „Protecție”.
- Faceți clic pe butonul „Parole salvate”.

Va apărea o nouă fereastră în care toate site-urile pentru care au fost salvate datele de conectare și parolele vor fi listate pentru autentificare automată. Puteți vizualiza și șterge cu ușurință toate parolele salvate, inclusiv cele din rețelele sociale, cum ar fi VKontakte sau Odnoklassniki.
Cum să ștergeți parolele salvate în Internet Explorer

În browser Internet Explorer, Eliminarea parolelor salvate este, de asemenea, destul de simplă, trebuie doar să urmați câțiva pași simpli.

Se va deschide o nouă fereastră în care trebuie să selectați fila „Conținut” din meniul de sus, apoi faceți clic în subsecțiunea „Completare automată”, pe butonul „Opțiuni”.

Apoi trebuie să selectați opțiunea „Ștergeți istoricul de completare automată”.

Va apărea o nouă fereastră în care bifați caseta din stânga rândului „Nume de utilizator și parole în formulare” și faceți clic pe butonul „Ștergeți istoricul completării automate”.
Să începem cu problema blocării browserului, deoarece în procesul de lucru încerci să schimbi mult și, în consecință, se acumulează tot felul de gunoi - parole vechi, informații inutile despre site-urile vizitate (cookie-uri), cache-ul browserului, extensii neactualizate. și multe, multe altele care încetinesc foarte mult browser-ul preferat de lucru.
În această serie de articole ne vom uita în detaliu la setările browserului mozilla firefox și altele... Cred că articolul va fi util atât pentru dezvoltatorii web începători, cât și pentru utilizatorii obișnuiți.
Dar, după cum știți, un începător devine în curând un profesionist, așa că trebuie să abordați corect studiul inițial al software-ului.
Secțiuni ale articolului:
cum să descărcați și să configurați browserul mozilla firefox
În primul rând, trebuie să descărcați și să instalați browserul în sine.
Vă sfătuiesc să utilizați datele din ACEASTA pagină.
De îndată ce îl deschideți, vi se va oferi posibilitatea de a descărca instantaneu versiunea curentă a mozilla. Pagina este foarte utila! Va fi important în viitor.
Deci, descărcați, instalați... Totul este simplu, ca orice altă instalare de program.
După instalarea browserului pe computer, acesta va fi absolut curat, cu excepția paginilor introductive inițiale.
cele mai de bază ajustări ale browserului Mozilla Firefox
Hai să o facem așa
Plasați cursorul în partea de sus pe locul inactiv al browserului (caseta de interfață) - faceți clic dreapta...
Bifați casetele așa cum se arată în figură. Datorită acestor pași simpli, browserul dvs. va afișa bara de instrumente de control (meniul de sus) și capacitatea de a configura „bara de marcaje” - despre acest lucru etc. de mai jos.
Cum să personalizați interfața vizuală a browserului Firefox
Acesta este un subtopic interesant! Pentru cei cărora le place ca totul să fie nu numai funcțional, ci și frumos.
În meniul de sus pe care îl aveți acum, selectați fila „instrumente” și selectați „suplimente” în fereastra drop-down. Clic!..
...Veți fi redirecționat către o filă de browser recent deschisă... Această pagină are mii de tot felul de extensii și suplimente... Studiați toate acestea pentru dvs. în viitor, dar pentru moment:
Aici începem să evocăm, schimbându-ne peisajul teatral...
În coloana din dreapta (în partea de jos), puteți consulta lista completă de opțiuni de interfață mozilla firefox. Tot în „opțiunile” coloanei puteți găsi „subiecte populare” „preferate”...
Verifică...
De îndată ce decideți cu privire la o adăugare vizuală pentru browser, faceți clic pe „Adăugați la Firefox” - va începe procesul de încărcare, după care sistemul browserului vă va cere să îl reporniți. Reporniți (fără aceasta, extensia nu va intra în vigoare."
Toate! Acum noul tău Firefox are propria sa față.
Ce!? te-ai obisnuit putin?? Apoi voi trece rapid prin funcțiile utile ale browserului nostru preferat.
ajustați și ștergeți memoria cache a browserului mozilla firefox
Următoarele articole vor avea un subiect diferit. Deci nu uitați de piesele...
Ne amintim fotografia 3 - dar acum vom selecta fila „setări”.
Aici selectăm „Avansat” și în meniul de sus „Rețea”.
1 - chiar sub este subliniat: în fereastra verde puteți seta dimensiunea maximă de stocare în cache (dar înainte de aceasta, nu uitați să bifați caseta din stânga)
Am ales 100mb. Ei bine, dacă este necesar, această sută poate fi îndepărtată și curățată (subliniată strâmb, în dreapta)
CACHE este în general un lucru util! De asemenea, este folosit pentru a accelera încărcarea paginilor pe care le vizualizați pe Internet. Trebuie să vă amintiți întotdeauna despre cache și să o gestionați, altfel acest gadget poate juca într-o zi lucruri neplăcute (nimic grav, dar totuși).
De exemplu, dacă acest Cache este configurat incorect, apar probleme cu actualizările paginii. Pur și simplu, este posibil să rămâneți în urmă cu unele știri de pe site-ul preferat pe care îl vizitați, deoarece browserul MOZILA va începe să afișeze versiuni ÎNVIETE ale blogului sau paginilor site-ului stocate în copii ale browserului CACHE.
Acest lucru este simplificat.
Cache-ul trebuie golit!
Cred că este familiară situația când schimbi parolele vechi cu altele noi pentru unele pagini personale de pe Internet, dar trebuie să ții minte că toate aceste parole, atât vechi cât și nou setate, sunt salvate de browser.
Desigur, aceasta nu este Dumnezeu știe ce povară, dar confuzia este garantată pentru dvs. atunci când multe opțiuni de parolă apar în fereastra „conectare la site”.
Ne uităm la fotografia 4 - acum selectați fila „protecție” (subliniată cu maro)
Aceasta înseamnă că puteți modifica (editați) parolele.
pe o notă:
Aceste setări trebuie tratate cu prudență. Adică să faci puțină practică. Prin urmare, nu recomand să schimbați login-urile aici... veți fi confuz.
Dar puteți elimina în siguranță parolele inutile. În plus, aceștia vor fi primii pași în studiul practic al software-ului util.
Deci, faceți clic pe „autentificări salvate...
...fotografia de mai sus arată posibilitatea înlocuirii unui login de pe un site.
Faceți clic pe „afișați parolele”...
Simțiți-vă liber să apăsați butonul „DA”.
În această fereastră puteți schimba parola, ei bine, sau puteți șterge una învechită...
După cum puteți vedea, editarea parolelor browserului este într-adevăr destul de simplă și directă.
Cum să dezactivați actualizarea automată în browserul Mozilla Firefox
Acest lucru este pentru a nu primi o surpriză de la o actualizare. Trebuie să te pregătești pentru orice nou. Și este corect!
Deci, aici dansăm și din fotografia 4 - dar în partea de sus selectăm fila de meniu „actualizări”. Faceți ca în imagine dacă doriți să dezactivați actualizările automate în mozilla firefox.
...cautați pictograma „meniu” - în fereastra care se deschide, căutați „deschideți meniul de ajutor”, faceți clic pe... vedeți fraza despre firefox și dați clic din nou!
O fereastră de indiciu separată va apărea în fața dvs.... Aici va afișa versiunea browserului Mozilla-Firefox pe care o utilizați și alte informații valoroase hrana pentru minte…
Ei bine, să terminăm deocamdată introducerea în browser. Dar cu siguranță vom continua și în următoarele publicații!
Și iată cel mai important lucru: trebuie doar să verifici!
Acum aveți toate setările browserului, inclusiv parolele, care vor fi de neatins. Și dacă schimbați Windows sau un browser accidentat cu unul nou, nu va trebui să repetați toate setările minuțioase. Veți avea întotdeauna la îndemână arhivatorul unui browser COMPLET PERSONALIZAT - Mozbackup.
Dar, dacă doriți să vă păstrați parolele de neatins (separat), atunci iată o soluție sănătoasă pentru dvs.:
Iată o extensie foarte utilă
Bună ziua... Cum se elimină parolele din browsere? Pentru ce este? Această întrebare poate apărea din diverse motive. De exemplu, ați accesat un site web și ați făcut clic accidental pe butonul „Salvați parola” de pe computerul altcuiva. Sau doriți doar să limitați accesul la conturile dvs. Pentru aceasta, trebuie să eliminați parolele din browserul pe care îl utilizați.
Din acest articol veți afla unde sunt stocate parolele în browser. Cum să le eliminați corect.Mulți oameni folosesc această metodă de salvare a parolelor pentru a introduce automat date (login și parolă). Când reintroduceți orice resursă.
În general, recomand stocarea tuturor parolelor site-ului web folosind programe speciale. De exemplu, un astfel de program gratuit precum Kee Pass Password Safe.Între timp, să ne dăm seama unde sunt stocate parolele și cum să le ștergem în browser, Opera, Internet Explorer.
Eliminarea parolelor din browserul Yandex.Browser
Mergem la setările browserului. În fereastra care se deschide, faceți clic pe „Setări”. Apoi, derulați în jos și faceți clic pe butonul „Afișați setările avansate”. Apoi faceți clic pe „Gestionați parolele”...
După care se va deschide o fereastră cu parolele salvate pentru site...
Selectând intrarea dorită, puteți vizualiza parola. De asemenea, îl puteți elimina dacă este necesar. Pentru a finaliza, faceți clic pe butonul „Terminat”...
Eliminarea parolelor din Internet Explorer
În partea dreaptă sus a ferestrei browserului, dați clic pe pictograma roată. În fereastra care se deschide, selectați fila „Opțiuni browser”. Apoi, în fereastra care se deschide, selectați fila „Conținut”. În secțiunea „Completare automată”, faceți clic pe fila „Opțiuni”.
Se deschide fereastra Opțiuni de completare automată. Pentru a șterge toate parolele, trebuie să faceți clic pe butonul „Ștergeți jurnalul de completare automată”.
În fereastra „Ștergeți istoricul imaginilor”, bifați caseta de parolă și faceți clic pe butonul „Ștergeți”...
După cum înțelegeți deja, toate parolele din acest browser vor fi șterse.
Cum să eliminați parolele din browserul Mozilla Firefox
Lansați browserul Mozilla Firefox. Deschideți meniul browserului. În fereastra care se deschide, faceți clic pe „Setări”. Apoi apăsați butonul „Protecție”...
Butonul „Excepții” este folosit pentru a introduce numele site-ului. Parolele din care dvs NU ESTE NEVOIE salvați în browser.Pentru parolele deja salvate, trebuie să faceți clic pe butonul „Parole salvate”. Se va deschide o fereastră corespunzătoare unde puteți face clic pe butonul „Afișare parole” pentru a vizualiza parola.
Pentru a șterge o parolă individuală, trebuie să selectați linia cu această parolă. Apoi faceți clic pe butonul „Șterge”. După eliminarea parolei, faceți clic pe butonul „Închidere”.
Eliminarea parolelor din browserul Opera
Deschide browserul Opera. Faceți clic pe butonul „Opera” din colțul din stânga sus. În meniul contextual care se deschide, faceți clic pe secțiunea „Setări”. Apoi faceți clic pe „Securitate”...
În secțiunea „Parole”, faceți clic pe butonul „Gestionați parolele salvate”. Fereastra care se deschide va fi împărțită în două secțiuni:
- parolele salvate
- nu economisi pentru
În prima secțiune „Parole salvate”, pentru a șterge o parolă, trebuie să selectați parola necesară pentru a o șterge (o puteți vizualiza). Apoi faceți clic pe cruce pentru a șterge. După ce eliminarea este completă, faceți clic pe butonul „Efectuat”.
Eliminarea parolelor din browserul Google Chrome
Lansați browserul Google Chrome. Faceți clic pe setările browserului în colțul din dreapta sus. În meniul contextual, selectați „Setări”. Derulați în jos în pagină și faceți clic pe linkul „Afișați setările avansate”.
După care se va deschide fereastra „Parole”. Care va fi împărțit în două secțiuni:
- primul arată site-uri cu parole deja salvate
- al doilea arată site-urile pentru care parolele nu sunt salvate (dacă această setare este utilizată în acest browser)
Pentru a elimina o parolă, selectați-o. Apoi faceți clic pe crucea din dreapta (o puteți vizualiza și) făcând clic pe butonul corespunzător. Apoi faceți clic pe butonul „Terminat”...
Concluzie
Acesta este modul în care parolele din browsere sunt șterse. La finalul articolului o sa repet. Stocați parolele separat, folosind programe speciale...
Ce ar trebui să faceți dacă trebuie să ștergeți parolele salvate în browser? În acest articol, veți afla unde sunt stocate parolele în browser, precum și cum puteți șterge parolele salvate din browser.
Când folosim un browser pe computerul nostru, mulți dintre noi profită de caracteristica convenabilă de salvare a parolelor în browser. Este folosit pentru a introduce automat date atunci când re-vizitați un site care necesită introducerea acreditărilor de utilizator pentru a vă conecta: autentificare și parolă.
Dar, în același timp, în browser-ul dvs. pot fi stocate parole vechi complet inutile, care au devenit de mult irelevante. Este foarte posibil să nu mai vizitați niciodată acest site. Dar vechea dvs. parolă pentru acest site va fi în continuare stocată în browser. De-a lungul timpului, se pot acumula o mulțime de astfel de parole inutile și salvate.
Prin urmare, parolele vechi salvate vor trebui șterse din browser. În funcție de setările browserului, programul vă va permite să ștergeți simultan parolele individuale sau toate parolele salvate.
Dacă sunteți interesat să cunoașteți toate parolele salvate în browser pentru a le rezolva. ce trebuie șters și ce trebuie păstrat, citiți articolul.
De asemenea, toate parolele salvate din browser pot fi șterse folosind programe de curățare și optimizare a sistemului. În acest articol voi arăta cum se poate face acest lucru folosind programul CCleaner.
În general, pentru o mai mare securitate, ar fi mai bine să stocați parolele din conturile dvs. folosind programe speciale - manageri de parole. De exemplu, folosind programul gratuit KeePass.
Din articol veți afla unde sunt stocate parolele browserului: Google Chrome, Mozilla Firefox, Yandex.Browser, Opera, Internet Explorer, precum și cum puteți elimina parolele inutile sau vechi din aceste browsere.
Cum să eliminați parolele din Google Chrome
Mai întâi, să vedem unde sunt stocate parolele în browserul Chrome. După lansarea browserului, faceți clic pe butonul de meniu „Personalizați și gestionați Google Chrome”. Apoi, selectați „Setări” în meniul contextual. În fila „Setări”, derulați până în partea de jos a paginii web, apoi faceți clic pe linkul „Afișați setările avansate”.
Derulați în jos în pagină, în secțiunea „Parole și formulare”, în secțiunea „Oferă de salvare a parolelor pentru site-uri”, faceți clic pe linkul „Personalizați”.
După aceasta, se va deschide fereastra „Parole”. Site-urile cu parole salvate vor fi afișate în partea de sus, iar site-urile pentru care parolele nu sunt salvate vor fi afișate în partea de jos a ferestrei (dacă ați folosit această setare a browserului Chrome).
În acest câmp, puteți introduce numele acelor site-uri pentru care parolele nu trebuie salvate în browserul Google Chrome, astfel încât browserul să nu-și amintească parolele introduse pe aceste resurse.
În mod implicit, intrarea afișează mai întâi numele site-ului, apoi datele de conectare și apoi parola. Puteți selecta înregistrarea dorită și, dacă este necesar, să o ștergeți făcând clic pe crucea din partea dreaptă a intrării selectate.
Înainte de ștergere, puteți să vă uitați la parola pentru un anumit cont, care va fi ascunsă implicit în browser. Pentru a vedea această parolă, faceți clic pe butonul „Afișați”. După finalizarea ștergerii parolei, faceți clic pe butonul „Terminare”.
Astfel, puteți elimina acreditările inutile sau vechi (parole și autentificări) din browserul Chrome.
Cum să eliminați parolele în Mozilla Firefox
Acum să vedem unde sunt stocate parolele în browserul Firefox. După lansarea browserului Mozilla Firefox, faceți clic pe butonul „Deschideți meniul”. În meniul browserului, faceți clic pe butonul „Setări”. În fereastra „Setări” care se deschide, deschideți fila „Protecție”.
Aici, din secțiunea „Parole”, poți gestiona parolele salvate în browserul Mazila.
Folosind butonul „Excepții...”, puteți intra într-o fereastră specială în care va trebui să introduceți numele site-urilor pentru care nu va trebui să salvați parolele în browser.
Pentru a accesa parolele salvate în browser, faceți clic pe butonul „Parole salvate...”.

După aceasta, se va deschide fereastra „Parole salvate”.

Puteți extinde această fereastră pentru a umple întregul ecran al monitorului. În mod implicit, această fereastră afișează mai întâi numele site-ului, apoi numele de utilizator (login) și apoi ultima utilizare și ultima modificare a intrării. Coloana parolei va fi ascunsă.
Pentru a afișa parolele în această fereastră, faceți clic pe butonul „Afișare parole”. După confirmarea acestei acțiuni, parolele care au fost salvate în browserul Firefox vor fi afișate după numele de utilizator.
Puteți șterge doar câteva dintre parolele salvate sau puteți șterge toate parolele din browser simultan.
Pentru a șterge o parolă individuală, evidențiați linia cu această parolă, apoi faceți clic pe butonul „Șterge”. Această parolă va fi eliminată din browser. Toate parolele salvate în browser pot fi șterse folosind butonul „Șterge toate”.
După ce ați terminat de eliminat parolele din Mozilla Firefox, faceți clic pe butonul „Închidere” din această fereastră.
Cum să eliminați parolele din browserul Yandex
Să vedem mai întâi unde sunt stocate parolele în browserul Yandex. Deoarece Yandex.Browser rulează pe același motor cu Chrome, setările pentru aceste browsere sunt destul de asemănătoare.
În fereastra browserului, faceți clic pe butonul „Setări browser Yandex”. În meniul care se deschide, selectați „Setări”. După aceea, în fila „Setări”, în partea de jos a paginii, faceți clic pe butonul „Afișați setări suplimentare”.
Apoi, derulați în jos la secțiunea „Parole și completare automată”, apoi faceți clic pe butonul „Gestionați parolele”.
După aceasta, fereastra „Parole” se va deschide în browserul Yandex. Există și două câmpuri aici: unul pentru parolele salvate, celălalt pentru site-urile pentru care nu este nevoie să salvați parolele.
Selectând intrarea dorită, puteți vizualiza parola, deoarece aceasta va fi ascunsă în mod implicit. Dacă este necesar, puteți elimina parola evidențiată.

După ce ați eliminat parola din browserul Yandex, faceți clic pe butonul „Terminare”.
Cum să eliminați o parolă în Opera
Acum să vedem unde sunt stocate parolele în browserul Opera. După lansarea browserului, faceți clic pe butonul „Personalizați și gestionați Opera”. În meniul contextual, faceți clic pe elementul „Setări”.
În fila „Setări”, în coloana din stânga, faceți clic pe „Securitate”. Apoi, în secțiunea „Parole”, faceți clic pe butonul „Gestionați parolele salvate”.
Fereastra „Parole” care se deschide va fi împărțită în două părți: „Parole salvate” și „Nu salvați pentru”. În secțiunea „Parole salvate”, selectați parola dorită, dacă este necesar, uitați-vă la datele acesteia, apoi ștergeți această parolă din browserul Opera.

După ce parola a fost eliminată din browserul Opera, faceți clic pe butonul „Terminare”.
Cum să eliminați parolele din Internet Explorer
În fereastra browserului Internet Explorer, faceți clic pe butonul de meniu „Instrumente”, apoi selectați „Opțiuni Internet” din meniul contextual.
În fereastra Opțiuni Internet, deschideți fila Conținut. În secțiunea „Completare automată”, faceți clic pe butonul „Opțiuni”.

În fereastra „Opțiuni de completare automată”, pentru a șterge toate parolele salvate în browser, va trebui să faceți clic pe butonul „Șterge istoricul completare automată...”.


După aceasta, toate parolele salvate vor fi șterse din browserul Internet Explorer.
Eliminarea parolelor salvate din browser în CCleaner
Puteți elimina parolele salvate din browser folosind unul dintre programele de curățare și optimizare a computerului. Să vedem cum se poate face acest lucru folosind programul gratuit CCleaner.
În fereastra programului CCleaner, în fila „Curățare”, în secțiunile „Windows” și „Aplicații”, va trebui să bifați casetele de lângă elementele „Cookie-uri” și „Parole salvate” din acele browsere din care veți trebuie să ștergeți parolele salvate.
După activarea elementului „Parole salvate”, se va deschide o fereastră care avertizează că dacă selectați această opțiune, toate parolele salvate se vor pierde.

Odată ce curățarea este finalizată, într-un browser sau în mai multe browsere, în funcție de setările selectate, toate parolele salvate vor fi șterse de pe computer.
Concluziile articolului
Puteți șterge parolele salvate din browser. Acest lucru se poate face folosind browserul propriu-zis sau folosind un program de curățare a computerului. În funcție de setările selectate, puteți șterge toate parolele simultan din browser sau puteți șterge numai parolele individuale salvate.
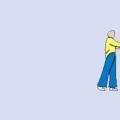 Instagram și Facebook: cum să vă conectați și să deconectați contul
Instagram și Facebook: cum să vă conectați și să deconectați contul Alien Swarm - Cerințe de sistem Instrumente și metodologie de testare
Alien Swarm - Cerințe de sistem Instrumente și metodologie de testare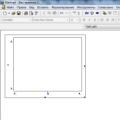 Cum se construiește un grafic în Mathcad?
Cum se construiește un grafic în Mathcad?