Cum să eliminați corect driverele de imprimantă. Îndepărtarea driverului de imprimantă vechi Programul de eliminare a driverului de imprimantă Canon
Uneori trebuie să te confrunți cu necesitatea de a rezolva o problemă legată de modul de a elimina complet o imprimantă în Windows 7. Necesitatea unei astfel de acțiuni poate proveni dintr-o varietate de probleme. De exemplu, eliminarea completă a driverelor de imprimantă poate fi necesară dacă dispozitivul refuză să imprime (operația nu poate fi finalizată), apare o eroare sau driverul său este deja foarte depășit și trebuie înlocuit cu cea mai recentă versiune. În orice caz, pentru a elimina corect o imprimantă de pe un computer care rulează Windows 7, ar trebui să citiți cu atenție recomandarea de mai jos.
- Pentru a elimina imprimanta multifuncțională din sistem și a șterge orice mențiune despre aceasta, în primul rând, deschideți secțiunea din „Panou de control”, unde este prezentată o listă de dispozitive și imprimante conectate. Puteți ajunge acolo și folosind programul Run (Windows + R), unde ar trebui să introduceți comanda „control imprimante”.
- Găsiți dispozitivul de imprimare dorit din lista de dispozitive prezentate. Apelați meniul contextual - pentru a face acest lucru, faceți clic dreapta pe pictograma acestuia.
- Printre lista prezentată, găsiți și faceți clic pe elementul care lansează funcția de ștergere a acestui dispozitiv. Acest lucru vă va permite să ștergeți driverul imprimantei.
- Deschideți din nou fereastra „Run” și introduceți comanda „Services.msc” acolo pentru a lansa suplimentul „Services”. De asemenea, puteți găsi acest supliment prin „Panou de control”, accesând secțiunea de administrare. Acolo trebuie să faceți clic pe serviciul numit „Manager de imprimare” și să faceți clic dreapta pe el. În lista derulantă, faceți clic pe elementul responsabil pentru repornirea acestui serviciu.
- Acțiunile de mai sus vor reporni serviciul de mai sus. Acest tip de procedură este necesară pentru ca driverul de imprimantă să fie dezinstalat în mod normal.
- Acum va trebui să vă îndreptați atenția către serverul de imprimare. Din nou, utilizați combinația de taste Windows + R pentru a apela programul Run și introduceți comanda „printui /s /t2” acolo. Ca urmare a acestei acțiuni, în fața dvs. se va deschide o fereastră cu proprietățile serverului de imprimare.
- Găsiți și accesați fila în care sunt listate toate driverele, apoi găsiți opțiunea care se aplică dispozitivului dvs. de imprimare și, după ce ați marcat-o, faceți clic pe butonul „Șterge”.
Aceasta completează partea principală a acțiunilor care vizează rezolvarea problemei cum să eliminați complet o imprimantă în Windows 7. Totuși, asta nu este tot, pentru că... Utilizând pașii descriși mai sus, nu toate urmele prezenței imprimantei pe computer vor fi eliminate. Prin urmare, ar trebui să treceți la următorii pași:
- Deschideți programul de completare numit „Print Management” deschizând mai întâi fereastra programului „Run” și introducând comanda „printmanagement.msc” acolo.
- În noua fereastră, ar trebui să accesați secțiunea „Filtre personalizate” și de acolo să faceți clic pe „Toate driverele”.
- Ca urmare a manipulărilor descrise, o listă de drivere va apărea în partea stângă a ferestrei de completare responsabilă de gestionarea imprimării.
- Găsiți echipamentul dvs. printre ele și, deschizând meniul contextual al acestuia, faceți clic pe elementul de ștergere.
Folosind panoul de dezinstalare programe
Acum trebuie să dezinstalați toate aplicațiile software care au legătură cu imprimanta sau dispozitivul multifuncțional. Pentru a face acest lucru, va trebui să utilizați instrumentele standard ale sistemului de operare Windows 7 prin panoul Dezinstalare programe. Găsiți în lista de software instalat tot ceea ce este asociat cu dispozitivul dvs. și eliminați-l. Trebuie adăugat că această metodă este potrivită nu numai pentru Windows 7, deoarece... poate fi folosit în Windows 10, 8 și XP. În ultima versiune, singura diferență este denumirea secțiunii pentru echipamente de birou.
Curățarea „Fișierelor de program” și a registrului
Dar înainte de a reinstala dispozitivul sau de a conecta o imprimantă nouă la computer, ar trebui să eliminați toate „gunoaiele”. Pentru a face acest lucru, deschideți folderul „Program Files” și ștergeți de acolo toate acele foldere care ar putea fi conectate într-un fel sau altul cu echipamentul dumneavoastră de birou. De asemenea, va trebui să curățați registry. Pentru a face acest lucru, deschideți „Run” și introduceți comanda „regedit” în singurul câmp al acestui program. În fereastra care apare, ar trebui să faceți clic pe „Editați”, iar în lista care se deschide, faceți clic pe elementul „Găsiți”. Introduceți numele dispozitivului dvs. de imprimare în câmpul de căutare și faceți clic pe „Find Next”. Tot ceea ce este legat de imprimantă va fi evidențiat de program. În acest caz, tot ce trebuie să faceți este să ștergeți toate aceste elemente până când apare un mesaj care spune că nu s-a mai găsit nimic potrivit.
Acum tot ce trebuie să faceți este să reporniți computerul și, dacă este necesar, cea mai recentă versiune sau să efectuați alte acțiuni cu care vechiul software a interferat.
Ce trebuie să faceți dacă driverul nu este eliminat
Dar se întâmplă ca imprimanta cu Windows 7 să nu fie eliminată. Ce să faci în această situație? Pentru a face acest lucru, puteți deschide registry rulând-l folosind comanda „regedit”, pe care trebuie să o introduceți în fereastra „Run”. După aceea, deschideți un fir
Control\Print\Environments\Windows\" și accesați "Procesoare de imprimare". Asigurați-vă că redenumiți tot ceea ce găsiți acolo, de exemplu, în loc de winprint, introduceți winprint_old. După aceea, deschideți managerul de imprimare și, după ce vă îndepărtați dispozitivul de pe acesta, opriți serviciul. Apoi redenumiți-l și rulați din nou acest manager. Datorită acestei acțiuni, este posibil să puteți rezolva problema dezinstalării driverului de imprimantă.
Dacă metoda descrisă nu vă ajută, urmați acești pași:
- Deschideți secțiunea cu dispozitive și imprimante sub un cont de administrator. Găsiți acolo dispozitivul dorit și ștergeți-l.
- Accesați „Administrare” prin „Panou de control” și faceți clic pe „Servicii”. Acolo, găsiți serviciul Print Spooler și opriți-l.
- Deschideți registrul așa cum este descris mai sus și mergeți la sucursală
„HKEY_LOCAL_MACHINE\SYSTEM\CurrentControlSet\
Control\Print\Environments\Windows\Drivers\". - Găsiți driverul pe care întâmpinați probleme la dezinstalare și redenumiți-l.
- Porniți din nou serviciul de imprimare și scoateți imprimanta de acolo, așa cum este deja descris în prima jumătate a acestui articol.
Îndepărtarea unei imprimante Windows 7 este asociată cu anumite dificultăți și nu există o modalitate ușoară de a elimina driverul greșit. Să facem împreună această operațiune, capturile de ecran ale fiecăruia dintre pașii noștri sunt la sfârșitul articolului.
- Primul lucru de făcut: Du-te la Panou de control->Dispozitive și imprimanteși ștergeți imprimanta noastră până când repornim.
- Al doilea: Start->Run, tastați Servicii.mscși accesați fila Servicii repornire Manager de imprimare.
- Al treilea: Start->Run, tastați printui /s /t2 intrăm în fereastră Proprietăți server de imprimareși eliminați driverul nostru de imprimantă. Putem alege Eliminați driverul și pachetul driverului.
- Al patrulea: Deschidere Managementul tipăririi Start->Run, tastați printmanagement.msc. În dosar Filtre personalizate trebuie să alegi Toți șoferii, faceți clic dreapta pe driverul nostru și selectați din meniul drop-down Eliminați pachetul de driver. Dacă apare o eroare, înseamnă că a fost deja ștearsă.
Tot în Print Management, în fila Servere de imprimare, selectați elementul ȘoferiiȘi Imprimante scoateți șoferul nostru.
Pe scurt eliminați driverul de imprimantă Windows 7 Acum am reușit deja și, după o repornire, noul driver ar trebui să fie instalat cu succes, dar puteți face în continuare restul manipulărilor pentru a fi sigur.
- Al cincilea: Uită-te la meniu Dezinstalarea sau modificarea unui program Există vreo mențiune despre imprimanta dvs., dacă da, faceți clic pe Eliminare, apoi eliminați toate componentele software-ului imprimantei. Ștergeți toate fișierele legate de imprimantă de pe computer, începând cu folderul Fișiere de program.
- Pentru orice eventualitate, căutați prin registru prezența cheilor cu numele imprimantei dvs.
Reporniți și instalați un nou driver de imprimantă.




Un driver de dispozitiv este un pachet software care este conceput pentru a comunica echipamentul instalat cu sistemul de operare. Dezvoltarea acestui software este realizată de programatori de la dezvoltatorii de dispozitive (imprimante, plăci video și așa mai departe). Windows-ul modern poate funcționa cu unele componente folosind drivere încorporate, dar pentru imprimante trebuie adesea să le instalați manual.
Poate fi necesar să dezinstalați driverul imprimantei în două cazuri:
- A apărut o eroare și dispozitivul a început să funcționeze defectuos din cauza software-ului defect.
- A fost achiziționată o nouă imprimantă, dar driverul acesteia intră în conflict cu cel vechi (de la echipamentul anterior) - adică a apărut un conflict de software.
Pentru a rezolva problema, ar trebui să dezinstalați driverul imprimantei. Secvența de acțiuni va fi diferită pentru diferite versiuni de Windows.
Important! Imprimanta trebuie să fie deconectată de la computer când scoateți driverele și, dacă trebuie să reinstalați software-ul, porniți-l din nou.

Windows XP
Pasul 1. Apelați meniul „Start”, treceți cursorul mouse-ului peste linia „Setări”, apoi selectați „Imprimante și faxuri”.
Pasul 2.

Pasul 3. Se va deschide o fereastră, în care faceți clic pe fila „Drivere”.

Pasul 4. Acum selectați imprimanta ale cărei drivere doriți să le eliminați și faceți clic pe butonul corespunzător.

Software-ul va fi eliminat din sistem.
Windows 7 sau Vista
Pasul 1.

Referinţă! Dacă nu există nicio linie „Dispozitive și imprimante” în meniul „Start”, deschideți „Panou de control” și accesați elementul specificat în acesta.


Pasul 2.În fereastră, selectați imprimanta corespunzătoare și faceți clic pe ea. Faceți clic pe „Proprietăți server de imprimare”.

Pasul 3.

Pasul 4. Dacă în sistem există mai mult de o imprimantă, atunci trebuie să o selectați pe cea al cărei software doriți să îl eliminați și să faceți clic pe butonul corespunzător.

Windows 8 și 10
Pasul 1. Apelați „Panou de control”. Acest proces trebuie efectuat prin bara de căutare sau prin apăsarea combinației de taste „Win” + „X”.

Pasul 2.În modul „Vizualizare”, selectați valoarea „Categorie”. În partea de jos - „Dezinstalați un program”.

Pasul 3.În listă, ar trebui să vă găsiți imprimanta și să ștergeți tot ceea ce este asociat cu aceasta selectând liniile cu clicul stâng al mouse-ului, după ce țineți apăsată tasta „Ctrl” și făcând clic pe opțiunea „Ștergere”.

Pasul 4. Apoi reveniți la „Panou de control” - secțiunea „Hardware și sunet” și faceți clic pe linkul „Vizualizare dispozitive și imprimante”.

Pasul 5. Dacă în listă există un model șters anterior, atunci trebuie să-l ștergeți și aici - apelați meniul contextual cu butonul din dreapta al mouse-ului - și faceți clic pe elementul „Ștergeți dispozitivul”.

Curățarea urmelor din registru folosind utilitarul CCleaner
Ultimul punct este. Cel mai bine este să faceți acest lucru nu manual, ci folosind utilitarul CCleaner, care este gratuit. Acesta poate fi descărcat și folosit pentru a elimina nedorite de sistem. Ca urmare a instalării și dezinstalării regulate a programelor și actualizărilor, fișierele inutile se acumulează pe hard disk care trebuie șterse periodic. Utilitarul se va descurca, de asemenea, cu curățarea registrului - o bază de date de sistem care stochează date despre toate programele (setări) și despre Windows însuși.
După descărcare și instalare, trebuie să rulați programul. Prima dată va verifica dacă există actualizări.
Pasul 1.În coloana din dreapta, faceți clic pe elementul „Înregistrare”.

Pasul 2.În partea centrală există o listă de opțiuni de verificare a erorilor. Toate articolele vor fi verificate automat, dacă nu toate, le vom marca. Faceți clic pe „Căutați probleme”.

Pasul 3. O listă de erori va apărea în centru - dreapta. Dacă toate sunt bifate, atunci trebuie să faceți clic pe butonul „Remediați selectarea”.

Pasul 4. Vi se va solicita să creați o copie de rezervă; este mai bine să o faceți și să o salvați pe o unitate externă.

Pasul 5. Urmează procesul de corectare a erorilor. Programul va întreba cum să remediați fiecare eroare. Dacă sunt multe, de exemplu, 100 de erori. Este prea obositor să iei o decizie de fiecare dată. Este mai bine să încredințați această problemă utilitarului făcând clic pe „Remediați marcat”.
Eliminarea driverelor folosind Driver Fusion
Acest utilitar vă ajută să lucrați cu drivere. Potrivit pentru cei care nu doresc să se aprofundeze în funcționarea sistemului sau în structura registrului Windows.

Principalele funcții ale programului:
- verificarea driverelor instalate pe sistem (căutarea versiunilor mai recente);
- eliminarea completă a software-ului de sistem;
- crearea unei arhive de backup pentru drivere.
Utilitarul este capabil să identifice dispozitivele de la majoritatea producătorilor. Când se efectuează acțiuni critice (instalarea/dezinstalarea driverelor), Driver Fusion creează întotdeauna un punct de control pentru restaurare. Dacă sistemul Windows devine instabil, puteți anula toate modificările.
Sfat! Dacă apar probleme la dezinstalarea software-ului, se recomandă să reporniți Windows apăsând și menținând apăsată tasta „F8”. Va apărea un meniu de pornire, în care ar trebui să selectați „Mod sigur”.
Cum se descarcă și se instalează
Pasul 1. Mergem la un site web de încredere sau site-ul web al dezvoltatorului acestui utilitar introducând o interogare în bara de căutare a oricărui browser.

Pasul 2.

Pasul 3.În pagina care se deschide, faceți clic pe butonul „Descărcați”. Trebuie să specificați folderul în care va fi plasat fișierul.

Pasul 4. Ca rezultat, va exista un fișier executabil pe hard disk - aproximativ 4 MB. Trebuie lansat.

Pasul 5. Faceți clic pe „OK”.

Pasul 6. Expertul de instalare vă va informa că există o versiune premium care poate fi achiziționată, faceți clic pe „Următorul”.

Pasul 7 Va apărea un acord de licență, citiți-l dacă doriți și faceți clic pe „Accept”.

Pasul 8 Selectați locația de instalare după cum doriți, făcând clic pe butonul „Răsfoiți”. Sau lăsați-l ca implicit - „C:” - „Fișiere de program (x86)” - „Driver Fusion”, făcând clic pe „Instalare”.

Lucrul cu utilitarul Driver Fusion
Pasul 1. Un fișier executabil va apărea pe desktopul Windows; rulați-l făcând dublu clic pe mouse.

Pasul 2.În fereastra principală a programului, extindeți secțiunea „Familie de drivere”.


Pasul 4.În fereastra deschisă, veți vedea o listă cu aproape toți producătorii de imprimante; trebuie să faceți clic stânga pe pictograma cu numele imprimantei dvs.

Pasul 5. După selecție, opțiunea „Ștergere” va deveni activă în partea de jos a ferestrei; trebuie să faceți clic pe ea.

Programul va cere confirmare de două ori. În unele cazuri, va trebui să reporniți computerul.
Modalități de a găsi driverul potrivit pentru o nouă imprimantă
Există momente în care nu se găsesc CD-uri (sau DVD-uri) cu software pentru imprimantă. Acest lucru se întâmplă adesea dacă echipamentul este achiziționat la mâna a doua sau pe piață. Apoi va trebui să căutați software pe cont propriu - pe Internet. Mai întâi va trebui să aflați marca și modelul MFP sau al imprimantei.

Dacă numele mărcii este adesea imprimat pe panourile frontale - Canon, HP (și altele), atunci se recomandă să căutați numele modelului fie în partea de jos a dispozitivului, fie pe panoul lateral (de obicei, pe spate). Trebuie lipit un dreptunghi (plăcuță) care indică informații tehnice și datele producătorului. Modelul este indicat în formatul (exemplu în fotografie): Lexmark MS510dn.

Pasul 1. Introducem aceste informații în linia de căutare a sistemului (Google sau Yandex). Este important să vă concentrați pe site-ul producătorilor reali.

Toți producătorii postează fișiere driver pe propriile lor site-uri web oficiale.

Pasul 2. Acum trebuie să selectați tipul de sistem de operare, versiunea și limba software-ului și să descărcați driverele, instrucțiunile de configurare (dacă există), precum și programele incluse cu acesta.

Posibile probleme cu instalarea și dezinstalarea software-ului MFP sau al imprimantei
În cazuri rare (mai ales dacă mai multe imprimante sunt conectate la același computer), pot apărea probleme. Dispozitivul începe să funcționeze incorect sau încetează să funcționeze complet. Dacă eliminarea și reinstalarea secvențială a driverelor nu duce la nimic, atunci se recomandă să efectuați următorii pași:

Dacă orice dispozitiv este scos din sistem, se recomandă să îl eliminați. Dacă apar erori, trebuie să utilizați utilitare speciale sau să dezinstalați manual software-ul. Înainte de a cumpăra un echipament uzat, verificați funcționalitatea acestuia.
De asemenea, studiați cu atenție documentația: unele imprimante trebuie configurate corect, mai ales dacă două sau mai multe dispozitive sunt conectate la un computer.
Video - Dezinstalarea completă manuală a driverelor de imprimantă
Când apar probleme cu imprimarea, primul lucru care vine în minte pentru mulți utilizatori de computere mai mult sau mai puțin experimentați este cum să eliminați driverul imprimantei. Într-adevăr, dezinstalarea și apoi instalarea driverului poate rezolva multe probleme care vă afectează dispozitivul. Deci, sarcina noastră este să eliminam vechiul driver.
Această instrucțiune vă va spune cum să faceți acest lucru pe diferite sisteme Windows: 7, 8, 8.1 și 10. Aceasta înseamnă că acest articol va ajuta toți utilizatorii să facă această procedură pe computerul lor. Acum să începem.
Deschideți panoul de control (Start - Panou de control) - Windows 7. Dacă aveți un sistem nou instalat pe computer (Windows 8 sau Windows 10), atunci trebuie să faceți clic dreapta în partea din stânga jos a ecranului și să selectați „ Panou de control" . De asemenea, puteți utiliza tastele speciale „Windows” + „X” pentru a deschide acest meniu.
Selectați „Dezinstalați un program” (situat în partea de jos a ferestrei).

Atenţie! Deconectați imprimanta de la computer. În viitor, vă vom spune când trebuie să îl conectați.
În această fereastră, găsiți toate produsele software asociate cu imprimanta dvs. și faceți clic pe „Dezinstalare”, apoi urmați instrucțiunile. În captura de ecran de mai jos vedem că driverele și programele pentru o imprimantă Canon au fost instalate odată. Pentru a elimina driverele și utilitarele, trebuie să selectați pe rând fiecare element care se referă la o imprimantă Canon (poți avea HP, Samsung, Panasonic etc., dar asta nu schimbă nimic) și să dai clic pe „Șterge”.

Dezinstalați de pe dispozitive și imprimante
Primul pas a fost făcut, dar aceasta este încă o soluție incompletă a problemei, atunci ar trebui să eliminați dispozitivul din sistem, puteți face acest lucru astfel:
În Panoul de control, selectați „Vizualizați dispozitivele și imprimantele” (situat în categoria „Hardware și sunet”)

În fereastra care apare, faceți clic dreapta pe imprimantă și selectați „Eliminați dispozitivul”.

Confirmați ștergerea în fereastra pop-up făcând clic pe „Da”.

Acum puteți închide fereastra deschisă, deoarece nu veți mai avea nevoie de ea.
Metoda de îndepărtare manuală
Executați comanda „Start” - „Run” (pentru Windows 7) sau apăsați următoarea combinație de taste „Win” + „R” (potrivit pentru toate sistemele, și pentru Windows 7) - Windows 8 sau Windows 10.
O altă opțiune pentru a găsi Run în Windows 8 și Windows 10 este să utilizați tastele Win + X. Am descris mai sus cum să intrați în acest meniu (citiți dacă nu v-a funcționat).

În linia de introducere, scrieți următorul cod: „printui /s” (fără ghilimele) și faceți clic pe „OK”.

O fereastră va apărea în fața ta - proprietățile serverului de imprimare. Pentru a găsi driverele pe care trebuie să le eliminați, accesați fila „Drivere” și selectați imprimanta. Apoi faceți clic pe „Șterge...”.

Va apărea o nouă fereastră, bifați caseta de lângă „Eliminați driverul și pachetul de driver” și faceți clic pe „OK”.

Confirmați, faceți clic pe „Da”.

După aceasta, sistemul va arăta ce fișiere aparțin acestei imprimante. Tot ce rămâne este să faceți clic pe „Șterge”. Odată ce driverele sunt eliminate, faceți clic pe OK.

Este posibil ca pe computer să fie instalate mai multe drivere pentru imprimanta dvs. (de exemplu, ați încercat să instalați drivere diferite), în acest caz, efectuați aceste manipulări cu fiecare driver.
Ștergerea fișierelor manual
Vă recomandăm să căutați în folderul C:\Program Files sau C:\Program Files (x86) folderele care se pot aplica dispozitivului dvs. În mod implicit, software-ul este de obicei instalat acolo. Dacă găsiți un astfel de folder, trebuie să-l ștergeți.

În cazul nostru, mai avem un folder Canon care trebuie șters. Apoi citiți articolul în continuare.
Metoda automată (Driver Sweeper)
Acest program vă permite să eliminați automat driverele. Dar este posibil să eliminați și alți drivere (importante), așa că aveți grijă. Pentru a descărca programul, utilizați Yandex sau Google. Introduceți Driver Sweeper și descărcați programul pe computer.
Acum instalați-l pe computer. Instalarea este simplă - selectați limba rusă, faceți clic pe „Next”, acceptați acordul de licență al programului, faceți clic din nou pe „Next”, „Next”, „Next” și, în final, faceți clic pe „Install”. După instalare, lansați programul. Dacă trebuie să faceți un program în limba rusă, puteți face acest lucru în meniul „Opțiuni”.
Acum specificați driverele (bifați caseta) care trebuie eliminate. În cazul nostru, acestea sunt drivere de la producătorul HP. Apoi faceți clic pe „Analiză”.

După un timp, vor apărea datele care se referă la imprimanta HP. Acum faceți clic pe „Șterge”. În fereastra care apare, faceți clic pe „OK”. Când toți pașii sunt finalizați, tot ce trebuie să faceți este să reporniți computerul.

Asta e tot. Cred că v-ați dat seama cum să eliminați un driver de imprimantă; nu este nimic complicat în asta. Și nu lăsați numărul de puncte să vă sperie, pentru că vă va lua maximum 5 minute de timp. După ce driverul de imprimantă și toate programele însoțitoare au fost eliminate, puteți încerca să le instalați din nou, dacă este necesar.
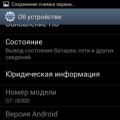 Recenzie despre Samsung Galaxy S III (i9300)
Recenzie despre Samsung Galaxy S III (i9300) Cum să vă resetați parola pe Android
Cum să vă resetați parola pe Android Secretele tastaturii: cum să scrieți cu caractere care nu sunt pe tastatură
Secretele tastaturii: cum să scrieți cu caractere care nu sunt pe tastatură