Cum se copiază o semnătură electronică din registru pe un mediu? Copierea unui container criptografic cheie despre Cum să copiați o semnătură electronică dintr-un registru.
Pentru a transfera cheia criptoproviderului CryptoPro CSP de la un computer la altul, trebuie să:
- Creați o copie a cheii private pe locul de muncă anterior (computer) unde serviciul 1C-Reporting a fost inițial conectat și configurat.
- Instalați programul criptoprovider CryptoPro CSP pe noul loc de muncă de la care intenționați să utilizați serviciul 1C-Reporting.
- Transferați o copie a cheii și restaurați cheia privată pe un nou loc de muncă de la care intenționați să utilizați serviciul 1C-Reporting.
Acest articol discută despre crearea unei copii a unei chei private, transferul acesteia și restaurarea cheii private la un nou loc de muncă în care intenționați să utilizați contul anterior 1C-Reporting.
Crearea unei copii de rezervă a cheii private CryptoPro CSP
Dacă o copie a cheii private este creată pe un computer în care baza de informații conține o aplicație pentru conectarea la 1C-Reporting, atunci pentru a afla locația de stocare a containerului cheii private, faceți următoarele (Fig. 1):
- Accesați secțiunea „Setări” din fereastra 1C-Raportare.
- Urmați hyperlinkul „Lista de aplicații”.
Dacă baza de informații nu conține o aplicație de conectare la 1C-Reporting, atunci urmați instrucțiunile care încep cu.
Aceasta va deschide formularul pentru lista de aplicații. Faceți dublu clic pe linia cu aplicația pentru a o deschide și accesați fila „Informații despre servicii” (Fig. 2).
Câmpul „Cale către containerul cheii private” specifică calea în care este stocată cheia. La sfârșitul liniei de cale se află numele fișierului container al cheii private care va trebui transferat pe alt computer.
În exemplul nostru: REGISTRY\\ 1cmastersystem_2017
Amintiți-vă numele fișierului container, astfel încât să îl puteți selecta din listă dacă aveți mai multe chei instalate pe computer.

Pentru a copia fișierul container al cheii private, trebuie să deschideți programul CryptoPro CSP (butonul „Start” - Toate programele - „CRYPTO-PRO” - „CryptoPro CSP”) (Fig. 3, 4).


Accesați fila „Service” și faceți clic pe butonul „Copy” (Fig. 5).

Va apărea o fereastră pentru copierea containerului cheii private (Fig. 6).
Faceți clic pe Răsfoire, selectați un nume de container și faceți clic pe OK. Dacă există mai multe containere cheie, atunci pentru a vedea calea completă către fișierul container, selectați butonul radio „Nume unice”.

Numele containerului de chei va apărea în linia de selecție (Fig. 7). Faceți clic pe Următorul.

Introduceți un nume pentru containerul de chei care urmează să fie creat și faceți clic pe „Finish” (Fig. 8).

Introduceți unitatea flash în care va fi copiat containerul cheii, selectați-o în secțiunea „Dispozitive” și faceți clic pe „OK” (Fig. 9).

Setați o parolă pentru containerul creat și faceți clic pe „OK” (Fig. 10).

Containerul cheii va fi copiat pe unitatea flash.
Restaurarea cheii private CryptoPro CSP dintr-o copie de rezervă
Pentru a restabili o cheie privată dintr-o copie pe o nouă stație de lucru (calculator), trebuie mai întâi să instalați programul CryptoPro CSP.
Apoi puteți copia fișierul container pe disc sau îl puteți păstra pe o unitate flash.
Dacă decideți să stocați cheia privată pe disc, atunci trebuie să o instalați într-un registru special.
Pentru a face acest lucru:

Numele containerului de chei va apărea în linia de selecție (Fig. 12). Faceți clic pe Următorul.
Dacă a fost setată o parolă pentru container, introduceți-o în fereastra de introducere a parolei și faceți clic pe „OK”.

Introduceți un nume pentru containerul de chei care urmează să fie creat (puteți lăsa același nume) și faceți clic pe „Finish” (Fig. 13).
Selectați Registry sub Dispozitive și faceți clic pe OK.

Setați o parolă pentru containerul creat și faceți clic pe „OK” (Fig. 14).

Deschideți programul CryptoPro CSP (butonul „Start” - Toate programele - „CRYPTO-PRO” - „CryptoPro CSP”) (vezi).
Accesați fila „Service” și faceți clic pe butonul „Vizualizare certificate în container” (Fig. 15).

Faceți clic pe butonul „Răsfoiți” din fereastra „Certificate într-un container cu cheie privată” și selectați numele containerului din listă (Figura 16).
Dacă ați copiat containerul cheii private în registru așa cum este descris mai sus, atunci selectați numele containerului din registru (enumerat în coloana „Cititor”). Dacă nu ați copiat și lucrați de pe o unitate flash, selectați numele containerului care se află pe unitatea flash.
Faceți clic pe OK.

Numele containerului de chei selectat va fi inserat în fereastra „Certificate în containerul de chei private” (Fig. 17). Faceți clic pe Următorul.

Va apărea o fereastră de certificat pentru vizualizare (Fig. 18). Faceți clic pe butonul „Instalare”.

Va apărea un mesaj care indică faptul că certificatul a fost instalat cu succes în stocare (Fig. 19).

În zilele noastre, în aproape orice organizație, computerul unui contabil are CIPF– sistem de protecție a informațiilor criptografice. O folosim ca atare. În cazul nostru, CryptoPro este necesar pentru funcționarea Băncii Client și a programului VLSI++ (prin acest program, departamentul de contabilitate întocmește și transmite rapoarte către fisc, fond de pensii și Rosstat).
Principalele funcții ale CryptoPro CIPF sunt:
— verificarea cheilor secrete ale plătitorului la trimiterea documentelor electronice prin canale de comunicare;
— criptarea documentelor plătitorului la trimiterea rapoartelor;
— descifrarea răspunsurilor primite din inspecții.
Când lucrați atât cu Client-Bank, cât și cu VLSI++, se folosesc medii de chei pe care sunt stocate cheile secrete și certificatele. Astfel de medii pot fi o dischetă, o unitate flash, o unitate flash securizată (Rutoken, eToken), precum și un registru.
Deci, într-o zi, contabilul nostru s-a săturat să introducă o dischetă în computer de fiecare dată când trimitea rapoarte. În plus, această mass-media este destul de nesigură și a eșuat de câteva ori (sa întâmplat). Prin urmare s-a decis copiați cheile de pe dischetă în registry.
Stocarea cheilor în registru este, desigur, convenabilă. Dar rețineți acest punct: atunci când reinstalați sistemul de operare pe computer, informațiile despre cheile dvs. se vor pierde iremediabil. Deci, după ce copiați cheile în registry, asigurați-vă că salvați media cu originalul acestor chei.
Deci, cum puteți copia cheile de pe o dischetă în registry în CryptoPro CSP 3.6?
1. Accesați „Start” – „Panou de control” – „CryptoPro CSP”.
2. În fereastra care se deschide, accesați fila „Service”.
3. Introduceți discheta cheie în unitatea de dischetă a computerului și faceți clic pe butonul „Copiere container”.  4. Apoi, faceți clic pe „Browse” și în fereastra care apare, selectați containerul pe care doriți să-l copiați (faceți clic pe el o dată cu mouse-ul și faceți clic pe „OK”).
4. Apoi, faceți clic pe „Browse” și în fereastra care apare, selectați containerul pe care doriți să-l copiați (faceți clic pe el o dată cu mouse-ul și faceți clic pe „OK”). 
 Numele containerului selectat va apărea în câmpul „Nume container cheie”. Faceți clic pe „Următorul”.
Numele containerului selectat va apărea în câmpul „Nume container cheie”. Faceți clic pe „Următorul”.  5. În fereastra următoare, scrieți orice nume - acesta va fi numele copiei. Faceți clic pe „Terminat”.
5. În fereastra următoare, scrieți orice nume - acesta va fi numele copiei. Faceți clic pe „Terminat”.  6. Apoi, selectați mediul „Registry” și faceți clic pe „OK”.
6. Apoi, selectați mediul „Registry” și faceți clic pe „OK”.  Va apărea o fereastră care vă va cere să setați o parolă. Dacă nu aveți nevoie de acest lucru, nu introduceți nimic, doar faceți clic pe „OK” aici.
Va apărea o fereastră care vă va cere să setați o parolă. Dacă nu aveți nevoie de acest lucru, nu introduceți nimic, doar faceți clic pe „OK” aici.  Asta e tot - noi a copiat cheia în registru. Pentru a verifica acest lucru, în același loc în fila „Serviciu”, faceți clic pe „Vizualizați certificatele în container” - butonul „Răsfoiește” - aici în lista de containere de chei vor fi afișate registrul și numele containerului pe care l-ați specificat.
Asta e tot - noi a copiat cheia în registru. Pentru a verifica acest lucru, în același loc în fila „Serviciu”, faceți clic pe „Vizualizați certificatele în container” - butonul „Răsfoiește” - aici în lista de containere de chei vor fi afișate registrul și numele containerului pe care l-ați specificat. 
Dacă semnătura electronică a fost emisă în registrul PC-ului, atunci o puteți copia pe un mediu folosind următoarele instrucțiuni.
Pasul 1. Deschideți CryptoPro și accesați fila „Servicii”, apoi faceți clic pe butonul „Copiere”, așa cum se arată în instrucțiuni.
Pasul 2. În fereastra care apare, faceți clic pe butonul „Răsfoiți” pentru a selecta containerul de semnătură electronică pe care trebuie să îl copiați.

Pasul 3. În lista de containere existente care apare, selectați containerul de care aveți nevoie, pe care trebuie să îl copiați pe suport și faceți clic pe butonul „OK”.

Pasul 4. Confirmați acțiunea făcând clic pe butonul „Următorul” din fereastra care apare

Pasul 5. În fereastra care apare, specificați numele noului container care va fi creat pe suport. Numele din câmp este introdus automat, așa că pur și simplu îl puteți lăsa neschimbat. Faceți clic pe butonul „Terminat”.

Pasul 6. Va apărea o fereastră de selecție media. Selectați mediul dorit din lista în care doriți să copiați semnătura electronică. Pentru a înțelege ce media să selectați din listă, uitați-vă la câmpul „Media inserată”: fie va spune „Media lipsește”, ceea ce înseamnă că ați selectat un media inexistent, fie numele media va apărea similar cu numele din captura de ecran. Selectați și faceți clic pe OK.

Pasul 7. După ce selectați media, va apărea o fereastră pentru a introduce codul PIN pentru noul container de semnătură electronică. Vă recomandăm să introduceți codul PIN standard „12345678”, deoarece... de multe ori clienții uită sau își pierd codurile PIN, după care semnătura electronică trebuie reemisă. Puteți seta codul PIN (diferit) dacă sunteți sigur că nu îl veți pierde. După introducerea codului PIN, faceți clic pe butonul „OK”.

Gata. Acum containerul de semnătură electronică a fost copiat pe mediul selectat și îl puteți utiliza.
Dacă nu doriți să înțelegeți aceste detalii, vă vom ajuta. Puteți chiar să sunați inginerul nostru la biroul dumneavoastră.
Conform Wikipedia certificat de cheie publică aka fișier cheie publică, semnătură digitală electronică, certificat cheie de semnătură, certificat cheie de verificare a semnăturii electronice (conform articolului 2 din Legea federală din 04/06/2011 „Cu privire la semnătura electronică” nr. 63-FZ) - un document digital sau pe hârtie confirmarea corespondenței dintre cheia deschisă și informațiile de identificare a proprietarului cheii. Conține informații despre proprietarul cheii, informații despre cheia publică, scopul și domeniul de aplicare al acesteia și numele autorității de certificare.
O cheie publică poate fi utilizată pentru a organiza un canal de comunicare securizat cu proprietarul în două moduri:
Pentru a schimba mesaje criptate, trebuie mai întâi să faceți schimb de certificate de cheie publică. Mesajul este criptat folosind cheia publică a destinatarului și decriptat cu cheia sa privată.
Cum se exportă un fișier cu cheie publică?
Puteți exporta un fișier cu cheie publică în următoarele moduri:
1. Export din stocarea personală:
- Pentru a face acest lucru, selectați în setările browserului (de exemplu, Internet Explorer) Setări/Opțiuni Internet/ Conţinutși apăsați butonul Certificate.
- Găsiți certificatul necesar și faceți clic Export.

Dacă certificatul necesar nu este în listă, trebuie să treceți la pasul 2.
- La fereastră Expert Export Certificat apasa butonul Mai departe. Apoi marcați elementul și selectați Mai departe.
- La fereastră Format de fișier de export selectați și apăsați butonul Mai departe.
- În fereastra următoare trebuie să faceți clic Revizuire Salva.
- Mai departe, apoi Gata.Așteptați un mesaj despre exportul reușit.
2. Exportați un fișier cu cheie publică folosind CryptoPro CSP:
- Selectați meniul Start / Panou de control / CryptoPro CSP. Accesați fila Serviciuși apăsați butonul Vedeți certificatele într-un container.
- În fereastra care se deschide, faceți clic pe butonul Revizuire pentru a selecta un container de vizualizat. După selectarea containerului, faceți clic pe butonul BINE.

- În fereastra următoare, faceți clic pe butonul Mai departe.
- La fereastră Certificat pentru vizionare trebuie să apăsați un buton Proprietățiîn fișierul de certificat care se deschide, accesați fila Compusși apăsați butonul Copiați în fișier.

- Apoi urmam instructiunile Experti pentru exportul certificatelor presare Mai departe - Nu, nu exportați cheia privată - Mai departe alege Fișierele X.509 (.CER) codificate în DERși din nou Mai departe.
- În fereastra următoare trebuie să faceți clic pe butonul Revizuire, specificați numele și directorul pentru a salva fișierul. Apoi faceți clic pe butonul Salvați.

- În fereastra următoare faceți clic pe butonul Mai departe, apoi Gata.

- Așteptați un mesaj despre exportul reușit. Închideți toate ferestrele programului Crypto Pro.
3.
Dacă exportul certificatului eșuează
nici prima, nici a doua metodă, apoi pentru a obține un fișier cu cheie publică ar trebui să contactați serviciul de asistență tehnică al centrului de certificare unde a fost primit certificatul dumneavoastră. Informații despre autoritatea de certificare pot fi găsite în certificatul însuși.

După exportarea fișierului cu cheie publică, îl putem redirecționa către persoana cu care intenționăm să schimbăm mesaje criptate.
Pentru a cripta un document veți avea nevoie și . De regulă, nu sunt necesare setări suplimentare în afară de plasarea fișierului de certificat cheie publică în magazinul de certificate ale altor utilizatori.
Dacă ați găsit instrucțiunile utile, distribuiți-le, veți găsi butoane pentru aceasta chiar sub articol.
Uneori apar situații când trebuie să instalați un certificat cu o cheie pe alt computer sau să faceți o copie de rezervă a acestuia. Când lucrați cu unități flash USB, puteți face o copie de lucru a cheii private folosind instrumentele Windows disponibile, condiția principală este să aveți instalat CryptoPro CSP 3.0.
În continuare, trebuie să urmați instrucțiunile propuse pas cu pas, dar merită să rețineți că o copie poate fi făcută numai printr-un instrument de protecție a informațiilor criptografice (instrument de protecție a informațiilor criptografice), altfel, de exemplu, dacă copiați prin Explorer, veți nu va putea rula cheia pe alt computer.
Instrucțiuni pentru copierea unui certificat prin CryptoPro CSP
1. Faceți clic pe comanda rapidă CryptoPro CSP 3.0 sau deschideți-o prin Start – Panou de control.
2. În fereastra sistemului, accesați fila „Echipament” și configurați cititoarele selectând din lista de cititoare instalate, apoi „Adăugați”. Folosiți „Toate unitățile amovibile” și „Registry” dacă nu erau în listă.
4. În următoarea fereastră care se deschide, rulați comanda „Browse” pentru a introduce un nume în câmpul gol. Când alegeți un nume, confirmați mai întâi operația, apoi faceți clic pe butonul „Următorul”. În unele cazuri, atunci când lucrați cu un token rădăcină, poate fi necesar să introduceți o parolă (cod PIN) - introduceți secvența 12345678.
5. Creați un nume pentru containerul în care sunt copiate datele. Dispunerea tastaturii poate fi rusă sau latină. Sunt permise și spații în nume. După ce definiți numele, faceți clic pe „Terminat”.
6. Sistemul vă va cere apoi să introduceți un suport de cheie gol pe care va fi copiat containerul. Faceți acest lucru și faceți clic pe „OK”.
7. Puteți seta o parolă pentru copia creată - acesta este un pas opțional, așa că puteți pur și simplu să faceți clic pe „OK” și să lăsați câmpul gol. Dacă copia este făcută pe un token rădăcină, atunci trebuie să introduceți din nou combinația de securitate standard - 12345678.
Procesul de copiere va fi finalizat când sistemul revine la fila „Service” de pe ecran.
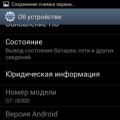 Recenzie despre Samsung Galaxy S III (i9300)
Recenzie despre Samsung Galaxy S III (i9300) Cum să vă resetați parola pe Android
Cum să vă resetați parola pe Android Secretele tastaturii: cum să scrieți cu caractere care nu sunt pe tastatură
Secretele tastaturii: cum să scrieți cu caractere care nu sunt pe tastatură