Cum să copiați o temă WordPress. Ce este clonarea și de ce este nevoie
Foarte des, clienții sunt interesați, de asemenea, să copieze un site - cu alte cuvinte, să copieze un șablon al site-ului altcuiva. Ei bine, și, cel mai adesea, chiar acest design trebuie integrat în wordpress.
Această sarcină este complexă și simplă:
- Simplitatea este că nu este nevoie să inventezi un design de la zero
- Complexitate - foarte des site-urile altor persoane pot fi alungate. Sau pur și simplu faceți al cincilea punct. Un aspect al tabelului apare, un aspect cu erori. Pe scurt, sunt destule probleme.
Dacă nu aveți cunoștințe minime în aspect - economisiți-vă timpul -. Costul copierii unui site este de obicei mic și poate varia de la 15-20 USD în funcție de cerințe și funcționalitate.
Ofer o gamă completă - de la cea mai simplă, la copierea completă a unui site web la cheie cu instalare pe găzduire.
Cum să copiați designul unui site web - copiați un site web
În primul rând, copiez structura site-ului. In totalitate. Pentru a face acest lucru, puteți utiliza o mulțime de software-uri diferite, de exemplu teleport pro sau copiatorul său analogic gratuit HTTrack Website. O folosesc pe prima, are o caracteristică la îndemână, despre care voi vorbi mai târziu.
Am făcut un mic gif, conform setărilor Teleport Pro pentru analizarea site-ului, astfel încât ulterior ar fi convenabil să copiați site-ul.
- Selectați Wizzard - Project Generator
- Creați o copie navigabilă a unui site web pe hard disk - salvați o copie a site-ului pe hard diskul meu
- Introduceți adresa URL a site-ului al cărui design doriți să îl copiați și adâncimea de accesare cu crawlere.
- Următorul> Următorul> Alegeți unde să salvați copia site-ului
- Rulați proiectul
- Ei bine, urmăriți cum este copiat întregul site, toate fișierele - stiluri css, pagini html, scripturi javascript
Când site-ul este descărcat, veți avea o copie normală a site-ului - toate fișierele, stilurile, grafica - totul va fi salvat pe hard disk. Dar nu ai nevoie de toate acestea. De obicei, atunci când extrageți un site, trebuie doar să salvați pagina de pornire, pagina categoriei și pagina internă. Urmând acest exemplu, vă voi arăta cum să copiați un design de site web și cum să îl transferați pe WordPress.
O da. Presupun că înțelegeți că extragerea unui site este un fel de furt intelectual. Și furtul este rău. Te-am avertizat și apoi depinde de tine.
În articolul următor, vă voi arăta cum să selectați paginile necesare din întreaga colecție de fișiere și să salvați numai fișierele necesare șablonului. Ei bine, cum este atunci totul despre integrarea în motor, în cazul meu este WordPress
2 voturiBună ziua, cititorilor blogului meu. Andrey Zenkov este alături de dvs. și astăzi vă voi spune cum să copiați un design de site web. Înainte de a începe povestea mea, aș vrea să spun că nu aprob aceste activități, deoarece este vorba de furt intelectual. Orice furt este rău. Sper că veți folosi informațiile primite în scopuri bune. Ei bine, stai pe spate, poți lua ceva de mâncare. Și începem!
Astăzi voi vorbi despre metodele de creare a unei „oglinzi” a site-ului. Cum să puneți un șablon pe site-ul dvs. este un subiect separat și foarte specific. Puteți face acest lucru cu propriile mâini, având o cunoaștere profundă a HTML, CSS, PHP și JavaScript. Dacă nu dețineți astfel de cunoștințe, vă recomand să contactați specialiști în acest domeniu.
Vă recomand să utilizați șabloane unice. Pot fi comandate de la designeri sau cumpărate într-un magazin. TemplateMonster ... Oferă un sortiment mare la prețuri competitive.
 Șabloane de site-uri web și design de site-uri web de TemplateMonster.
Șabloane de site-uri web și design de site-uri web de TemplateMonster. 1. Prima metodă - fă-o singur
Cea mai tradițională opțiune este să o faci singur. Nu sunt necesare instrumente terțe, altele decât mâinile. Mai întâi, găsiți site-ul care vă interesează. Îmi voi lua propriul blog ca exemplu. Mă duc la pagina principală. În orice zonă fac clic dreapta. În meniul care se deschide, selectați elementul „Salvați pagina ca ...”:

Procesul de salvare durează câteva secunde. Ca rezultat, primesc un fișier al paginii principale și un dosar cu toate elementele constitutive. Există imagini și fișiere și stiluri JS. Fișierul cu permisiune poate fi deschis cu notepad pentru a vizualiza codul sursă.
Dacă credeți că fișierele salvate pot fi extrase cu ușurință în resursa dvs., atunci vă înșelați foarte mult. Aceasta este o versiune foarte brută. Mai degrabă, este util doar pentru vizualizarea codului sursă al paginii, care poate fi realizat într-o fereastră a browserului fără salvare. Nu recomand să utilizați această metodă, deoarece există un sens zero din aceasta și nimeni nu vă va spune cum să o transferați (de exemplu) (pur și simplu nu există o astfel de posibilitate).
2. A doua metodă este utilizarea serviciilor online
După cum vă amintiți, eu susțin utilizarea diferitelor instrumente pentru automatizarea lucrărilor manuale. Chiar și pentru astfel de cazuri, a fost dezvoltat un software auxiliar.
2.1. Xdan.Ru
Serviciu gratuit, simplu și accesibil. O copie a site-ului este creată în două clicuri. Tot ce am făcut a fost să merg la pagina principală, să introduc adresa blogului meu și să fac clic pe butonul „Creați o copie”. După câteva minute, procesul s-a încheiat și am primit o arhivă cu o copie a site-ului. Iată ce am primit:

Fișierele care vă interesează (în cazul WP) se află în folderul wp-content. Dosarul „teme - img” conține toate imaginile necesare din care puteți extrage site-ul. Nu am găsit fișiere cu stiluri, dar este ușor să le încărcați prin browser. Mă întorc la pagina blogului meu, dau clic dreapta și selectez Explorează element din meniu.

Sunt interesat de fereastra Stiluri. Apoi selectez toate stilurile, copiez și lipesc în fișierul dorit cu extensia CSS. Avantajele Xdan sunt evidente - un proiect simplu și gratuit, care oferă materiale viabile. Dar, din nou, acțiunile ulterioare vor necesita cunoștințe sau un specialist care le deține. Nu am mai găsit servicii similare pe Internet.
2.2. Recopirirght
Serviciul este oarecum similar cu CLP. Vă permite să rupeți un site de orice complexitate. Când utilizați pentru prima dată, puteți utiliza o încercare de testare. În pagina principală, în câmpul „Introduceți un site”, ofer un link către blogul meu. Apoi apăs butonul „Creați o copie”.

După finalizarea procesului de copiere a tuturor fișierelor, puteți obține o copie cu majoritatea fișierelor cu resurse. Am așteptat aproximativ 15-20 de minute până la finalizarea procesului. Așteptările nu au fost îndeplinite. Serviciul oferă o versiune brută, din care este dificil să rupi și să-ți pui propriul proiect. Dar dacă încercați, o puteți face. Dar dacă rezultatul justifică timpul petrecut, dacă există multe alte opțiuni, este o mare întrebare.
3. A treia metodă este utilizarea programelor
Dacă serviciile online nu vi se potrivesc, puteți utiliza un software special care este instalat pe computer.
3.1. Copiator site-ul WinHTTrack
Utilitate gratuită cu un minim de setări. Vă permite să creați o copie completă a oricărui site. Puteți seta profunzimea copiei. Ca urmare, veți obține o versiune locală a resursei, care poate fi utilizată offline. În arhiva rezultată, puteți găsi fișierele șablon.
3.2. Teleport Pro
Probabil una dintre cele mai bune opțiuni pentru realizarea unei copii complete a oricărui site web. Teleport Pro descarcă toate directoarele și subdirectoarele în care puteți găsi cu ușurință șablonul dorit. Singurul dezavantaj este că programul este plătit. Se oferă o perioadă de probă de 30 de zile. Licența costă 50 USD. Recomand acest produs dacă doriți rezultate de calitate.
4. A patra metodă - folosind un editor grafic
Și anume - Photoshop. Cea mai consumatoare de timp, dar în același timp cea mai fiabilă modalitate de a face o copie a designului pe care îl doriți în resursa dvs. Din nou, dacă nu aveți abilitățile de a lucra în acest program și, de asemenea, nu știți cum să tipăriți un șablon gata făcut, atunci nu puteți face fără ajutorul unui specialist.
Sincer, nici nu știu cât costă un astfel de serviciu de la un designer. Puteți găsi prețul exact la unele schimburi independente. Folosind această metodă, puteți fi sigur că veți primi o copie de înaltă calitate și nu va fi dificil să o puneți pe site-ul dvs.
Pentru auto-studiu Photoshop, vă pot recomanda un curs minunat de Zinaida Lukyanova - „Photoshop de la zero în format video 3.0” .

Principalul avantaj este că proiectul care îți place nu joacă un rol aici. Șablonul copiat poate fi instalat pe WP, DLE și pe orice alte platforme.
5. Ce concluzii se pot trage?
Articolul nostru se apropie de sfârșit, așa că este timpul să tragem câteva concluzii mici. În primul rând, sunt împotriva furtului șabloanelor altor persoane. Pune-te în pielea oamenilor care au lucrat la crearea unei imagini individuale și vei înțelege totul.

În al doilea rând, pentru mine cea mai bună opțiune este să creez o copie în. Aceasta este cea mai înaltă calitate și cea mai versatilă opțiune. Vreau să închei povestea de astăzi cu expresia lui Robert Anthony:
„Dacă nu ai propriul tău scop în viață, atunci vei lucra pentru cel care îl are”.
Dacă doriți să obțineți independență, stabiliți-vă din ce în ce mai multe obiective și, de asemenea, nu uitați să le atingeți prin orice mijloace (legal, desigur).
Pe această notă pozitivă și motivantă, îmi iau rămas bun de la tine. Nu uitați să vă abonați la blogul meu pentru a fi la curent cu toate articolele noi în viitor. La revedere, Andrey Zenkov a fost cu tine.
În general, practica clonării este considerată lipsită de etică. Cu toate acestea, dacă vă gândiți la clonare în contextul duplicării unui site WordPress, atunci aceasta este o chestiune complet diferită. În articolul de astăzi, vă vom arăta cum să creați o clonă a unui site WordPress în șapte pași simpli.
Ce este clonarea și de ce este necesară?
Ideea din spatele clonării unui site este simplă: faceți o copie exactă sau copiați un site WordPress și îl aplicați pe alt site. Există motive reale pentru clonare? Desigur!
Una dintre opțiuni ar putea fi mutarea dvs. către un nou hosting sau domeniu. Clonarea unui site vă va economisi câteva ore de muncă.
De asemenea, atunci când dezvoltați un site pentru un client, după finalizarea proiectului, puteți clona un site de testare pe site-ul clientului.
În cele din urmă, puteți clona site-ul dvs. WordPress care rulează pe serverul dvs. local în scopuri de depanare și dezvoltare.
Clonarea unui site web nu este deloc dificilă și iată cum o puteți face pas cu pas.
Utilizarea BackupBuddy pentru clonarea unui site WordPress

În acest articol, vom folosi pluginul BackupBuddy. BackupBuddy este un plugin de backup WordPress care nu numai că vă permite să creați copii de rezervă ale site-ului, dar oferă și posibilitatea de a implementa cu ușurință site-ul dvs. dintr-o copie de rezervă. Vă vom arăta cum să utilizați acest instrument de restaurare de rezervă pentru a clona orice site WordPress.
1. Instalarea și configurarea BackupBuddy
Primul lucru pe care trebuie să-l faceți este să instalați și să activați pluginul BackupBuddy. După activarea pluginului, adăugați un nou element de meniu numit „BackupBuddy” în bara de administrare WordPress. Dacă faceți clic pe acesta, veți ajunge la expertul de configurare BackupBuddy.

Expertul de configurare nu este complicat. Mai întâi, trebuie să furnizați o adresă de e-mail. Apoi, trebuie să introduceți o parolă.
Parola va fi utilizată pentru a vă restabili site-ul. Următoarea opțiune va fi să alegeți o locație pentru stocarea copiei de rezervă. În cele din urmă, va fi oferită o opțiune pentru configurarea copiilor de rezervă automate.
BackupBuddy vă poate stoca copiile de rezervă pe servicii cloud precum Stash, Amazon, Rackspace și Dropbox. De asemenea, puteți salva copiile de rezervă pe serverul dvs. sau le puteți trimite prin poștă.
După ce ați terminat de lucrat cu expertul, faceți clic pe butonul Salvare modificări pentru a continua să lucrați.
2. Copierea de rezervă a site-ului WordPress
BackupBuddy va porni automat procesul de backup imediat ce închideți expertul de configurare. La final, acesta va afișa opțiuni pentru dvs.: descărcați copia de rezervă sau trimiteți-o în cloud.

Puteți crea o copie de rezervă nouă în orice moment vizitând pagina BackupBuddy »Backup.

3. Pregătirea clonării site-ului dvs. WordPress
BackupBuddy oferă un instrument de clonare / migrare a site-ului foarte simplu. Accesați pagina BackupBuddy »Restaurare / Migrare pentru a începe procesul de clonare.
Mai întâi, trebuie să descărcați fișierul importbuddy.php pe computer.


4. Încărcarea copiei de rezervă și Importbuddy pe noul site
Acum aveți o copie de rezervă completă a site-ului în format zip și fișierul importbuddy.php, apoi trebuie să le încărcați pe noul site.
Noua locație poate fi un site live sau un site de pe serverul dvs. local. Dacă site-ul este local, trebuie doar să copiați și să inserați aceste fișiere într-un subfolder din directorul dvs. htdocs sau www, astfel:
C: \ wamp \ www \ mynewsite \
Dacă site-ul este în rețea, atunci va trebui să încărcați aceste fișiere în directorul rădăcină folosind un client FTP.
5. Rulați scriptul de import
După descărcarea acestor două fișiere, trebuie să navigați la fișierul importbuddy.php din browserul dvs. Acesta va fi localizat la o adresă precum:
Http://www.example.com/importbuddy.php
Schimbați example.com cu numele domeniului dvs.

Vi se va cere parola importbuddy. Ați creat această parolă la pasul 1 sau ați introdus-o la descărcarea fișierului importbuddy la pasul 3.
După introducerea parolei, veți vedea că importbuddy a găsit deja fișierul dvs. de rezervă în zip. Acum trebuie doar să faceți clic pe butonul Next Step pentru a continua.

Importbuddy va extrage fișierul de rezervă și, atunci când procesul este finalizat, va trebui să faceți clic pe butonul Următor.
Vă veți găsi în secțiunea de setări a adresei site-ului și a bazei de date.

Importbuddy va extrage automat noua dvs. adresă. De asemenea, vă va arăta cea precedentă. Mai jos va trebui să specificați detaliile accesului la noua bază de date. Introduceți numele noii baze de date, datele de conectare și parola.
Dacă baza de date nu a fost încă creată, vă puteți conecta la panoul de control de găzduire și o puteți crea. Dacă transferați site-ul pe un server local, atunci baza de date poate fi creată utilizând phpmyAdmin.
După specificarea detaliilor de acces la baza de date, faceți clic pe butonul pentru testarea setărilor bazei de date. Dacă informațiile au fost introduse corect, veți vedea următorul rezultat:

După ce au explorat cât de ușor este sau Mac, unii dintre utilizatorii noștri au întrebat cum să mute un site WordPress funcțional pe un server local. Am arătat mai devreme cum. Acest articol este opusul complet al acestei acțiuni. În acest articol, vă vom arăta cum să migrați un site WordPress live pe un server local.
De ce ar putea fi nevoie să transferați un site WordPress care rulează pe un server local?
Majoritatea oamenilor creează o copie a site-ului lor de lucru pe un server local pentru a testa noi teme, pluginuri și pentru a implementa diverse îmbunătățiri. Acest lucru vă permite să luați tema pe care o utilizați cu tot conținutul și să testați orice posibilități fără teama de a vă sparge site-ul. Mulți utilizatori își copiază site-ul pe un server local pentru a practica WordPress și pentru a-și îmbunătăți abilitățile de codare lucrând cu date live.
Chiar și având în vedere faptul că puteți face orice testare folosind conținut fals în WordPress, datele reale vă oferă o idee mai bună despre modul în care orice modificare vă va afecta site-ul.
Notă importantă: dacă vă mutați site-ul wordpress într-un domeniu nou, sau de la wordpress.com la o găzduire separată sau pe serverul dvs. local, întotdeauna faceți întotdeauna o copie de rezervă a site-ului. Vă recomandăm să utilizați BackupBuddy pentru a crea copii de rezervă. De asemenea, puteți să faceți o copie de rezervă a site-ului dvs. utilizând BackWPUp sau să creați o copie de rezervă manuală.
Mutarea unui site WordPress pe un server local folosind un plugin
Primul lucru pe care trebuie să-l faceți este să instalați și să activați pluginul Duplicator pe site-ul dvs. live. Pluginul Duplicator vă permite să creați o copie a întregului site WordPress. Poate fi folosit pentru a muta un site WordPress într-o locație nouă; poate fi folosit și ca plugin de rezervă. La activare, pluginul adaugă un nou element Duplicator în meniul de administrare. Dacă faceți clic pe acesta, veți ajunge la ecran pentru crearea copiilor de arhivă ale site-ului.
Pentru a crea o nouă arhivă, trebuie să faceți clic pe butonul „Creați un pachet nou”. Duplicatorul va începe să creeze o arhivă pentru întregul site. Acest lucru poate dura ceva timp, în funcție de cât de multe date sunt prezente pe site-ul dvs. live. Odată ce procesul de creare a arhivei este finalizat, veți fi redirecționat către ecranul arhivelor, care afișează arhivele nou create împreună cu instalatorii lor. Pentru a vă muta site-ul, va trebui să descărcați un fișier zip pe computer, precum și un program de instalare.

Site-ul de pe serverul dvs. local va avea nevoie de o nouă bază de date, deci va trebui să o creați cu phpMyAdmin. După ce creați baza de date, va trebui să copiați arhiva și să instalați fișierul rezultat într-un folder gol din directorul web al serverului dvs. local. Pentru a rula scriptul de instalare, trebuie să deschideți fișierul de instalare în browserul dvs. web. De exemplu, dacă ați lipit ambele fișiere în / test-site / folder, puteți rula scriptul de instalare navigând la următoarea adresă URL: http: //localhost/test-site/install.php. Veți vedea scriptul de instalare Duplicator, care va arăta astfel:

Pe ecranul afișat, trebuie să introduceți informațiile despre baza de date a serverului local. Câmpul Gazdă este de obicei localhost. Dacă nu ați creat un utilizator nou pentru MySQL pe site-ul dvs., atunci în acest caz, introduceți numele de utilizator ca root. Dacă utilizați o parolă pentru utilizatorul root, introduceți această parolă, altfel lăsați câmpul necompletat. În cele din urmă, introducem numele bazei de date.
Programul de instalare va extrage baza de date și fișierele WP din arhiva zip și le va importa. Acest lucru poate dura ceva timp, în funcție de dimensiunea arhivei. Odată ce programul de instalare extrage fișierele și importă baza de date, veți fi direcționat la pagina de actualizare.

Pe pagina de actualizare, trebuie să specificați adresa URL a site-ului dvs. de lucru și adresa URL a site-ului pe serverul local. Pluginul detectează automat aceste valori. Trebuie doar să vă asigurați că au fost definite corect, apoi să faceți clic pe butonul Actualizare. Pluginul va actualiza adresele URL din baza de date.

Gata. V-ați mutat site-ul live pe un server local. Programul de instalare vă va arăta o pagină de finalizare cu succes. De asemenea, va trebui să actualizați legăturile permanente de pe serverul dvs. local și să ștergeți fișierul de instalare împreună cu arhiva.
Transferarea manuală a unui site WordPress care rulează pe un server local
În cazul în care pluginul nu vi se potrivește, puteți utiliza transferul manual al site-ului către serverul dvs. local. Primul lucru pe care va trebui să-l faceți este să creați manual o copie de rezervă a site-ului dvs. Vă recomandăm să utilizați phpMyAdmin pentru a vă exporta baza de date.
Pentru a exporta baza de date a site-ului dvs. live, trebuie să vă conectați la consola cPanel și să faceți clic pe phpMyAdmin. În phpMyAdmin în sine, trebuie să selectați baza de date pe care doriți să o exportați și apoi faceți clic pe fila Export din partea de sus a paginii.

phpMyAdmin vă va întreba de ce metodă aveți nevoie - rapidă sau arbitrară. Vă recomandăm să utilizați o metodă arbitrară și să alegeți zip ca tip de compresie. Uneori, pluginurile WP își pot crea propriile tabele în baza de date WordPress. Dacă nu mai utilizați acest plugin, atunci o metodă arbitrară vă va permite să excludeți astfel de tabele. Lăsați celelalte opțiuni neschimbate și apoi faceți clic pe butonul Go pentru a descărca copia de rezervă a bazei de date în format zip.

După ce descărcați copia de rezervă a bazei de date, următorul pas este să descărcați fișierele WP. Pentru a face acest lucru, va trebui să vă conectați la site-ul dvs. WordPress printr-un client FTP, cum ar fi Filezilla. Încărcați toate fișierele WordPress împreună cu folderul pe computer. Este posibil să dureze ceva timp pentru descărcarea fișierelor, în funcție de cantitatea de date de pe site-ul dvs.

Dacă ați descărcat toate fișierele, nu doar folderul wp-content, atunci copiați aceste fișiere în folderul de pe serverul dvs. local în care doriți să instalați WordPress.
Pe serverul dvs. local, va trebui să creați o bază de date pentru site-ul dvs. WordPress. Pentru a face acest lucru, trebuie să deschideți http: // localhost / phpmyadmin / în browserul dvs. și să creați o nouă bază de date. După crearea bazei de date, faceți clic pe fila Import din partea de sus a paginii. În ecranul următor, trebuie să faceți clic pe butonul Alegeți fișierul pentru a selecta fișierul de bază de date WordPress exportat și apoi faceți clic pe butonul Go. phpMyAdmin vă va importa baza de date și vă va afișa un mesaj de succes.

Acum că baza de date este instalată, trebuie să actualizați adresele URL din baza de date care se leagă de site-ul dvs. live. Puteți face acest lucru executând interogări SQL în phpMyAdmin. Asigurați-vă că ați selectat baza de date a site-ului local și apoi faceți clic pe SQL. În ecranul SQL din phpMyAdmin, lipiți următorul cod. Asigurați-vă că înlocuiți example.com cu site-ul dvs. de lucru și localhost / test-site cu serverul dvs. local.
UPDATE wp_options SET option_value = replace (option_value, "http://www.example.com", "http: // localhost / test-site") WHERE option_name = "home" SAU option_name = "siteurl"; ACTUALIZARE wp_posts SET post_content = replace (post_content, "http://www.example.com", "http: // localhost / test-site"); ACTUALIZARE wp_postmeta SET meta_value = replace (meta_value, "http://www.example.com", "http: // localhost / test-site");
Gata. Site-ul dvs. web a fost complet mutat pe serverul dvs. local. Acum puteți testa diferite posibilități.
Acest tutorial vă va arăta cum să copiați un site web WordPress de la un server online la unul local.
După salvarea fișierelor de rezervă pe computerul dvs., lansați software-ul de server local (în cazul nostru, îl folosim WAMP). Deschide WAMP pentru a rula programul.
Apoi, deschideți folderul wamp / www pe serverul local. Copie .zip fișier site de la serverul online la folder wwwși dezarhivați-l.
Aici veți vedea toate fișierele.

Puteți da un nume specific acestui folder WordPress de pe serverul dvs. local. I-am dat un nume wordpressîn folderul puternic> www.

Redenumiți fișierul wp-config.php... De asemenea, puteți șterge complet acest fișier.

Creați o bază de date pe serverul dvs. local.
Deschideți browserul. introduce localhost / phpmyadmin la bara de adrese.
Faceți clic pe fila Bază de date(Baze de date).

Creați o nouă bază de date.
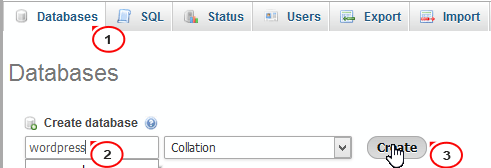
Faceți clic pe această bază de date pentru ao deschide.
Va trebui să importați fișierul .sql de la fișierul de rezervă la noua bază de date.
Înainte de aceasta, trebuie să faceți modificări la fișier .sql pentru a schimba un link existent către un link de pe serverul local.
Deschideți fișierul .sqlîn editorul de cod. Folosiți funcția a inlocui(înlocuiți) editorul de cod pentru a schimba linkul către linkul de pe serverul local.
În cazul nostru, acestea sunt: http: // localhost / wordpress.

Revino la phpmyadmin pe serverul local. Faceți clic pe buton Import(Import).

Găsi fişier .sql la care ați făcut schimbări. Faceți clic pe buton Bine(Du-te) pentru a-l importa.

Veți vedea un mesaj care arată că importul a avut succes.

În ultimul pas, vom conecta fișierele site-ului la baza de date.
Deschideți o filă nouă în browser, introduceți linkul către site pe serverul local în bara de adrese a browserului.

Pagina de instalare se va deschide. Urmați pașii de pe ecran pentru a finaliza instalarea.

Creați un fișier wp-config.php care anterior a fost șters / redenumit.

Adăugați detalii despre baza de date. Prefixul tabelului trebuie să fie cel pe care l-ați folosit pentru site-ul de pe serverul online, acesta este - wp_.

Urmați pașii afișați pe ecranul de instalare. Conectați-vă utilizând aceleași detalii de conectare ca și pentru site-ul online.

Site-ul a fost copiat cu succes pe serverul local!

Mai întâi, faceți o copie de rezervă a site-ului dvs. local. Puteți consulta tutorialul despre cum să faceți o copie de rezervă a site-ului WordPress.
Copiați fișierele de pe serverul online pe serverul dvs. local.
De asemenea, puteți consulta tutorialul video detaliat de mai jos.
 Cum să vă conectați la un cont folosind parolele aplicației Cum să protejați cu parolă lansarea unei unități Google
Cum să vă conectați la un cont folosind parolele aplicației Cum să protejați cu parolă lansarea unei unități Google Blogul este o profesie pe care o veți bucura
Blogul este o profesie pe care o veți bucura Howard - pentru notificarea prin e-mail nou
Howard - pentru notificarea prin e-mail nou