Descărcați fișierul de resetare a parolei. Windows Password Recovery: utilitar pentru resetarea parolei contului Windows
Parolele vă ajută să vă protejați contul în sistemele de operare împotriva utilizatorilor neautorizați. Cu toate acestea, se întâmplă și să fie uitate și nu este posibil să intrați în sistem din contul de administrator și mediul de instalare Nu o am cu mine. În acest caz, va trebui să resetați parola folosind metode ușor nestandardizate.
Eliminarea parolei din Windows 7 fără suport de instalare
Dacă nu puteți descărca un disc de resetare a parolei pentru Windows 7, puteți utiliza una dintre metodele sugerate mai jos. Ambele implică rezolvarea problemei folosind utilitarele de sistem. Pentru a face acest lucru, nu trebuie să descărcați un disc de resetare parola Windows 7 sau imagine completă sisteme. Cu toate acestea, se recomandă să urmați cu strictețe instrucțiunile, deoarece ambele metode implică lucrul cu interfața "Console".
Nu este nevoie să încercați să vă resetați parola Windows 7 folosind software terță parte, deoarece acest lucru va duce la anumite probleme.
Metoda 1: Linia de comandă
Acesta este cel mai versatil, simplu și cale sigura schimbați parola pe Windows 7 fără a o cunoaște pe cea veche. Dacă este necesar, puteți elimina ulterior noua parolă din sistemul de operare. Pentru a efectua această metodă, va trebui să vă puteți conecta la interfața OS, chiar și dintr-un cont de invitat. De obicei, acesta este întotdeauna prezent în mod implicit.
Contul de oaspete are unele limitări în comparație cu contul de administrator. În mod implicit, acestea se aplică pentru efectuarea oricăror modificări ale sistemului de operare, de exemplu, instalarea/dezinstalarea programelor, editarea unor documente, descărcarea conținutului din rețea. Restricții de utilizare "Linie de comanda" nu implicit.
Instructiuni pentru aceasta metoda după cum urmează:
- Apăsați combinația de taste Win+R.
- În linia care se deschide, introduceți cmd și faceți clic introduce.

- O sa inceapa "Linie de comanda". În primul rând, trebuie să aflați numărul de utilizatori, puterile și autentificarea acestora în sistemul de operare. Pentru a face acest lucru, introduceți comanda net user și faceți clic introduce.

- Este afișată o listă cu toți utilizatorii sistemului de operare. Trebuie să găsiți contul de administrator. Acest lucru va fi ușor de făcut dacă există doar două conturi în sistemul de operare.
- Acum scrieți comanda net user administrator_login new_password. Exemplu de comandă: net user Admin 123456. Apasa Enter.

- După aplicarea comenzii, reporniți computerul și conectați-vă la contul de administrator cu o nouă parolă.
Metoda 2: Meniul de recuperare
Această metodă poate fi periculoasă, deoarece implică deconectarea computerului de la alimentare în timp ce funcționează. Cu toate acestea, o singură utilizare nu ar trebui să provoace prea mult rău.
Concluzia este aceasta:
- Reporniți computerul dacă a fost pornit sau porniți-l dacă a fost oprit.
- Când va începe pornire Windows opriți-l brusc. De exemplu, apăsați butonul de alimentare sau deconectați cablul de alimentare.
- Apoi reconectați alimentarea și porniți computerul.
- În loc de standard Pornire Windows ecranul ar trebui să se deschidă "Recuperarea erorilor în Windows", adică recuperarea dintr-o eroare.
- Vi se vor oferi mai multe opțiuni pentru pornirea sistemului de operare. Selectați „Lansați repararea pornirii”. În versiunea rusă poate fi numit „Executați reparația de pornire”.

- Sistemul va începe să se încarce. Este posibil să vedeți o fereastră care cere permisiunea de a efectua o procedură de restaurare a sistemului ( "Restaurarea sistemului"). Anulați făcând clic pe "Anulare".

- Apare un mesaj de eroare de recuperare. Faceți clic pe element "Vezi detaliile problemei".

- Se va deschide un fișier text care descrie problema. Aici trebuie să faceți clic pe element "Fişier"în meniul de sus. Din lista derulantă, faceți clic pe element "Deschis".

- Se va deschide "Conductor" Ferestre cu acces pentru toată lumea fișiere de sistem. Trebuie să mergeți la următoarea cale: C:\Windows\System32.
- Aici, găsiți și redenumiți unul dintre aceste fișiere utilman.exe sau sethc.exe, adăugând postscriptul bak sau old la numele unuia dintre ele. Dacă aceste fișiere nu sunt afișate în Explorer, atunci în coloană "Tip fișier" setați valoarea "Toate filele".
- Acum găsiți fișierul cmd.exe. Copiați-l și lipiți-l în același director.
- Redenumiți fișierul copiat în "utilman" sau "sethc". Nu este nevoie să redenumiți fișierul în "utilman", dacă la pasul 10 ați adăugat un postscript în fișier "sethc" si invers.
- Puteți închide "Caiet"și apăsați "Finalizarea". După aceasta, sistemul se va reporni.
- Așteptați să se încarce demarorul ecran Windowsși faceți clic pe pictogramă « Abilitati speciale» , dacă ați redenumit fișierul în "utilman". Dacă l-ai redenumit în "sethc", atunci va trebui să apăsați tasta de cinci ori Schimb.
Astfel vei avea acces la "Linie de comanda" fără a avea acces la sistem. În interfață "Console" va trebui să faci următoarele:
- Dacă nu cunoașteți numele exact al contului de administrator, atunci introduceți comanda net user. Acesta va afișa toate datele referitoare la utilizatorii sistemului, inclusiv starea acestora.

- Acum scrieți această comandă: net user Administrator nume cont nouă parolă. Exemplu de comandă, net user Admin 123456 . Apasa Enter.

- Reporniți computerul și încercați să vă conectați cu noua parolă pe care ați setat-o.
Metodele discutate mai sus vă ajută să vă resetați parola pe Windows 7 fără a utiliza un disc cu o imagine de sistem de operare. Cu toate acestea, se recomandă să creați o imagine de recuperare a sistemului pe o unitate flash (disc de instalare) și să efectuați o resetare prin intermediul acesteia.


Resetați Windows Parola este un program obligatoriu administrator de sistemîn orice birou, chiar și unul foarte mic. Utilitarul va putea recupera datele utilizatorului pentru Windows în câteva minute. Nu trebuie să știi nimic pentru a face asta. Trebuie doar să selectați un cont, să apăsați câteva taste și să obțineți o parolă decriptată. De asemenea, poate fi șters și nu decriptat. Este important să înțelegeți că există destul de multe astfel de utilități care nu vă obligă să vă dați seama cum să le utilizați. Acesta este motivul pentru care RWP nu are concurenți. Instrucțiunile de utilizare a acestui program se vor potrivi în câteva rânduri: creați un CD, DVD sau disc flash bootabil, opriți computerul, activați meniul BOOT și apoi urmați instrucțiunile utilitarului. Sugestiile, apropo, sunt și în rusă, ceea ce simplifică și mai mult utilizarea RWP.
În ceea ce privește interfața cu utilizatorul, pur și simplu nu există. Programul este un exemplu clasic de aplicație de consolă. Este controlat folosind tastele sus și jos, precum și litere individuale de pe tastatură. Obișnuirea cu această metodă de control este destul de simplă. Puteți descărca gratuit Resetare parola Windows nu numai pentru a vă recupera parola o dată, ci și pentru utilizare permanentă. Acest lucru este deosebit de important pentru lucrătorii din industria IT care se confruntă în mod regulat cu solicitări de deblocare a autentificărilor.
În ciuda simplității sale aparente, programul este destul de avansat. Spre deosebire de multe soluții similare, nu trebuie să specificați calea către registrul computerului sau alte fișiere. Pur și simplu apăsați Enter de mai multe ori, selectați utilizatorul a cărui parolă doriți să o recuperați și apoi așteptați finalizarea procedurii. De obicei durează aproximativ un minut. Lucrul interesant este că durata decriptării nu depinde de puterea computerului. Utilizatorul îl va putea deschide la fel de rapid, atât pe un laptop vechi, cât și pe un PC modern. Acest lucru este deosebit de important în organizațiile mici în care parcul tehnologic nu a fost actualizat în timp util.
Uneori poate apărea o situație când este necesar să eliminați parola de conectare Windows. Acest lucru este necesar atunci când utilizatorul a uitat parola Windows și trebuie să elimine parola Windows sau când apar alte situații de urgență. Primim adesea întrebări: cum să eliminați parola atunci când vă conectați la Windows, cum să eliminați parola din Windows, cum să resetați parola Windows pe un laptop sau computer. Există mai multe modalități de a elimina parola atunci când vă conectați la Windows. O modalitate simplă de a vă reseta parola Windows este să vă eliminați parola din Autentificare Windows folosind programul. În acest articol vă vom spune cum să eliminați cu ușurință și pur și simplu o parolă de conectare pentru Windows 10, 8.1, 8, 7 folosind un program care este distribuit gratuit și poate fi descărcat gratuit pe site-ul web al dezvoltatorului programului.
Program de resetare a parolei pentru Windows
După cum am menționat mai sus, vă puteți reseta parola de autentificare Windows căi diferite inclusiv prin descărcare disc de instalare si foloseste Linie de comanda, în timp ce sunt destul de complexe pt utilizator simplu. Mai ușor de utilizat pentru resetarea parolei cont V Windows bootabil CD/ disc DVD sau unitatea flash, care sunt create folosind programe speciale. Există mai multe programe pentru eliminarea parolelor pe Windows, dar aproape toate sunt plătite și costul lor este destul de mare. Pentru a rezolva problema de resetare a parolei de conectare Windows, se compară favorabil cu alte programe Program gratuit Windows Password Recovery - Lazesoft Recover My Password Ediția Acasă, care poate fi descărcat gratuit de pe site-ul web al dezvoltatorului programului și utilizat de utilizatorii casnici. Programul este ușor de instalat și are o interfață convenabilă și intuitivă. Nu există limba rusă în program, pentru cei care nu au studiat prea mult Limba engleză utilizarea lui nu va cauza probleme. Folosind programul, puteți reseta parola în Windows 2000, XP, Vista, 7, Windows 8, Windows 8.1, Windows 10. Programul acceptă versiuni de Windows pe 32 și 64 de biți. Pe lângă resetarea parolei, folosind programul puteți efectua și alte manipulări cu conturile de administrator și utilizator de pe computer. Programul a fost testat de autorii articolului pentru a reseta parola de administrator pe un computer care rulează Control Windows 10, Windows 8.1 și Windows 7. În toate cazurile, parolele au fost eliminate cu succes și accesul la computer a fost deschis.
Cum să utilizați un program pentru a vă reseta parola de autentificare Windows
Mai întâi trebuie să descărcați programul de pe site-ul oficial și să îl instalați pe computerul pe care va fi creat un CD/DVD bootabil sau o unitate USB bootabilă. Dacă creați un disc CD/DVD, computerul sau laptopul trebuie să aibă o unitate CD/DVD. Nu este nevoie de un program de inscripționare a discurilor Lazesoft Recover My Password Home Edition arde discurile cu instrumentele sale încorporate. După descărcarea programului, trebuie să îl instalați pe computer. Instalarea programului este standard și nu va cauza dificultăți dacă utilizatorul a instalat cel puțin o dată vreun program pe computer înainte. Programul contine ghid de referințăîn limba engleză.
Hai să lansăm programul. Apoi, programul vă solicită să selectați o versiune țintă Windows computer (calculatorul pe care parola de conectare va fi ștearsă). La testarea programului, nu am selectat Versiunea Windowsși a lăsat această setare neschimbată, ca în imaginea de mai jos (Nu specificați versiunea sistemului de operare a computerului țintă). Cu această configurare, am putut elimina fără probleme parolele de conectare pentru Windows 10, 8.1, 7 pe 64 de biți. Poate că alegerea sistemului de operare este importantă pentru alte manipulări cu conturi pe care programul îți permite să le faci. Faceți clic pe NEXT și continuați.
În continuare, alegem pe ce suport vom crea discul de pornire. Dacă creăm un disc de boot pe un disc CD/DVD, selectați CD/DVD, ca în figura de mai jos. Programul în sine va determina viteza de scriere a discului. Puteți reduce manual viteza, astfel încât discul să fie înregistrat la o calitate mai bună.

Dacă creați o unitate USB bootabilă, selectați USB Flash, ca în imaginea de mai jos. Programul va selecta litera de unitate care este afișată în sistem pentru suportul amovibil (H în imagine, a ta poate fi diferită). Dacă aveți mai multe medii amovibile conectate la computer, trebuie să îl selectați pe cel pe care va fi creat mediul USB bootabil.

De asemenea, puteți crea o imagine de disc selectând Imagine ISO, care poate fi apoi inscripționată pe disc pe alt computer folosind un program de ardere a discului sau utilizată pentru a crea mai multe unitate flash bootabilă. Apoi, faceți clic pe Start și obțineți un CD sau DVD gata de pornire, în funcție de discul utilizat (196 MB sunt eliminate de pe CD fără probleme) sau usb bootabil unitate flash.
După aceasta, trebuie să setați secțiunea BOOT din BIOS-ul computerului sau laptopului pentru a porni de pe o unitate CD/DVD sau USB. Pe unele laptopuri și computere puteți apela selecția cizme Opțiunea Devace cu o cheie separată (pe care trebuie să o căutați în instrucțiunile pentru computer sau laptop). Selectăm dispozitivul necesar și pornim computerul sau laptopul de pe discul de pornire creat de noi.
Noile laptopuri și computere pot avea probleme la pornirea de pe un disc sau o unitate flash din cauza opțiunii de pornire securizată din BIOS, care împiedică computerul să pornească de pe alte dispozitive. Pentru a rezolva această problemă, trebuie să dezactivați boot-ul securizat în BIOS și să activați Legacy Support. După aceasta, laptopul sau computerul poate fi pornit de pe alte dispozitive. Când parola este resetată, puteți reveni la setările originale în BIOS.
După ce am configurat bootarea de pe media noastră, pornim computerul de pe discul creat de noi. La încărcare apare o alegere, în cazul nostru selectăm Live CD, la încărcarea de pe o unitate flash selectăm USB.
Programul începe să se încarce, vedem procesul de încărcare pe ecran.
După încărcare începe cu disc Windowsși vedem o astfel de imagine. Este selectată sarcina Reset Windows Password, faceți clic pe NEXT
Programul ne întreabă dacă îl folosim în scopuri necomerciale și ne spune că pentru utilizare comercială trebuie să achiziționăm o licență. Faceți clic pe Da (utilizați în scopuri necomerciale).
Apare o fereastră ca aceasta, programul caută conturi pe computer.
Există un cont de administrator pe acest computer, Nume cont 1. Această fereastră va afișa toate conturile existente pe computer. Selectați contul pentru care doriți să resetați parola și faceți clic pe Următorul.
Apare o fereastră care afișează resetarea parolei.
După resetarea parolei, suntem duși la un meniu de unde putem deschide manager de fișiere sau resetați parola pe alt cont de computer.
Pentru a ieși din program, faceți clic pe butonul Start, apoi pe Închideți computerul
Programul solicită confirmarea de ieșire, faceți clic pe OK. Computerul se oprește.
După ce părăsiți programul, scoateți discul de pornire sau unitatea flash de pe computer și configurați boot-ul din hard disk calculator. Gata, parola de conectare a fost eliminată, computerul pornește și nu necesită o parolă pentru a vă conecta în contul de utilizator.
O parolă este cel mai important instrument pentru a proteja datele utilizatorului de vizualizarea și utilizarea de către terți. Cu toate acestea, o parolă neînvățată se poate întoarce și împotriva utilizatorului însuși. Și dacă, de exemplu, recuperarea unei parole dintr-un cont de pe orice site web nu va fi o problemă, atunci obținerea accesului la contul dvs. intrări Windows S-ar putea să apară deja întrebări. Dar există o soluție, iar acesta este utilitarul Windows Password Recovery.

De fapt, mulți utilizatori se găsesc într-o astfel de situație precum pierderea parolei pentru contul lor de autentificare Windows. În cele mai multe cazuri, utilizatorii recurg la o reinstalare completă a sistemului de operare, care poate fi evitată dacă utilizați utilitarul Windows Password Recovery pentru a vă recupera parola.
Utilitarul Windows Password Recovery este un instrument eficient care vă permite să recuperați sau să vă resetați complet parola, precum și să creați un nou cont de administrator sau să ștergeți complet unul existent. Utilitarul recuperează cu succes parolele pentru Windows 10 și versiunile inferioare ale acestui sistem de operare.
Progresul recuperării parolei de la Utilitarul Windows Recuperare parola:
1. În primul rând, va trebui să instalați utilitarul pe orice alt computer care funcționează pentru a crea medii de pornire.
2. După lansarea utilitarului, vi se va solicita să creați un disc de pornire sau o unitate flash. Rețineți că versiune de încercare Programul poate crea doar un CD bootabil, iar pentru a crea o unitate flash bootabilă va trebui să cumpărați versiunea completa programe.
3. Accesați fila "Recuperare avansată" , unde va trebui să selectați versiunea de Windows pentru computerul pe care va fi recuperată parola.
4. Reveniți la prima filă. Veți vedea că un al treilea element a apărut pe ecran, permițându-vă să salvați o imagine ISO cu utilitarul pe computer. Ulterior, puteți crea un disc de pornire sau o unitate flash folosind orice alt program convenabil pentru dvs.
5. Dacă creați un disc de pornire (versiunea gratuită) prin program Windows Recuperarea parolei, atunci tot ce trebuie să faceți este să faceți clic pe butonul "Următorul" , și apoi "A arde" pentru ca programul să înceapă să creeze medii de pornire.
6. Procesul va începe, care va dura câteva minute.
7. Odată ce procesul de scriere a suportului de pornire este finalizat, pe ecran va apărea o fereastră care indică succesul procedurii.

8. Acum, înarmat cu medii de pornire, va trebui să îl conectați la computerul pe care va fi recuperată parola, apoi să intrați în BIOS și să setați discul sau unitatea flash ca dispozitiv principal de pornire.
9. Dacă totul a fost făcut corect, pe ecran va apărea următoarea fereastră:
10. După ce așteptați ca utilitarul să termine încărcarea, va trebui să selectați discul Windows de pe ecranul pe care parola va fi resetată.
11. Selectați contul în care parola va fi resetată și chiar mai jos, selectați acțiunea corespunzătoare: eliminați parola, schimbați parola, ștergeți contul de administrator, creați un nou cont de administrator.
12. În exemplul nostru, schimbăm vechea parolă cu una nouă, așa că, în consecință, în următoarea fereastră a programului va trebui să introducem noua parolă de două ori.
13. După finalizarea procedurii, trebuie doar să reporniți computerul Mod normal. Gata!
Caracteristici Windows Password Recovery:
- Utilitarul are o versiune gratuită, dar există o avertizare: funcționează doar în modul de încercare, nepermițându-vă să ștergeți și să resetați parolele pentru Windows 8 și alte versiuni ale acestui sistem de operare, precum și să ștergeți un cont de administrator sau să creați unul nou. . Pentru a parcurge acești pași, va trebui să achiziționați versiunea plătită;
- Utilitarul funcționează cu sisteme de operare Windows XP și versiuni superioare;
- Utilitarul resetează și recuperează cu succes parola de administrator pentru Windows 10 și versiunile inferioare ale acestui sistem de operare;
- Vă permite să ștergeți un cont de administrator existent sau să creați unul nou.
Windows Password Recovery este un instrument eficient atât pentru utilizatorii obișnuiți, cât și pentru profesioniștii care repara computere. În ciuda lipsei suportului pentru limba rusă, utilitarul este extrem de ușor de utilizat și, prin urmare, poate fi recomandat tuturor pentru a obține rapid acces la un computer blocat.
Dacă ați uitat sau nu știți parola de conectare la computer, puteți utiliza un disc de pornire special, BootPass full, care conține mai multe programe care pot fi folosite pentru a vă reseta parola Windows sau pentru a vă schimba parola. utilizator Windows 8.
ÎN disc de pornire BootPass 4 conține multe programe diferite, iar mai jos este o listă care conține doar programe pentru resetarea parolei Windows 8 sau înlocuirea acesteia.
Pentru Windows xp și sistemele inferioare
- Active @ Password Changer.
- Poarta ferestrelor.
- Paragon Password Cleaner.
Pentru sisteme Windows 7 și mai mici
- Resetați parola Windows.
- Elcomsoft System Recovery.
- Tasta Windows Enterprise.
- Lăcătuș.
- Recuperează-mi permisul.
- Resetare permis de administrator.
- Active@ Schimbător de parolă.
- Windows Password Killer.
Pentru sisteme Windows 8 și mai mici
- NTPWEedit.
- Kon-Boot.
- Resetare parola.
- Windows Key Enterprise.
Multe dintre aceste programe vă pot sparge parola administrator Windows 8 sau înlocuiți-l, iar unii pot chiar ghici parola Windows. Unele dintre aceste programe pot recupera parola de administrator Windows 8 după ce aceasta a fost schimbată sau resetată. Unele dintre aceste programe pot elimina informații personale despre proprietarul contului.
Cum se utilizează BootPass
Pentru a utiliza aceste programe de pe discul BootPass din Windows 8, trebuie să inscripționați imaginea BootPass pe o unitate flash sau pe un disc, iar pentru aceasta puteți utiliza programul. Când unitatea flash sau discul este gata, trebuie să introduceți una dintre ele în computer și să o porniți (după ce setați BIOS-ul să ruleze mai întâi de pe unitate sau de pe portul USB)
Fereastra principală a discului de pornire
Se va deschide o fereastră cu numele programelor. Selectați utilitarul de resetare a parolei Windows 8 numit Kon-Boot v2.4 și apăsați Enter pe tastatură.
 Conectați-vă la Windows
Conectați-vă la Windows Acum așteptați un minut până când programul de spargere a parolelor Windows vă resetează parola și tot ce trebuie să faceți este să vă conectați sistem Windows 8.1 făcând clic pe săgeată fără a introduce o parolă. Sistemul va porni și acum puteți schimba parola pe el, iar dacă nu schimbați parola, atunci data viitoare când porniți computerul (fără a utiliza o unitate flash cu programul), va trebui să introduceți parola pentru conectați-vă în sistem.












 Imac 27 cu ecran retina 5k
Imac 27 cu ecran retina 5k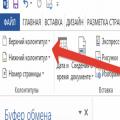 Cum să numerotați foile în Word Cum să eliminați numerotarea
Cum să numerotați foile în Word Cum să eliminați numerotarea Cum să intri în BIOS pe un laptop Acer - ce să faci
Cum să intri în BIOS pe un laptop Acer - ce să faci