Cum să eliminați complet Skype de pe computer. Cum să ștergeți Skype și să instalați unul nou
Există un astfel de program în lume ca Skype. Mulți oameni știu de ce este nevoie. Pentru cei care nu știu: acesta este un program de comunicare atât prin voce și video, cât și prin chat. În chat-ul Skype poți avea o conversație cu mai multe persoane în același timp.
Deci, Skype are un număr mare de funcții și secrete greu de identificat sau de găsit o descriere normală pentru ele. Nu mă voi certa, internetul este plin de articole despre secrete descoperite pe Skype. Dar pentru a afla despre aceste secrete Skype trebuie să parcurgeți zeci de site-uri web și bloguri. În același timp, nu este un fapt că vei găsi ceea ce ai nevoie.
Voi încerca să combin în acest material toate secretele observate ale programului Skype. Pe măsură ce noi secrete devin clare, voi actualiza materialul. Date sursă: Windows XP SP3, Skype v.5.5.0.124.
ATENŢIE! Cele mai multe dintre secretele descrise funcționează numai în Skype până la versiunea 5.7 inclusiv. Cert este că de la achiziționarea Skype de către Microsoft, dezvoltatorii au închis majoritatea funcțiilor. Dacă aveți versiunea Skype 5.7 sau mai mică, iar interlocutorul dvs. are o versiune mai nouă, atunci secretele folosite pe computer vor funcționa bine.
Pe scurt, despre ce vom vorbi:
Comenzi de chat SkypeVoi nota comenzile de chat Skype. Nu toate comenzile documentate funcționează. Prin urmare, le voi descrie pe cele pe care le-am verificat singur. Comenzile sunt scrise direct în fereastra de introducere a mesajului din chat și sunt executate prin trimitere. Rezultatul execuției este de obicei vizibil doar pentru dvs. Dacă o parte a comenzii Skype din listă este indicată între paranteze drepte, aceasta înseamnă că parametrul poate fi omis. Dacă parametrii sunt separați printr-o linie dreaptă |, atunci trebuie să introduceți unul dintre parametrii listați. Unele comenzi pot fi însoțite de rezultate pentru chat de la sistemul utilizatorului. Aceste mesaje de la sys sunt văzute numai de persoana care a apelat comanda.
- /help este o comandă care merită cunoscută. Afișează o listă completă de comenzi de chat Skype.
- /me [text] - afișează numele dvs. de chat. După comandă, puteți introduce orice text - toată lumea va vedea mesajul.
- /textul subiectului - schimbă subiectul chatului (numele chatului). Însoțit de un mesaj în chat care indică faptul că subiectul conversației s-a schimbat.
- /add name - adaugă un nou interlocutor la chat-ul Skype. Trebuie să introduceți numele dvs. de conectare Skype. Comanda este însoțită de un mesaj în chat despre adăugarea unui nou utilizator.
- /alertsoff - dezactivează notificarea mesajelor noi în chat-ul Skype. Nu apar semnale sau indicații cu această comandă.
- /alertson [text] - activează notificarea mesajelor noi în chat-ul Skype. Dacă este specificat text, notificarea va apărea după ce acest text apare în chat. Când comanda este executată, nu apar indicații.
- /leave - părăsește chatul. Conform documentației, nu funcționează pentru creator. Dar, în realitate, îl aruncă. Atenție! Însoțit de un mesaj despre ieșirea din chat Skype.
- /info - afișează informații despre chat-ul Skype (număr de participanți și limita maximă).
- /get creator - afișează creatorul chatului. Mesajul este vizibil doar pentru tine.
- /get role - oferă informații despre starea dvs. în chat (creator, moderator etc.)
- /whois name - afișează informații despre utilizator (membru - autentificare, rol - rol, abonat - abonat, banned - interzis, locații online - locație în rețea). Login Skype este introdus ca nume. Mesajul este vizibil doar pentru tine.
- /setrole nume master|helper|user|listener - atribuie un nou rol utilizatorului. Trebuie să introduceți numele dvs. de conectare Skype. Voi oferi mai jos o descriere a rolurilor. Ca urmare a executării comenzii, apare un mesaj gol de la utilizator sys. Vizibil doar pentru tine.
- /kick name - scoate utilizatorul din chat Skype. Însoțit de un mesaj în chat-ul Skype care afirmă că utilizatorul a fost exclus de tine.
- /kickban name - lovește utilizatorul, îl adaugă la lista de interzicere a chat-ului Skype. Trebuie să setați autentificarea Skype ca nume. Însoțit de un mesaj în chat care indică faptul că ați eliminat utilizatorul din listă.
- /get uri - afișează un link către utilizatorii care intră în chat. Vizibil doar pentru tine.
- /set guidelines [text] - setează textul regulilor de chat Skype. Dacă textul nu este specificat, regulile sunt șterse.
- /get guidelines sau /get xguidelines - afișează textul regulilor de chat. Vizibil doar pentru tine.
- /set options [+|-]flag - setează setările de chat Skype. + înseamnă că steagul ar trebui să fie pornit, - înseamnă că steagul ar trebui să fie dezactivat. Dacă + sau - nu este scris, atunci marcajul este activat implicit. Steagurile pot fi următoarele:
- USERS_ARE_LISTENERS - dacă marcajul este activat, interzice utilizatorilor să scrie pe chat. Pur și simplu, îi face ascultători. Afectează doar utilizatorii anumitor roluri.
- USERS_ARE_WRITERS - dacă marcajul este activat, atunci utilizatorii pot scrie pe chat.
- JOINING_ENABLED - activarea acestui semnal permite utilizatorilor să fie adăugați la chat (de exemplu, printr-un link către chat Skype).
- JOINERS_BECOME_APPLICANTS - un fel de pre-moderare. Dacă marcajul este activat, atunci utilizatorul adăugat trebuie să obțină permisiunea de la grupul CREATOR sau MODERATOR.
- JOINERS_BECOME_LISTENERS - toți utilizatorii adăugați după activarea acestui semnalizare pot citi numai mesajele de chat Skype.
- HISTORY_DISCLOSED - activarea acestui semnal permite utilizatorului adăugat să vadă istoricul chatului anterior. Limită de 2 săptămâni sau 400 de mesaje.
- TOPIC_AND_PIC_LOCKED_FOR_USERS - activarea acestui semnalizare împiedică utilizatorii obișnuiți să schimbe tema și imaginea de chat.
- /get options - afișează setările de chat Skype. Vizibil doar pentru tine.
- /setpassword parola [hint] - setează o parolă pentru intrarea în chat și un indiciu. Parola nu trebuie să conțină spații. Dacă nu este introdus un indiciu, acesta nu va apărea deloc. Nu este însoțit de efecte speciale.
- /clearpassword - șterge parola pentru intrarea în chat Skype.
- /get password_hint - afișează un indiciu de parolă dacă este setată o parolă. Vizibil doar pentru tine.
- /get banlist - afișează o listă de utilizatori interziși.
- /get allowlist - afișează o listă de utilizatori cărora li se permite să se alăture chat-ului Skype.
- /set banlist [+|-]mask - stabilește lista de utilizatori interziși. + include utilizatorul în lista blocate, - exclude utilizatorul. Valoarea implicită este +. Conectarea utilizatorului pe Skype acționează ca o mască.
- /set allowlist [+|-]mask - setează lista de utilizatori permisi. + include utilizatorul în lista permisă, - exclude utilizatorul. Valoarea implicită este +. Conectarea utilizatorului pe Skype acționează ca o mască.
- /golive [nume] - apel vocal către utilizatorii de chat. Puteți introduce un titlu pentru această întâlnire, deși nu este obligatoriu.
- /invite [nume] - arată un link pentru a apela utilizatorul. Dacă nu este specificat un nume de utilizator, acesta afișează un link pentru a vă suna. Acest link este vizibil pentru toți utilizatorii de chat Skype.
- /find text - caută prima apariție a textului în chat-ul Skype.
Câteva despre roluri în Skype. Le clasific în ordine de la cei mai privilegiați la cei mai neputincioși:
- creator - creator de chat. Are toate privilegiile posibile. Nu poate fi decât unul într-un chat.
- master - moderator de chat. Cele mai multe comenzi sunt disponibile. Un moderator nu poate numi un alt utilizator ca moderator.
- ajutor – asistent. Puține privilegii. Poate vorbi când setările de chat sunt setate la USERS_ARE_LISTENERS. Nu se pot schimba rolurile pentru alți utilizatori.
- utilizator - utilizatori obișnuiți de chat.
- ascultător – ascultători. Ei nu pot vorbi, dar pot asculta.
- solicitant - utilizatori care au fost invitați la chat Skype, dar nu au fost încă aprobați de către moderator sau creator.
Știi că Skype înțelege Etichete HTML alinierea și formatarea textului?! Dacă introduceți etichete în caseta de mesaj și trimiteți, acestea vor apărea pur și simplu în mesaj. Dar există un mic secret în Skype care va face ca etichetele să funcționeze. Pentru a trimite etichete, trebuie să le introduceți în fereastra de mesaje (de exemplu, salut skype!), apăsați tastele Shift + Ctrl și faceți clic pe butonul „Trimite mesaj” cu mouse-ul. Ca rezultat, etichetele HTML vor funcționa.
Dar rețineți că nu toate etichetele vor funcționa în Skype. Iată o listă a acelor etichete care funcționează clar în Skype:
- text - aliniază textul la centru.
- text - face textul îngroșat în chatul Skype.
- text- face textul în chatul Skype în cursiv.
- text- face textul din chatul Skype subliniat.
- text - face textul în chat-ul Skype barat.
- text - textul va pâlpâi.
- text - așa setați dimensiunea și culoarea textului în chat-ul Skype. Culoarea este specificată în hexazecimal RGB, iar dimensiunea este specificată în puncte.
- text link - creează un link. Având în vedere că Skype însuși poate crea un link pe care se poate face clic, puteți seta orice text de link în această metodă.
- creează un avans de linie.- - creează o linie orizontală pentru întregul chat Skype.
Etichetele din Skype pot fi combinate împreună. Când combinați etichetele, trebuie să respectați regulile de imbricare. Un mic exemplu de text (centrat, subliniat, roșu, dimensiune 14, pâlpâire):
exemplu
Skype are emoticoane ascunse care nu sunt incluse în setul standard. Acestea sunt introduse în text folosind codurile din paranteze. Mai jos este întreaga listă de emoticoane Skype ascunse:
De asemenea, există un număr mare de emoticoane cu steag. Pentru a crea un smiley cu steag, trebuie să utilizați următorul cod: (flag:XY), unde XY sunt literele țării. Variante de litere de țară și ce steag le corespunde pot fi văzute în următoarea imagine:

De exemplu, codul (flag:ru) va afișa steagul Rusiei.
Link-uri SkypeSkype acceptă capacitatea de a lucra cu legături obișnuite. Pentru a face acest lucru, legătura trebuie să înceapă cu skype: și să fie însoțită de comenzi speciale. Linkul va funcționa numai dacă Skype este instalat pe computerul utilizatorului.
Linkurile Skype pot fi utile proprietarilor de site-uri web. Să spunem pentru o listă de contacte și opțiuni de comunicare. De asemenea, linkurile pot fi trimise prin chat Skype și vor funcționa. Linkurile din standardul HTML sunt scrise după cum urmează:
Mai jos voi descrie opțiunile de link pentru lucrul cu Skype:
- skype:login sau skype:login?call - efectuează un apel către un abonat Skype. Trebuie să introduceți datele de conectare Skype ca date de conectare.
- skype:phone?call - apelați un abonat prin telefon prin Skype. Ca număr de telefon, introduceți numărul abonatului în format internațional fără spații sau simboluri suplimentare. Număr exemplu: +79600000000.
- skype:login1;login2;login3?call - apelați mai mulți abonați simultan și creați o conferință. login1, login2, login3 etc. - acestea sunt autentificarea utilizatorului Skype.
- skype:login?add - adăugarea unui utilizator la lista de contacte. Autentificare - autentificarea utilizatorului Skype.
- skype:phone?add - adăugarea unui număr de telefon la lista de contacte. Introduceți numărul de telefon în format internațional.
- skype:login?chat sau skype:login1;login2;login3?chat - creează un chat cu unul sau mai mulți utilizatori Skype.
- skype:login?voicemail - mesaj vocal către un utilizator Skype. Convenabil dacă abonatul este offline sau nu poate răspunde.
- skype:login?sendfile sau skype:login1;login2;login3?sendfile - trimite un fișier către unul sau mai mulți utilizatori. Când faceți clic pe un astfel de link, se deschide o fereastră de selecție a fișierelor.
- skype:login?userinfo - deschide fereastra de profil de utilizator.
- skype:login?menu - afișează meniul de contact. Autentificarea dvs. este autentificarea dvs. Skype.
Dacă Skype nu este instalat pe computerul dvs., reacția la o astfel de legătură poate fi un mesaj care afirmă că legătura este incorectă. Pentru a evita acest lucru, puteți folosi următorul cod:
Skype are mici secrete, așa-numitele ouă de Paște. Astfel de secrete apar întâmplător, dar sunt încorporate în program încă de la început. Al nostru calea spre perfectiune presupune toate cunoștințele. Iată o scurtă listă a celor descoperite:
- Dacă țineți apăsate 3 taste neadiacente de pe tastatură, în chat apare o pisică în loc de o mână de scris. Se pare că creatorii Skype au presupus dinainte că o pisică din casă ar putea călca pe tastatură. Acesta este un fel de semn - pisica tastează.
- Dacă apăsați aleatoriu pe multe butoane de pe tastatură, în chat va apărea o imagine cu pumnii care lovesc tastatura. Fara comentarii.
Nu sunt sigur că am descris toate secretele Skype și dacă aceste caracteristici sunt secrete. Prin urmare, scrieți în comentarii și vom completa materialul.
Asta e tot. Mult succes in realizarile tale!
Vă puteți alătura microblogului meu pe Twitter
În ciuda faptului că o astfel de funcționalitate apare din ce în ce mai mult în aplicații noi destul de comune, de exemplu, cum ar fi popularul pager QIP din Rusia, utilizatorii Skype cresc într-un ritm din ce în ce mai rapid. Motivul acestei popularități mari nu este doar numărul mare de persoane pe care le puteți apela prin Skype, ci și funcționalitatea destul de ridicată a clientului, ceea ce face comunicarea simplă și convenabilă.
În unele cazuri, devine necesară dezinstalarea Skype - de exemplu, înainte de a instala o versiune veche și foarte depășită a programului, este mai bine să o dezinstalați. Pentru a utiliza Skype complet, urmați o succesiune simplă de pași:
Pe ultimele generații de sisteme Windows, utilizatorul trebuie să aibă suficiente privilegii pentru a efectua astfel de acțiuni. Dacă, atunci când încercați să dezinstalați un program prin Panoul de control, apar mesaje care afirmă că utilizatorul nu are suficiente drepturi pentru a efectua operația sau accesul la această secțiune este interzis, atunci va trebui să vă autentificați cu drepturi de administrator pentru a elimina programul.
Vă rugăm să rețineți că chiar și dezinstalarea completă a programului în sine nu șterge jurnalele de comunicare din chatul Skype, precum și alte informații despre utilizator. Puteți verifica acest lucru instalând din nou programul - după instalare, jurnalele de conversație vor fi în continuare disponibile.
Video pe tema
Dacă „Skype” se pornește automat când porniți computerul și aveți o listă mare de contacte, atunci probabil că cineva pe care îl cunoașteți vă va scrie, distragendu-vă de la serviciu. Și acesta și o serie de alte programe ("ICQ", "Qip", "Mail Agent"), de regulă, funcționează în fundal, adică nu sunt afișate în panoul de programe și documente deschise. Dezactivarea Skype necesită puțin mai multă atenție decât dezactivarea unui program obișnuit.
Instrucțiuni
Încercați să închideți programul prin Task Manager. Apăsați „Alt Ctrl Delete” în același timp. În fila Aplicații, faceți clic pe pictograma programului și faceți clic pe butonul Încheiere proces. Închideți Managerul de activități făcând clic pe crucea roșie din colțul din dreapta sus sau apăsând Alt F4.
Video pe tema
Surse:
- cum să închid skype
Skype este o aplicație simplă și convenabilă pentru comunicare în timp real. Dar dacă nu așteptați o sesiune de comunicare cu un alt utilizator, iar programul vă distrage atenția de la chestiuni importante, îl puteți închide. Pentru a face acest lucru, trebuie să efectuați mai mulți pași.

Instrucțiuni
De obicei, indicatorul pentru Skype care rulează în modul pasiv apare în zona de notificare a barei de activități. Faceți clic dreapta pe pictogramă și selectați Ieșire din meniul derulant. Dacă este necesar, confirmați acțiunea în fereastra de solicitare. Aplicația va fi închisă. Dacă selectați comanda Închidere din meniul Skype din fereastra programului activ, aceasta va fi pur și simplu minimizată, nu confundați aceste două acțiuni.
Skype este cel mai popular program de comunicare între utilizatori, permițându-vă să efectuați apeluri video și apeluri vocale, precum și să faceți schimb de mesaje text și diverse conținuturi multimedia. Pentru ca lucrul cu aplicația să fie convenabil, este necesar ca eticheta acesteia să fie întotdeauna într-un loc vizibil. Dacă doriți să afișați Skype pe desktop, ar trebui să urmați câțiva pași simpli.
Cum să afișați o comandă rapidă Skype pe desktopMai întâi trebuie să aflați folderul în care sunt stocate toate fișierele și documentele asociate cu acest program. Dacă software-ul a fost instalat implicit, atunci calea de salvare era puțin probabil să se schimbe. Găsirea directorului necesar este destul de simplă: deschideți unitatea C, căutați Program Files acolo și găsiți folderul cu numele aplicației. Comanda rapidă se află într-un director numit Telefon. Înainte de a vă muta, asigurați-vă că aceasta este o comandă rapidă funcțională și nu o imagine obișnuită (parametrul „Tip” ar trebui să fie „Aplicație”).
Când pictograma este găsită, o puteți muta în siguranță. Ar trebui să vă atrageți imediat atenția asupra uneia dintre cele mai frecvente greșeli ale utilizatorului, care este pur și simplu să trageți o comandă rapidă pe desktop. Acest lucru nu trebuie făcut, deoarece parametrii greșiți pot fi setați în setările PC-ului și nu va mai funcționa complet, iar doar reinstalarea clientului poate rezolva această problemă.
Pentru a vă muta aveți nevoie de:
- Faceți clic dreapta pe pictogramă.
- În meniul care apare, selectați comanda „Trimite”.
- În lista de context, selectați clarificarea „Desktop”.
- În loc de „Trimite”, poți selecta „Creare comandă rapidă”.
- După executarea acestei comenzi, în folder va apărea o altă comandă rapidă, pe care o puteți muta în siguranță, fără să vă temeți că vor apărea defecțiuni.
Majoritatea utilizatorilor Skype folosesc doar funcții de bază și se bucură de ele, fără să-și dea seama că acest program, deși gratuit, acceptă multe mai multe funcții interesante și utile. Din acest motiv am scris acest articol - pentru ca toți cititorii noștri să învețe despre comenzile din chat-ul Skype și să le poată folosi. Sper că în timp vă voi putea spune despre toate secretele și capacitățile ascunse ale acestui program, dar deocamdată vă aduc în atenție o descriere a tuturor comenzilor disponibile în chat-ul Skype.
Pentru a afla cum să rulați comenzi și ce fac acestea, înainte de a vă uita la lista de comenzi, uitați-vă. Și dacă aveți întrebări sau aveți nevoie de ajutor, scrieți în comentarii.
Lista comenzilor din chatul SkypeVă rugăm să rețineți că mai jos este o listă a tuturor comenzilor care sunt disponibile în chat Skype, totuși unele dintre ele nu sunt acceptate în toate versiunile de Skype. În tabelul de mai jos, în coloana „Comandă”, numele comenzii este indicat cu verde, iar argumentele sunt indicate cu gri.
| /adăuga autentificare(e) | Adaugă utilizatori Skype specificați la chat (puteți adăuga mai mulți utilizatori dacă îi separați cu un spațiu). Exemple: Tip chat: |
| /alertsoff | Dezactivează notificările despre mesajele noi specificate folosind comanda. Tip chat: |
| /alertson text | Afișează notificări despre mesajele noi dacă unul dintre utilizatorii de chat scrie un mesaj care conține „textul” specificat. Exemple: Tip chat: |
| /clearpassword | Anulează chatul cu protecția prin parolă și elimină un indiciu setat cu . Tip chat: |
| /createmoderatedchat | Creează un nou chat de grup care acceptă funcțiile tradiționale de moderare. Comenzi similare: + /set opțiuni +MODERAT . Tip chat: |
| /dbghelp | Afișează comenzile disponibile pentru depanarea Skype. Tip chat: |
| /dumpmsnp | Afișează informații despre protocolul MSNP. Tip chat: |
| /găsi text | Caută prima mențiune a „text” în chat. Exemple: Tip chat: |
| /furculiţă autentificare(e) | Creează o copie exactă a chatului curent, salvând acei participanți care se află în lista de contacte a utilizatorului. Dacă adăugați login-ul unui utilizator ca argument, acesta va fi exclus din listă. Tip chat: |
| /obține administratori | Afișează lista. Tip chat: |
| /obține lista permisă | Afișează datele utilizatorilor care au acces la chat. Tip chat: |
| /get banlist | Afișează utilizatorii interziși care sunt privați de acces la chat. Tip chat: |
| /get creator | Afișează datele de conectare la chat. În chat-urile în cloud scrie „Acest chat nu are un creator” și returnează o listă de . Tip chat: |
| /get descriere | Afișează descrierea chatului specificată folosind . Tip chat: |
| /get ghiduri | Afișează regulile de chat specificate folosind . Tip chat: |
| /obține ajutor | Afișează lista. Tip chat: |
| /obține ascultători | Afișează lista. Tip chat: |
| /obține stăpâni | Afișează lista. Tip chat: |
| /obține numele | Returnează numele chat-ului. Această comandă este utilă deoarece poate fi folosită pentru a determina ce tip de chat este utilizat. Astfel, dacă, ca urmare a executării acestei comenzi, numele chatului conține name=19:***@thread.skype, atunci este un chat în cloud. Și dacă name=#username$*** - chat P2P. Tip chat: |
| /get opțiuni | Afișează opțiunile de chat (vezi comanda). Tip chat: |
| /get password_hint | Afișează indicația de parolă la intrarea în chat, care a fost setată folosind comanda. Tip chat: |
| /get rol | Afișează rolul de chat al utilizatorului curent (vezi). Tip chat: |
| /get uri | Creează un link unic care vă permite să invitați noi utilizatori să se alăture unui chat Skype. Tip chat: |
| /get utilizatori | Afișează o listă de participanți cu roluri de utilizator. Tip chat: |
| /du-te si traieste | Inițiază un apel de grup la care participă toți utilizatorii de chat. Tip chat: |
| /Ajutor | Listează unele dintre comenzile disponibile. Tip chat: |
| /istorie | Încarcă întregul istoric de chat în fereastra de chat activ. |
| /info | Afișează numărul de participanți la chat și valoarea maximă a acestora. Tip chat: |
| /lovitură log in | Exclude utilizatorul specificat din chat (cu toate acestea, el se poate alătura oricând). Tip chat: |
| /kickban log in | Exclude utilizatorul specificat din chat și îl privează de dreptul de a reveni înapoi. Tip chat: |
| /părăsi | Părăsiți chatul de grup. Tip chat: |
| /pe mine text | Afișează numele utilizatorului curent și textul specificat. Tip chat: |
| /msnp24 | Activează protocolul MSNP24. Tip chat: |
| /newchat | Creează un nou chat de grup. Tip chat: |
| /nobday | Dezactivează notificările despre zilele de naștere ale participanților la chat. Tip chat: |
| /remotelogout | Încheiați sesiunea utilizatorului pe toate dispozitivele, cu excepția celui actual. Tip chat: |
| /resynccontacts | Sincronizează lista dvs. de contacte. Tip chat: |
| /set liste permise autentificare(e) | Dacă adăugați „+” înainte de autentificare, acesta indică ce utilizatori au drepturi de a se alătura la chat. Semnul „-” înainte de conectare îl elimină din lista de încredere. Pentru a afișa o listă de participanți de încredere, utilizați . Exemple: Tip chat: |
| /set banlist autentificare(e) | Dacă adăugați „+” înainte de autentificare, acesta interzice utilizatorului să participe la chat. Semnul „-” înainte de autentificare elimină interdicția și îi permite să se alăture din nou la chat. Pentru a afișa o listă de utilizatori interziși, utilizați . Exemple: Tip chat: |
| /set descriere text | Scrie o descriere a chat-ului, care poate fi afișată folosind comanda. Exemple: Tip chat: |
| /setează linii directoare text | Setează reguli de chat, care pot fi afișate folosind comanda. Exemple: Tip chat: |
| /set ascultători autentificare(e) | Setează rolul pentru utilizatorii specificați. Puteți specifica unul sau mai mulți utilizatori separați printr-un spațiu. De exemplu, în loc de trei comenzi: /setrole alisa ASCULTATOR /setrole ivan ASCULTATOR /setrole Vasya ASCULTATOR putem folosi doar unul: Tip chat: |
| /set opțiuni parametru | Schimbări. Pentru a activa o opțiune de chat, trebuie să adăugați „+” înainte de numele opțiunii, iar pentru a o dezactiva, adăugați „-”. Utilizați comanda dacă doriți să vedeți setările curente de chat. Exemple: Tip chat: |
| /Seteaza parola parola | Setează o parolă pentru chat și numai utilizatorii care cunosc parola se vor putea alătura. Vă rugăm să rețineți că parola nu poate conține spații. Tip chat: |
| /set password_hint cheie | Creați un indiciu pentru parola setată. Tip chat: |
| /Seteaza parola indiciu parolă | Similar cu comenzile +. Deci, în loc de două comenzi: /set password_hint În ce an a fost dezvoltat Skype? /Seteaza parola 2003 Folosim doar: Tip chat: |
| /setpicture | Șterge un avatar de chat de grup. Tip chat: |
| /setrole rol de conectare | Setează un nou rol pentru utilizatorul specificat. O listă a rolurilor disponibile poate fi găsită. De exemplu, pentru a împiedica utilizatorul echo123 să scrie mesaje, îi setăm rolul de observator: Exemple: Tip chat: |
| /setupkey valoare cheie | Dacă este specificată doar o variabilă, comanda afișează setările curente. Dacă sunt specificate o variabilă și valoarea acesteia, setările vor fi salvate pentru totdeauna (). Pentru a elimina o variabilă, adăugați un „!” după numele echipei. Apropo, multe modificări intră în vigoare numai după repornirea Skype. Exemple: Tip chat: |
| /showactivemembers | Afișează o listă de participanți care sunt online. Tip chat: |
| /showmembers | Afișează o listă cu toți participanții și rolurile fiecăruia dintre ei. Tip chat: |
| /numele afișat | Porecla echipei. Tip chat: |
| /showplaces | Listează o listă cu toate dispozitivele care utilizează în prezent contul curent. Tip chat: |
| /showstatus | Afișează informații despre chat (data ultimului mesaj, data la care a fost creată chatul, numărul de mesaje, anumiți identificatori). Tip chat: |
| /subiect titlu | Schimbă subiectul de chat. Dacă sunteți creatorul unui chat și doriți să împiedicați utilizatorii să schimbe subiectul, executați comanda: /set opțiuni +TOPIC_AND_PIC_LOCKED_FOR_USERS Tip chat: |
| /undoedit | Anulează ultima modificare a mesajului dvs. Tip chat: |
| /verifica | Afișează mesajele „ratate”. Tip chat: |
| /care este log in | Afișează informații despre un participant la chat. Tip chat: |
| /wikimarkup on|off | Activează (activată) sau dezactivează (dezactivează) formatarea textului în chat. Exemple: Tip chat: |
Puteți activa sau dezactiva opțiunile de chat folosind comanda. Pentru a afișa toate setările active, executați comanda.
| ADDING_LOCKED_FOR_USERS | Interzice adăugarea de noi membri. Tip chat: |
| HISTORY_DISCLOSED | Membrii noi pot vedea mesajele care au apărut în chat înainte de a se alătura. Există o limită fie a numărului de mesaje afișate (maximum 400), fie a duratei perioadei în care mesajele afișate au fost publicate (două săptămâni), oricare dintre acestea este atins primul. Tip chat: |
| JOINERS_BECOME_APPLICANTS | Utilizatorii noi se pot alătura chatului, dar nu pot scrie sau primi mesaje până când nu primesc permisiunea de la un utilizator cu rolul sau. Tip chat: |
| JOINERS_BECOME_LISTENERS | Membrii noi văd mesajele de la alți utilizatori, dar nu le vor putea scrie pe ale lor până când li se atribuie un rol. Tip chat: |
| JOINING_ENABLED | Utilizatorii noi se pot alătura chatului. Tip chat: |
| MODERAT | Activează modul moderator (administratorul poate șterge mesajele utilizatorului). În acest mod, utilizatorii nu pot schimba avatarul sau numele conferinței. Tip chat: |
| TOPIC_AND_PIC_LOCKED_FOR_USERS | Doar un utilizator cu un rol are dreptul de a schimba tema sau avatarul de chat. Tip chat: |
| USERS_ARE_LISTENERS | Toți membrii cu rol vor primi mesaje de la alți utilizatori, dar nu vor putea scrie mesaje noi. Tip chat: |
Creatorul și gazda pot schimba rolurile participanților la chat folosind comanda. La rândul său, fiecare utilizator, folosind comanda, poate afla care este rolul său în chat.
| ADMIN | Administrator | Administrator de chat (el poate atribui rolul de ADMIN altor participanți). Tip chat: |
| SOLICITANT | Candidat | Un utilizator care așteaptă permisiunea de a participa la chat (nu vede și nu poate scrie mesaje). Tip chat: |
| CREATOR | Creator | Utilizatorul care a creat chatul și numai el poate avea acest rol. Doar creatorul are dreptul de a seta orice parametri de chat sau de a schimba rolurile altor utilizatori. Tip chat: |
| AJUTOR | Asistent | Un utilizator cu doar puține drepturi suplimentare care nu are dreptul de a schimba rolurile pentru alți utilizatori. Nu este afectat de valoarea parametrului. Tip chat: |
| ASCULTĂTOR | Observator | Un utilizator care vede mesaje, dar nu poate scrie altele noi. Tip chat: |
| MAESTRU | Conducere | Acesta este un utilizator autorizat care are capacitatea de a personaliza chatul. Cu toate acestea, masterul nu poate atribui sau elimina rolul MASTER altor utilizatori. Tip chat: |
| VORTORUL | Difuzor | Utilizator obișnuit de chat (poate scrie mesaje și poate participa la apeluri). Tip chat: |
| UTILIZATOR | Utilizator | Un participant obișnuit la chat care poate citi și scrie mesaje. Tip chat: |
Lista de variabile pe care comanda le acceptă. Vă rugăm să rețineți că această comandă modifică setările Skype și nu doar chatul individual. Și, de asemenea, având în vedere că puteți „spărge” Skype în acest fel, trebuie menționat că trebuie să executați aceste comenzi pe propriul risc și risc.
Ce sunt „Echipele Skype”?
„Comandă Skype” este un mesaj text special care începe cu o bară oblică (/) și când este introdus în fereastra de chat Skype, îndeplinește o anumită funcție sau comandă. De exemplu, folosind comenzi în chat-ul Skype, un utilizator poate configura un chat de grup astfel încât numai utilizatorii care cunosc răspunsul la întrebarea lui să se poată alătura la chat.
Cum se execută o comandă în chat-ul Skype?
În principiu, executarea comenzilor nu este diferită de trimiterea de mesaje sau emoticoane - trebuie doar să introduceți comanda în fereastra de chat și să apăsați Enter. Singurul lucru la care trebuie să fii atent este că înaintea comenzii nu ar trebui să existe niciun caracter (inclusiv spații sau rupturi de linie).
De asemenea, merită să ne amintim că unele comenzi nu sunt disponibile în versiunile mai vechi de Skype. În astfel de cazuri, singurul lucru pe care trebuie să-l faceți este să descărcați Skype nou.
De ce nu rulează comanda?
Comanda poate eșua din următoarele motive:
- Nu sunteți autorizat să rulați această comandă;
- Un alt caracter (cum ar fi un spațiu) este adăugat înaintea comenzii;
- Versiunea dvs. de Skype nu acceptă această comandă;
- Am făcut o greșeală când am introdus o comandă;
- Tipul actual de chat nu acceptă această comandă;
Ce este un „tip de chat”?
Odată cu actualizarea Skype de la arhitectura P2P la un sistem cloud, pe de o parte, au apărut noi funcții și capabilități, iar pe de altă parte, unele vechi au încetat să funcționeze. Aceste modificări au afectat și chat-ul Skype, care în momentul de față poate fi „noul cloud” și „vechi peer-to-peer” (P2P). Din motive tehnice, unele comenzi de chat P2P nu sunt acceptate în chat în cloud (și invers). Prin urmare, pentru fiecare echipă a fost indicat ce tip de chat este suportat.
Cum știu ce „tip de chat” este folosit?
Folosind comanda, puteți afla tipul de chat (acesta este scris în descrierea comenzii).
Cum se creează un chat P2P?
Începând cu 22 mai 2016, Skype nu vă mai permite să creați chat-uri P2P. Cu toate acestea, chat-urile în cloud acceptă acum și funcții de moderare.
Singurul dezavantaj al chat-ului în cloud este că nu acceptă funcțiile tradiționale de moderare cu care mulți sunt obișnuiți. Pentru a crea un chat P2P, executați funcția, care va avea ca rezultat crearea unui „Grup gol” unde puteți invita noi membri și vă puteți bucura de echipele vechi. Trebuie remarcat faptul că unele versiuni de Skype nu acceptă această caracteristică, iar unele nu afișează chatul creat (pentru a-l vedea, trebuie să accesați fila „Recent”).
Dintr-un motiv sau altul, devine necesar să ștergeți complet Skype, dar nu mulți oameni știu să facă acest lucru corect. Vom încerca să acoperim această problemă din toate unghiurile posibile și să vă oferim cât mai multe informații posibil.
Inițial, trebuie să efectuați câțiva pași simpli care vă vor permite să pregătiți aplicația pentru eliminarea de pe computer:
- Contul de sistem de operare trebuie să aibă drepturi de administrator, deci este mai bine să vă conectați direct prin el.
- Apăsați simultan comanda rapidă de la tastatură „Ctrl+Alt+Delete”, care va deschide „Task Manager”. Odată ajuns în ea, în fila „Procese”, selectați Skype și faceți clic pe butonul „Încheierea procesului”.
- Dacă corespondența sau fișierele implicate în aceasta sunt importante pentru dvs., salvați registry în afara folderului messenger.
- Închideți toate aplicațiile active de pe computer.

După astfel de acțiuni, șansele de a șterge corect și ușor messengerul cresc semnificativ.
Cum să eliminați vechiul Skype și să instalați unul nou
Odată ce procesul de dezinstalare este finalizat, reporniți computerul. După aceasta, computerul tău va fi complet șters de toate fișierele Skype, cu excepția copiei de rezervă pe care ai salvat-o.
 Cum să ștergeți Skype și să instalați unul nou
Cum să ștergeți Skype și să instalați unul nou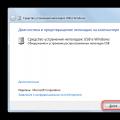 Device-ul USB necunoscut!
Device-ul USB necunoscut!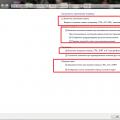 Cum să dezactivați tastele lipicioase de pe tastatură
Cum să dezactivați tastele lipicioase de pe tastatură