Dispozitivul USB nu este recunoscut Windows 7. Dispozitivul USB nu este recunoscut! Ce să fac? Cum să găsiți și să ștergeți fișierul INFCACHE.1
Astăzi, USB este unul dintre cele mai comune protocoale de transfer de date între un computer și un dispozitiv conectat. Prin urmare, este foarte neplăcut când sistemul nu vede dispozitive conectate la conectorul corespunzător. Mai ales multe probleme apar dacă interacțiunea cu o tastatură sau un mouse are loc pe un computer prin USB. Să ne dăm seama ce factori cauzează această problemă și să determinăm metode pentru a o elimina.
În acest articol nu vom discuta problemele legate de vizibilitatea dispozitivului asociate cu inoperabilitatea acestuia, deoarece în acest caz acest echipament ar trebui înlocuit sau reparat. Articolul se va referi la cazurile în care problema este cauzată de defecțiuni sau setări incorecte ale sistemului sau hardware-ului PC-ului. De fapt, pot exista multe motive pentru o astfel de defecțiune și fiecare dintre ele are propriul algoritm de soluție. Vom vorbi mai jos despre modalități specifice de a elimina această problemă.
Metoda 1: Utilitarul Microsoft
În multe cazuri, un utilitar special creat de la Microsoft poate rezolva problema cu vizibilitatea dispozitivelor USB.


Metoda 2: „Manager dispozitive”
Uneori, o problemă cu vizibilitatea hardware-ului USB poate fi rezolvată prin simpla actualizare a configurației în "Manager de dispozitiv".
- Clic "Start". Clic "Panou de control".
- Vino la „Sistem și siguranță”.
- Acum deschis "Manager de dispozitiv" făcând clic pe inscripția corespunzătoare din bloc "Sistem".
- Se va lansa interfața "Manager de dispozitiv". Dispozitivul problematic din listă poate fi afișat fie într-un bloc "Alte dispozitive", sau absent cu totul. În primul caz, faceți clic pe numele blocului.
- Se va deschide o listă de dispozitive. Echipamentul problematic poate fi indicat acolo fie sub numele său real, fie enumerat ca "Dispozitiv USB de stocare in masa". Faceți clic pe numele acestuia cu butonul din dreapta al mouse-ului ( RMB) și selectați „Actualizați configurația...”.
- Căutarea dispozitivului va fi activată.
- După ce este finalizat și configurația este actualizată, este foarte posibil ca sistemul să înceapă să interacționeze normal cu dispozitivul problematic.






Dacă echipamentul necesar nu este afișat deloc în "Manager de dispozitiv", faceți clic pe elementul de meniu "Acțiune"și apoi selectați „Actualizați configurația...”. După aceasta, va avea loc o procedură similară cu cea descrisă mai sus.

Metoda 3: Actualizați sau reinstalați driverele
Dacă computerul nu vede doar un anumit dispozitiv USB, atunci există posibilitatea ca problema să se datoreze instalării incorecte a driverelor. În acest caz, acestea trebuie reinstalate sau actualizate.

Dacă această opțiune nu ajută, atunci există o altă metodă.
- Faceți clic pe "Manager de dispozitiv" după numele dispozitivului RMB. Selectați „Proprietăți”.
- Accesați fila "Conducător auto".
- Faceți clic pe butonul „Răsturnează”. Dacă nu este activ, faceți clic "Șterge".
- În continuare, ar trebui să vă indicați intențiile apăsând butonul "BINE"în caseta de dialog care apare.
- Va fi efectuată procedura de eliminare a driverului selectat. Apoi, faceți clic pe poziția din meniul orizontal al ferestrei "Acțiune". Selectați din listă „Actualizați configurația...”.
- Acum, numele dispozitivului ar trebui să apară din nou în fereastră "Manager de dispozitiv". Puteți verifica funcționalitatea acestuia.





Dacă sistemul nu a reușit să găsească driverele adecvate sau problema nu a fost rezolvată după instalarea acestora, atunci puteți utiliza serviciile programelor specializate pentru căutarea și instalarea driverelor. Sunt bune pentru că vor găsi potriviri pe Internet pentru toate dispozitivele conectate la PC și vor efectua instalarea automată.
Metoda 4: Configurarea controlerelor USB
O altă opțiune care poate ajuta la rezolvarea problemei studiate este configurarea controlerelor USB. Se mai realizează în același loc, adică în "Manager de dispozitiv".


Dacă acest lucru nu ajută, atunci puteți reinstala driverele pentru elementele grupului enumerate mai sus „Controle USB”, folosind aceleași metode care au fost descrise în prezentare Metoda 3.
Metoda 5: Depanarea portului
Este posibil ca computerul să nu vadă dispozitivele USB pur și simplu pentru că portul corespunzător este defect. Pentru a afla dacă este așa, dacă PC-ul sau laptopul dvs. are mai multe porturi USB, încercați să conectați echipamentul printr-un conector diferit. Dacă de data aceasta conexiunea are succes, înseamnă că problema este în port.
Pentru a rezolva această problemă, trebuie să deschideți unitatea de sistem și să vedeți dacă acest port este conectat la placa de bază. Dacă nu este conectat, atunci conectează-te. Dacă există daune mecanice sau alte daune ale conectorului, atunci în acest caz este necesar să-l înlocuiți cu o versiune funcțională.
Metoda 6: Ameliorarea stresului static
În plus, puteți încerca să eliminați tensiunea statică de pe placa de bază și alte componente ale PC-ului, ceea ce poate cauza și problema pe care o descriem.

Există, de asemenea, posibilitatea ca computerul să nu vadă echipamentul din cauza faptului că multe dispozitive USB sunt deja conectate la acesta. Sistemul pur și simplu nu poate face față unei astfel de sarcini. În acest caz, vă recomandăm să deconectați toate celelalte dispozitive și să conectați echipamentul problematic la partea din spate a unității de sistem dacă există un conector corespunzător acolo. Poate că această recomandare va ajuta la rezolvarea problemei.
Metoda 7: Gestionarea discurilor
Problema cu vizibilitatea unui dispozitiv USB conectat, în acest caz exclusiv o unitate flash sau un hard disk extern, poate fi rezolvată folosind instrumentul încorporat al sistemului „Gestionarea discurilor”.
- Clic Win+R. Intra in campul shell-ului care apare:
Aplicați prin apăsare "BINE".
- Pornește interfața instrumentului „Gestionarea discurilor”. Trebuie să monitorizați dacă numele unității flash apare și dispare în fereastră atunci când este conectată la computer și deconectată. Dacă nu se întâmplă nimic nou din punct de vedere vizual, atunci această metodă nu vă va potrivi și trebuie să rezolvați problema folosind alte metode. Dacă apar modificări în lista de unități conectate atunci când atașați medii noi, atunci puteți încerca să rezolvați problema cu vizibilitatea folosind acest instrument. Dacă lângă numele dispozitivului de disc există o inscripție „Nu este distribuit”, apoi faceți clic pe el RMB. Apoi, selectați „Creează un volum simplu...”.
- O sa inceapa „Asistent de creare a volumului simplu...”. Clic "Mai departe".
- Apoi se va deschide o fereastră în care trebuie să specificați dimensiunea volumului. Deoarece în cazul nostru avem nevoie ca dimensiunea volumului să fie egală cu dimensiunea întregului disc, atunci faceți clic și aici "Mai departe" fără a face modificări.
- Următoarea fereastră vă solicită să atribuiți o scrisoare media. În câmpul corespunzător, selectați un caracter care diferă de acele litere care sunt deja alocate altor unități din sistem. Clic "Mai departe".
- Se deschide următoarea fereastră de setări. Aici pe teren "Etichetă de volum" Puteți introduce un nume care va fi atribuit volumului curent. Deși, acest lucru nu este necesar, deoarece puteți lăsa numele implicit. Clic "Mai departe".
- Următoarea fereastră va oferi un rezumat al tuturor datelor introduse în pașii anteriori. Pentru a finaliza procedura, trebuie doar să faceți clic pe butonul "Gata".
- După aceasta, numele și starea volumului vor apărea vizavi de numele media "Fix". Apoi faceți clic pe el RMBși selectați „Activează partiția”.
- Computerul ar trebui să vadă acum unitatea flash sau unitatea hard disk externă. Dacă acest lucru nu se întâmplă, reporniți computerul.








Există situații când deschideți un instrument „Gestionarea discurilor”, volumul care aparține unității flash are deja starea "Bun". În acest caz, nu este nevoie să creați un nou volum, ci doar acele manipulări descrise începând de la punctul 8 trebuie efectuate.
Dacă, la deschiderea unealta „Gestionarea discurilor” vezi ca discul nu este initializat si are un singur volum care nu este alocat, asta inseamna ca, cel mai probabil, aceasta unitate este deteriorata fizic.

Metoda 8: Configurarea sursei de alimentare
Puteți rezolva problema cu vizibilitatea dispozitivelor USB făcând unele manipulări în setările de putere. Această metodă ajută deseori atunci când utilizați laptopuri care interacționează cu echipamentele conectate prin protocolul USB 3.0.
- Mergi la "Panou de control" si apoi la sectiune „Sistem și siguranță”. Am discutat cum să facem acest lucru în timpul analizei. Metoda 2. Du-te aici după poziție "Alimentare electrică".
- În fereastra care se deschide, găsiți planul de alimentare curent. Ar trebui să existe un buton radio activ lângă numele său. Faceți clic pe poziție „Configurarea unui plan de alimentare” lângă poziţia numită.
- În shell-ul care apare, faceți clic „Schimbați setările avansate...”.
- În fereastra care apare, faceți clic „Setări USB”.
- Faceți clic pe inscripție „Opțiune de oprire temporară...”.
- Se va deschide opțiunea specificată. Dacă valoarea este specificată acolo "Permis", atunci ar trebui să-l schimbați. Pentru a face acest lucru, faceți clic pe inscripția indicată.
- Din lista derulantă, selectați "Interzis"și apoi faceți clic "Aplica"Și "BINE".







Acum puteți verifica dacă dispozitivele USB vor funcționa pe acest computer sau dacă trebuie să treceți la alte moduri de a rezolva problema.
Metoda 9: Eliminarea virusului
Nu ar trebui să excludem posibilitatea ca problema cu vizibilitatea dispozitivelor USB să apară ca urmare a unei infecții cu virus a computerului. Cert este că unii viruși blochează în mod special porturile USB, astfel încât nu pot fi detectați folosind un utilitar antivirus conectat de la o unitate flash. Dar ce să faci în această situație, pentru că dacă antivirusul standard a ratat codul rău intenționat, atunci este acum de puțin folos și nu poți conecta un scanner extern din motivul de mai sus?
În acest caz, puteți scana hard disk-ul cu un utilitar antivirus de pe alt computer sau puteți utiliza un LiveCD. Există destul de multe programe concepute în aceste scopuri și fiecare dintre ele are propriile sale nuanțe de funcționare și management. Dar nu are rost să intrăm în detalii despre fiecare dintre ele, deoarece majoritatea au o interfață intuitivă. Principalul lucru atunci când detectați un virus este să urmați instrucțiunile pe care le afișează utilitarul. În plus, site-ul nostru web are un articol separat dedicat unor astfel de programe.

Există destul de multe modalități de a restabili vizibilitatea dispozitivelor USB în Windows 7, dar acest lucru nu înseamnă că toate vor fi eficiente în cazul dvs. Adesea trebuie să încercați multe opțiuni înainte de a găsi modalitatea corectă de a rezolva problema.
Uneori, utilizatorii, când încearcă să se conecteze și să utilizeze în continuare dispozitive USB (unități flash, hard disk-uri externe), primesc o eroare de sistem care afirmă că acest dispozitiv USB nu este recunoscut. Este dificil de spus cu siguranță de ce apare o astfel de reacție la dispozitiv. Să încercăm să ne dăm seama care este motivul acestui comportament al sistemului de operare și cum să remediam erorile de conexiune.
Dispozitivul USB nu este recunoscut. De ce are loc acest accident?
Să începem cu faptul că niciun sistem Windows nu este imun la erori pe termen scurt, care pot duce la astfel de situații.
Într-adevăr, se întâmplă ca Windows să nu recunoască o unitate USB sau alt dispozitiv, de exemplu, o imprimantă sau un scaner. Cu toate acestea, în cel mai simplu caz, acest lucru nu are nicio legătură cu driverele. Eșecurile sistemului în sine, atunci când poate exista o sarcină crescută pe procesor și pe RAM, pot deveni cauza principală a acestui fenomen. Dar uneori este suficient să reconectați pur și simplu dispozitivul (de exemplu, scoateți unitatea flash din port și introduceți-o din nou). Destul de ciudat, de foarte multe ori astfel de acțiuni ajută. Este posibil ca dispozitivul să fie recunoscut la reconectare după repornirea sistemului de operare. Dar aceasta nu este problema principală. În unele cazuri, Windows 7 nu recunoaște dispozitivele USB din motive complet diferite, care vor fi discutate în continuare.
Schimbarea porturilor
Unul dintre factorii care afectează funcționarea oricărui dispozitiv detașabil sau plug-in este criteriul de utilizare a interfeței adecvate. De exemplu, dacă aceeași unitate este proiectată să funcționeze exclusiv cu USB 3.0, conectarea acesteia la un port cu o interfață USB 2.0 nu va obține nimic.

Concluzia este evidentă: schimbați doar portul pe care îl utilizați (de obicei computerele au mai mulți conectori, iar portul celei de-a treia versiuni a interfeței este colorat în albastru în interior).
Dispozitivul USB nu este recunoscut: ce să faci cu driverele de unitate?
Dar principala problemă poate fi numită în continuare lipsa sau instalarea incorectă a driverelor pentru dispozitivul în sine, deși, de regulă, atunci când este conectat, sistemul recunoaște automat dispozitivul și instalează driverele singur.

Dacă dispozitivul USB Windows 7 nu este recunoscut după prima conexiune, puteți utiliza discul „nativ” cu drivere (pentru unități flash, imprimante, smartphone-uri sau tablete, acestea pot fi furnizate direct la cumpărare). Dacă nu există un astfel de disc, nici nu trebuie să încercați să reinstalați sau să actualizați driverele în Manager dispozitive (Windows tot nu va găsi nimic sau va raporta că este instalat cel mai potrivit driver). Acest lucru se datorează numai faptului că căutarea în mod implicit va fi efectuată în propria sa bază de date, iar pentru unele dispozitive non-standard este posibil ca software-ul de control necesar să nu fie acolo.
În acest caz, ar trebui să căutați un driver pe Internet, vizitând site-ul web al producătorului de echipamente. Dacă dispozitivul este vizibil în Device Manager, dar este marcat ca dispozitiv nefuncțional, vă puteți simplifica căutarea folosind informațiile despre identificatorii VEN și DEV, care pot fi găsite în fila de detalii, setând ID-ul echipamentului ca parametrul afișat.
Întrebări despre driverul controlerului USB
Dar problema când dispozitivul USB nu este recunoscut are o altă față a monedei. Ideea aici este că cauza principală poate fi, de asemenea, un driver care nu funcționează al controlerului USB în sine, din cauza căruia interfețele dispozitivului conectat și portul în sine pot fi pur și simplu incompatibile.

În acest caz, trebuie să verificați starea controlerului în Device Manager. În acest caz, trebuie să afișați toate dispozitivele ascunse (pot fi mai multe controlere USB în sistem). Nu merită să actualizați driverele sau să le instalați din nou doar pentru dispozitivele care nu funcționează. Este mai bine să le actualizați pentru toate dispozitivele de sistem care au legătură cu interfața USB.
De obicei, această abordare ajută chiar și atunci când actualizați software-ul din bazele de date proprii ale sistemului. Dacă acest lucru nu dă efectul dorit, puteți utiliza din nou căutarea folosind identificatorii descriși mai sus.
Viruși
În cele din urmă, virușii pot provoca și situații în care sistemul raportează că dispozitivul USB nu este recunoscut. Indirect, impactul lor poate afecta starea driverelor și a serviciilor de sistem. După cum este deja clar, în acest caz este necesar să se efectueze o scanare completă a computerului pentru amenințări, folosind scanere portabile și nu programe antivirus standard.

Cu toate acestea, cea mai bună opțiune este considerată a fi utilizarea programelor de disc numite Rescue Disk, care au propriile înregistrări de pornire care vă permit să utilizați medii amovibile cu ele la bord pentru a începe chiar înainte de a încărca sistemul de operare în sine. Pentru scanare, este mai bine să selectați toate discurile, inclusiv bootloader-ul Windows și partițiile ascunse, specificând o scanare aprofundată. Doar în acest caz se garantează că virușii (dacă există, desigur) vor fi găsiți și neutralizați. Avantajul unor astfel de utilitare este faptul că sunt capabili să găsească chiar și acei viruși care sunt foarte profund încorporați în RAM.
Ce altceva ar putea fi?
În cele din urmă, merită să spunem că dispozitivele sau porturile conectate în sine ar putea să nu funcționeze din cauza deteriorării. Ce să faci în acest caz? Încercați doar să conectați un alt dispozitiv similar sau să utilizați un alt port. În principiu, aceste aspecte nu au fost luate în considerare, deoarece accentul principal a fost pus pe problemele programului.
În ceea ce privește imprimantele conectate prin USB, este foarte posibil ca serviciul de imprimare să fie oprit în sistem sau componenta de sistem Windows corespunzătoare să fie pur și simplu dezactivată. Încercați să reporniți serviciile relevante și să reporniți sistemul și imprimanta. Dar chiar și aici este important să înțelegem că, dacă apariția unei situații este asociată cu un impact viral, este foarte posibil ca astfel de acțiuni fără a verifica mai întâi sistemul să nu ducă la nimic.
În rest, după cum puteți vedea deja, soluțiile propuse pentru corectarea unor astfel de defecțiuni sunt destul de simple și sunt legate în principal exclusiv de șoferi. Prin urmare, ca prim pas, puteți doar să le actualizați sau să le reinstalați (puteți chiar să eliminați dispozitivele din sistem, astfel încât atunci când reporniți, acesta va instala singur driverele).
Când conectați un telefon mobil, o unitate flash, un hard disk extern, o imprimantă, un scaner sau orice alt dispozitiv la computer sau laptop prin intermediul magistralei serial universale, este posibil să întâmpinați o eroare foarte frecventă - device-ul USB necunoscut cu comentariul „Unul dintre dispozitivele conectate la acest computer nu funcționează corect sau nu poate fi detectat”. Se găsește atât în Windows 7, cât și pe cea mai modernă versiune a sistemului de operare Microsoft - Windows 10. Arata astfel:
În versiunile în limba engleză, aceasta este eroarea „Dispozitiv USB nu este recunoscut”:
De ce apare această eroare și ce modalități există pentru a o remedia și elimina - vom vorbi astăzi.
Motivul 1. Cabluri, prelungitoare și butuci
Calitatea slabă a cablurilor USB ieftine, adaptoarelor și splitterelor (alias „hub-uri”) sunt cea mai comună sursă de diverse probleme pentru dispozitivele conectate printr-o magistrală universală. Prin urmare, atunci când apare eroarea „Dispozitiv USB nu este recunoscut”, primul lucru pe care ar trebui să îl încercați este să eliminați legătura intermediară din videoclipul extenderului sau hub-ului. Adică conectăm o unitate flash, modem 3G/4G și lucruri similare direct la portul USB de pe placa de bază a computerului. De asemenea, conectorii frontali de pe carcasa unității de sistem nu sunt potriviți, deoarece sunt adesea cauza defecțiunilor, ceea ce înseamnă că nu ar trebui să aveți încredere în ei.
În cazul unei imprimante sau scaner, acordați atenție integrității cablului. Dacă există daune vizibile, utilizați un cablu diferit. Este ieftin și nu vă va întinde deloc bugetul.
Motivul 2: Port USB defect
A doua cauză foarte frecventă a problemelor cu funcționarea dispozitivelor externe este deteriorarea fizică sau chiar defecțiunea portului USB. Este un paradox, dar adesea oamenii care se spală de două sau trei ori pe zi nu monitorizează deloc curățenia echipamentului cu care interacționează în fiecare zi. Unitățile de sistem suferă în special de acest lucru. De multe ori le place să fie „împinși” în colțul cel mai prăfuit și cel mai murdar. Ca urmare, praful se acumulează în toate locurile posibile, inclusiv în porturile USB. Mi s-a întâmplat chiar să descopăr acolo mumii de diverși gândaci și insecte. Și contactele murdare, de asemenea, nu contribuie la funcționarea stabilă a conectorului. În plus, au existat cazuri când utilizatorii au conectat un mouse, o imprimantă sau o unitate flash cu atâta zel încât pur și simplu au spart portul.
Prin urmare, dacă apare eroarea „Unul dintre dispozitivele conectate la acest computer nu funcționează corect”, inspectați cu atenție conectorii pentru contacte murdare sau deteriorate. Încercați să treceți la cel vecin și vedeți dacă există erori în el. În plus, merită să deschideți Device Manager și să vă uitați la controlerele USB pentru a vedea dacă vreuna dintre ele are cruce roșie. Acest lucru înseamnă de obicei că a eșuat și placa de bază trebuie reparată. Uneori, însă, instalarea unui controler suplimentar într-un slot PCI ajută.
Motivul 3. Eroare de drivere și software
Problemele la instalarea driverului pentru un anumit gadget sunt o altă cauză posibilă a erorii Windows „Dispozitivul USB nu este recunoscut”. Dacă deschideți Device Manager, atunci în lista care apare veți vedea o pictogramă triunghiulară galbenă în lista de controlere.
În acest caz, va fi semnat ca „Dispozitiv USB necunoscut (eșec de enumerare)”. Acest lucru se poate întâmpla deoarece sistemul de operare nu poate găsi drivere adecvate (de exemplu, la actualizarea sistemului de operare la Windows 10) sau apare un conflict între cele deja instalate și cele noi. Pentru a corecta situația, trebuie mai întâi să găsiți cea mai recentă versiune a driverelor pentru dispozitivul conectat pe Internet, să descărcați și să încercați să instalați.
Dacă nu știți ce să căutați în mod specific, atunci accesați proprietățile dispozitivului, deschideți fila „Detalii” și selectați proprietatea „ID hardware” din listă.
Liniile de identificare vor apărea în câmpul de mai jos. Găsim doi identificatori în ele - VIDȘi PID. Ne amintim sau le scriem. Mergem pe Internet (de exemplu, pe site-ul pcidatabase.com) și căutăm informații detaliate despre discul amovibil conectat, telefon, mouse, imprimantă, scaner etc. Și apoi trebuie să căutați și să instalați versiunea curentă a driverului.
Dar dacă credeți că eroarea „dispozitivul USB nu este recunoscut” se datorează unui posibil conflict între driverele vechi și noi, atunci pentru a o elimina va trebui să le eliminați complet pe ambele. Acest lucru se face fie din nou prin Device Manager, fie folosind utilitare terțe. După ce curățați sistemul de software-ul defect, va trebui să instalați cea mai recentă versiune și să verificați funcționarea dispozitivului.
Motivul 4. Funcționare defectuoasă a dispozitivului în sine
Da, din păcate, se întâmplă astfel de probleme. Acest lucru se întâmplă mai ales cu unitățile flash și hard disk-urile externe. Controlerul lor fie eșuează complet, fie zona pe care este scris microprogramul pentru cip este defectă. Nu poate porni și, prin urmare, computerul nu înțelege ce este și îl etichetează ca „Dispozitiv USB necunoscut”.
Verificați dacă funcționează pe alt computer. Dacă aceeași eroare apare acolo, atunci duceți-o la un centru de service sau la coșul de gunoi. De exemplu, mouse-ul meu wireless a funcționat defectuos în acest fel. Pe alt PC a functionat fara probleme. Cel mai probabil a existat un conflict între modulul ei radio și altceva în cameră.
Uneori poate apărea o defecțiune din cauza puterii insuficiente. Acest lucru se întâmplă cu HDD-urile externe. În acest caz, acestea trebuie conectate nu printr-unul, ci prin două porturi simultan. Există un cablu special inclus în acest scop.
Notă: Dacă, atunci când porniți diverse echipamente sau gadgeturi prin USB, computerul sau laptopul începe să se comporte ciudat: se oprește, repornește sau îngheață, apoi deconectați-l imediat și duceți-l la un centru de service. De regulă, aceasta indică o defecțiune a dispozitivului conectat în sine, iar diagnosticarea independentă suplimentară poate duce la consecințe și mai grave.
Toată lumea se confruntă cel puțin o dată cu această problemă: îți conectezi smartphone-ul sau tableta la computer printr-un cablu USB, dar nu se întâmplă nimic în afară de încărcare. Computerul nu vede telefonul sau îl identifică ca fiind un dispozitiv necunoscut. Situația este comună, dar ambiguă și există destul de multe motive pentru care apare. Astăzi ne vom da seama ce cauzează astfel de probleme și cum să le rezolvăm.
Defecțiunile software și hardware duc la o situație în care computerul nu recunoaște dispozitivul mobil conectat la acesta:
- Lipsa driverului de dispozitiv în sistemul de operare al computerului.
- Driverul nu se potrivește cu modelul dispozitivului.
- Nu există driver USB în sistem sau funcționează defectuos.
- Conexiune cu un cablu care nu este adecvat pentru transmiterea datelor sau este deteriorat.
- Defecțiune a prizei USB (atât pe computer, cât și pe telefon), grup de prize sau controler USB de pe PC.
- Defecțiunea oricăruia dintre echipamentele informatice, blocare prin electricitate statică.
- Eroare în setările sistemului de telefon.
- Blocarea accesului la telefon folosind programe de securitate care rulează pe un PC (inclusiv dacă gadgetul este infectat cu un virus).
- Aplicația folosită pentru a vă sincroniza telefonul și computerul (dacă o utilizați) s-a blocat.
În cazul problemelor software, computerul, de regulă, nu afișează conținutul memoriei telefonului, dar dispozitivul se încarcă normal atunci când este conectat la acesta. Dacă problema se datorează unei defecțiuni fizice, nici încărcarea de cele mai multe ori nu funcționează, dar există excepții când doar liniile de date nu funcționează.
O analiză a situației anterioare – ceea ce s-a întâmplat înainte de a apărea problema – ajută la conturarea gamei de cauze posibile. De exemplu:
- Ați reinstalat sistemul de operare pe computer sau ați eliminat unele dintre drivere (motivul este că driverul necesar lipsește).
- Telefonul (tableta) nu a mai fost detectat după flash-ul firmware-ului, curățarea acestuia de viruși, ștergerea aplicațiilor, optimizarea și alte manipulări cu sistemul de operare (sistemul de operare al dispozitivului mobil a funcționat defectuos).
- Dispozitivul a fost supus unor deteriorări mecanice (priza USB este deteriorată) sau a fost reparat (după înlocuirea pieselor, este nevoie de un driver de altă versiune sau defecțiunea nu a fost complet eliminată).
- Utilizați un cablu USB pe care nu l-ați folosit niciodată pentru a vă conecta telefonul la un computer înainte (cablul este doar pentru încărcare sau este deteriorat) etc.
Determinăm rapid vinovatul problemei
Urmărirea unei relații cauză-efect face mult mai ușor de localizat problema, dar în aproximativ jumătate din cazuri nu există nimic specific care o precedă. Dacă acesta este cazul pentru dvs., următorii pași vă vor ajuta să determinați unde a avut loc defecțiunea - în dispozitivul dvs. mobil, computer sau cablu USB.
- Mutați cablul în zona conectorilor (în aceste locuri se formează cel mai adesea îndoituri) și vedeți dacă telefonul (tableta) este detectat în exploratorul sau managerul de dispozitive al computerului. Sau conectați dispozitivele cu un alt cablu despre care se știe că funcționează și este potrivit pentru transmiterea datelor.
- Conectați-vă telefonul la un alt computer, precum și un alt dispozitiv mobil la acest computer. Dacă telefonul nu este detectat nicăieri, problema este cu siguranță în el. La fel este și cazul unui computer.
- Dacă problema pare să fie în computer, verificați telefonul în toate prizele USB, poate că problema este în una sau mai multe dintre ele (de exemplu, doar în grupul frontal).
Dacă ajungeți la concluzia că cablul este sursa problemei, înlocuiți-l pur și simplu. Ce să faceți în alte cazuri, citiți mai departe.
Vinovatul eșecului este telefonul. Ce să fac?
Dacă diagnosticele indică în mod clar o problemă cu dispozitivul dvs. mobil, efectuați următorii pași în ordine. După fiecare pas, verificați dacă problema este rezolvată. Dacă nu, treceți la următorul.
- Reporniți dispozitivul.
- Conectați-vă telefonul la computer. Odată conectat, glisați în jos bara de meniu cu setări rapide și asigurați-vă că lista „Conectați-vă ca” nu include „numai încărcare”, „cameră” sau „dispozitiv media”. Selectați opțiunea „Stocare USB”.

- Deschideți setările sistemului Android (în versiunile mai vechi, „Opțiuni”). Accesați secțiunea „Rețele fără fir”. Activați modul modem. Sau invers, dacă este pornit, opriți-l. În unele ediții de Android, acest parametru controlează nu numai modemul, ci și conexiunea gadgetului la computer ca unitate.

- Experimentați cu punerea dispozitivului în modul de depanare USB. Deschideți secțiunile „Sistem” și „Pentru dezvoltatori” din setări. Debifați sau bifați caseta de lângă „Depanare USB”.

- Deconectați telefonul de la computer, opriți-l și scoateți bateria din el (telefon) (desigur, dacă este detașabil). După 5 minute, înlocuiți bateria, porniți dispozitivul și încercați să vă conectați din nou.
- Eliminați aplicațiile care au eșuat după instalare. Dacă conexiunea nu funcționează într-o anumită aplicație de sincronizare, ștergeți memoria cache a acesteia. Dacă nu ajută, reinstalați (atât pe dispozitivul mobil, cât și pe computer) sau încercați să utilizați un analog.
- Scanați-vă dispozitivul cu un antivirus.
- Resetați sistemul de operare al dispozitivului la setările din fabrică.
Vinovatul eșecului este computerul. Ce să fac?
- Închideți sistemul de operare, deconectați computerul (sau apăsați tasta de pe sursa de alimentare) și țineți apăsat butonul de pornire timp de 15-20 de secunde. Acest lucru va descărca condensatorii și va elimina sarcina statică rătăcită, care poate bloca detectarea dispozitivului conectat.
- Dacă telefonul nu este recunoscut doar de un singur grup de porturi USB, deschideți capacul unității de sistem și asigurați-vă că acestea sunt conectate în siguranță. Apropo, încărcarea normală a unui dispozitiv mobil prin port nu înseamnă că al doilea funcționează corect.
- Porniți sistemul de operare. Deschideți Manager dispozitive și verificați dacă dispozitivele portabile sunt listate în lista de echipamente și telefonul dvs. se află printre ele. Dacă este prezent, dar marcat cu o săgeată neagră într-un cerc (dezactivat), faceți clic dreapta pe linie și selectați comanda „Activare dispozitiv” din meniu.

- Dacă există dispozitive necunoscute în lista de hardware (indicate printr-un semn de exclamare într-un triunghi galben), unul dintre ele poate fi telefonul. Pentru a vă asigura că este el, deconectați dispozitivul mobil de la USB. Dacă dispozitivul necunoscut dispare din listă, atunci asta este. Și motivul eșecului este lipsa driverului necesar în sistem. Vă vom spune mai jos cum să reinstalați și de unde să descărcați driverul pentru telefonul dvs.
- Problema cu recunoașterea dispozitivelor conectate se poate datora și eșecului de pornire, driverelor USB deteriorate sau lipsă. În acest caz, semnele exclamării vor fi în secțiunea „Controle USB”.
- Reinstalarea driverelor nu a ajutat? Scanați discurile computerului cu un antivirus și apoi dezactivați temporar programele de securitate. Apropo, acesta din urmă poate bloca accesul la un dispozitiv mobil ca mediu de stocare dacă acesta conține software suspect sau vădit rău intenționat. Deci, merită să verificați și telefonul pentru viruși.

- Dezinstalați programele a căror instalare a cauzat problema sau efectuați o restaurare a sistemului la un punct de control creat cu o zi înainte de apariția problemei.
- Dacă, pe lângă telefon, computerul nu recunoaște alte dispozitive conectate prin USB - un mouse, tastatură, imprimantă, unități flash etc. (dacă sunt încărcate sau nu nu este indicativ), sursa defecțiunii poate fi orice componentă defectă a unității de sistem sau ceva de la periferie. Puteți determina vinovatul acasă, oprind echipamentul unul câte unul sau înlocuindu-l cu unul cunoscut bun.
Cum să reinstalați driverul dispozitivului mobil și USB pe computerul Windows
iPhone
- Conectați iPhone la PC.
- Deschideți folderul %CommonProgramW6432%\Apple\Mobile Device Support\Drivers (pentru a evita introducerea manuală a comenzii, copiați-o de aici, inserați-l în bara de adrese a oricărui folder și faceți clic pe butonul Go). Conține 2 fișiere (din patru) cu extensia .inf - usbaapl.inf și usbaapl64.inf.

- Deschideți meniul contextual al fiecăruia dintre aceste fișiere și executați comanda „Instalare”.
- După instalare, reporniți computerul.
Android
Telefoanele inteligente și tabletele Android, cum ar fi Samsung, Xiaomi, Lenovo, Meizu, HTC etc., de regulă, nu creează foldere separate pentru stocarea driverelor și adesea nu se găsesc pe site-urile web oficiale, așa că puteți doar să descărcați și să reinstalați . Prin urmare, pentru început, ar trebui să aveți încredere în reinstalarea driverelor deja prezente în sistem de către Windows însuși.
Cum să o facă:
- Deschideți meniul contextual al dispozitivului problematic în Manager dispozitive. Selectați opțiunea „Actualizați driverul”.

- În fereastra următoare, selectați mai întâi căutarea automată pentru actualizări. Dacă Windows nu găsește nimic potrivit, verificați al doilea element - instalarea și căutarea manuală a driverelor.

- Apoi, faceți clic pe „Selectați din lista disponibilă pe computerul dvs.”. O nouă fereastră va afișa toate driverele de dispozitive mobile care sunt deja instalate pe computer.

- Pentru a restrânge căutarea, în secțiunea „Selectați un driver pentru acest dispozitiv”, bifați caseta „Numai compatibil”. Verificați-l pe cel care se potrivește cel mai bine solicitării dvs. (dacă există mai multe articole în listă) și faceți clic pe „Next” pentru a continua la instalare.

Pentru ca driverul să funcționeze corect, reporniți computerul.
Dacă reinstalarea driverului deja instalat în sistem nu a ajutat, va trebui să căutați altceva pe Internet (cu riscul de a descărca un virus în locul celui pe care îl căutați), așa că descărcați-le doar de la fiabile și de încredere site-uri, cum ar fi w3bsit3-dns.com, și verificați cu un antivirus înainte de instalare.
Driverele pentru cele mai comune modele de gadgeturi mobile sunt colectate și în aplicația „Drivere USB pentru Android”, care este disponibilă pentru descărcare gratuită pe Google Play.
Driverele USB pentru Windows pot fi găsite, de obicei, pe site-urile web ale producătorilor de laptopuri sau plăci de bază pentru PC desktop fără probleme. Uneori sunt incluse în driverul chipset-ului.
Dacă telefonul nu este recunoscut în modul firmware
Faptul că computerul și telefonul nu se văd în modul fastboot este indicat de mesajul „În așteptarea dispozitivului” care apare în programul firmware. Cel mai adesea, această eroare apare din cauza lipsei unui driver de dispozitiv mobil în sistem, așa că, în primul rând, faceți ceea ce este scris mai sus - reinstalați driverul sau descărcați și instalați-l din nou.
Dacă nu ajută:
- Asigurați-vă că urmați întocmai instrucțiunile de lucru cu programul de instalare a firmware-ului și că acesta rulează ca administrator.
- Verificați dacă depanarea USB este activată pe smartphone (dacă nu, activați-o), iar dispozitivul în sine este în modul bootloader. Dacă acest mod este blocat, găsiți instrucțiuni online pentru deblocarea bootloader-ului special pentru modelul dvs. de dispozitiv.
- Conectați telefonul la mufa USB din spate cât mai scurt posibil și cu un cablu bine cunoscut, fără a utiliza adaptoare sau hub-uri.
- Este posibil ca telefonul dvs. să nu accepte USB 3 (priză albastră), așa că conectați-l numai la USB 2.0 (prize negre).
- Instalați toate actualizările Windows lansate pe computer.
Dacă problema persistă chiar și după ce ați făcut acest lucru, încercați să flashați telefonul pe un alt computer. Și mai bine - cu o versiune diferită a sistemului de operare.
Când problema este o interfață fizică deteriorată
Este indicat să nu folosiți deloc interfețe fizice defecte, mai ales pe un gadget mobil (nu le încărcați cu curent pentru a evita agravarea defecțiunii), chiar dacă telefonul sau tableta își păstrează capacitatea de a se încărca prin ele. Transferul de conținut poate fi organizat fie fără fir (Wi-Fi, bluetooth), fie prin servicii cloud care sunt disponibile pe ambele dispozitive. În special, iTunes și iCloud pentru echipamente Apple, Google Drive, Yandex Disk, Dropbox, Microsoft OneDrive și multe altele - pentru toată lumea.
Serviciile cloud sunt convenabile de utilizat pentru a transfera fotografii, videoclipuri, muzică, documente și alte tipuri de fișiere. Pentru a sincroniza contactele pe Android și PC, capacitățile Gmail sunt suficiente. Iar pentru a vă controla telefonul direct de pe computer, puteți instala o aplicație precum MyPhoneExplorer (constă din 2 părți - pentru telefon și pentru PC), care acceptă atât conexiunile cu fir, cât și fără fir ale dispozitivelor fără a necesita instalarea driverului. Foarte confortabil.
 Pe scurt, există întotdeauna o cale de ieșire și este adesea mult mai simplă decât pare la prima vedere.
Pe scurt, există întotdeauna o cale de ieșire și este adesea mult mai simplă decât pare la prima vedere.
Din când în când pot apărea diverse defecțiuni și defecțiuni în funcționarea echipamentelor informatice. Mulți utilizatori caută adesea un răspuns la întrebarea: de ce portul USB nu vede dispozitivul? De fapt, conectarea dispozitivelor USB la computer poate să nu fie detectată de sistemul de operare Windows din cauza unei erori.
Cine este de vină și ce să facă?
Primul loc pentru a începe să aflați motivele acestui „comportament” al sistemului este verificarea funcționalității dispozitivului conectat la computer. Puteți utiliza un alt dispozitiv pentru aceasta.
Dacă eroarea se repetă pe alt computer, putem concluziona că cauza este dispozitivul USB conectat. Dacă îl trimiteți pentru reparații sau să cumpărați unul nou, este o decizie la discreția dvs.

Unul dintre motivele erorii poate fi prezența unor contacte proaste. Utilizarea pe termen lung a șoarecilor cu fir și a tastaturilor este de obicei de vină pentru acest lucru. Îndoirea repetată a cablului poate deteriora firul interior și poate duce la această problemă.
Foarte des eroarea apare din cauza electricității statice. Dispozitivele USB sunt un fel de stocare a sarcinii electrice, așa că atunci când sunt conectate la computere, apare adesea un câmp electrostatic și tensiunea crește. În acest caz, sistemul de protecție este activat, iar toate porturile pentru conectarea dispozitivelor USB sunt dezactivate automat.
Cum să remediați problema?
Există mai multe moduri:
- În primul rând, trebuie să deconectați dispozitivul computerului de la sursa de alimentare. Dacă apare o astfel de problemă cu laptopul dvs., trebuie să îl scoateți din baterie. Când pașii de mai sus sunt finalizați, așteptați 5-10 minute, returnați bateria la laptop și conectați computerul la rețea. Spre surprinderea ta, porturile vor funcționa!
- Puteți folosi o altă metodă pentru a rezolva problema. Dacă eroarea apare din cauza mai multor dispozitive USB conectate simultan, trebuie să le deconectați. Apoi, dispozitivul care nu a fost recunoscut trebuie conectat din nou la computer. După cum arată practica, această metodă este eficientă.

- Dacă metodele de mai sus nu oferă rezultatul dorit, puteți utiliza alta. Unul dintre motivele erorii poate fi instalarea incorectă a driverului. Problema poate fi rezolvată prin deconectarea tuturor dispozitivelor USB de la porturile computerului. După aceasta, trebuie să găsiți Windows 7 C:\Windows\System32\DriverStore\. și ștergeți fișierul INFCACHE.1 de pe computer.
Data viitoare când conectați unitatea flash, este creat un nou fișier corect cu exact același nume.
Sperăm că informațiile de mai sus vă vor fi utile și vă vor ajuta la rezolvarea problemei.
 Cum să ștergeți Skype și să instalați unul nou
Cum să ștergeți Skype și să instalați unul nou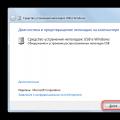 Device-ul USB necunoscut!
Device-ul USB necunoscut!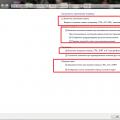 Cum să dezactivați tastele lipicioase de pe tastatură
Cum să dezactivați tastele lipicioase de pe tastatură