Salvați fișierele în format PDF sau XPS. Conversie Word în PDF Salvați un document Word în PDF folosind imprimante PDF
Excel pentru Office 365 Word pentru Office 365 Publisher pentru Office 365 Access pentru Office 365 Word Online Excel 2019 Word 2019 OneNote 2016 Publisher 2019 Access 2019 OneNote 2013 OneNote 2010 Project Professional 2019 Excel 2016 Word Access 2016 Publisher 6 Pa2016 Project Professional 2016 Excel 2013 Word 2013 Publisher 2013 Access 2013 Excel 2010 Word 2010 Access 2010 Publisher 2010 Project 2010 InfoPath 2010 Office 2016 pentru Mac InfoPath Edit Mode 2010 Project Online Excel Starter 2010 Office 2010 Project Project Professional 2010 Standard Project Project Online 2013 016 Proiect Standard 2019 Word Starter 2010 Mai puțin
În aplicațiile Office, puteți salva sau converti fișiere în format PDF, astfel încât să le puteți partaja sau să le imprimați la o imprimerie. Nu sunt necesare programe suplimentare sau suplimente.
Utilizați formatul PDF dacă doriți ca fișierul să îndeplinească următoarele condiții:
fișierul ar trebui să arate la fel pe majoritatea computerelor;
fișierul trebuie să fie mai mic;
este necesară compatibilitatea cu standardele industriale.
Exemplele includ CV-uri, documente legale, buletine informative, fișiere destinate a fi citite (needitate) și tipărite și fișiere destinate tipăririi profesionale.
Important: Multe programe, inclusiv Microsoft Word, au capacitatea de a deschide și edita fișiere PDF. Pentru a împiedica destinatarul să schimbe fișierul, pur și simplu partajați ceva în fișierul PDF.
Pentru a exporta sau salva un fișier Office ca PDF, deschideți-l și alegeți Export sau Salvare ca din meniul Fișier. Pentru a vizualiza instrucțiuni pas cu pas, selectați aplicația Office din lista derulantă.
Aceste informații se aplică și pentru Microsoft Excel Starter 2010.
Notă: Nu puteți salva foile Power View ca fișiere PDF.
OneNote 2013 și OneNote 2016
Deschideți fila Fișier.
Faceți clic pe butonul Export.
Sub Export element curent, selectați partea din blocnotes pe care doriți să o salvați ca PDF.
În secțiunea Selectare format, selectați PDF (*.pdf) și faceți clic pe butonul Export.
OneNote 2010
Deschideți fila Fișier.
În caseta Nume fișier, introduceți un nume pentru blocnotes.
Deschideți fila Fișier.
În câmpul Nume fișier
În lista Tip fișier, selectați PDF.
Faceți clic pe butonul Opțiuni OK.
În fila Fișier, selectați Salvare ca.
Pentru a afișa caseta de dialog Salvare ca în Project 2013 sau Project 2016, trebuie să selectați o locație și un folder.
În câmpul Nume fișier, introduceți un nume de fișier dacă nu a fost deja atribuit.
În lista Tip fișier, selectați fișiere PDF (*.pdf) sau fișiere XPS (*.xps) și faceți clic pe butonul Salvare.
În caseta de dialog Opțiuni de export document, specificați în opțiunea Publicare interval dacă includeți date care nu se imprimă sau utilizați conform ISO 19500-1 (numai PDF).
Sfaturi de formatare
Project nu acceptă toate caracteristicile de formatare pentru documente PDF sau XPS, dar puteți utiliza unele opțiuni de imprimare pentru a schimba aspectul documentului rezultat.
În fila Fișier, selectați Imprimare, apoi modificați oricare dintre următoarele setări:
orientare;
dimensiunea hartiei;
setările paginii.
În caseta de dialog Configurare pagină, puteți modifica setările din următoarele file:
-
"Legendă",
Deschideți fila Fișier.
În câmpul Nume fișier, introduceți un nume de fișier dacă nu a fost deja atribuit.
În lista Tip fișier, selectați PDF.
Dacă doriți să modificați modul în care este optimizat documentul, selectați Editare. (Faceți clic pe Opțiuni în Publisher 2013 sau Publisher 2016).
Faceți toate modificările necesare la rezoluția imaginii și la informațiile care nu se imprimă.
Pentru a modifica opțiunile de imprimare pentru un document, selectați Opțiuni de imprimare.
Când ați terminat, faceți clic pe OK.
Dacă doriți să deschideți fișierul în formatul selectat după salvare, bifați caseta de selectare Deschidere fișier după publicare.
Deschideți fila Fișier.
În câmpul Nume fișier, introduceți un nume de fișier dacă nu a fost deja atribuit.
În lista Tip fișier, selectați PDF.
Dacă doriți să deschideți fișierul în formatul selectat după salvare, bifați caseta de selectare Vizualizează automat fișierul după salvare.
Dacă doriți să imprimați documentul de înaltă calitate, setați comutatorul la Standard (Publicare online și imprimare).
Dacă calitatea imprimării nu este la fel de importantă ca dimensiunea fișierului, setați comutatorul la Dimensiune minimă (publicare web).
Faceți clic pe butonul Opțiuni pentru a selecta paginile de imprimat, pentru a determina dacă aspectul trebuie tipărit și pentru a selecta opțiunile de ieșire. Faceți clic pe OK.
Word 2013 și mai târziu
Aflați mai multe despre opțiunile de creare PDF
Pentru a converti numai unele pagini în PDF, specificați-le în câmpurile Pagini.
Pentru a include corecții în PDF, în secțiunea Publicare, selectați butonul radio Document cu corecții. În caz contrar, asigurați-vă că ați setat comutatorul pe Document.
Pentru a crea un set de marcaje într-un fișier PDF, bifați caseta de selectare Creare marcaje folosind. Apoi selectați butonul radio pentru Titluri sau, dacă ați adăugat marcaje la documentul dvs., Marcaje Word.
Dacă doriți să includeți proprietățile documentului în fișierul PDF, asigurați-vă că caseta de validare Proprietăți document este bifată.
Pentru a face documentul mai ușor de citit cu cititoarele de ecran, bifați caseta de selectare Etichete de structură a documentului pentru o mai bună lizibilitate.
Conform cu ISO 19005-1 (PDF/A). Această opțiune vă solicită să creați un document PDF utilizând standardul de arhivare PDF 1.7. Standardul PDF/A asigură că documentul va arăta exact la fel atunci când este deschis pe alt computer.
Conversia textului în bitmap atunci când nu este posibilă încorporarea fonturilor. Dacă nu este posibilă încorporarea fonturilor într-un document, se utilizează hărți de biți de text la crearea PDF-ului pentru ca PDF-ul să arate la fel ca originalul. Dacă această opțiune nu este selectată și fișierul folosește un font neîncorporat, cititorul PDF poate folosi un font diferit.
Criptați un document folosind o parolă. Selectați această opțiune pentru a restricționa accesul la fișierul PDF persoanelor care nu au o parolă. Când faceți clic pe OK, Word deschide caseta de dialog Criptare document PDF, unde puteți introduce o parolă și o puteți confirma.
Deschideți un fișier PDF în Word și copiați conținutul din acesta
Puteți copia conținutul dorit dintr-un document PDF deschizându-l în Word.
Selectați Fișier > Deschideți și căutați fișierul PDF. Word va deschide PDF-ul ca fișier nou. Puteți copia conținutul dorit, inclusiv imagini și diagrame.
Word 2010
Aceste informații se aplică și pentru Microsoft Word Starter 2010.
Deschideți fila Fișier.
În câmpul Nume fișier, introduceți un nume de fișier dacă nu a fost deja atribuit.
În lista Tip fișier, selectați PDF.
Dacă doriți să deschideți fișierul în formatul selectat după ce îl salvați, bifați caseta de selectare Deschidere fișier după publicare.
Dacă doriți să imprimați documentul de înaltă calitate, setați comutatorul la Standard (Publicare online și imprimare).
Dacă calitatea imprimării nu este la fel de importantă ca dimensiunea fișierului, setați comutatorul la Dimensiune minimă (publicare web).
Faceți clic pe butonul Opțiuni pentru a selecta paginile de imprimat, pentru a determina dacă aspectul trebuie tipărit și pentru a selecta opțiunile de ieșire. Când ați terminat, faceți clic pe OK.

Folosind Word pentru web, vă puteți converti documentul într-un fișier PDF făcând Imprimare în Word. Aceasta va crea un fișier PDF obișnuit care păstrează aspectul și formatarea documentului original.

Dacă doriți mai multe opțiuni pentru a vă gestiona PDF-ul, cum ar fi posibilitatea de a adăuga marcaje, convertiți-vă documentul în PDF utilizând aplicația de desktop Word. Pentru a lansa această aplicație, selectați Deschideți în Word.
Formatul PDF păstrează formatarea documentelor și vă permite să partajați fișiere cu alți utilizatori. Când vizualizați un PDF online și îl imprimați, vizualizarea originală este păstrată. Formatul PDF este util și pentru documentele destinate tipăririi industriale. Formatul PDF este folosit de multe instituții și organizații și este susținut de mai mulți spectatori pe o varietate de platforme decât formatul XPS.
Formatul XPS este un format de fișier electronic care păstrează formatarea documentelor și permite partajarea fișierelor. Formatul XPS vă asigură că atunci când vizualizați un fișier pe un computer sau îl imprimați, formatarea originală este păstrată și datele fișierului nu pot fi modificate cu ușurință.
Important: Majoritatea browserelor moderne pot deschide și afișa fișiere PDF. Cu toate acestea, dacă aveți o versiune mai veche a sistemului de operare, este posibil să aveți nevoie de un cititor PDF instalat pe dispozitiv, cum ar fi Acrobat Reader, care este disponibil de la Adobe Systems.
Informații suplimentareNotă: Această pagină a fost tradusă automat și poate conține inexactități și erori gramaticale. Pentru noi este important ca acest articol să vă fie util. Au fost utile informațiile? De asemenea, pentru comoditate (în engleză).
Salutare prieteni, astăzi vreau să vă spun despre 4 moduri de a converti un document word în format pdf. Când al meu a fost complet scris și proiectat, m-am confruntat cu sarcina de a converti un fișier word gata făcut cu capturi de ecran de o dimensiune destul de impresionantă într-un format acceptabil pentru majoritatea utilizatorilor. Alegerea a căzut aproape imediat pe formatul pdf, deoarece se caracterizează prin calitate înaltă în timpul conversiei și compresiei dimensiunii documentului, ceea ce este foarte bun, în special pentru materialele cu grafică. În procesul de căutare a resurselor potrivite pentru conversie, am ales 2 servicii care funcționează în modul on-line și un program desktop - lucru pe care îl vom lua în considerare în continuare. De asemenea, este posibilă conversia direct din editorul de text Word.
Conversie folosind Microsoft Word. În principiu, acesta este cel mai simplu mod de a converti documente. Pentru a putea converti direct din aplicația Word, descărcați aplicația – „2007 Microsoft Office Add-in: Save as PDF or XPS (Microsoft)” și instalați-o.

Începând cu Microsoft Word 2007, această caracteristică este deja adăugată implicit!
Serviciul de conversie on-line nr. 1. Urmați linkul, în fereastra care se deschide, faceți clic pe butonul Răsfoire, selectați fișierul necesar pentru a converti și faceți clic pe butonul Convertiți.
În funcție de dimensiunea fișierului sursă, după un timp (în timp ce documentul este convertit, nu închideți browserul sau reîmprospătați pagina) vi se va cere să salvați fișierul deja convertit în format pdf. Salvați acest fișier într-o locație convenabilă pentru dvs. și bucurați-vă de rezultatul muncii dvs.

Serviciu on-line pentru conversia nr. 2. Acest serviciu este puțin mai dificil de operat decât cel anterior, dar nu există dificultăți deosebite în el. Din nou, urmați linkul, în fereastra care se deschide, faceți clic pe butonul verde Încărcare și selectați fișierul necesar pentru conversie sau puteți pur și simplu să trageți fișierul în fereastra browserului.
După ce fișierul în format word apare în fereastră, trageți-l cu mouse-ul în zona de câmp Conversie. Introducem e-mailul la care vom primi un link pentru a descărca fișierul și facem clic pe butonul Convert.
O fereastră va apărea imediat în fața ta cu cuvinte de mulțumire pentru utilizarea serviciului lor și o notificare că un link pentru a descărca fișierul convertit va fi trimis pe e-mailul tău. În funcție de dimensiunea fișierului sursă, după un timp verificăm e-mailul și urmăm linkul pentru a descărca fișierul. Conversia Word în PDF a fost finalizată.

Program de conversie Pdfcreator. Cele două servicii anterioare sunt bune și rapid de utilizat, dar pentru fanii aplicațiilor desktop, recomand să folosească programul Pdfcreator.
Programul instalează un driver de imprimantă virtuală pe computer și dacă trebuie să convertiți word în pdf, apoi tipăriți documentul ca de obicei, doar atunci când alegeți o imprimantă specificați imprimanta virtuală - PDFCreator.
Comparativ cu serviciile on-line, programul convertește mult mai rapid fișierele mari, iar eu lucrez după acest principiu - fișiere mici de până la 500 KB - conversie folosind serviciile on-line, mai mult de 500 KB - folosind programul Pdfcreator.
Instalarea și configurarea programului PdfcreatorProgramul Pdfcreator în sine este destul de simplu de instalat, așa că nu are sens să descriem întregul proces. Singurul punct asupra căruia aș dori să vă atrag atenția este alegerea limbii în timpul procesului de instalare. În captură de ecran, am arătat ce trebuie făcut.

Gata, instalarea programului este completă, iar dacă totul este făcut corect, atunci va apărea o imprimantă virtuală în lista de imprimante instalate în sistemul dvs. de operare - PDFCreator

Acum, dacă doriți să efectuați procedura de conversie pentru un document Word, atunci pur și simplu selectați imprimanta PDFCreator din lista derulantă și faceți clic pe OK.

După acești pași, veți vedea o altă fereastră în care puteți specifica titlul documentului și alți parametri. Faceți clic pe butonul Salvare și selectați o locație pentru a salva documentul PDF.

Prieteni, dintre cele peste 10 servicii pe care le-am testat, acestea 3 sunt cele mai practice de folosit și mai eficiente. Dacă cunoașteți alte servicii bune, scrieți la
Formatul PDF este adesea folosit pentru documente oficiale, documentație, instrucțiuni etc. Fișierele în format PDF (Portable Document Format) sunt ușor transferate pe alte dispozitive, deoarece este un format de document electronic multiplatform.
Avantajul acestui format este că fișierul PDF arată la fel pe orice dispozitiv, pe orice sistem de operare. Pentru a afișa fișierul pe dispozitiv, aveți nevoie doar de un program pentru . Browserele moderne acceptă deschiderea fișierelor PDF direct în browser.
Documentele PDF sunt create folosind o imprimantă virtuală, astfel încât salvarea unui document ca PDF nu este dificilă. Pentru a face acest lucru, trebuie să aveți o imprimantă virtuală pe computer.
Utilizatorii sistemului de operare Windows 10 nu vor trebui să instaleze nimic deoarece imprimanta virtuală Microsoft Print to PDF este integrată în sistem. Utilizatorii altor versiuni ale sistemului de operare Windows pot instala un program special pe computerul lor - o imprimantă virtuală, de exemplu, programe gratuite: Bullzip PDF Printer, PDFCreator, doPDF, CutePDF Writer.
După instalarea unei imprimante virtuale, computerul dumneavoastră va putea salva fișiere și documente în format PDF, datorită funcției de imprimare care este încorporată într-un număr mare de aplicații.
Pentru a crea sau salva un fișier în format PDF, urmați acești pași:
Când alegeți o imprimantă pentru imprimare, ghidați-vă după numele imprimantei. De exemplu, imprimantele fizice care imprimă conținutul unui fișier pe hârtie au denumiri care încep cu numele producătorului dispozitivului, de exemplu, „HP”, „Canon”, etc. Unitatea virtuală va avea un nume diferit (vezi exemplele de mai sus in articol).
În consecință, atunci când selectați o imprimantă fizică reală, conținutul documentului va fi tipărit pe hârtie, iar atunci când selectați o imprimantă virtuală, acesta va fi salvat în format PDF. Pe viitor, dacă este necesar, fișierul PDF poate fi tipărit și pe hârtie (salvează în formă de hârtie).
Destul de des, organizațiile guvernamentale solicită ca fișierele în format PDF să fie trimise. Rețineți că dimensiunea fișierului PDF poate fi mare, așa că este logic să faceți acest lucru înainte de a trimite prin e-mail.
Cum să salvați un document ca PDFAcum voi arăta algoritmul acțiunilor folosind exemplul unui program care deschide un număr mare de formate de fișiere. Documentul deschis poate fi de orice format de text electronic (txt, doc, docx, djvu, fb2 etc.).
Am deschis fișierul în format „TXT” în Universal Viewer (acest format se poate deschide în Notepad, pașii sunt similari).
În fereastra „Imprimare” care se deschide, pentru a selecta proprietățile de imprimare, trebuie să selectați o imprimantă virtuală.
Pentru a selecta imprimanta corespunzătoare, trebuie să faceți clic pe pictograma bifă situată vizavi de numele imprimantei. Există mai multe opțiuni disponibile aici: o imprimantă Canon fizică, o imprimantă virtuală de la (în Windows 10) și alte câteva aplicații. Am ales imprimanta virtuală Microsoft Print to PDF.
Fereastra Imprimare vă permite să configurați alte setări de imprimare: numărul de pagini, numărul de copii, orientarea, dimensiunea etc.

În fereastra de previzualizare, puteți configura alți parametri suplimentari dacă este necesar. Pentru a începe procesul de creare a unui document PDF, faceți clic pe butonul „Imprimare”.

În fereastra Explorer care se deschide, dați un nume documentului și selectați o locație pentru a-l salva.
Acest document va fi salvat pe computer în format PDF.
Cum să salvați o imagine în PDFÎn mod similar, un fișier PDF este creat dintr-o fotografie sau imagine. Deschideți un fișier în format grafic (png, jpeg, bmp, gif, tiff etc.) în orice editor grafic.
În acest exemplu, voi salva imaginea ca JPEG într-un PDF. Am deschis fotografia în Windows Photo Viewer standard.

În fereastra care se deschide, din lista de imprimante disponibile, trebuie să selectați o imprimantă virtuală și parametrii de salvare a imaginii: calitate, număr de copii, dimensiune etc.

După ce faceți clic pe butonul „Imprimare”, selectați o locație pentru a salva fișierul și dați-i un nume.
Puteți crea o carte electronică PDF din imagini și documente combinând mai multe fișiere separate într-un singur fișier.
Cum să salvați o pagină de site ca PDFFolosind un browser, utilizatorul poate salva cu ușurință o pagină web ca PDF pe computerul său.
Urmați acești pași:

În plus, există extensii de browser care salvează paginile site-ului web în format PDF. Pentru a salva o pagină de site într-o formă convenabilă, fără elemente inutile, utilizați serviciul.
Concluziile articoluluiÎn programele care deschid fișiere de anumite formate, folosind o imprimantă virtuală puteți salva documente, fișiere, pagini de site în format PDF pe computer.
Salutări, cititori ai site-ului. Din ce în ce mai des în viața de zi cu zi avem de-a face cu documente electronice de diferite formate și din ce în ce mai rar lucrăm cu hârtie. Din păcate, nu există un tip standard de document electronic care să se potrivească tuturor ocaziilor.
Se întâmplă adesea să aveți nevoie de un format de fișier (de exemplu, pdf), dar este disponibil altul (de exemplu, doc sau docx). Trebuie să ne gândim cum să le convertim. Astăzi vă voi arăta mai multe modalități de a converti word în pdf gratuit și fără probleme, folosind 3 abordări diferite: programe standard de birou, o aplicație specială și servicii online pentru conversie.
Pentru ce sunt formatele Word și PDF?Diferitele tipuri de fișiere, care la prima vedere îndeplinesc aceleași funcții, sunt rareori create din senin, fiecare dintre ele are caracteristici unice și este folosit pentru a-și îndeplini propria gamă de sarcini. Word și PDF nu fac excepție - în ciuda faptului că ambele furnizează informații text și grafice în aceeași formă perceptibilă, acestea sunt destinate unor scopuri diferite.
Acest articol nu este un program educațional în scopul fișierelor doc, docx și pdf, așa că voi transmite esența într-o formă scurtă și vom trece direct la subiectul conversiei.
Word cu doc (versiunile vechi) și docx (versiunile noi) este conceput pentru a crea documente text de la zero, adică tastarea textului și inserarea elementelor grafice necesare în el. Salvarea în fișiere cu extensii standard doc și docx vă permite să editați documentul creat în orice moment de către orice utilizator care utilizează Microsoft Word.
Documentele Word sunt necesare pentru a crea fișiere de la zero, cu posibilitatea de a le edita ulterior.
Formatul PDF (Portable Document Format) a fost creat inițial ca un analog electronic al publicațiilor tipărite (cărți, reviste). Adică, acesta este un fișier care poate fi citit și tipărit, dar nu poate fi schimbat - un fel de protecție împotriva ajustărilor.
PDF este considerat universal, deoarece este acceptat de orice dispozitiv, indiferent de sistemele de operare și versiuni, în plus, conținutul său arată la fel pe fiecare dispozitiv și în fiecare program.
Desigur, există modalități de a o corecta folosind programe speciale (cum ar fi Foxit Phantom, etc.) puteți face modificări minore documentului pdf finit, dar nu poate fi schimbat serios în structură.
Fișierele în format PDF sunt produsul final, care nu implică nicio modificare după crearea lor (doar vizualizare și imprimare).
Un pdf este creat nu de la zero, ca un document, ci prin conversia documentelor create folosind alți editori (text sau grafic).
Din toate acestea rezultă următoarele:
- Conversia Word în PDF este ușoară;
- Convertirea PDF în Word este mult mai dificilă.
Acum să revenim la conversie. Deoarece fișierele pdf sunt create nu prin tastarea textului și inserarea de imagini, ci prin conversia acestora din alte tipuri de documente, procedura de obținere a acestora din sursă este destul de simplă și accesibilă oricui.
Convertiți folosind Microsoft WordÎncepând cu versiunea Word din 2007, Word poate crea fișiere în format pdf fără ajutor extern. Anterior, nu exista o astfel de caracteristică și trebuia să apelăm la alte programe sau suplimente.
Prezența funcției de salvare pdf a simplificat semnificativ procesul de creare a cărților electronice și a altor documente importante care necesită păstrarea drepturilor de autor. Pur și simplu lucrăm cu orice document de testare (rtf, doc, docx), scriem, inserăm imagini, formatăm după cum este necesar și, când procesul este finalizat, salvăm nu într-un fișier Word, ci în pdf.


Puteți vedea că puteți alege una dintre cele două opțiuni de calitate - mai bună sau mai mică ca dimensiune.
Dacă aveți o versiune mai veche de Microsoft Word (2003 sau chiar anterioară), citiți mai departe. Deși, în 2016, este rar să vezi programe atât de vechi și le-aș sfătui proprietarii să treacă la ceva mai modern. Dacă nu doriți să cheltuiți bani pe Microsoft plătit, atunci OpenOffice gratuit va fi mai bun - cântărește puțin, acceptă toate formatele noi, inclusiv docx.
Salvarea în PDF prin OpenOffice WriterDacă utilizați acest program gratuit pentru documente, atunci aveți posibilitatea de a converti documente Word în pdf într-un mod similar cu noile versiuni ale Microsoft Office. Doar deschideți un fișier de orice tip acceptat și exportați-l în pdf. Spre deosebire de Word, aici exportul are loc într-un meniu separat și nu în grămada generală „Salvare ca”.

În ceea ce privește diferitele setări pentru documentul pdf creat, OpenOffice este cu cap și umeri deasupra concurentului său. Există, de asemenea, o ajustare manuală a calității imaginilor din interiorul fișierului și o filă de securitate care vă permite să setați parole pentru fișierul creat, precum și să permiteți/interzice/impunerea restricții la imprimare. Este posibil să setați parametrii inițiali ai ferestrei atunci când deschideți un document prin fila „interfață cu utilizatorul” și multe altele. Desigur, majoritatea acestor funcții sunt rareori folosite, dar nu se știe niciodată - și sunt acolo.

Faceți clic pe butonul „Export” și documentul este gata.
program de conversie doPDFProbabil, în 99% din cazuri, ceea ce este descris mai sus va fi suficient, dar dacă nu ați reușit să rezolvați sarcina folosind aplicații standard de birou, programele speciale vin în ajutor.
Programul gratuit de conversie Word în pdf pe care îl recomand este doPDF.
Descărcați doPDF de pe site-ul oficial – dopdf.com
Au și o versiune plătită, numită novaPDF, care poate face și conversie inversă, extrage din pdf - dacă cineva are nevoie, ține cont de asta.
Cum se utilizează doPDFDescărcați distribuția de pe site-ul pe care l-am scris mai sus. Instalați programul pe computer. Dacă părăsiți caseta de selectare în timpul instalării, va fi adăugat un program de completare special la Microsoft Office care vă permite să faceți unele setări generale de conversie. Sincer să fiu, nu am văzut rostul instalării acestuia, deoarece nu crește nivelul de confort - totul funcționează deja simplu. Deci, puteți debifa caseta în timpul instalării.

Ca rezultat, veți avea un alt dispozitiv în lista dvs. de echipamente - o imprimantă virtuală numită doPDF8.
Acum, pentru a primi un document pdf, trebuie să deschidem fișierul Word, apoi să mergem la fila „Imprimare” (notă – nu „salvare”, ci „printare”).

Selectați „doPDF 8” din lista de imprimante. Dacă nu trebuie să traduceți întregul document, atunci specificați o serie de pagini. Faceți clic pe „Imprimare”

Se va deschide o fereastră pentru configurarea viitorului fișier PDF. Calea în care să-l salvezi este indicată în partea de sus. În continuare, trebuie să alegeți calitatea - cu cât este mai mare, cu atât volumul este mai mare. Recomand să bifați caseta de selectare „Încorporați fonturi” această opțiune include în fișier toate fonturile utilizate de document, este utilă dacă fișierul este deschis pe un dispozitiv în care fonturile necesare nu sunt instalate - nu vor exista hieroglife diferite; de litere.

Astea sunt toate setarile, aplicatia este foarte simpla.
Servicii online pentru conversieUneori este nevoie să convertiți un document text în pdf folosind serviciile online. De exemplu, când utilizați computerul altcuiva, unde versiunea Office este veche și nu puteți instala programe suplimentare. Acest lucru ridică întrebarea cum să transformați un document într-un pdf folosind unele mijloace accesibile publicului.
Există o soluție și pentru astfel de cazuri. Iată câteva servicii care convertesc fișierele Word în pdf direct pe Internet și descărcați versiuni gata făcute pe computer.
1. ConvertOnlineFree.comPagina necesară – convertonlinefree.com/WordToPDFRU.aspx
Încărcăm fișierele necesare, iar rezultatul este un pdf. Poate converti nu numai Word, ci și alte formate, acceptă lucrul cu mai multe documente simultan - puteți descărca o grămadă întreagă.

Pagina necesară – smallpdf.com/ru/word-to-pdf
Acest serviciu acceptă descărcarea fișierelor sursă nu numai de pe un computer. Puteți să convertiți direct fișierele Word aflate pe Google Drive sau Dropbox în pdf și, de asemenea, puteți salva rezultatul acolo.

Pagina convertizorului – ilovepdf.com/ru/word_to_pdf
Acest serviciu este practic fratele geamăn al celui precedent în ceea ce privește funcționalitatea implementată, funcționează și cu servicii cloud pentru descărcarea și salvarea fișierelor;

Să încheiem aici astăzi, acum știți pentru ce sunt fișierele doc și pdf, care este diferența lor fundamentală și, cel mai important, cât de ușor și rapid puteți converti un document de un format în altul, păstrând conținutul și structura sa internă.
Vom reveni la diferite tipuri de fișiere de computer, așa că abonați-vă la articole noi de blog și scrieți completările, întrebările și sugestiile dvs. în comentarii.
Cel mai bun instrument de conversie Word în PDF
Convertirea documentelor Word în PDF pe PDF2Go este rapidă și convenabilă. Doar conectați-vă la rețea și descărcați fișierul.
Descărcați Word: puteți să glisați și să plasați un document, să specificați o cale către un fișier de pe dispozitiv sau să furnizați un link către stocarea în cloud. Apoi faceți clic pe „Salvați modificările” și așteptați în timp ce convertim fișierul.
Conversia Word în PDF online
Când instalați software, există riscul de a întâlni un virus. Aplicațiile mobile sunt mai puțin periculoase, dar nu protejează împotriva reclamelor intruzive sau, și mai suspecte, a solicitărilor de acces la telefon.
De aceea PDF2Go vă permite să convertiți online! Fără instalare de program și fără viruși. Doar conectați-vă la rețea.
De ce să te convertești?
Formatul PDF are multe avantaje. Dacă imprimați documentul PDF sau îl partajați cu cineva, formatarea va rămâne aceeași. Fișierele PDF pot fi deschise pe orice computer, telefon sau e-reader.
Convertorul PDF de încredere PDF2Go vă permite să profitați de aceste și alte beneficii.
Convertor PDF securizat
Încărcați un document Word pentru a-l converti în PDF - este sigur ca niciodată. Dosarul tău este pe mâini bune. Nu vă faceți griji, toate drepturile asupra documentului vă rămân.
Consultați Politica de confidențialitate pentru detalii.
Ce poate fi convertit?
Suntem specializați în conversia documentelor Word în PDF. Dar asta nu este tot. Alături de formatele DOC și DOCX, putem converti și alte documente text, prezentări și imagini!
De exemplu:ODT, RTF, TXT, Microsoft PowerPoint PPT, JPG, PNG, GIF și altele
Convertiți fișierul în PDF online
Nu ești legat de un computer. PDF2Go convertește fișiere PDF online. Poți lucra de pe orice dispozitiv, acasă sau la serviciu, chiar și în vacanță!
PDF2Go funcționează și pe dispozitivele mobile!
 Cum să ștergeți Skype și să instalați unul nou
Cum să ștergeți Skype și să instalați unul nou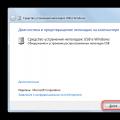 Device-ul USB necunoscut!
Device-ul USB necunoscut!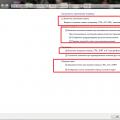 Cum să dezactivați tastele lipicioase de pe tastatură
Cum să dezactivați tastele lipicioase de pe tastatură