Cum se inserează un fișier pdf în autocad. Convertiți PDF în DWG
Crearea de desene în orice program de desen, inclusiv AutoCAD, nu poate fi imaginată fără a le exporta în PDF. Un document pregătit în acest format poate fi tipărit, trimis prin poștă și deschis folosind diverse cititoare PDF fără posibilitatea de editare, ceea ce este foarte important în managementul documentelor.
Astăzi vom lua în considerare cum să convertim un desen din AutoCAD în PDF.
Vom descrie două metode tipice de salvare atunci când o zonă de desen este convertită în PDF și când o foaie de desen pregătită este salvată.
Salvarea unei zone de desen
1. Deschideți desenul în fereastra principală AutoCAD (fila Model) pentru a-l salva în PDF. Accesați meniul programului și selectați „Imprimare” sau apăsați combinația de taste rapide „Ctrl + P”

2. Iată setările de imprimare. În câmpul „Imprimantă/Plotter”, extindeți lista derulantă „Nume” și selectați „Adobe PDF” în ea.

Dacă știți ce dimensiune de hârtie va fi folosită pentru desen, selectați-o în lista derulantă „Format”, dacă nu, lăsați „Scrisoarea” implicită. Setați orientarea documentului la peisaj sau portret în câmpul corespunzător.
Puteți determina imediat dacă desenul se va potrivi în dimensiunile foii sau va fi afișat la o scară standard. Bifați caseta de selectare „Fit” sau selectați scara în câmpul „Print Scale”.

Acum cel mai important lucru. Acordați atenție câmpului „Zona de tipărire”. În lista derulantă „Ce să imprimați” selectați opțiunea „Cadru”.
Pe desenele ulterioare ale cadrului, va apărea butonul corespunzător, activând acest instrument.

3. În fața ta se va deschide un câmp de desen. Încadrați zona de salvare dorită făcând clic pe butonul stâng al mouse-ului de două ori - la începutul și la sfârșitul desenului cadrului.

4. După aceea, se va deschide din nou fereastra de setări de imprimare. Faceți clic pe „Previzualizare” pentru a evalua aspectul viitor al documentului. Închideți-l făcând clic pe pictograma cruce.


5. Dacă sunteți mulțumit de rezultat, faceți clic pe OK. Introduceți un nume pentru document și determinați locația acestuia pe hard disk. Faceți clic pe Salvare.
Salvați foaia în PDF
1. Presupuneți că desenul dvs. a fost deja scalat, stilizat și plasat în Aspect.

2. Selectați „Imprimare” din meniul programului. Setați imprimanta/plotterul la Adobe PDF. Restul setărilor ar trebui să rămână implicite. Asigurați-vă că câmpul Print Area este setat la Sheet.

3. Deschideți previzualizarea așa cum este descris mai sus. În mod similar, salvați documentul ca PDF.
La desfășurarea activităților de proiect, multe fișiere ne vin în format PDF atunci când lucrăm cu ele, la fel ca în cazul imaginilor, apar dificultăți în ceea ce privește extragerea informațiilor din ele. AutoCAD are o funcție excelentă pentru inserarea fișierelor PDF și lucrul cu acestea. Să vedem cum se face.
Algoritmul de inserare PDF este același cu .
Se realizează folosind butonul „Atașare” din secțiunea „inserare”.
După apelarea comenzii Atașare, va apărea o nouă casetă de dialog

Specificați calea către fișierul de care avem nevoie și faceți clic pe „Deschidere”
Aceasta va deschide fereastra de inserare PDF.

Aici trebuie să selectăm foaia de care avem nevoie, sau dacă este un fișier cu o singură pagină, indicați și prima pagină cu cursorul. Și faceți clic pe „OK”, specificați punctul de inserare și scara imaginii. Și vedem rezultatul

În partea de sus, când este selectat fundalul, apare meniul pentru lucrul și editarea fundalului PDF. O altă proprietate caracteristică a substratului PDF este munca legăturilor, am vorbit despre legături mai devreme aici.

Astfel este posibil inserați în desene PDFși doar încercuiește-le, desigur, pentru asta trebuie să existe un PDF de înaltă calitate.
Salutare tuturor! Astăzi vă voi spune cum să convertiți pdf în dwg online și offline pentru a lucra în diverse programe CAD, cum ar fi Autocad sau Archicad. Astăzi, PDF-ul este unul dintre cele mai versatile și populare formate pentru stocarea textului sau a informațiilor grafice, deci este o adevărată comoară. Da, desigur, pentru a converti dintr-un format în altul, o puteți face și folosind instrumentele încorporate ale aceluiași AutoCAD, dar nu este întotdeauna posibil să o faceți corect. Prin urmare, aș recomanda să utilizați unul dintre serviciile excelente online sau offline.
Cum se convertesc PDF în DWG online
Dacă trebuie să faceți totul acum și imediat, dar nu aveți timp să descărcați și să instalați, atunci cel mai simplu mod este să utilizați servicii online specializate care vă permit să convertiți fișiere dintr-un format în altul. Din păcate, convertorul meu preferat din PDF în alte formate mici PDF nu permite astfel de operațiuni. Dar dacă trebuie să convertiți într-un document Word, JPG sau format, atunci îl puteți utiliza. Chestii tari.
Cu toate acestea, există multe alte soluții online pentru conversia PDF în format AutoCAD și acum voi descrie câteva dintre ele.
cadsofttools
Primul serviciu online care îmi vine în minte este cadsofttools, care este special ascuțit pentru a funcționa cu CAD.

După cum puteți vedea, nu este nimic complicat în conversia pdf în dwg online, dar există câteva nuanțe:
- Convertorul online gratuit vă poate ajuta nu mai mult de două ori pe zi
- Fișierul sursă PDF nu trebuie să depășească 3 megaocteți
- Doar primele două pagini ale fișierului sunt convertite, așa că dacă aveți mai multe, fiți pregătit să le sacrificați.
Toate acestea se rezumă la faptul că achiziționați un convertor pdf în dvg plătit, care nu va mai avea nicio restricție și care va conține multe „cipuri” suplimentare. Dar acest miracol costă doar 7.500 de ruble, ceea ce nu toată lumea îl consideră potrivit.
Zamzar
Zamzar- acesta este un alt serviciu puternic care vă va ajuta să convertiți pdf în dwg, astfel încât să îl puteți utiliza ulterior în autocad. În plus, serviciul are capacitatea de a converti în alte formate, ceea ce va atrage mulți.
Mergem la Site-ul Zamzarși efectuați toți pașii pas cu pas. Desigur, aici totul este scris în engleză, dar nu ar trebui să aveți dificultăți.


Totul, nu mai sunt necesare manipulări de la tine.
Avantajul incontestabil al acestui serviciu, în comparație cu cel anterior, este că nu aveți restricții atât de stricte privind volumul, numărul de pagini și, bineînțeles, numărul de conversii pe zi. Dar totuși, acel serviciu este mai adaptat pentru a funcționa cu sisteme CAD și este mai precis și mai profesionist.
autodwg
Această aplicație online este realizată într-un stil foarte minimalist, dar cu toate acestea s-a dovedit a fi și destul de bună. Mai mult, este proiectat să funcționeze cu fișiere CAD și conversia asociată acestora.

Desigur, acest convertor gratuit, ca și în primul caz, are o serie de limitări, cum ar fi o limită de 2 megaocteți per fișier și nu mai mult de două conversii pe zi. Bineînțeles, toate aceste restricții sunt necesare doar pentru a te tenta și a cumpăra o versiune specială pentru desktop cu toate „măsăturile”.
Convertpdftoautocad.com
Acest site creat exclusiv pentru a converti pdf în dwg. Este format din doar două poziții, așa că ordinea aici este destul de simplă. Tot ce trebuie să faceți este să selectați un document PDF de pe computer făcând clic pe butonul „Selectați fișierul”, iar în a doua linie introduceți adresa dvs. de e-mail și faceți clic pe butonul „Trimite”.

Din păcate, aș numi această metodă cea mai incomodă. Ideea este că nu vei obține ceea ce îți dorești imediat. Va trebui să așteptați 30 de minute pentru a obține fișierul DWG dorit. Dar înainte de asta, vă vor trimite o scrisoare în care vă vor recomanda să nu așteptați o jumătate de oră, ci să descărcați un alt program. În general, serviciul este plin de publicitate, care începe să enerveze nebunește utilizatorul.

Drept urmare, linkul către documentul DWG vine în continuare, iar acum îl puteți descărca. Adevărat, unii utilizatori fac clic din greșeală pe butonul greșit, ceea ce duce la un alt site pentru a descărca și cumpăra un program special. Prin urmare, în captură de ecran, am arătat unde trebuie să faceți clic pentru a salva în sfârșit documentul pe computer.
convertor foto
Dar dacă internetul tău este întrerupt, atunci nu mai este posibil să folosești serviciile online. Prin urmare, în cele din urmă, voi arăta un program cool care este instalat pe un computer. Aplicația se numește „Photo Converter” și o poți descărca de aici.
Utilizarea programului este foarte simplă, iar în doar câțiva pași poți converti fără probleme pdf în dwg.

Practic totul. Rămâne doar să așteptați sfârșitul procesului de conversie. Acest lucru ne va fi raportat prin fereastra nou deschisă.

În general, programul este bun, dar dezavantajul său este că perioada gratuită este disponibilă doar pentru 2 săptămâni. Versiunea standard cu un pachet complet de servicii vă va costa 999 de ruble o dată.
Sper că ți-a plăcut articolul meu de astăzi și că te-ai ajutat. Prin urmare, vă recomand să vă abonați la blogul meu și la publicurile de pe rețelele de socializare pentru a fi mereu la curent cu tot ce este nou și interesant din lumea computerelor și a internetului. te astept din nou. Multă baftă. Pa! Pa!
Cu stimă, Dmitri Kostin.
Apare în AutoCAD dintr-un motiv simplu - acesta este un format foarte comun pentru prezentarea informațiilor, încet, dar sigur, a câștigat totuși popularitate în lumea computerelor.
Funcționalitatea programului AutoCAD vă permite să integrați un fișier PDF.
Dacă trebuie să inserați un document de înaltă calitate pentru suport informațional într-un desen AutoCAD, atunci acesta, foarte posibil, va fi un document PDF primit de la un scanner. Aici suntem atenți doar la faptul că scanarea trebuie plasată cel puțin cu o rezoluție de 600 dpi, pentru a nu pierde calitatea graficii după inserare.
Înainte de introducere, este de asemenea important să selectați modul de operare AutoCAD - „Model” sau „Foaie”. De fapt, principiile de funcționare în fiecare mod sunt aceleași, dar alegerea modului este deja un semn că utilizatorul are o idee clară despre ce fel de informații este introdusă și de ce este necesară. De obicei, inserarea se face doar în modul „Foaie”, cu alte cuvinte, conținutul acestui fișier extern este destinat tipăririi pe o singură coală împreună cu documentația dezvoltată.
Algoritm pentru inserarea fișierelor PDF într-un desen AutoCAD
Pentru a rezolva problema modului de inserare a unui PDF, trebuie mai întâi să vă obișnuiți cu terminologia - în acest program de proiectare, astfel de acțiuni (și nu numai cu formatul în cauză) se numesc „import”. Astfel, trebuie să importați PDF în AutoCAD după cum urmează.
Accesați meniul principal al programului și selectați „Import”.

Se deschide o fereastră în partea dreaptă, în care prima propoziție funcționează cu PDF. Îl selectăm și, astfel, rulăm comanda PDFIMPORT.



ATENŢIE. Această fereastră afișează sub formă de miniatură conținutul documentului inserat, care poate avea mai multe pagini. Desigur, inserarea fișierelor cu acest format este un progres în dezvoltarea AutoCAD, pentru o perioadă destul de lungă în istoria programului nu a existat o astfel de posibilitate. Dar trebuie să vă imaginați foarte precis ce să faceți cu informațiile introduse, dacă sunt de mai multe pagini.
Concluzia generală este aceasta - inserați - importați documente PDF de o pagină și nu veți avea probleme nici cu informațiile, nici cu percepția programului și a rezultatelor muncii acestuia. La urma urmei, documentele PDF pot conține câteva zeci de pagini! Și ce să faci cu aceste pagini după ce le-ai introdus în desen? Nu întâmplător primele versiuni ale aplicației în cauză au permis importarea doar a primei pagini (de fapt, multe alte aplicații care încearcă să importe formatul PDF „non-nativ” se comportă astfel).
Când faceți setări pentru lipire, puteți:
- specificați punctul de inserare - implicit, inserarea se face la început, deși pe viitor, desigur, inserarea poate fi mutată în orice alt loc;
- selectați scara de inserare - este oferită „unu la unu”, puteți crește sau micșora scara, dar când creșteți scara, calitatea obiectelor raster din fișier se pierde adesea;
- rotiți conținutul de import;
- recunoașteți geometria vectorială în fișier și, dacă este închis, utilizați o umplere solidă;
- permite aplicarea proprietăților liniilor fișierului sursă, vorbim în primul rând despre grosimea liniilor;
- atribuiți inserarea întregului conținut ca un singur bloc, ceea ce este întotdeauna recomandat să lucrați cu aceste informații ca un singur obiect;
- atribuie prelucrarea textelor de tip „True Type” pentru a asigura reproducerea corectă a acestora;
- permite recunoașterea graficelor raster;
- atribuiți plasarea tuturor obiectelor fișierului în stratul AutoCAD curent;
- creați un nou strat pentru fiecare obiect;
- concentrați-vă pe organizarea în straturi a unui fișier PDF;
- atribuiți transformarea elementelor liniare și arc unice în polilinii AutoCAD;
- atribuiți o transformare solid-to-hatch.
Făcând clic pe butonul „OK”, conținutul fișierului PDF este inserat în desen.
Acum unele obiecte din inserat pot fi editate cu instrumentele obișnuite ale AutoCAD însuși.
ATENŢIE. Succesul operațiunii de import a unui fișier PDF într-un desen dwg depinde de mulți factori, până la urmă, de compatibilitatea versiunilor de format și de sănătatea acestora. Vă recomandăm insistent ca înainte de a introduce PDF în AutoCAD și de a începe să lucrați cu fișierul importat, să verificați funcționalitatea acestuia. Să spunem, pentru început, deschideți în Acrobat Reader (cel mai faimos vizualizator pentru astfel de fișiere, puteți folosi oricare altul, dintre care sunt multe), încercați să deschideți în Photoshop.
În orice caz, trebuie să știi exact conținutul fișierului, cel puțin din câte pagini este format. Nu merită importat dacă nici măcar nu vă puteți imagina dimensiunea fișierului în pagini - succesul unei astfel de operațiuni este foarte îndoielnic din toate punctele de vedere, în primul rând, din punctul de vedere al rezonabilității sale.
A fost mult timp standardul pentru toți cei care lucrează cu documente electronice, machete de design, desene, deoarece vă permite să afișați exact aceeași formatare pe aproape fiecare dispozitiv.
Există mai multe modalități de a converti un fișier PDF în format AutoCAD.
Dar mulți utilizatori, în special începătorii, au dificultăți: cum să traduc PDF în AutoCAD sau, dimpotrivă, cum să traduc PDF în DWG în AutoCAD. Răspunsurile la aceste și alte întrebări vor fi discutate mai jos.
Pentru a converti un desen din DWG în PDF, va trebui să efectuați următoarele manipulări simple:


- Mai departe, pentru a salva zona de tipărire în linia „Ce să imprimați”, selectați „Cadru”, faceți clic pe butonul cu același nume și utilizați mouse-ul pentru a plasa obiectul dorit de salvat în cadru.

Metoda 2
Pentru a converti în format PDF în AutoCAD, puteți utiliza kitul de distribuție „Universal Document Converter”, apropo, acesta este distribuit gratuit. Toate acțiunile sunt similare cu cele descrise în „metoda 1”, cu excepția faptului că în lista „Imprimantă / Plotter” va trebui să specificați „Universal Document Converter”.

De asemenea, puteți utiliza o altă modalitate de a defini zona de imprimare și, în loc de cadru, să specificați „Chenaruri”, precum și să setați „Aliniați desenul la centru” și „Aliniați la dimensiunea hârtiei”. Folosind aceeași distribuție, puteți converti desenul și îl puteți proteja cu o parolă.
Acest lucru va necesita următoarele:
- Deschideți „Proprietăți” și în fila „Dispozitiv și documente” selectați „Proprietăți avansate”
- Se va deschide o fereastră de editor, în care selectați secțiunea „Format”.
- În linia „Standard”, specificați „Protecție prin parolă” și, în consecință, setați parola de care aveți nevoie. Și în viitor, utilizatorii care deschid acest document vor trebui să introducă o parolă și, de asemenea, puteți seta un filigran folosind această secțiune.

Cum se convertesc (converti) PDF în DWG
Această caracteristică este implementată folosind funcția „Import”. Această metodă este potrivită pentru versiunile de software AutoCAD nu mai vechi de 2010.
Deci, pentru a converti fișiere PDF în AutoCAD, aveți nevoie de următoarele:
- Deschideți secțiunea de meniu făcând clic pe litera „A” și selectați „Import”, apoi selectați „PDF”.
- Se va deschide fereastra de import de fișiere, în care faceți clic pe butonul „Răsfoiește” pentru a selecta fișierul care urmează să fie încărcat.
- Dacă obiectul încărcat are multe pagini, specificați numărul fragmentului necesar în blocul „Pagini de importat” de mai jos.
- În stânga puteți vedea blocuri cu setări de parametri, setați-le pe cele necesare pentru lucru și, în final, faceți clic pe „OK”.
Comenzi și variabile utile
- „EXPORT” - pentru a salva obiecte într-un format diferit ;
- „EXPORTPDF” - pentru a afișa fereastra „Salvare în PDF”;
- „EXPORTEPLOTFORMAT” - pentru a instala extensia în mod implicit;
- "EXPORTMODELSPACE" - pentru a defini partea din desen care urmează să fie exportată;
- „PDFSHX” - este folosit pentru a salva obiectele text utilizate de fontul SHX într-un fișier PDF ca comentarii la export.

Conversia fișierelor cu extensia din PDF în DWG sau invers se realizează și folosind convertoare terțe, de exemplu, „Aide Converter” sau „PDF2DWG” și altele.
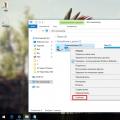 Configurarea sistemului după instalarea unui SSD
Configurarea sistemului după instalarea unui SSD Numărarea numărului de caractere
Numărarea numărului de caractere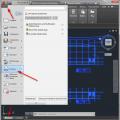 Convertiți PDF în DWG
Convertiți PDF în DWG