Coloana editorului: Creăm o versiune portabilă a oricărei aplicații. Software portabil: unde să găsiți și cum să utilizați cel mai bun software portabil
Instrucțiuni
Alte acțiuni vor avea loc în fereastra WinRAR care se deschide, numită „Nume și parametri”. În fila General, selectați metoda de compresie maximă a fișierelor. În partea dreaptă a ferestrei, bifați casetele de lângă opțiunile „Creează arhivă SFX” și „Creează arhivă continuă”. Pentru a-l face portabil versiune programe cu un nume diferit de cel al aplicației principale, schimbați numele fișierului țintă introducându-l în câmpul corespunzător.
Accesați fila Avansat și faceți clic pe butonul Opțiuni SFX. În fereastra de setări suplimentare care apare, în fila „General”, specificați calea pentru despachetare – „Creați în folderul curent”. În câmpul „Run after depacking”, introduceți numele fișierului executabil principal programe cu extensia *.exe. Accesați fila „Moduri”, bifați caseta de lângă opțiunea „Extrageți în folderul temporar”. Specificați modul de afișare a informațiilor – „Ascundeți toate”. În fila „Text și”, dacă este necesar, specificați sigla și pictograma fișierului SFX final. Lăsați alți parametri neschimbați.
Faceți clic pe OK în ambele ferestre de setări. Va începe crearea arhivei. Portabil programe va fi localizat în folderul de lucru al aplicației principale. Odată autentificat, verificați arhiva creată. Lansează-l. Dacă toți parametrii și setările au fost respectate corect, veți vedea fereastra principală normală a aplicației. Creat în acest fel portabil versiune programe poate fi pe flash și rula pe alte computere.
Există și alte programe cu care poți face cu ușurință program portabil. De exemplu, Thinstall Virtualization Suite este cunoscut pe scară largă. Particularitatea sa este analiza modificărilor pe care fiecare nouă instalație le face în sistem. Ele sunt luate în considerare la crearea versiunilor portabile. Thinstall Virtualization Suite vă permite să efectuați o configurare mai precisă a unui program portabil în comparație cu metoda descrisă mai sus:
Compresie și ;
Izolarea de real;
Configurarea folderului de lucru al programului portabil.
Toate setările sunt scrise în fișiere *.ini, după care programul este compilat într-un singur fișier executabil.
Video pe tema
Imaginați-vă că persoana iubită poate lucra pe orice computer Windows direct de pe o unitate flash USB. Doar aplicațiile portabile au acest avantaj. Nu trebuie să le instalați înainte de a începe, ele lasă registry neatins. Ele pot fi create folosind un software special.

Instrucțiuni
Descărcați și instalați aplicația Cameyo. Faceți clic pe butonul „Descărcați acum” de pe Cameyo.com, apoi faceți clic din nou pe acesta când se încarcă pagina următoare. Fișierul va fi salvat în locația de descărcare specificată de browser. Accesați acest folder și faceți dublu clic pe fișierul de lansare a aplicației, apoi urmați instrucțiunile pentru a instala software-ul.
Lansați aplicația instalată. Faceți dublu clic pe comanda sa rapidă de pe desktop pentru a deschide program, și faceți clic pe butonul „Capture installation” de pe ecranul „Cameyo Application Virtualization”. O fereastră pop-up „Packager” va afișa un mesaj că Cameyo vă va scana sistemul. Așteptați până când aplicația o completează.
Deschideți software-ul de care aveți nevoie. Când programul termină scanarea inițială, următoarea fereastră pop-up va indica aplicațiile care sunt disponibile pentru arhivare ulterioară. Navigați la fișierul executabil al aplicației dorite și rulați-l urmând instrucțiunile de pe ecran pentru a o instala pe sistemul dvs.
Așteptați până când aplicațiile pe care doriți să le faceți portabile sunt recunoscute, faceți clic pe butonul „Terminare” din fereastra pop-up. Aplicația va începe să creeze fișierul executabil. Apoi, noul pachet va apărea implicit în folderul „Documentele mele / Pachetele Cameyo”.
Configurați pachetul după cum este necesar. Puteți face modificări suplimentare aplicației dumneavoastră portabile făcând clic pe butonul „Editați pachetul existent” din ecranul „Virtualizarea aplicației Cameyo”. Când deschideți editorul de pachete, va apărea un ecran în care puteți modifica setările de registry necesare pentru a recunoaște cu succes programul pe orice computer.
Plasați pachetul aplicației portabile pe un mediu de stocare amovibil și conectați-l la alt computer. Dacă arhivarea are succes, programul ar trebui să se lanseze fără probleme.
Video pe tema
Surse:
- crearea de programe portabile în 2018
Sfat 4: Cum să creați o versiune portabilă a Windows 8 fără software suplimentar
Multă vreme, doar utilizatorii Linux au putut instala sistemul de operare pe unități USB portabile. Această funcție a devenit posibilă în Windows în cea mai recentă versiune. Veți învăța cum să instalați Windows 8 pe o unitate flash fără a utiliza software suplimentar.

Vei avea nevoie
- Stick USB, Windows 8
Instrucțiuni
Apăsați combinația de taste Win + X și selectați Panou de control din meniul contextual.

În colțul din dreapta sus, selectați Vizualizare pictograme mici în loc de aspectul implicit al categoriei.

Ultimul în a doua coloană a panoului de control veți vedea WIndows To Go (Urmăriți Windows), pe care facem clic stânga.

Acum selectăm o unitate USB, care trebuie plasată în prealabil într-o unitate USB pentru a o transforma într-o unitate portabilă. Faceți clic pe butonul Următorul.

Expertul va scana automat discurile CD/DVD și mediile amovibile. Selectați versiunea Windows și faceți clic pe Următorul.

La acest pas, puteți seta opțional o parolă de conectare, dar o vom omite.

De îndată ce Expertul își încheie munca, veți fi avertizat că unitatea dvs. USB va fi formatată. Faceți clic pe butonul Creare pentru a începe procesul de înregistrare.

Într-una dintre problemele de lungă durată ][ am avut un articol „Portabil - iată, bucurie”, unde am vorbit despre cum puteți face o versiune portabilă a aproape orice program care va rula fără instalare, scrieți-l într-un unitate flash și purtați-o întotdeauna cu dvs. Apoi a fost folosit utilitarul scump Thinstall. Acest proiect a fost achiziționat ulterior de VMware, iar toată funcționalitatea acestuia este acum prezentată în aplicația VMware ThinApp. La fel ca și alte produse de la această companie, ThinApp este angajată în virtualizare, sau mai precis, în virtualizarea aplicațiilor. Scopul unei astfel de operațiuni este de a crea un mediu virtual pentru o singură aplicație. Această aplicație nu ar trebui să știe că rulează pe alt computer; poate, așa cum intenționează dezvoltatorii, să acceseze registry, sistemul de fișiere și să găsească acolo cheile și fișierele care au fost adăugate în timpul procedurii de instalare. Fișierele aplicației și toate datele necesare sunt plasate într-un singur fișier executabil.EXE. În timpul lansării sale, în sistem este implementat un mediu virtual, care emulează cheile de registry necesare, DDL-uri, biblioteci terțe, tot felul de cadre, iar aplicația pornește ca și cum nimic nu s-ar fi întâmplat. În acest caz, nu sunt instalate drivere pe sistem, nu se fac modificări în registry - aplicația rulează complet în mediul virtual. Este o abordare bună, iar ThinApp o implementează bine, dar există o captură: soluția costă cel puțin 6.050 USD. Nu acru, nu?
Cu toate acestea, apetitul companiei s-ar putea domoli în curând, deoarece pe internet a apărut recent o alternativă reală pentru virtualizarea aplicațiilor. Cameyo (www.cameyo.com) face exact același lucru ca ThinApp, cu o singură diferență - nu cere nimic. Și știi, dacă aș fi VMware, aș începe să-mi fie frică. Este greu de imaginat cum ar putea fi făcut procesul de portare chiar mai ușor decât este în Cameyo. După instalarea dintr-o distribuție de 1,5 MB, utilizatorului i se prezintă o interfață cu două butoane: unul pentru crearea unui nou container, iar celălalt pentru modificarea pachetelor create anterior. Dacă faceți clic pe primul ("Capture installation"), programul va începe să facă o captură a sistemului, salvând pentru sine starea sistemului de fișiere și a registrului - va trebui să se bazeze pe aceste informații. De îndată ce instantaneul este făcut, Cameyo se va oferi să înceapă instalarea aplicației pentru care trebuie să faci o versiune portabilă. Să fie Opera și, pentru a completa imaginea, să fie și un Flash player pentru ea, precum și un plugin Java. Nu există probleme aici, doar instalăm totul ca de obicei; dacă este necesară o repornire, nu ezitați să reporniți (aceasta este gestionată corect). Odată ce instalarea și configurarea sunt finalizate, puteți face clic pe butonul „Instalare gata”. În acest moment, Cameyo va face din nou un instantaneu al sistemului pentru a compara ce modificări au avut loc și va crea un pachet portabil pe baza acestor date. Procesul poate dura câteva minute, după care programul vă va mulțumi cu mesajul „Pachetul creat cu succes”.
Asta e tot, de fapt. Puteți încerca să rulați EXE rezultat pe orice sistem Windows și să vă asigurați că atât browserul în sine, cât și toate pluginurile instalate suplimentar funcționează. Puteți înregistra pe o unitate flash și o puteți utiliza pe orice computer fără probleme. Cu toate acestea, există o avertizare - în container sunt plasate destul de multe date diferite, astfel încât greutatea pachetului poate fi destul de impresionantă. De exemplu, pachetul primit cu Opera 10.62 cântărește până la 139 MB. Dar iată un secret: dacă examinați conținutul containerului, puteți găsi cu ușurință fișiere în el pe care Cameyo le-a plasat din greșeală și, de fapt, nu este nevoie să le virtualizați. Să presupunem că pachetul meu cu Opera includea un fișier cu index Dropbox, care cântărește aproape 15 MB, dar aceasta este o zecime din volumul total al pachetului rezultat. Puteți vedea ce se află în interiorul containerului și puteți face modificări prin Cameyo făcând clic pe al doilea (și ultimul) buton disponibil „Editați pachetul existent”. În filele „Fișiere” și „Registru” este ușor să vedeți ce fișiere și ramuri de registru sunt emulate. Dacă este necesar, orice element poate fi îndepărtat sau, dimpotrivă, se poate adăuga ceva. O opțiune interesantă este disponibilă chiar în prima filă „General” - acesta este Modul de izolare. În mod implicit, orice aplicație portabilă rulează complet izolat și nu poate face modificări sistemului. Cu toate acestea, dacă este necesar, modul pachet poate fi schimbat în „Acces complet”, iar apoi programul va avea acces deplin la fișiere și registry, ca orice altă aplicație.
Astăzi vei învăța cum să faci singur programe portabile, ușor și rapid. Un lucru gratuit numit Cameyo ne va ajuta în această chestiune.
Programe portabile în câteva clicuri
În primul rând, vă voi aminti pe scurt ce fel de programe portabile sunt acestea ( descris deja în detaliu). Acestea sunt versiuni speciale ale programelor obișnuite, doar „ambalate” într-un singur fișier. Nu trebuie să fie instalate în sistemul de operare, nu lasă „urme” în el după munca lor și pot fi mutate liber de pe disc pe disc sau purtate cu tine pe o unitate flash.
Recent, prefer să plasez astfel de programe într-un disc ram de mare viteză(în memoria RAM a computerului), unde funcționează cât mai repede posibil (unitatea SSD a sistemului meu, în acest moment, fumează nervos pe margine, invidioasă).
Cameyo se descurcă cu crearea de versiuni portabile de programe în 95% din cazuri - restul de 5%, din diverse motive, nu poate fi „antrenat”.
De exemplu, să facem o versiune portabilă a celebrului agent de curățare CCleaner - eu personal îl voi găsi foarte util pentru a salva computerele rudelor și prietenilor de la „gunoiul digital” („Îl voi arunca” pe o unitate flash și îl voi transporta cu eu la sesiunile de asistenta tehnica).
Cum să faci un program portabil în Cameyo
Deci, mai întâi trebuie să pregătiți (descărcați) programul de instalare pentru programul pe care îl vom transforma în portabil.
În cazul nostru, acesta este CCleaner...


...selectați elementul din mijloc din listă, faceți clic pe „Ok” și așteptați un timp pentru ca programul să facă o captură a sistemului înainte de a instala software-ul experimental în el...

După ce apare o astfel de fereastră în zona barei de sistem (lângă ceas)...

…nu băga nimic în ea , ci pur și simplu începeți (și finalizați) instalarea obișnuită a CCleaner pe sistemul de operare Windows. O minge roșie intermitentă indică puternic că toate modificările aduse directoarelor de sistem și registrului acestuia sunt monitorizate.
Important! Trebuie să aplicați patch-uri complicate, rusificatori, să schimbați setările, să puneți puncte și casete de selectare... trebuie să faceți imediat după instalarea programului și abia după aceea să treceți la etapa finală a creării unei versiuni portabile.
Faceți clic pe butonul „Instalare gata” din fereastra Cameyo și după câteva minute...

... primim o notificare cu adresa locației programului portabil terminat, nou creat...

Să mergem unde ne-a trimis programul Cameyo...

…Și mutați (tăiați) folderul cu o versiune portabilă a dispozitivului de curățare pe o unitate flash sau un alt disc. După cum am spus mai sus, personal l-am „aruncat” pe el disc de mare viteză în RAM calculator.
Rămâne doar să verific rezultatul - lansez detergentul portabil și îl folosesc pentru a șterge... versiunea sa obișnuită, pe care tu și cu mine am instalat-o pe unitatea de sistem (ai uitat deja de asta?)...

...nu mai avem nevoie de acesta program suplimentarîn partiția de sistem (de ce avem nevoie de un fierar duplicate suplimentare?).
Așa este cât de ușor este să faci singur programe portabile în Cameyo.
Descărcați Cameyo

Dimensiunea programului este de 14,4 MB. Viruși și „util” software suplimentar de spionaj nu este în el. După cum ați observat din descrierea de mai sus, este, de asemenea, portabil.
Bună prieteni! În acest articol ne vom da seama cum să creăm programe portabile (cele care funcționează fără instalare). Și, după cum înțelegeți din nume, vom folosi serviciul www.cameyo.com. Folosind acest serviciu, puteți crea un program portabil pe computer (de unul singur), sau puteți crea un program portabil online. În acest articol le vom încerca pe ambele.
Să creăm un program portabil pe computer. Descărcați programul cameyo. Accesați site-ul http://www.cameyo.com/
Derulați puțin pe pagină și faceți clic Descărcați Cameyo

În timp ce Cameyo descarcă, deschideți meniul CONTUL MEU și selectați ÎNREGISTRARE pentru a înregistra un cont. Acesta din urmă este necesar pentru a accesa toate funcțiile serviciului.


Pentru a găsi programul portabil creat pe hard disk, faceți clic dreapta pe pictogramă și selectați Explorare pe disc.
Totul este gata. Puteți copia programul pe orice suport extern și îl puteți rula pe orice computer sau laptop.
Crearea unui program portabil online
Să încercăm să creăm un program portabil (de exemplu TakeOwnershipEx pentru a obține drepturi complete asupra unui fișier sau folder)
Deschidere Cameyo, accesați fila Studioși faceți clic Capturați aplicația online

sau pe site cameyo.com deschide meniul CONTUL MEUși alegeți LOG IN

Dacă nu aveți încă un cont, faceți clic pe Creare cont. Dacă da, introduceți e-mailul și parola în formularul de autentificare

După conectarea cu succes, faceți clic Ambalator online

Clic Încărcarea programului de instalare. Selectați adâncimea de biți a Windows XP. Dacă aveți nevoie de un program portabil în care să lucrați - alegeți 64 de biți. Faceți clic pe butonul Selectați fișierul pentru a selecta un program de instalare (fișier exe sau msi) și Trimite(Trimite)

După câteva secunde (sau minute) programul portabil este gata. Puteți descărca sau vizualiza cum funcționează

Nu a fost posibil să îl vizualizați deoarece fișierul de licență a fost lansat. Așa că l-am descărcat și l-am rulat ca administrator

Programul a început

Și este imediat în rusă.
Concluzie
Sper că ați fost la fel de interesat să descoperiți lumea programelor portabile ca și mine. Unele programe, inclusiv PicPick revizuit aici, pot funcționa portabil (fără instalare) și fără procesare specială a programului. Transferați întregul folder cu programul instalat din fișierul de program pe o unitate flash USB, de exemplu. Dezinstalați programul în sine și rulați-l de pe unitatea flash. Dacă programul este simplu, cel mai probabil va funcționa. Este incomod că există o mulțime de fișiere în folder. Deoarece Windows XP nu mai este acceptat și este încă folosit ca sistem pentru crearea de programe portabile online, îl voi crea local. Am Windows 7 instalat, la fel ca majoritatea computerelor pe care va trebui să lucrez cu aceste programe.
În general, m-am gândit serios să folosesc programe portabile. Biblioteca Cameyo conține o bază de date uriașă. (Care, apropo, este disponibil fără înregistrare la https://online.cameyo.com/public). Ia-l și lucrează.
EXISTĂ DOUA CĂI:
1 .Cel mai simplu este folosirea unui arhivator WinRAR.
2 .Folosirea programului Thinstall Virtualization Suite.
Cui îi pasă?
Crearea unui computer portabil în WinRAR.
**************************
Cum să faci un program portabil.
Aceasta este probabil cea mai ușoară modalitate de la o aplicație obișnuită de a crea o versiune portabilă a unui program care va rula de pe o unitate flash sau alt suport amovibil, nu necesită niciun drept în sistem și nu aduce multe modificări în registrul sistemului software-ul portabil este creat folosind Thinstall Virtualization Pentru început, luați un sistem „curat” în care este instalat programul de virtualizare a aplicației Thinstall Virtualization Suite. Puteți descărca versiunea Russified aici:
Depozit
Letitbit
Rapida
Link direct
Dimensiunea arhivei 4,8 MB
Și așa, l-am descărcat și instalat pe un sistem „curat” Acum rulăm programul Thinstall Virtualization, selectam ce disc să scanăm (de obicei, C) și așteptăm ca programul să termine de scanat sistemul Thinstall Virtualization sistem înainte de a instala aplicația pe care o vom porta.
După aceea, instalăm programul, a cărei versiune portabilă dorim să o primim. Instalăm crack-ul dacă este necesar, introducem cheia de înregistrare, instalăm dacă sunt necesare patch-uri, crack-uri și dacă este nevoie de o repornire.
Fără a rula programul instalat în Thinstall Virtualization, faceți clic pe butonul „Următorul” și scanați sistemul a doua oară și vedem această fereastră. Obținem un „instantaneu” al sistemului după instalarea programului portat.
Faceți clic din nou pe „Următorul”, programul își finalizează activitatea și se închide după aceea, urmăm calea - Computerul meu / drive C / Program Files / VMware North Star / Captures / Găsiți folderul cu programul instalat, în el faceți clic pe butonul. fișier build.bat
Avem un alt folder numit bin, intrați în el și vedeți aplicația noastră deja în versiunea portabilă.
Este de remarcat faptul că nu toate programele pot fi portate în acest fel, de exemplu, antivirusurile nu vor funcționa Din experiență, pot spune că din 10 programe se dovedesc a fi destul de funcționale.
Asa ca, incearca mult succes!
P.S De unde să obțineți un sistem „curat” Programul gratuit VirtualBox vă poate ajuta cu acest lucru. Iată unul dintre astfel de sisteme invitate care pot fi folosite ca sisteme „pure” numai pentru producerea de programe portabile.
Îl puteți descărca de pe site-ul programului virtualbox.org sau de pe linkul de mai jos.
Link direct VIRTUALBOX
Cine nu puteți inchide imediat.
| Categorii: | |
=========================================
INSTRUCȚIUNI (în engleză, dar totul este clar...)
Portarea aplicației utilizând VMWare ThinApp
Multe aplicații Windows pot fi portate folosind VMware ThinApp, cu următoarele excepții:
Aplicațiile care necesită instalarea driverelor de dispozitiv nu sunt acceptate. Aplicația va funcționa dacă driverele necesare sunt preinstalate pe sistem;
Aplicațiile cu protecție hardware împotriva copierii nu sunt acceptate. ThinApp emulează doar unele proprietăți hardware (de exemplu, numerele de serie ale dispozitivului; emularea adresei MAC Ethernet, CPUID și alte proprietăți nu este acceptată).
Pentru a porta avem nevoie de 3 lucruri:
1. VMWare ThinApp în sine (există o versiune plătită și gratuită)
2. Ce vom diseca
3. Un computer pe care nu a fost instalat programul de la pasul 2
În general, manualul recomandă ca toate operațiunile de portare a anumitor programe să fie efectuate pe o mașină virtuală „goală”, astfel încât, după finalizarea procesului, să puteți derula înapoi mașina virtuală la un instantaneu făcut în avans, obținând astfel din nou o imagine curată. , axă neaglomerată.
Ca subiect de testare, am ales defragmenterul rapid și gratuit Auslogics Disk Defrag. Indiferent dacă considerați acest lucru o reclamă sau nu este dreptul dumneavoastră, sunt mulțumit de viteza sa de funcționare, în comparație cu cea standard Windows; (De fapt, Auslogics a publicat anterior 2 versiuni de defrager, deja portate și cu un program de instalare, acum ceva instalabil)
Și așa, să începem procesul. Întregul proces poate fi împărțit în mai multe etape.
1. Lansați ThinApp și efectuați o scanare inițială a sistemului. În acest caz, se recomandă să dezactivați software-ul antivirus pentru a evita accesul deșeurilor la disc de către programe terțe. Mai multe despre asta mai jos.
2. Instalarea programului țintă și configurarea acestuia (configurare pentru clarificarea maximă a căilor de sistem utilizate).
3. Scanați din nou sistemul pentru modificări după pasul 2
4. O mică modificare a proiectului înainte de construcția finală
5. Construirea aplicației.
După cum puteți vedea, nu este nimic complicat. Ei bine, înainte de a începe, merită să privim punctele 1 și 2 mai detaliat.
Punctul 2 - De ce să configurați programul dacă se poate face ulterior? Cert este că atunci când configurează programe, le place foarte mult să-și salveze datele în cele mai secrete colțuri ale sistemului de operare, din care acesta din urmă are destule. Deci, nu toți programatorii se asigură că în timpul instalării sunt create toate căile necesare pentru creația lor. În consecință, atunci când portați un program care este inițial destinat să funcționeze numai după ce a fost instalat pe sistem, este posibil să nu creeze toate căile de care are nevoie pentru lucrările ulterioare. Desigur, VMWare nu are telepatie și nu poate prezice totul în lume. Pe scurt, la final obținem un program care pare a fi portat din toate punctele de vedere, dar cu căi lipsă. Există cel puțin câteva moduri în care situația s-ar putea dezvolta. În primul rând, toate setările sunt salvate pe căi standard pe computerul unde are loc configurarea inițială a programului nostru, în al doilea rând, un munte de erori începe să se reverse și totul se transformă într-un iad glitchy. Așa merge.
În consecință, selectăm acel hard disk/unitate flash/dischetă/card perforată sau unde plasați subiectul de testare? Selectați simultan toate secțiunile de registry care se află sub fereastra de selecție media - nu se va înrăutăți.
Faceți clic pe OK și apăsați cu îndrăzneală pe Prescan.
 Ce este Paypal și cum se folosește
Ce este Paypal și cum se folosește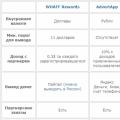 Modalități de a câștiga bani din telefonul tău
Modalități de a câștiga bani din telefonul tău Software portabil: unde să găsiți și cum să utilizați cel mai bun software portabil
Software portabil: unde să găsiți și cum să utilizați cel mai bun software portabil