Cele mai bune mașini virtuale pentru Windows: instalați dacă doriți cu adevărat să vă uitați la alte sisteme de operare. Mașină virtuală pentru Windows Instalarea unei mașini virtuale în Windows 7
O zi bună, cititori.
Sistemele de operare Microsoft oferă toate instrumentele necesare pentru a crea o mașină virtuală. Este un alt dispozitiv care are propria memorie, sistem de operare și software. Cu alte cuvinte, apare un alt sistem, care operează într-o fereastră separată. Mai târziu în articol vă voi spune cum să instalați o mașină virtuală pe Windows 7.
A șaptea versiune a sistemului de operare Microsoft oferă un instrument încorporat care vă permite să creați un VM. Adevărat, este conceput doar pentru utilizare în Windows XP. Nu suntem pe deplin mulțumiți de această stare de lucruri. Aceasta înseamnă că ar trebui să utilizați o aplicație terță parte - Virtualbox. Programul funcționează cu toate sistemele începând cu versiunea XP.
Pentru a atinge obiectivul, trebuie să efectuați o serie de acțiuni:

Acum trebuie să specificați toate setările:

VMware Workstation( )

VMware Workstation este un alt program popular de virtualizare a sistemului de operare. Este perfect pentru administratorii care creează sisteme de testare care funcționează cu medii diferite. Pentru a atinge obiectivul, trebuie să faceți o serie de acțiuni:

Pentru a opri aparatul, trebuie doar să închideți sistemul de operare în mod obișnuit.
Să aruncăm o privire mai atentă la ce sunt mașinile virtuale pentru Windows și pentru ce sunt necesare. Aflați totul despre cele mai bune simulatoare de sistem de operare și despre cum să începeți să le utilizați.
O mașină virtuală (VM) este o aplicație computerizată care permite unui utilizator să creeze o simulare a unui sistem de operare. O imagine OS este instalată pe mașină pentru a fi utilizată într-un sistem existent. Foarte convenabil, nu-i așa? Dar există și capcane. Citiți ce veți întâlni în timpul instalării și ce mașină virtuală pentru Windows versiunile 7,8 și 10 este mai bine să alegeți.
De ce avem nevoie de mașini virtuale pentru computere?
În cele mai multe cazuri, VM-urile sunt folosite pentru testarea software-ului în . Pentru a lucra cu mai multe sisteme de operare, aveți nevoie de un singur computer, ceea ce vă accelerează semnificativ munca.
Puteți rula mai multe mașini virtuale pe un computer în același timp. Numărul lor depinde de RAM disponibilă și de spațiul de pe discul copilului, deoarece sistemul de operare virtual consumă exact aceeași resursă de memorie ca o copie obișnuită instalată pe computer.
Folosind mașini virtuale, puteți lucra cu programe și funcții care nu sunt disponibile în sistemul de operare principal. De asemenea, este posibil să se creeze copii de rezervă ale mașinilor virtuale, cu mutarea și utilizarea ulterioară a acestora pe alte computere.
Virușii, erorile și alte defecțiuni ale sistemului de operare virtual nu afectează funcționarea sistemului principal. După închiderea mașinii, funcționarea sistemului de operare suplimentar se oprește și memoria RAM este eliberată.
În timpul funcționării VM, dispozitivul poate încetini, deoarece consumul crescut de resurse de stocare duce la creșterea timpului de procesare a cererilor.
Motive pentru instalarea unui VM:
- Doriți să vă familiarizați cu munca altor sisteme de operare fără a le instala complet. Dacă trebuie să înlocuiți sistemul de operare existent, utilizați mai întâi un simulator virtual pentru a testa alte opțiuni software. Acest lucru vă va scuti de posibile erori și incompatibilitate cu hardware-ul;
- Sunteți dezvoltator și doriți să creați un sistem cuprinzător pentru testarea aplicațiilor pe care le creați.
VirtualBox
VirtualBox este o mașină virtuală pentru Windows 7,8,10. Mediul de virtualizare este distribuit gratuit și poate fi instalat atât pentru lucrul cu sisteme de operare, cât și pentru implementarea infrastructurii de rețea și a găzduirii site-urilor web.
Fereastra principală VirtualBox:
Caracteristica principală a acestei mașini virtuale este multi-platformă. Funcționează excelent pe toate versiunile de Windows. De asemenea, puteți descărca programe de instalare pentru Mac OS și Debian de pe site-ul web al dezvoltatorului. În mediul de virtualizare în sine, puteți instala orice sistem de operare desktop.
Folosind VirtualBox, vă puteți familiariza cu funcționalitatea sistemului de operare sau puteți testa programul în modul sigur fără a afecta sistemul principal. Adesea, utilizatorii preferă să instaleze jocuri vechi pe mașini virtuale care sunt incompatibile cu sistemele de operare moderne.
După terminarea simulatorului, toate datele și modificările vor fi salvate. Data viitoare când porniți, veți reveni la desktop și veți putea continua să efectuați sarcini.
Avantaje și dezavantaje
Avantajele VirtualBox:
- Distributie gratuita. 90% din software-ul similar este plătit, în timp ce VirtualBox poate fi obținut complet gratuit. Funcțiile și capacitățile programului nu se limitează la dezvoltator;
- Abilitatea de a crea capturi de ecran – capturi de ecran ale unui sistem virtual. Imaginea rezultată va afișa doar fereastra secundară a sistemului de operare. Crearea de capturi de ecran folosind sistemul de operare principal degradează rezoluția și, de asemenea, surprinde desktopul obișnuit;
- Crearea unei copii exacte a unei mașini virtuale existente;
- Abilitatea de a trage foldere, comenzi rapide și alte obiecte în interiorul simulatorului;
- Sistem de fișiere unificat – de pe o mașină virtuală puteți accesa directoare care sunt stocate pe un PC și invers;
- Lucru simultan cu mai multe utilaje.
De asemenea, o caracteristică distinctivă a noului VirtualBox 4 este un sistem convenabil de gestionare a virtualizării și un spațiu de lucru intuitiv al programului. De asemenea, noua versiune oferă posibilitatea de a capta videoclipuri de pe ecranul unui sistem de operare suplimentar.
VirtualBox acceptă lucrul cu unități USB conectate la computer.
Dezavantajele programului:
- Încetinirea computerului. Chiar dacă computerul dvs. are specificații tehnice bune, RAM suficientă și spațiu de stocare, atunci când utilizați o mașină virtuală, veți experimenta performanțe mai lente ale tuturor funcțiilor. Dacă în timpul creării unui VM i-ați alocat prea multă memorie, computerul se va îngheța sau se va opri grav;
- Memoria video insuficientă. Dacă trebuie să obțineți cea mai bună calitate posibilă a imaginii, va fi dificil să o faceți folosind VirtualBox. Programul vă permite să configurați setările pentru utilizarea plăcii video doar la un nivel de bază.
Cum să instalați
Pentru a instala programul VirtualBox, descărcați programul de instalare de pe site-ul oficial al dezvoltatorului, Oracle. Procesul de instalare este standard și nu necesită setări suplimentare:
- Rulați fișierul EXE;
- Selectați hard disk-ul pe care va fi localizat folderul rădăcină cu programul;
- Așteptați finalizarea instalării. Dacă este necesar, utilizatorul poate vizualiza statistici privind utilizarea hard disk-ului în timpul procesului de instalare.
În câmpul „Configurare personalizată” este posibil să dezactivați suportul pentru USB și serviciile de rețea. Acest lucru vă permite să reduceți dimensiunea finală a aplicației.
Instrucțiuni video despre cum să instalați două sisteme de operare folosind VirtualBox

Odată ce programul este instalat, puteți începe să creați prima mașină virtuală. Faceți clic pe butonul „Creați” din colțul din stânga sus al ferestrei. Se va deschide fila Setări VM:

În fereastra expertului de configurare, selectați tipul de sistem de operare virtual (Windows, Linux, Debian, MacOS) și versiunea acestuia. Setați un nume pentru simulatorul care urmează să fie creat și faceți clic pe butonul „Următorul”.
Apoi, programul vă va oferi posibilitatea de a specifica în mod independent dimensiunea RAM care va fi alocată pentru sistemul de operare suplimentar. Pentru utilizatorii începători, recomandăm setarea valorii indicate în câmpul „Dimensiunea memoriei principale recomandate”.
Dimensiunea RAM pentru un VM ar trebui determinată în funcție de caracteristicile tehnice ale computerului dvs. Dacă computerul dvs. are 4 GB de RAM disponibile, 512 MB-1 GB vor fi suficiente pentru ca simulatorul să funcționeze normal.
Apoi, programul vă va cere să selectați o imagine OS în sistemul de fișiere (care corespunde familiei și versiunii specificate anterior). După finalizarea configurării, va apărea o fereastră cu o scurtă listă a tuturor parametrilor. Faceți clic pe „Terminare”.

După finalizarea instalării Windows-ului virtual, în fereastra principală VirtualBox va apărea o pictogramă pentru lansarea sistemului de operare. Faceți clic pe el și așteptați ca desktopul să se încarce. Dacă este necesar, instalați drivere.
Pentru a actualiza automat driverele, deschideți fila „dispozitive” din bara de instrumente a mașinii virtuale. Apoi faceți clic pe tipul media dorit și în fereastra nouă urmați instrucțiunile pentru a obține noul software.

Gata. Acum puteți începe să lucrați cu sistemul de operare virtual. Pentru a ieși din program, mai întâi opriți sistemul de operare și apoi închideți VirtualBox.
VMware
VMWare Workstation este cea mai bună mașină virtuală pentru Windows 10. Dezvoltatorul poziționează programul ca o platformă convenabilă pentru crearea . În comparație cu alți analogi populari, VMWare acceptă mai multe funcții pentru personalizarea unei mașini virtuale și vă permite să sincronizați simulatorul cu instrumente de dezvoltare software.
Acest mediu de virtualizare este popular printre programatori, designeri web și alți specialiști care adesea trebuie să-și testeze proiectele pentru funcționalitatea multiplatformă.
Avantaje și dezavantaje
Printre avantajele VMWare se numără:
- Bara de instrumente convenabilă;
- Sincronizarea cu instrumentele de dezvoltare Microsoft, în special platforma .NET și mediul software Visual Studio;
- Sistem de siguranta. Instrumentele VMWare încorporate oferă un nivel ridicat de protecție pentru fișierele dvs. din sistemul de operare secundar. Simulatorul poate detecta încercările prin activitate rău intenționată de a le elimina;
- Operarea serviciilor de criptare pentru mașinile virtuale create.
Dezavantajele aplicației:
- Distribuție plătită. Utilizatorul poate descărca o versiune de încercare gratuită a utilitarului, dar pentru a obține versiunea completă a aplicației cu toate funcțiile disponibile, va trebui să plătiți un abonament anual sau lunar;
- Nu este potrivit pentru începători. Dacă nu ați mai folosit simulatoare de sistem de operare, vă recomandăm să începeți cu opțiuni mai simple. De exemplu, VirtualBox și standardul Hyper V pentru Windows sunt potrivite pentru utilizatorii avansați care preferă să configureze sistemul manual.
Cum să instalați
Puteți descărca mașina virtuală pentru Windows de pe site-ul oficial al dezvoltatorului VMWare.com.

În timpul procesului de instalare, se recomandă să dezactivați Windows Defender sau orice alt antivirus care rulează. Acest lucru este necesar doar pentru instalarea corectă a tuturor fișierelor și a algoritmilor de criptare pe care programul îi folosește pentru mașinile virtuale. Nu se va face niciun rău sistemului dvs. principal de operare, deoarece produsul a fost descărcat dintr-o sursă oficială.
Prezentare generală a funcționalității și prima configurare a programului
Pentru a crea prima mașină virtuală în VMWare, va trebui să descărcați setul de distribuție a sistemului de operare pe care doriți să îl utilizați în emulator pe computer. Apoi deschideți fereastra aplicației instalate și faceți clic pe câmpul „Creați o nouă mașină virtuală”.
Notă! Utilizatorul poate crea un grup de mașini virtuale, în loc de mai multe simulatoare. Acest lucru vă permite să reduceți resursele de RAM consumată și să accelerați funcționarea computerului și a simulatorului OS.

În fereastra VM Setup Wizard, specificați calea către imaginea sistemului de operare (acesta poate fi un fișier din memoria computerului sau un disc de pornire). De asemenea, este posibil să configurați o mașină virtuală fără a instala sistemul de operare (poate fi instalat ulterior).

- În fereastra care apare, specificați numele sistemului de operare, numele de utilizator și parola de acces la cont;
- Specificați pe ce disc al computerului dumneavoastră va fi stocată mașina virtuală;
- Selectați cantitatea de RAM de care aveți nevoie pentru a rula VM;
- Configurați echipamentul (automat sau manual).
După finalizarea configurării mașinii virtuale, așteptați ca imaginea sistemului de operare să se instaleze și începeți să lucrați:

Microsoft Virtual PC
Microsoft Virtual PC este un alt emulator popular de mașini virtuale. Programul este bine compatibil cu toate versiunile de sistem de operare Windows. Dacă utilizați un produs Microsoft ca sistem de operare principal, vă recomandăm să alegeți Microsoft Virtual PC pentru emulare.

Avantaje și dezavantaje
Avantajele emulatorului:
- Compatibilitate excelentă cu toate versiunile de sistem de operare Windows. În cele mai multe cazuri, utilizatorul nu trebuie să instaleze drivere suplimentare pentru sistemul de operare virtual. Toate sunt sincronizate cu sistemul principal;
- Partajarea sistemului de fișiere. Accesați fișierele stocate pe hard diskul computerului dvs. printr-o fereastră VM;
- Suport pentru sistemul de operare Windows pe 64 de biți în modurile de operare „Guest Host” și „Guest Environment”;
- Suport pentru virtualizarea hardware.
Defecte:
- Există funcții plătite. Programul este distribuit gratuit, dar pentru a sprijini configurarea unui grup de sisteme de operare virtuale va trebui să cumpărați un abonament;
- Nu există suport pentru sisteme asemănătoare Linux.
Prezentare generală a funcționalității și prima configurare a programului
Pentru a instala un sistem de operare virtual, mai întâi descărcați imaginea acestuia în memoria computerului dvs., apoi deschideți aplicația Microsoft Virtual PC. Faceți clic pe butonul „Creați mașină virtuală” și configurați următorii parametri în fereastra nouă:
- Setați numele noului sistem de operare;
- Alocați spațiu pentru hard disk și dimensiunea RAM;
- Selectați ce dispozitive va accepta VM (mediu de rețea, unități flash etc.).
Concluzie
V-am spus despre cele mai bune mașini virtuale pentru Windows, dar nu toate. Dacă credeți că acestea nu sunt cele mai bune, scrieți în comentarii! Ajută cititorii noi să decidă cu ce emulator să înceapă.
Conceptul de mașină virtuală (din engleză Virtual Machine) este înțeles ca un sistem software sau hardware care emulează hardware-ul unei anumite platforme (platformă invitat), executând programe pentru platforma invitat folosind platforma gazdă.
De asemenea, o mașină virtuală poate virtualiza o anumită platformă, creând medii independente, izolate pentru sistemele de operare și programele de pe aceasta.
Mașină virtuală pentru Windows 7 - vă oferim o prezentare generală a programelor populare.
Pentru a spune simplu, o mașină virtuală oferă posibilitatea de a crea mai multe computere virtuale pe un computer real, fizic, de a instala diverse sisteme de operare, programe etc.
Această tehnologie a venit publicului larg din lumea infrastructurii de servere, unde mașinile virtuale sunt folosite pentru a crea încărcare maximă a serverului și pentru a reduce timpul de nefuncționare a echipamentelor.
Mașinile virtuale sunt folosite pentru a rezolva o serie de sarcini, cum ar fi:
- Optimizarea utilizării resurselor serverului.
- Protecția informațiilor, precum și limitarea capacităților unor programe, așa-numita idee sandbox.
- Cercetare în noua arhitectură sau software de calculator.
- Emularea diferitelor arhitecturi de computer (de exemplu, pentru a emula consola de jocuri PlayStation de la Sony).
- Crearea de cod rău intenționat.
De exemplu, rootkit-ul SubVirt, creat în 2006 de Microsoft Research (MSR), a creat un mediu de lucru virtual în care sistemul de operare al utilizatorului a fost plasat împreună cu un antivirus, firewall și alt software conceput pentru a proteja computerul.
În același timp, rootkit-ul în sine a rămas extern și, prin urmare, nu a intrat în domeniul de aplicare al software-ului antivirus, oferind atacatorului control de la distanță asupra mașinii virtuale. - Simularea rețelelor de calculatoare.
- Testare și depanare software.
Vă aducem în atenție o scurtă prezentare a celor mai populare programe de virtualizare.
Mașină virtuală pentru Windows 7: Virtual Box
Program de virtualizare de la Oracle, pentru sistemele de operare Linux, Mac OS X, MS Windows etc.
Programul este destul de popular și mai jos vom lua în considerare nu totul, ci doar avantajele sale cheie:
Gratuit.
Multiplatformă.
Suport pentru oaspeți pe 64 de biți pe platforme gazdă pe 32 de biți. Pentru a face acest lucru, platforma gazdă trebuie să suporte tehnologia de virtualizare la nivel de procesor.
Acceptă dispozitive audio și diverse tipuri de comunicații în rețea.
Capacitatea de a crea un lanț de state de rezervă la care vă puteți întoarce în caz de probleme cu sistemul oaspete.
Interfață în limba rusă.
Important! Neajunsurile programului nu sunt semnificative, dar, de dragul obiectivității în evaluare, trebuie menționate și ele - VirtualBox este slab compatibil cu Win 95/98 (funcționare lentă a sistemului) și Mac OS X (probleme de sunet).
După cum puteți vedea, deficiențele programului nu sunt semnificative și sunt mai degrabă nominale.
Mașină virtuală pentru Windows 7: Xen
Monitor de mașină virtuală (hypervisor), dezvoltat la Universitatea din Cambridge și distribuit sub sursă deschisă (licență GPL).
Folosind tehnologia de paravirtualizare (modul PV), Xen vă permite să obțineți performanțe foarte înalte prin emularea platformelor hardware reale.
O caracteristică a modului PV este că nu există un moment inițial când computerul pornește (imitația codului BIOS, încărcătorul de pornire) și kernel-ul OS invitat pornește imediat în modul dorit, ca programele obișnuite.
Merită remarcat faptul că Xen poate fi comparat cu software-ul de nivel enterprise datorită funcționalității sale bogate.
Avantaje:
Gratuit.
Multiplatformă.
Performanță ridicată a mașinilor virtuale care rulează, care este foarte aproape de performanța sistemelor reale.
Abilitatea de a migra mașini virtuale care rulează între gazde fizice.
Grad ridicat de suport pentru hardware emulat.
Există probabil un singur dezavantaj al programului - complexitatea sa relativă, în comparație cu software-ul similar de la alte companii.
Mașină virtuală pentru Windows 7: PC virtual
Acest program a fost dezvoltat inițial de Connetix pentru Mac OS în 1997. 4 ani mai târziu, a fost lansată o versiune pentru sistemul de operare Windows.
Ulterior, în 2003, drepturile asupra programului au fost achiziționate de Microsoft Corporation, iar în 2006 programul a devenit gratuit.
Ulterior, Virtual PC nu a fost dezvoltat și conține în prezent funcționalități din 2007.
Avantaje:
Gratuit.
Interfață simplă, ușor de utilizat.
Defecte:
Programul funcționează numai în sistemul de operare Windows, dar nu este compatibil cu Windows 8 și versiuni ulterioare.
Programul, spre deosebire de Virtual Box, nu este compatibil cu procesoarele AMD.
Mașină virtuală pentru Windows 7: VMware Player
Un produs de la cel mai mare dezvoltator american de software de virtualizare Vmware.
Produsele Vmware sunt destinate în primul rând segmentului corporativ al pieței, astfel încât versiunea completă a programului - VMware Workstation - este plătită.
Prețul licenței este de aproximativ 250 USD. Pentru utilizare necomercială, producătorul oferă un program cu funcționalități limitate VMware Player.
Este de remarcat faptul că restricțiile se aplică în general dezvoltatorilor de software și specialiștilor IT, programul este destul de funcțional pentru îndeplinirea sarcinilor utilizatorului obișnuit;
Avantaje:
Gratuit.
Rapid.
Interfață simplă, ușor de utilizat.
Tehnologia ThinPrint vă permite să imprimați orice document deschis în sistemul de operare invitat fără a instala drivere suplimentare.
Lucrul cu mai multe monitoare într-un sistem de operare invitat.
Schimbați fișiere între sistemele invitate folosind tehnologia Drag&Drop.
Defecte:
Funcționalitate limitată a versiunii gratuite.
Instalarea Windows 7 x64 pe VirtualBox (mașină virtuală)
Mașină virtuală pentru Windows 7: mai multe sisteme de operare pe o singură mașină
Pentru a avea la îndemână mai multe sisteme de operare cu spațiu de lucru și aplicații separate, nu trebuie să cumpărați un al doilea (al treilea, al patrulea, etc.) computer. Pentru că totul se potrivește într-un singur computer. Cum? Datorită mașinilor virtuale (VM) - programe speciale care creează (emulă) computere imaginare (virtuale) în interiorul sistemului de operare principal.
Un PC virtual este aproape ca unul real. Are propriul procesor, memorie, hard disk, adaptor de rețea și orice altceva. Desigur, acestea nu sunt dispozitive fizice, dar sunt realizate în așa fel încât sistemele de operare să le considere doar atât - reale.
Mai multe computere virtuale pot funcționa simultan pe un singur computer fizic. Exact cât depinde de resursele hardware: cu cât procesorul este mai rapid, cu atât RAM este mai mare, cu atât stocarea este mai spațioasă, cu atât mai mult. Un computer de acasă tipic de performanță medie care rulează Windows 10 poate gestiona trei până la cinci sisteme de operare ușoare simultan (de exemplu, Windows XP, Android și Lubuntu + sistemul principal). Sau două sau trei relativ grele (de exemplu, principalul Windows 10 + Windows 7 virtual și Mac OS X). După cum înțelegeți deja, aplicațiile de emulator de computer virtual vă permit să instalați și să rulați o varietate de sisteme de operare pe ele.
Mașinile virtuale de uz general (spre deosebire de cele specializate, cum ar fi Java VM) folosesc:
- Pentru a rula aplicații pe care sistemul principal nu le acceptă.
- Pentru a proteja sistemul de eventualele daune cauzate de programele netestate.
- Ca o barieră suplimentară împotriva virușilor atunci când vizitați resurse web dubioase.
- Pentru a crea un mediu izolat pentru studierea activităților malware.
- Ca un teren de testare pentru depanarea propriilor dezvoltări.
- Pentru a stăpâni tehnologiile de construcție a rețelei.
- Pentru autorizare dublă pe unele portaluri de jocuri și multe altele.
Și, desigur, mașinile virtuale sunt utilizate pe scară largă pentru a distribui resursele de lucru ale serverului.
Astăzi nu vom atinge utilizarea industrială a VM-urilor, ci vom lua în considerare doar ceea ce poate fi util utilizatorilor casnici ai sistemului de operare Windows.
Oracle Virtualbox
Să ne uităm la procesul de creare a unei noi mașini virtuale și de a începe instalarea Windows 10 pe ea.
- Faceți clic pe butonul „Creați” din panoul de sus.

- În prima fereastră a expertului de creare a VM, vom indica numele sistemului de operare (va fi afișat în lista de sisteme invitate), tipul acestuia (Windows, Linux etc.) și versiunea. În exemplul nostru, acesta este Windows 10 pe 32 de biți (puteți instala pe 64 de biți, dar va necesita mai multe resurse). Pentru a trece la pasul următor, faceți clic pe Următorul.

- În continuare, vom indica dimensiunea RAM-ului VM. În mod implicit, Windows 10 x86 are 1 GB, dar puteți crește această sumă deplasând cursorul spre dreapta. Dacă PC-ul tău nu are multă memorie RAM, nu da VM-ului mai mult de 2-3 GB, altfel sistemul principal va încetini din cauza lipsei de memorie.

- Apoi creăm un hard disk virtual. Dacă instalați sistemul pentru prima dată, selectați opțiunea „Creați un nou”.

- Lăsați tipul de disc virtual ca implicit.

- Un format de stocare este o zonă de pe unitatea fizică a computerului dvs. care este alocată unui VM. Poate avea un volum constant sau în expansiune dinamică în limitele pe care le definiți mai departe. Pentru a economisi spațiu, vom alege un format dinamic.

- În continuare indicăm numele volumului (discul virtual C) și dimensiunea acestuia. Valoarea implicită este de 32 GB.

- După ce faceți clic pe butonul „Creați” în ultima fereastră, o nouă mașină virtuală va apărea în listă. Parametrii săi sunt afișați în cadrul din dreapta.
- Pentru a continua cu instalarea Windows, faceți clic pe butonul „Run” din panoul de sus.

- În fereastra care se deschide după aceasta, va apărea fereastra „Selectare disc de pornire”. Faceți clic pe pictograma folderului și specificați calea către distribuția sistemului. Aceasta poate fi o imagine în format .iso sau suport fizic (DVD, unitate flash). După ce ați selectat distribuția, faceți clic pe Continuare.

- Următorul curs de instalare a sistemului de operare într-o mașină virtuală nu este diferit de instalarea acestuia pe un computer fizic.

Unele setări ale sistemului VM și invitat
Făcând clic pe fereastra mașinii virtuale, se va captura cursorul mouse-ului (adică se va mișca doar în ecranul virtual). Pentru a întoarce cursorul la sistemul de operare principal, apăsați combinația Ctrl+Alt.
Pentru a accesa întreaga gamă de caracteristici ale sistemului de operare invitat, trebuie să instalați suplimente speciale. Accesați meniul „Dispozitive”, faceți clic pe „Mount Guest Additions Disk Image” și urmați instrucțiunile ulterioare.

Pentru a conecta un folder la sistemul invitat pentru schimbul de fișiere cu cel principal, faceți clic pe elementul „Foldere partajate” din meniul „Dispozitive”. Faceți clic pe pictograma „folder+” din fereastra care se deschide și utilizați câmpul „path to folder” pentru a-l specifica în Explorer (afișează directoarele sistemului principal).
Dacă doriți ca setarea să funcționeze permanent, bifați „Conectare automată” și „Creare folder permanent”. Dosarul partajat va fi accesibil din exploratorul mașinii virtuale ca folder de rețea.


Pentru a schimba ordinea în care sunt interogate dispozitivele de pornire (de exemplu, pentru a porni o mașină virtuală de pe un DVD), închideți sistemul de operare invitat, deschideți setările acestuia (în fereastra principală Virtualbox) și accesați prima filă a „Sistem”. " secțiune. În lista „Comandă de încărcare”, selectați media dorită și apăsați butoanele săgeată pentru a o muta în partea de sus.

VMware Workstation Pro
Unele opțiuni de mașină virtuală Hyper-V
Pentru a face un instantaneu al unui sistem de operare invitat care rulează, deschideți meniul de sus al ferestrei sale de acțiune și faceți clic pe Punct de verificare. Sau apăsați combinația Ctrl+N.
Accesul la setările unei mașini virtuale individuale este deschis din meniul său contextual în lista ferestrei principale de manager și ascuns în spatele butonului „Setări”.
Alte caracteristici ale programului sunt, de asemenea, foarte simple și pot fi stăpânite fără prea multe dificultăți.
VirtualBox este un instrument puternic de virtualizare pentru platformele bazate pe x86. Ce înseamnă acest lucru? Dacă trebuie să rulați Windows pe un sistem de operare Mac sau Solaris din Linux, va trebui să descărcați VirtualBox pentru Windows 7/8.
Acest program multiplatformă vă va permite să creați și să rulați o mașină virtuală care utilizează simultan diferite sisteme de operare pe același computer.
Cu alte cuvinte, este un sistem de creare a unui dispozitiv cu parametrii unui computer real, pe care este posibil să ruleze diverse sisteme de operare. Este convenabil să îl utilizați pentru testare fără a fi nevoie să le instalați direct.
Programul Virtual Box
Să vorbim despre oportunitățile pe care le oferă programul:
- Multiplatformă. Suportă sisteme de operare pe 32 și 64 de biți.
- Arhitectură transparentă. Proiect modular cu separarea codului server și client și interfețe de programare interne.
- Pachet suplimentar pentru oaspeți.
- Suport hardware.
- Lucrul cu formatele OVF/OVA.
- Interfață multilingvă - disponibilă și în rusă.
- SMP din partea oaspeților.
- Desktop-ul gazdă și al sistemului de operare invitat în integrare.
- Suport pentru imagini VMDK și VHD de pe hard disk, inclusiv instantanee.
- Diverse tipuri de interacțiune cu rețea (rețeaua poate fi construită în trei moduri: NAT, Interfață gazdă în rețea, Rețea internă).
- Schimbați cu ușurință fișiere între sistemele reale și cele pentru oaspeți.
- Virtualizarea dispozitivelor audio.
- Posibilitatea de accelerare hardware 3D.
VirtualBox este convenabil
Programul emulează componente hardware, cum ar fi un hard disk, adaptoare de rețea și video, controlere audio și controlere USB.
Versiunea rusă este absolut gratuită. Îl puteți descărca de pe orice torrent sau de pe portalul nostru de internet. Ocupă puțin spațiu și totuși are performanțe ridicate.
Programul Virtual Box este susținut de comunitatea Open Source. Dezvoltatorul produsului este Innotek, care a fost absorbit ulterior de Oracle VM Corporation.
Fiecare actualizare a produsului face și mai ușor de utilizat acasă și adaugă noi setări utile. Vă sugerăm să obțineți acest program chiar acum - descărcarea nu va dura mult timp.
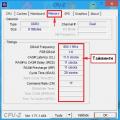 Sunt necesare profiluri Intel xmp?
Sunt necesare profiluri Intel xmp? Sistem de fișiere RAW pentru unitate flash
Sistem de fișiere RAW pentru unitate flash Cum să intri în modul sigur
Cum să intri în modul sigur