secțiunea brută. Sistem de fișiere RAW pentru unitate flash
Astăzi, uneori există situații în care un utilizator pornește un laptop sau un computer și, în loc de o partiție logică, este afișat un disc cu un format RAW de neînțeles. Să încercăm să aflăm despre ce este vorba.
De asemenea, în această recenzie ne vom uita la cele mai simple modalități de a converti acest format într-o formă normală.
Ce este formatul RAW?
Dacă vorbim despre un format de acest tip, atunci trebuie să înțelegeți clar că, în sensul obișnuit, nici măcar nu este un format. RAW este un tip de sistem de fișiere modificat. Când încercați să accesați o astfel de partiție, pot apărea două tipuri de probleme. În primul rând, este posibil ca volumul să nu apară deloc în managerul de fișiere. În al doilea rând, chiar dacă volumul este vizibil, nu există fișiere în el, astfel încât sistemul va oferi formatare imediată, deoarece sistemul de fișiere nu este compatibil cu sistemul de operare. Cum se corectează situația în acest caz? Trebuie să alegeți abordarea corectă. Formatarea unei partiții și distrugerea tuturor informațiilor afișate nu va duce la nimic bun. De ce se pot schimba formatele HDD?
Motive pentru schimbarea formatului discului
Înainte de a începe să rezolvați problema în sine, este necesar să clarificați posibilele motive pentru modificarea structurii partiției. Experții consideră că formatul RAW al hard disk-urilor poate apărea ca urmare a influenței anumitor viruși care modifică în mod intenționat sistemul de fișiere. Acest lucru se poate întâmpla dacă există o întrerupere bruscă de curent în timpul efectuării oricăror operațiuni care necesită acces direct la partiție. După aceasta, în unele cazuri, discul poate fi vizibil chiar și cu fișierele și folderele de pe el. Dar devine imposibil să efectuați operațiuni pentru a schimba eticheta de volum, a o formata folosind instrumente standard sau a o redimensiona. Acest lucru se întâmplă deoarece sistemul de fișiere se schimbă. În tabelul de partiții apar erori fatale. Cu toate acestea, există mai multe soluții universale care pot rezolva problema asociată cu formatul RAW al hard disk-urilor. În continuare, vom analiza în detaliu cum să corectăm situația.
Format RAW: tehnica de corectare
În continuare, ne vom uita la principalele aspecte care se referă la corectarea situației asociate cu formatul RAW. După cum probabil v-a devenit deja clar, recuperarea HDD ca sarcină principală utilizează o soluție care vă permite să aduceți sistemul de fișiere al partiției într-o formă care ar fi percepută de sistemul de operare, și anume NTFS sau FAT32. Este de remarcat faptul că, în cele mai multe cazuri, chiar și revenirea sistemului la o stare anterioară nu va aduce rezultatul dorit, așa că nu ar trebui să faceți acest lucru. Va fi o pierdere de timp. În primul rând, puteți încerca să faceți să apară foldere și fișiere. În unele cazuri, acestea pot fi copiate într-o altă locație, de exemplu, pe un suport amovibil. Cum puteți face fișierele vizibile? În acest caz, formatul RAW este procesat folosind un utilitar destul de interesant numit Mini Tool Power Data Recovery. Acest program aparține clasei de software shareware. După instalare, aplicația trebuie să ruleze un modul numit Lost Partition Recovery. În ea trebuie să selectați partiția dorită și să faceți clic pe Scanare completă. Aceasta va rula o scanare completă. Când procesul este finalizat, fereastra programului va afișa o listă cu toate fișierele disponibile. Tot ce trebuie să faceți este să marcați datele necesare, apoi să faceți clic pe butonul Salvare. Aplicația vă va solicita automat să selectați locația în care doriți să salvați fișierele. Specificați-l și începeți procesul. După finalizarea acestei operațiuni, puteți începe în siguranță formatarea partiției. Dacă această procedură nu este disponibilă, puteți trece imediat la pasul următor.
Recuperare sistem
Acum să vedem cum puteți converti RAW în NTFS folosind doar instrumentele native ale sistemului de operare Windows. În primul rând, trebuie să lansați linia de comandă folosind combinația de taste Win+R. Este demn de remarcat faptul că recuperarea hard diskului poate fi efectuată numai în acest mod. O verificare standard a partiției într-un mediu Windows nu va aduce niciun rezultat. Acum totul se reduce la scrierea următoarei comenzi pe linia de comandă: chkdsk „litera de unitate”. Apoi trebuie doar să apăsați enter. Tot ce rămâne este să așteptați finalizarea procesului, timp în care sistemul de fișiere va fi restaurat. Apoi trebuie să reporniți. Este demn de remarcat faptul că această metodă este perfectă pentru unitățile de sistem din acele sisteme de fișiere care aveau anterior o structură NTFS. Cu toate acestea, atunci când utilizați această tehnică, va trebui să porniți laptopul sau terminalul computerului de pe un disc de recuperare sau de pornire.
Cum să remediați un format de disc folosind utilitarul TestDisk
Să ne uităm la o altă modalitate de a remedia problema asociată cu formatul RAW al hard disk-urilor. Utilitarul TestDisk pentru restaurarea formatului original este cel mai potrivit pentru acest scop. Principalul avantaj al acestei aplicații este că nu necesită instalare. Programul este lansat ca versiune portabilă. Principalul dezavantaj al utilitarului este că nu are o interfață rusificată și funcționează în modul DOS. Deci, să începem restaurarea hard disk-ului. În primul rând, în prima etapă a lucrului cu programul, trebuie să selectați elementul Creare, care este responsabil pentru crearea unui nou fișier jurnal. Apoi ar trebui să apăsați tasta Enter. După aceea, utilizați săgețile pentru a selecta partiția sau discul dorit. Ca rezultat, aplicația va detecta automat tipul tabelului de partiții. Îl puteți schimba manual, dar acest lucru nu este recomandat. În continuare, trebuie să utilizați linia de analiză „Analiza”, iar după aceea o căutare rapidă – „Căutare rapidă”. După finalizarea fiecărei acțiuni, trebuie să apăsați tasta Enter. Când se găsește secțiunea pierdută, va trebui să utilizați opțiunea Salvare structură sau Scriere. Dacă secțiunea dorită nu este afișată în lista cu rezultatele căutării, trebuie să utilizați scanarea profundă. După aceasta, este necesar să efectuați toate operațiunile descrise tocmai pentru a păstra structura. După aceasta, va trebui să reporniți laptopul sau computerul. Ca urmare, problema ar trebui să dispară.
Aplicarea Ontrack Easy Recovery
Să ne uităm la un alt program cu ajutorul căruia poți converti formatul RAW al hard disk-urilor. Acest lucru este foarte ușor de făcut cu Ontrack Easy Recovery. Aplicația funcționează similar cu programul TestDisk. Cu toate acestea, majoritatea utilizatorilor sunt atrași de acest program deoarece are o interfață convenabilă și frumoasă. Este de remarcat faptul că mulți experți consideră acest produs software ca fiind un instrument indispensabil pentru recuperarea partițiilor de disc mari. Singurul dezavantaj al acestui program este că este plătit. Cu toate acestea, pentru persoana noastră aceasta nu este o problemă. La urma urmei, pe Internet puteți găsi întotdeauna generatoare de chei, chei de activare și patch-uri.
Concluzie
Care este rezultatul? În această recenzie, am analizat modalități de a schimba formatul RAW al hard disk-urilor. Ar trebui să vă fie deja clar cum puteți remedia formatul RAW în format care poate fi citit. În ceea ce privește alegerea metodei, aceasta trebuie să se bazeze pe fiecare situație specifică. Să presupunem că, dacă formatarea este posibilă pe cont propriu, atunci puteți afișa fișierele și pur și simplu le puteți copia într-o altă locație. De asemenea, puteți încerca să restaurați partiția la starea inițială folosind comanda de scanare, care este un instrument încorporat al sistemului de operare. Cu toate acestea, dacă volumul este mare, acest proces poate dura destul de mult. Pe de altă parte, pentru a simplifica acești pași, puteți utiliza utilitare terțe. Unele dintre aceste utilități au fost discutate mai sus. Este posibil ca unor utilizatori să nu le placă interfața DOS a programului TestDisk. Dacă nu vă place această metodă, puteți utiliza o aplicație similară, Ontrack Easy Recovery, care are un shell grafic complet. Mulți ar putea argumenta că această metodă presupune anumite costuri, dar aici fiecare decide singur ce este mai important pentru el: informații sau bani...
După cum știți, dacă structura sistemului de fișiere a unui disc logic este deteriorată în vreun fel, sistemul de operare și toate programele care sunt obișnuite cu o structurare clară și armonioasă încep să întâmpine dificultăți în determinarea tipului de sistem de fișiere al celui deteriorat. despărțitori. În astfel de cazuri, în linia „proprietățile discului logic” apare o intrare semnificativă: RAW. Iată doar câteva motive posibile pentru apariția acestuia: defecțiune hardware, eroare software, invazie de viruși.
Dintr-un motiv sau altul, valorile incorecte pentru un disc logic apar în tabelul de partiții (de exemplu, MBR) și apar daune în sectorul de pornire a sistemului sau în zona MFT (tabelul principal de fișiere în sistemul NTFS). Puteți încerca să corectați erori minore în datele de sistem dacă lucrurile sunt cu adevărat proaste, puteți cel puțin să restaurați fișierele necesare;
Corectați greșelile? Pot fi!
În esență, RAW nu este un tip de sistem de fișiere separat. Discul dumneavoastră a fost și rămâne formatat în FAT sau NTFS. Cu toate acestea, nu va mai fi posibil să lucrați cu acesta conform schemei standard - discul pur și simplu nu se va deschide sau va necesita formatare. Și dacă intenționați să salvați cât mai multe informații stocate pe un disc rupt (da, încă nu a dispărut nicăieri!), nu vă recomandăm insistent să fiți de acord cu acesta din urmă. Este posibil să nu fie posibil să returnați intrarea „FAT” sau „NTFS” la proprietățile discului. Dar este ușor să recuperați toate informațiile necesare din acesta!
Deci, mai întâi, să aflăm dacă sistemul nostru de fișiere este de fapt RAW. Verificăm „proprietățile” discului prin meniul contextual din fila „Computerul meu”. Dacă linia „type” spune „disc local” și linia „sistem de fișiere” spune „RAW”, este timpul să începeți procesul de recuperare a datelor. Apropo, pentru aceasta este mai bine să alegeți un program de recuperare dovedit și eficient. Dacă datele tale sunt cu adevărat importante pentru tine, este mai bine să nu te lași sedus de oferte dubioase cu promisiuni de tot felul de „bonusuri”.
A doua viață a sistemului...
RS Partition Recovery este un instrument de încredere pentru recuperarea datelor de pe discuri inaccesibile, formatate, sparte. În cele mai multe cazuri, programul este capabil să recupereze datele partiției chiar și după daune grave, să reconstruiască o unitate logică și să reia funcționarea sistemului literalmente de la zero!
Chiar dacă ați reușit să formatați un disc cu o structură deteriorată, este posibil să vă salvați datele! Funcția de „analiza profundă” utilizată de RS Partition Recovery va scana și analiza toate datele salvate pe disc și, pe baza acestora, va recrea structura partiției și va returna fișierele dispărute într-o formă complet adecvată pentru utilizare ulterioară.
Cum să o facă?
Un program inteligent poate ocoli blocarea accesului la structura partiției, care este activată după ce sistemul este convertit în RAW. Mai mult, dacă nu ați avut timp să formatați discul, recuperarea va fi foarte rapidă și nedureroasă. Dacă scopul este să vă recuperați datele după formatare, aveți răbdare. Rezultatele RS Partition Recovery merită!
Doar descărcați și instalați programul (pe orice disc sau alt suport, cu excepția celui care este restaurat), începeți să scanați discurile dorite. Într-o nouă fereastră de program veți vedea toate fișierele disponibile pentru recuperare. Salvați-le - și pe orice alt disc decât cel restaurat.
Funcțiile „Previzualizare” și sortarea fișierelor în funcție de diferiți parametri vor face lucrul cu informațiile recuperate mai rapid și mai convenabil. Utilizați un program competent - și uitați pentru totdeauna de toate emoțiile neplăcute asociate cu cuvântul „RAW”!
Uneori, atunci când conectați o unitate flash la un computer, este posibil să întâlniți un mesaj despre necesitatea formatării acesteia și asta în ciuda faptului că anterior funcționa fără erori. Unitatea poate deschide și afișa fișiere, dar cu ciudățenii (simboluri neclare în nume, documente în formate ciudate etc.), iar dacă mergi la proprietăți, poți vedea că sistemul de fișiere s-a transformat într-un RAW de neînțeles, iar flash-ul unitatea nu este formatată cu mijloace standard. Astăzi vă vom spune cum să rezolvați problema.
În termeni generali, problema este de aceeași natură ca - din cauza unei defecțiuni (software sau hardware), sistemul de operare nu poate determina tipul de sistem de fișiere al unității flash.
Privind în perspectivă, observăm că singura modalitate de a readuce unitatea la funcționalitate este să o formatați cu aplicații terțe (mai funcționale decât instrumentele încorporate), dar în acest caz datele stocate pe acesta se vor pierde. Prin urmare, înainte de a lua măsuri radicale, merită să încercați să extrageți informații de acolo.
Metoda 1: DMDE
În ciuda dimensiunilor sale mici, acest program are atât algoritmi puternici pentru căutarea și recuperarea datelor pierdute, cât și capabilități solide de gestionare a stocării.
- Programul nu necesită instalare, așa că executați imediat fișierul executabil - dmde.exe.

Când porniți, selectați o limbă, rusă este de obicei cea implicită.

Va trebui apoi să acceptați acordul de licență pentru a continua.
- În fereastra principală a aplicației, selectați unitatea dvs.

Concentrați-vă pe volum. - Secțiunile recunoscute de program se vor deschide în fereastra următoare.

Faceți clic pe butonul "Scanare completă". - Media va începe să verifice dacă există date pierdute. În funcție de capacitatea unității flash, procesul poate dura mult timp (până la câteva ore), așa că aveți răbdare și încercați să nu utilizați computerul pentru alte sarcini.
- La sfârșitul procedurii, va apărea o casetă de dialog în care trebuie să bifați caseta „Rescanați sistemul de fișiere curent”și confirmați apăsând "BINE".
- Acesta este, de asemenea, un proces destul de lung, dar ar trebui să se termine mai repede decât scanarea inițială. Ca rezultat, va apărea o fereastră cu o listă de fișiere găsite.

Din cauza limitărilor versiunii gratuite, este imposibilă restaurarea prin director, așa că va trebui să selectați câte un fișier, să apelați meniul contextual și să restaurați de acolo, selectând locația de stocare.
Fii pregătit pentru faptul că unele fișiere nu pot fi restaurate - zonele de memorie în care au fost stocate au fost suprascrise irevocabil. În plus, datele recuperate vor trebui probabil redenumite, deoarece DMDE oferă astfel de fișiere nume generate aleatoriu.
- După ce ați terminat cu recuperarea, puteți formata unitatea flash folosind DMDE sau oricare dintre metodele sugerate în articolul de mai jos.


Singurul dezavantaj al acestei metode este capabilitățile limitate ale versiunii gratuite a programului.
Metoda 2: MiniTool Power Data Recovery
Un alt puternic care ne poate ajuta la rezolvarea problemei noastre actuale.

La fel ca DMDE, MiniTool Power Data Recovery este un program cu plată, versiunea gratuită are limitări, dar pentru recuperarea rapidă a fișierelor mici (documente text sau fotografii), capabilitățile versiunii gratuite sunt destul de suficiente.
Metoda 3: utilitarul chkdsk
În unele cazuri, afișarea sistemului de fișiere RAW poate apărea din cauza unei erori aleatorii. Poate fi eliminat prin restaurarea hărții de partiții a unității flash folosind "Linie de comanda".

După cum puteți vedea, eliminarea sistemului de fișiere RAW de pe o unitate flash este foarte simplă - manipulările nu necesită abilități extraordinare.
Ce este sistemul de fișiere RAW și cum să returnați formatul NTFS fără pierderi de date - în acest articol vom analiza aceste probleme în detaliu, precum și metodele de recuperare.
Se întâmplă adesea ca, după o oprire incorectă a computerului dvs., de exemplu, dacă deconectați cablul de la priză sau alimentarea din casă este oprită brusc sau computerul dvs. a suferit un atac de viruși, poate apărea o situație neplăcută. Sistemul de fișiere al discului de pe computer sau laptop își schimbă formatul în RAW și pentru ca dispozitivul să funcționeze corect (de regulă, doriți să faceți acest lucru cât mai repede posibil), trebuie să îl readuceți la formatul NTFS.
Ce este un disc RAW?
Deci, tip de sistem de fișiere RAW, să ne dăm seama ce este. Sistemul RAW este un sistem inexistent. Dacă computerul indică faptul că mediul de stocare are acest format, atunci driverele nu pot determina tipul sistemului său de fișiere (FAT, FAT32 SAU NTFS).
Dacă media a primit formatul RAW, sistemul de operare Windows 10 îl va afișa printre partițiile hard diskului, dar orice acțiune cu acesta va fi imposibilă, cum ar fi defragmentarea, verificarea erorilor și, desigur, vizualizarea datelor de pe disc. Computerul va da în mod constant o eroare și vă va solicita să formatați discul, iar „RAW” va apărea în linia „proprietățile discului logic”. Deci, cum restabiliți un sistem de fișiere din formatul RAW în NTFS pe un hard disk?
Restaurarea unui sistem de fișiere de la RAW la NTFS
Sistemul vă va oferi cea mai simplă modalitate - de a formata discul. Dar nu vă grăbiți să faceți acest lucru, deoarece datele dvs. nu sunt pierdute, acum pur și simplu nu aveți acces la ele. Dacă formatați un disc RAW pentru a converti sistemul de fișiere înapoi în NTFS, va trebui să petreceți mult timp recuperând date de pe suportul media folosind programe speciale. Oferim mai multe moduri de a restaura un disc de la RAW la NTFS fără a pierde date.
Restaurarea unui sistem de fișiere la NTFS din RAW fără formatare
Metoda 1: Instrumente Windows
În principal, pentru a schimba sistemul de fișiere din RAW în NTFS, utilitarul standard din sistemul de operare chkdsk ajută. Urmați această procedură:
- Faceți clic dreapta pe „Start” și selectați „prompt de comandă”
- Tastați comanda chkdsk drive_letter: /f
- Computerul va începe o scanare, după care va repara deteriorarea și sistemul NTFS din zona cu probleme

Chkdsk va ajuta, de asemenea, dacă discul de sistem este deteriorat. Pentru aceasta veți avea nevoie de o unitate flash sau un disc de boot.
Iată pașii tăi:
- Porniți computerul de pe o unitate flash sau disc, apoi selectați „Recuperare”
- Apoi deschideți „Opțiuni avansate”, apoi „Prompt de comandă”. Acolo, introduceți chkdsk drive_letter: /f
Important!
La restaurare, literele partiției pot diferi de numele discurilor. Pentru a preveni erorile în funcționare, deschideți lista partițiilor computerului în linia de comandă, apoi intrați diskpart, Apoi listăvolumși veți vedea care unitate este cea de sistem. Acest lucru va fi indicat în listă.
Puteți încerca și din copiile de rezervă salvate anterior.
Metoda 2: Utilizarea programelor speciale
Iată cum să faci NTFS dintr-un sistem de fișiere RAW folosind programe terțe.
În primul rând, vă recomandăm să utilizați programul gratuit Testdisk. Acesta este un utilitar care interacționează cu partițiile hard disk. Ea va ajuta la corectarea situației. Dezavantajul lucrului cu programul Testdisk este că nu funcționează cu nume rusești și este posibil ca acestea să nu fie afișate corect.
Iată cum să convertiți RAW în NTFS folosind Testdisk:

Format RAW pe unitatea flash
Motive pentru conversie:
- Când unitatea flash este conectată, computerul este oprit incorect sau există o cădere de tensiune
- Windows se blochează
- Viruși banali
- Deteriorări externe ale unității flash, de la impact sau cădere
Cum să schimbați formatul de sistem greșit în cel corect:
Convertorul MiniTool Power Data Recovery oferă rezultate bune. Principiul funcționării sale este că programul nu convertește RAW în formatul dorit, ci face vizibile toate fișierele de pe unitatea flash, ceea ce face posibilă lucrul cu ele. Dezavantajul programului este că numai versiunea de încercare este gratuită, care funcționează cu fișiere de cel mult 1 GB.
Cum se utilizează programul:

De asemenea, pe site-ul nostru web vă puteți familiariza cu următoarele subiecte:
- Îmbinarea partițiilor de hard disk pe Windows 10
- Cum se schimbă partițiile hard diskului
- Cum se schimbă fișierul de pagină în Windows 10
Dacă un computer ar putea fi oprit ca un calculator de buzunar, inginerii inteligenți și dezvoltatorii de software și-ar fi dat seama de această posibilitate cu mult timp în urmă. Poate că acesta va fi cazul în viitor, dar deocamdată este necesar să închideți PC-ul folosind mijloacele adecvate ale sistemului de operare, altfel va avea loc inevitabil dezastru. Schimbarea sistemului de fișiere NTFS V BRUT- doar una dintre necazurile care pot rezulta dintr-o oprire bruscă a computerului.
De regulă, o partiție cu un astfel de sistem de fișiere este detectată de Windows, dar nu sunt furnizate informații despre datele scrise în ea, ca și cum nu ar exista, iar bara de progres nu este afișată în Explorer. Când încercați să deschideți o secțiune, primiți un mesaj greseala spinoasa „Nu pot accesa X:/. Citirea este imposibilă, discul nu este formatat" sau asa ceva.

Schimbarea literei partiției sau lansarea unui utilitar pentru a verifica discul din proprietățile sale este, de asemenea, imposibilă. Este posibilă doar formatarea dar nu te grăbi să faci asta, altfel toate fișierele tale vor fi șterse.

Dacă NTFS "se transformă" în RAW pe partiția de sistem, când porniți computerul, apare cel mai adesea o eroare de boot "Sistemul de operare nu a fost gasit" sau "Reporniți și selectați dispozitivul de pornire adecvat".


Ce este sistemul de fișiere RAW
Indiferent cât de ciudat ar suna, RAW înseamnă doar absența unui sistem de fișiere ca atare. Definiție mai precisă BRUT este haos, dezordine a datelor de pe disc. Eroarea apare atunci când driverul sistemului de fișiere Windows nu reușește să-i determine tipul. Pot exista mai multe motive pentru aceasta, dar cel mai probabil este deteriorarea zonei principale a tabelului de fișiere MFT, sectorul de boot, precum și valori incorecte ale geometriei partițiilor logice în tabelul de partiții. Volumele neformatate pot fi, de asemenea, de tip RAW.
Recuperarea volumelor RAW
Succesul corectării erorii depinde de natura și amploarea deteriorării datelor responsabile de determinarea Windows a tipului de sistem de fișiere. Nu există o modalitate universală de a rezolva problema, dar în cele mai multe cazuri restabiliți citirea normală NTFS utilitarul încorporat, lansat cu parametrul, ajută /f din linia de comandă. În alte cazuri, programele specializate de recuperare a volumului ajută, de exemplu, TestDisk.


Dacă partiția dvs. de date utilizator a devenit imposibil de citit din cauza apariției RAW, o puteți reconstrui din RAW în NTFS dintr-un sistem de operare care rulează.

Pentru a face acest lucru, într-un prompt de comandă care rulează ca administrator, trebuie să rulați comanda chkdsk D: /f și să așteptați până când discul este scanat complet.


Dacă partiția de sistem este deteriorată, este indicat să conectați hard disk-ul la alt computer și să îl verificați, dar puteți folosi și orice disc de boot cu Windows pentru a verifica și corecta erorile, fără a uita, totuși, că literele partiției în recuperare mediul va fi diferit. De exemplu, unitatea logică C va avea o scrisoare D .
Dacă motivul apariției RAW este deteriorarea minoră a tabelului de fișiere MFT, cel mai probabil, sistemul poate fi restaurat chiar și după ce erorile sunt corectate de utilitar va porni normal. Dacă la intrări incorecte MFT Deteriorarea bootloader-ului va fi adăugată, ar trebui să rulați și următoarele comenzi de recuperare în consolă:
bootrec.exe /FixMbr
bootrec.exe /FixBoot
Notă: Este posibil ca această metodă de recuperare la pornire să nu funcționeze pentru computerele care rulează UEFI.
În unele cazuri, poate fi necesar să reinstalați sistemul de operare sau să îl restaurați dintr-o copie de rezervă. În ceea ce privește fișierele utilizator de pe volume RAW non-sistem, acestea rămân de obicei intacte și sunt perfect lizibile după reconstrucție în NTFS. Cu toate acestea, există riscul coruperii accidentale a datelor atunci când reconstruiți RAW cu utilitarul
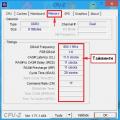 Sunt necesare profiluri Intel xmp?
Sunt necesare profiluri Intel xmp? Sistem de fișiere RAW pentru unitate flash
Sistem de fișiere RAW pentru unitate flash Cum să intri în modul sigur
Cum să intri în modul sigur