Hot spot mobil pentru Windows 10 Mobile. Ce este un punct fierbinte și cum se utilizează? Distribuția de conexiuni PPPoE și VPN de mare viteză prin hotspot mobil
Internetul este disponibil astăzi pe aproape toate dispozitivele. Dacă doriți să distribuiți Internetul de pe computer pe Windows 10, atunci aveți nevoie de două lucruri - un modul și descărcați mHotspot pentru Windows 10. Dacă nu aveți componenta hardware - un modul Wi-Fi, atunci niciun program nu vă va ajuta . Dar problema poate fi rezolvată dacă achiziționați un modul Wi-Fi suplimentar. Și dacă utilizați sistemul de operare pe un laptop sau o tabletă modernă, atunci probabil că aveți deja toate tehnologiile necesare și aveți nevoie doar de software-ul necesar.
Descărcați mHotspot pentru a distribui Internetul de pe un PC pe Windows 10
Partajarea internetului pe un telefon este mult mai ușoară decât pe dispozitivele care rulează Windows 10. Telefoanele au această funcție în setările de bază, dar în sistemul de operare Microsoft trebuie să instalați software terță parte și să îl configurați. Dar după aceasta, veți putea folosi internetul computerului chiar și pe telefonul mobil, iar aceasta este o modalitate de a economisi în comunicații. mHotspot este un punct de referință în lumea software-ului de internet și nu este doar așa, ci din următoarele motive:- Programul nu încarcă computerul;
- Apelați rapid funcții din tavă;
- Posibilitatea de protecție suplimentară a rețelei;
- Statistici detaliate ale conexiunii;
Programul nu conține setări complexe, dar în același timp uimește prin funcționalitatea sa. Folosind o interfață simplă, puteți crea o rețea și puteți ajusta parametrii acesteia. mHotspot păstrează statistici detaliate în interior, astfel încât să puteți studia traficul sau numărul de dispozitive conectate. Puteți face toate acestea în fila „Clienți”. Dacă este necesar, puteți utiliza computerul pentru a deconecta alte dispozitive de la rețea. Dacă doriți o rețea fără parolă sau doriți să schimbați parola, acest lucru se face prin comenzi rapide. Este clar că dezvoltatorii au abordat cu înțelepciune designul mHotspot pentru Windows 10 32/64 de biți, așa că din toată varietatea de software pentru crearea punctelor Wi-Fi, vă recomandăm să îl descărcați pe acesta. În același timp, puteți distribui viteza de internet dacă acum aveți nevoie de viteză
Înainte de a configura un punct de acces wireless, asigurați-vă că aveți o conexiune la internet și un adaptor Wi-Fi funcțional.
Cum să activați hotspot-ul wireless în setările Windows 10
Pentru a configura un punct de acces wireless în Windows 10, puteți face fără programe speciale sau să introduceți comenzi în consolă. Tot ce trebuie să faceți este să faceți câteva clicuri în Setări.
- În meniul Start, faceți clic pe roată Setări → Rețea și Internet → Hotspot mobil.
- În „Partajare conexiune la Internet”, specificați conexiunea prin care computerul accesează Internetul. De exemplu, Ethernet.

- Sub datele rețelei, faceți clic pe „Editați”.
- În formularul care se deschide, specificați numele și parola rețelei - utilizatorii le vor introduce pentru a se conecta. Salvează-le.

- În partea de sus a paginii, activați „Permite altor dispozitive să-mi folosească conexiunea la internet”.
Gata. Folosind numele și parola rețelei, puteți conecta până la opt dispozitive la hotspot. Și puteți dezactiva distribuția de internet în același loc în care este dezactivată comunicația wireless - în fereastra „Rețea” din bara de activități.
Și un mic truc de viață: pentru a preveni ca hotspot-ul să funcționeze inactiv, îl puteți lansa de la distanță de pe alt dispozitiv. Funcția este activată în aceleași setări ale punctului de acces și funcționează dacă activați Bluetooth pe ambele dispozitive și le conectați unul la altul.
Ce trebuie să faceți dacă hotspot-ul mobil pe Windows 10 nu se pornește
Și aici vine partea cea mai interesantă. Configurarea unui punct de acces wireless în parametri este foarte simplă în teorie, dar în practică, sistemul dă una dintre erori multor utilizatori.
Autorul, de exemplu, a primit „Nu se poate configura un hotspot mobil. Porniți Wi-Fi.” Judecând după interogările Google și firele de forum, această problemă apare frecvent și cauza ei poate fi în driverul adaptorului Wi-Fi.

Există mai multe opțiuni pentru a rezolva problema.
- Resetați setările: „Rețea și Internet” → „Stare” → „Resetare rețea”.
- Eliminați driverul Wi-Fi și descărcați unul nou de pe site-ul web al producătorului. Dacă producătorul nu a lansat drivere pentru Windows 10 (cum este cazul laptopului de cinci ani al autorului), puteți descărca un driver pentru Windows 8.
- Vedeți dacă adaptorul virtual Microsoft este listat în Manager dispozitive și activați-l.
- Ignorați toate acestea și configurați un hotspot în .
Cum să configurați un punct de acces wireless prin linia de comandă Windows 10
Dacă modalitatea ușoară nu a funcționat, atunci aceasta va ajuta cel mai probabil la distribuirea internetului.
- Faceți clic dreapta pe butonul „Start”, în meniul care se deschide, selectați „Command Prompt (Administrator)” și introduceți următoarele comenzi pe rând.
- netsh wlan show drivers- pentru a afla dacă dispozitivul Wi-Fi acceptă distribuția. În textul care apare în fereastră, găsiți linia „Suport pentru o rețea găzduită” și asigurați-vă că scrie „Da”. Dacă „Nu”, încercați să reinstalați sau să anulați driverul și încercați din nou.

- netsh wlan set hostednetwork mode=permite ssid=cheie Stacy=4419E1z#- pentru a crea un punct fierbinte. Doar în loc de StacyȘi 4419E1z# Introduceți numele și parola rețelei dvs.
- netsh wlan startednetwork- pentru a porni punctul de acces wireless.

- Faceți clic dreapta pe butonul „Start” din nou, selectați „Conexiuni de rețea” → faceți clic dreapta pe conexiunea activă → „Proprietăți”.

- Deschideți „Acces”, bifați caseta „Permiteți altor utilizatori de rețea să utilizeze conexiunea la internet a acestui computer”. Și în câmpul de mai jos, selectați numărul care se termină cu „Conexiune la zona locală...”.

Gata, acum îți poți conecta dispozitivul la hotspot, la fel ca orice sursă Wi-Fi: selectează-ți rețeaua din lista celor disponibile, introdu parola și folosește-o.
Puteți dezactiva distribuția pe Internet cu comanda netsh wlan stop hostednetwork.
Laptopurile și computerele personale moderne au funcții multiple care nu sunt utilizate pe deplin de utilizatorii de computere personale.
Multe computere și laptopuri au capacitatea de a transfera internetul pe alte dispozitive. Puteți folosi această oportunitate atunci când sunt folosite mai multe dispozitive sau când traficul de internet de pe telefon se epuizează.
În acest sens, utilizatorii trebuie să știe cum să folosească modul modem pe computerul lor. În continuare, vom lua în considerare un algoritm detaliat al acțiunilor care trebuie întreprinse pentru a activa funcția hot-stop, atât pentru Internetul obișnuit cu fir, cât și pentru internetul wireless.
Astăzi, aproape fiecare software de bază are un „Mobile Hot Stop”, adică capacitatea de a transfera Internetul pe dispozitive care nu au o conexiune la rețea. Pentru a accesa această funcție, trebuie să apăsați simultan tastele Win+I, să comutați la fila „Internet și rețele” sau în setările sistemului de operare – la aceeași filă. Pentru ca funcția să înceapă să funcționeze, trebuie să faceți clic pe „Activat”. Pentru setări mai profunde, trebuie să setați numele rețelei și să creați o parolă. Când toate datele necesare sunt introduse și funcția este activată, începe distribuția Wi-Fi. Aceasta este cea mai simplă metodă de activare a unui hotspot. Dacă aveți probleme cu activarea, puteți utiliza o altă metodă care se aplică tuturor versiunilor de Windows.
În primul rând, trebuie să vă uitați la posibilitatea de distribuție. Pentru a face acest lucru, va trebui să activați dispozitivul ca administrator. Acest lucru se poate face folosind două manipulări simple: fie apăsând combinația Win+R și tastând cmd, fie mergând în meniul principal și selectând secțiunea necesară în fereastra care se deschide.

În terminalul care se deschide, trebuie să specificați 9copy-paste): netsh wlan show drivers. Pe ecran vor apărea informații despre driverul de rețea, unde trebuie să selectați linia „Suport rețea găzduită”. Vedeți dacă caseta de selectare „Da” este bifată. Dacă caseta de selectare este bifată, atunci totul este în regulă, puteți trece la pasul următor. Dacă nu, atunci trebuie să descărcați actualizarea pentru driverul adaptorului de rețea fără fir de pe site-ul oficial al producătorului, apoi să testați din nou rețeaua găzduită.
Acest lucru nu ajută la rezolvarea problemei în toate cazurile, așa că există, de asemenea, o acțiune de a reveni la varianta anterioară a driverului. Puteți schimba situația folosind managerul de dispozitive. În meniul principal al sistemului Windows, accesați setările adaptorului de rețea și selectați dispozitivul, faceți clic pe el și selectați linia de proprietăți. Apoi, faceți clic pe „Driver” și efectuați o derulare înapoi. Apoi retestați funcționalitatea suportului de rețea. Acest lucru este necesar pentru funcționarea normală a hotspot-ului.
Efectuăm toate operațiunile ulterioare în consolă. Mai întâi, scriem acolo: netsh wlan set hostednetwork mode=allow ssid=example key=test, unde „example” este numele fictiv al Wi-Fi, „test” este parola sau codul pentru noul WLAN. Pentru o protecție sporită, codul trebuie să conțină cel puțin 8 caractere în litere și cifre latine.

După ce toate acțiunile sunt finalizate, va apărea o notificare care vă va informa că hotspot-ul a fost activat. În această etapă, nu toate acțiunile au fost finalizate; Wi-Fi nu este încă gata de utilizare. Dacă apare o notificare despre o încercare nereușită de a activa distribuția (chiar dacă întreg algoritmul a fost executat corect), trebuie să opriți adaptorul Wi-Fi și apoi să îl porniți din nou. O altă modalitate este să-l ștergeți și apoi să reluați configurarea dispozitivului. Printre altele, este posibil, prin intermediul managerului de dispozitive, să accesați subsecțiunea „Vizualizare” și să activați linia „afișați obiectele ascunse”. În linia „Adaptoare de rețea”, găsiți elementul pentru un posibil adaptor și activați-l.
Pentru a activa accesul la conexiune, trebuie să accesați meniul principal și să selectați setările acolo. În fereastra care se deschide, găsiți Wi-Fi-ul creat anterior. În proprietăți, activați setările de acces și apoi permiteți conectarea tuturor utilizatorilor. Când stabiliți o conexiune la rețeaua dvs. de domiciliu, determinați conexiunile actualizate după pornirea rețelei găzduite.
Pentru a dezactiva hotspot-ul, introduceți linia în terminal: netsh wlan stop hostednetwork sau utilizați setările Windows 10 mutând comutatorul în locul opus. Când activați și dezactivați distribuția, prioritatea rămâne metoda prin meniul principal Windows.
În acest articol, voi împărtăși informații despre ce este un hotspot și despre cum această caracteristică vă poate face experiența pe internet mai ușoară.
Ce este și cum funcționează hotspot-ul în Windows 10
Hot spot (sau hot spot) este o tehnologie pentru crearea unei zone virtuale a unei conexiuni active la rețeaua globală. Funcția de creare a unui punct de acces este disponibilă pe toate smartphone-urile, tabletele și acum pe desktop Windows 10.
Principiul funcționării hotspot-ului este de a crea un punct de acces virtual pe dispozitivul gazdă, care este o „punte” între conexiunea Wi-Fi a routerului și dispozitivul final. Nu schimbă pachetele de trafic, ci pur și simplu duplică parametrii rețelei.
Prin crearea unui punct de acces folosind un computer, asigurați o viteză de conectare mai bună, deoarece un smartphone nu este capabil să ofere o lățime de bandă de comunicare suficientă pentru conectarea simultană și funcționarea stabilă a mai multor gadget-uri.
Datorită funcției Windows 10 Hotspot Rețeaua de cod activ poate conecta până la 8 dispozitive. Acestea pot fi orice computere, smartphone-uri și tablete care acceptă tehnologia Wi-Fi.
Cerințele Windows și verificarea versiunii sistemului de operare
Funcția de activare a hotspot-ului a fost anterior absentă în Windows. Opțiunea a apărut după o actualizare majoră a sistemului de operare în iulie 2017. Activarea punctului de acces este acceptată doar într-o singură versiune Windows 10 – Actualizați 1607 și în noile versiuni ulterioare de firmware.
Înainte de a crea un punct de acces pe computer, este important să verificați două setări ale sistemului de operare:
- Versiunea de Windows 10 pe care o utilizați;
- Asistență în rețea găzduită.
Urmați acești pași pentru a verifica versiunea sistemului de operare instalată pe computer și cel mai recent cod de actualizare al acestuia:

Dacă utilizați o versiune mai veche a sistemului de operare, trebuie să actualizați sistemul. Puteți face acest lucru folosind o fereastră „Setări” - „Actualizare și securitate” - „Centrul de actualizare a sistemului de operare”.Înțelegerea ce înseamnă tehnologia hotspot nu este suficientă; trebuie să verificați și rețeaua.
Verificarea rețelei găzduite
După ce ați verificat că versiunea sistemului de operare este corectă, ar trebui să verificați încă un parametru - suportul rețelei găzduite. Această caracteristică permite computerului să lucreze cu mai multe adaptoare wireless simultan. Dacă o astfel de funcție nu este disponibilă pe computer, aceasta înseamnă că trebuie să achiziționați un modul fizic suplimentar care este conectat prin .
Pentru a verifica suportul rețelei găzduite, trebuie să deschideți linia de comandă:

Crearea unui punct fierbinte
După ce ne-am dat seama ce este un punct fierbinte și am verificat toți parametrii necesari, putem începe să creăm un punct fierbinte. Urmează instrucțiunile:

După activarea hotspot-ului, puteți seta numele rețelei și parola de acces. Pentru a face acest lucru, faceți clic pe butonul "Schimbare"în setările funcției:

Punctul de acces activ va fi disponibil pe toate gadgeturile care acceptă conectarea la rețele Wi-Fi. Pentru a vă conecta la Internet, începeți doar modul de scanare pentru routerele disponibile și conectați-vă la rețea cu numele hotspot-ului nou creat.
Instrucțiunile sunt completate, rămâneți la curent, vor fi adăugate noi link-uri către manuale...
Recent am vorbit despre o caracteristică foarte interesantă din Windows 10 numită „Mobile Hotspot”.
Semnificația muncii sale este că puteți distribui internetul de pe laptop sau computer.
Acum să vorbim despre o altă problemă cu sistemele de operare și anume, hotspot-ul mobil nu funcționează.
Permiteți-mi să vă reamintesc că funcția a apărut într-o actualizare globală pentru „zece”, dar nu toată lumea funcționează corect.
De asemenea, utilizarea liniei de comandă nu dă un rezultat pozitiv.
Video: Cum să distribuiți Internetul prin WIFI (wi-fi) de pe un laptop Windows 10, 8, 7 Creați un punct de acces wifi
Cel mai interesant lucru este că utilizatorii au probleme de diferite tipuri, adică unii nu pot distribui Internet prin cablu printr-un hotspot mobil, alții nu pot distribui WiFi și Internet de pe un modem 3G/4G.
Acum vă voi arăta cum să rezolvați toate aceste probleme. Articolul este scris pe baza experiențelor altor persoane, dar toate soluțiile enumerate aici ar trebui să ajute. De asemenea, împărtășește-ți propria experiență.
Distribuția de conexiuni PPPoE și VPN de mare viteză prin hotspot mobil
Pentru început, ceea ce aș vrea să discut este imposibilitatea distribuirii unei conexiuni la Internet de mare viteză.
La ieșirea din hotspot-ul mobil, putem vedea eroarea „Hotspot-ul mobil nu a putut fi configurat deoarece computerul nu are o conexiune Ethernet, Wi-Fi sau o conexiune de rețea celulară”.
Din păcate, nu există încă o soluție concretă la această problemă. Apare doar în timpul unei conexiuni de mare viteză, dar adaptorul Ethernet nu o poate detecta și afișează ceva de genul „Rețea neidentificată”.
Singurul lucru care poate fi recomandat aici este să distribuiți Internetul prin linia de comandă, deși uneori apar probleme cu aceasta, dar merită încercat. De asemenea, puteți utiliza programe specializate pentru a distribui Internetul.
Nu se poate conecta la un punct de acces creat folosind Mobile Hotspot
Să presupunem că ați distribuit deja Internetul dintr-un hotspot mobil sau dintr-o linie de comandă, dar când încercați să vă conectați de pe un smartphone, tabletă sau alt dispozitiv, nu se întâmplă nimic, cu alte cuvinte, vedeți o conexiune nesfârșită.
În acest caz, vă sfătuiesc să dezactivați temporar firewall-ul antivirus și să dezactivați firewall-ul încorporat. În general, problema este legată de setările de rețea care au fost setate manual.
Internetul nu funcționează, dar dispozitivul este conectat la un punct de acces
Aici situația este inversă, adică dispozitivul este conectat la un punct de acces, dar nu poți folosi internetul. Cel mai probabil, trebuie să activați partajarea, astfel încât dispozitivele externe să poată utiliza Internetul.
Wi-Fi nu este distribuit prin linia de comandă pe Windows 10
Să presupunem că toate setările necesare sunt specificate pe linia de comandă, dar apare o eroare prin care rețeaua nu poate fi pornită.
Cel mai probabil motivul constă în driverul modulului Wi-Fi. Nu există multe soluții la această problemă. Puteți reinstala driverul sau îl puteți anula. De asemenea, îl puteți elimina, apoi reporniți computerul, driverul va fi instalat automat.
Modemul 3G/4G Conexiunea la internet nu este disponibilă
Unii s-au confruntat cu problema că internetul conectat printr-un modem 3G/4G nu este distribuit din hotspot-ul mobil.
Este clar că conexiunea nu este recunoscută de acest utilitar; este recunoscută doar de software-ul care vine cu modemul.
Soluția la această problemă este următoarea: dezinstalați toate programele pe care le-a instalat modemul USB și configurați conexiunea folosind Windows 10, apoi vă veți conecta folosind tipul de rețea mobilă.
Astfel, puteți distribui Wi-Fi folosind Mobile Hotspot. Când faceți clic pe pictograma Wi-Fi din bara de activități, conexiunea „Cellular” ar trebui să apară acolo.
Video: nu se poate configura hotspot mobil, porniți wi-fi
Soluții suplimentare
Trebuie să lansați promptul de comandă ca administrator și să introduceți următoarele comenzi.
Pentru a-l deschide, apăsați tastele Win+X și selectați acolo elementul dorit.
resetarea netsh winsock
netsh int resetare ip
ipconfig /release
ipconfig /flushdns
Acum trebuie să reporniți computerul și să încercați să distribuiți Wi-Fi.
Cum să eliminați driverul modulului Wi-Fi?
Faceți acest lucru în următorul mod: mergeți la managerul de dispozitive, îl puteți deschide apăsând tasta Win + X și deschideți acolo fila „Adaptoare de rețea”, apoi găsiți acolo un dispozitiv numit Wi-Fi sau Wireless.
Faceți clic dreapta pe dispozitiv și selectați „Ștergeți”.

Nu uitați să reporniți computerul.
Cum să resetați rețeaua?
Dacă dispozitivul nu se conectează la punctul de acces pe care l-ați creat, încercați să resetați rețeaua. După resetare, toate setările vor reveni la starea inițială și dacă ați configurat ceva odată, totul va fi resetat.
Apăsați tastele Win+I și faceți clic pe secțiunea „Rețea și Internet”, acum mergeți la fila „Stare” și mergeți puțin în jos și selectați „Resetare rețea” acolo.
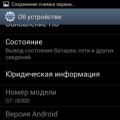 Recenzie despre Samsung Galaxy S III (i9300)
Recenzie despre Samsung Galaxy S III (i9300) Cum să vă resetați parola pe Android
Cum să vă resetați parola pe Android Secretele tastaturii: cum să scrieți cu caractere care nu sunt pe tastatură
Secretele tastaturii: cum să scrieți cu caractere care nu sunt pe tastatură