Configuram conexiunea folosind protocolul DHCP. Cum să scapi de eroare - instrucțiuni Unde să activezi dhcp pe adaptorul de rețea
Pentru utilizatorii care au mai multe computere acasă, este necesar să combine toate computerele existente într-o rețea locală. Acest proces este necesar pentru ca interacțiunea dintre ele să fie convenabilă.
Acest lucru va face posibilă accesarea internetului folosind o singură conexiune, profitând de toate capacitățile rețelei locale. Va deveni posibil să se schimbe fișiere și documente prin rețea și să controleze de la distanță diferite computere.
Toate acestea devin posibile prin utilizarea unui router, modem ADSL sau orice alt dispozitiv Principalul lucru este că are un router încorporat. Mai întâi, va trebui să activați DHCP pe adaptorul de rețea, separat pe fiecare computer. Apoi activați serviciul corespunzător pe routerul sau modemul dvs. Ei vor îndeplini funcții de server.
Acest protocol permite computerelor să configureze automat interacțiunea cu alte computere. Acest lucru se face folosind un server sau un router. Mulți utilizatori de computere sunt interesați de întrebarea cum să activeze DHCP în rețeaua locală.
Cum se verifică funcționarea serviciului de server DHCP
Înainte de a activa DHCP pe adaptorul de rețea, trebuie să vedeți dacă serviciul DHCP Server este activat pe router sau, dacă utilizați un modem ADSL, pe acesta. Pentru a afla acest lucru, va trebui să activați „Panoul de control al routerului”. Pentru a rula acest instrument, trebuie să utilizați interfața web. Va trebui să introduceți numele de utilizator și parola. Avem nevoie de datele pe care le folosește administratorul.
În setările de rețea, trebuie să verificați din nou dacă caseta de lângă elementul numit „Atribuiți automat adrese IP” sau „Mod adresă IP dinamică” este bifată dacă versiunea este în limba engleză. Dacă acest utilitar nu este activat, va trebui să bifați caseta corespunzătoare. Salvați setările modificate. Apoi reporniți dispozitivul.
Activarea DHCP
Când dhcp nu este activat pe adaptorul de rețea, mai întâi trebuie să verificați dacă clientul DHCP este activat pe toate computerele utilizate. Pentru a face acest lucru, introduceți pur și simplu comanda „services.msc” în bara de căutare a instrumentului „Run”. Poate fi accesat prin căutarea meniului START.
În fereastra care se deschide, aveți opțiunea de a activa sau dezactiva DHCP. În mod implicit, la pornirea unui serviciu, tipul trebuie setat la automat. Dacă acolo este indicată o valoare diferită, aceasta va trebui schimbată în „Automat”. Faceți clic pe „Ok” și se va reporni.
Activați serviciul prin linia de comandă
Pentru a deschide linia de comandă, trebuie doar să faceți clic dreapta pe pictograma meniului Start. Apoi rulați-l ca administrator. Sau introducând comanda „cmd” în fereastra „Run”. Apoi introduceți valoarea „netsh interface ip set address „Local Area Connection” dhcp” în rând. În această comandă, expresia „Conexiune locală” înseamnă numele conexiunii dvs.
Aceasta va comuta de la parametrii statici ai setărilor de conexiune. 
Pentru a comuta lista setărilor statistice ale serverelor dns și la cele dinamice, va trebui să introduceți valoarea „netsh interface ip set dnsserver „Local network connection” dhcp”.
Activați DHCP pe adaptorul de rețea
Pentru a efectua această operațiune, trebuie să introduceți setările conexiunilor de rețea pe adaptorul de rețea. Pentru a face acest lucru, va trebui să introduceți comanda „Ncpa.cpl” și să o introduceți în bara de căutare. Această linie apare când porniți meniul după ce faceți clic pe butonul Start. Apoi faceți clic pe butonul „Enter” de pe tastatură.
Puteți introduce setările de conexiune la rețea fără linia de comandă. Trebuie doar să deschideți „Panou de control”.
În fereastra care se deschide, va trebui să găsiți conexiunea care este utilizată în rețeaua locală. Apoi faceți clic dreapta pe pictograma acesteia. Se va deschide un meniu contextual în care va trebui să selectați un element numit „Proprietăți”. 
Apoi selectați Internet Protocol Version 4 (TCP/IPv4). Apoi faceți clic pe butonul „Proprietăți”. În fila „General”, setați valorile numite „Obțineți automat o adresă IP”, precum și „Obțineți automat o adresă de server DNS”. Faceți clic pe „Ok”, după care toate modificările efectuate vor fi salvate.
După acești pași, routerul și adaptoarele de rețea ale computerelor vor fi configurate. Protocolul DHCP va fi pe deplin operațional.
Deci, folosind un server DHCP, puteți accelera ușor și rapid procesul de conectare a tuturor computerelor necesare. În același timp, asigurați-vă împotriva tuturor erorilor posibile care pot apărea în timpul conexiunii.
Într-o rețea locală, fiecare dispozitiv are propria sa adresă IP unică - un set de numere care îl identifică și permite altor dispozitive să facă schimb de date cu acesta. Adresele IP pot fi înregistrate manual pentru fiecare dispozitiv, dar acest lucru este incomod, deoarece necesită configurarea separată a fiecărui computer pentru a funcționa cu rețeaua. Pentru a automatiza acest proces, este utilizat protocolul DHCP (Dynamic Host Configuration Protocol).
Ce este DHCP
În rețelele mari, structurate complex, un computer special - un server - este responsabil pentru distribuirea adreselor IP. Pentru o rețea de acasă sau o rețea de birou mică, acest lucru nu este necesar un router obișnuit;
Toate routerele moderne au un serviciu DHCP încorporat în funcționalitatea lor. Dacă este configurat și activat, nu trebuie să configurați separat conexiunea la rețea pe computer, laptop, tabletă sau smartphone. Pentru dispozitivele fără fir, trebuie doar să activați Wi-Fi, să-l găsiți pe al dvs. în lista de rețele fără fir și să introduceți parola pentru a vă conecta la acesta. Dacă conexiunea la rețea se face prin cablu, este suficient ca acesta să fie conectat la placa de rețea a computerului dvs.
Când apare un nou dispozitiv în rețea, serviciul DHCP verifică lista de adrese IP gratuite și îi atribuie una dintre ele. În acest caz, duplicarea adreselor este exclusă.
Cum se configurează DHCP
În mod implicit, serviciul DHCP este deja configurat pe routere. Este suficient să conectați dispozitivul client prin Wi-Fi sau cablu și i se va atribui automat o adresă IP. Cu toate acestea, poate fi necesar să modificați setările DHCP pentru a-l dezactiva sau activa. Să ne uităm la configurarea DHCP folosind un router TP-link ca exemplu. Pentru alte routere algoritmul va fi exact același.
Mergem la interfața web a routerului și în meniul din dreapta vedem elementul „DHCP” și subelementul „Configurare DHCP”. În fila care se deschide, puteți modifica setările implicite. De asemenea, puteți activa sau dezactiva serviciul DHCP aici.

Serviciul DHCP trebuie să aibă o serie de adrese IP utilizabile care să se încadreze în câmpurile corespunzătoare. Adresa IP de pornire este prima adresă din interval, iar adresa IP finală este ultima. Intervalul IP implicit este de la 192.168.0.100 la 192.168.0.199. Dar vă puteți înregistra, de exemplu, de la 10.1.1.1 la 10.1.1.99. În general, puteți specifica un interval în două sau trei adrese, de exemplu, după numărul de dispozitive client.
Următorul element necesar este perioada de valabilitate a adresei în minute. Acesta este timpul pentru care un anumit IP poate fi atribuit unui anumit dispozitiv. După ce expiră, IP-ul poate fi schimbat sau atribuit unui alt dispozitiv.
Nu este necesar să completați elementele rămase; DHCP în sine va indica parametrii necesari pentru dispozitivele client. Cu toate acestea, acești parametri pot fi introduși manual dacă se dorește.
Poarta de acces principală este adresa IP a routerului - canalul prin care se face schimb de trafic cu Internetul. De obicei, este indicat dacă accesul la Internet este asigurat printr-un punct de acces cu o adresă diferită. Dar dacă există un singur router în rețea și este conectat direct la Internet, nu trebuie să înregistrați nimic aici.
Domeniul implicit este numele de domeniu al rețelei dvs. În rețelele mici în care se utilizează un număr mic de dispozitive client, nu are sens să îl configurați.
Serverul DNS preferat și alternativ sunt de obicei specificate de ISP-ul dumneavoastră. Dar puteți introduce aici serverele DNS publice ale Google – 8.8.8.8 și 8.8.4.4. Acest lucru, de exemplu, ajută la depanarea problemelor legate de accesul la Internet - se întâmplă ca DNS-ul furnizorului să fie defect, să existe o conexiune, dar paginile nu se deschid. Acest lucru vă permite adesea să ocoliți blocurile de acces la anumite resurse, de exemplu, torrente.
După efectuarea modificărilor, faceți clic pe butonul „Salvare” pentru a aplica noile setări.
Pentru ca rețeaua dvs. să înceapă să funcționeze cu noii parametri, routerul trebuie repornit.
Pentru ca dispozitivele client să se conecteze la serviciul DHCP, acestea trebuie să aibă opțiunea „Obține automat o adresă IP” setată în setările lor de conexiune la rețea.
Cum se activează DHCP
Dacă serviciul DHCP este dezactivat pe router-ul tău, îl poți activa aici, în meniul DHCP - Setări DHCP. Pentru a face acest lucru, bifați caseta „Activare” și faceți clic pe butonul „Salvare” din partea de jos a paginii. Serviciul va începe. Dacă acest lucru nu se întâmplă, reporniți routerul.

Cum se dezactivează DHCP
Dacă nu aveți nevoie de serviciul DHCP, atunci când, de exemplu, decideți să înregistrați manual un IP pentru toate dispozitivele dvs., îl puteți dezactiva în același mod. Accesați fila „Setări DHCP” și bifați caseta „Dezactivare”. Salvați setările. Acum, dispozitivele client atunci când se conectează la rețeaua dvs. nu vor putea obține automat adrese IP.

Lista clienților
Pentru a vedea ce dispozitive sunt conectate în prezent la serviciul dvs. DHCP, în elementul de meniu „DHCP” al interfeței web a routerului, accesați subelementul „DHCP Client List”. Aici veți vedea un tabel cu informații despre conexiunile dvs. actuale.

ID - înseamnă numărul de serie.
Numele clientului este numele dispozitivului, dacă i-a fost atribuit.
Adresa MAC - respectiv, adresa MAC a acestui dispozitiv.
Adresă IP atribuită dispozitivului de către serverul DHCP.
Perioada de valabilitate - in consecinta, timpul ramas in care aceasta adresa va fi valabila.
Dacă aveți îngrijorări că altcineva s-a conectat la rețeaua dvs., puteți verifica oricând informații despre dispozitivele conectate din această filă. Pentru a actualiza informațiile curente, faceți clic pe butonul „Actualizare”. Lista dispozitivelor conectate va fi actualizată.
Rezervare adresa
Serviciul DHCP furnizează adrese IP dispozitivelor client pentru o anumită perioadă de timp. După aceasta, adresa poate fi schimbată. De asemenea, la conectarea la rețea, fiecare computer sau smartphone va primi de fiecare dată o nouă adresă. Iar adresa pe care a folosit-o anterior poate fi furnizată unui alt dispozitiv. De obicei, schimbarea adreselor apare neobservată de utilizator și nu afectează funcționarea rețelei. Cu toate acestea, poate fi necesar să vă asigurați că adresa IP a unui anumit computer nu se modifică. Acest lucru poate fi relevant dacă jucați jocuri printr-o rețea locală sau dacă acestui computer îi sunt atribuite anumite funcții care vor funcționa numai cu o IP statică.
Există o modalitate simplă de a rezolva această problemă folosind DHCP - rezervați o adresă IP pentru un anumit computer.
Pentru a face acest lucru, accesați sub-elementul „Rezervare adresă” din elementul de meniu „DHCP”. Dacă ați rezervat anterior adrese, aici va fi disponibilă o listă de dispozitive, care poate fi editată după cum este necesar. Dacă nu, faceți clic pe butonul „Adăugați”.
În fereastra care se deschide, trebuie să introduceți adresa MAC a dispozitivului și IP-ul care îi va fi rezervat.

Aici puteți activa sau dezactiva rezervarea adresei pentru acest dispozitiv prin modificarea parametrului corespunzător din elementul „Stare”.
După salvarea setărilor, veți reveni la fereastra anterioară. Lista dispozitivelor îl va afișa acum pe cel pe care tocmai l-ați adăugat. Făcând clic pe „Editare”, puteți edita parametrii de rezervare a adresei. Și folosind elementul „Șterge”, eliminați dispozitivul din listă și anulați rezervarea.

Folosind butoanele „Activați toate”, „Dezactivați toate” și „Ștergeți toate”, puteți gestiona rezervarea adreselor pentru toate dispozitivele din listă.
Pentru a aplica modificările pe care le-ați făcut, va trebui să reporniți routerul. Un memento despre acest lucru va apărea în partea de jos a ferestrei.
Articolul descrie protocolul DHCP și oferă exemple de configurare în sistemele de operare ale familiei Windows 7 - 10, Windows Server 2008 R2 - 2016, CentOS/RHEL, Ubuntu.
DHCP este un protocol de configurare dinamică a gazdei conceput pentru a transfera setările de rețea. Bazat pe arhitectura client-server, folosit pentru setări automate interfețe de rețea pentru computere și echipamente de rețea, precum și pentru dispozitive care suportă încărcarea în rețea. Principalii parametri transmisi includ adresa IP, masca, gateway, DNS. Serverul DHCP poate trece opțiuni suplimentare în funcție de cerințele clientului și de mediul de rețea.
Distribuirea adresei
Serviciul DHCP oferă metode manuale, automate și dinamice pentru emiterea de adrese. Metoda manuala se bazează pe rezervarea unui IP client pentru o anumită adresă fizică (MAC). Singura comoditate este că interfața client este configurată automat și IP-ul este emis pentru utilizare permanentă. Când selectie automata– serverul atribuie un IP dintr-un anumit grup de adrese. Cu dinamica– se emite o adresă de rețea pentru un anumit timp, iar serviciul garantează că această adresă nu va fi emisă unui alt client înainte de expirarea intervalului de timp setat. În acest caz, perioada de timp se numește timp de închiriere.
Principiul de funcționare
Conform arhitecturii, funcționarea protocolului se bazează pe interacțiunea dintre server și client prin schimbul de mesaje. Toate mesajele sunt împărțite în domenii speciale:
| Camp | octeți (octeți) | Explicaţie |
|---|---|---|
| op | 1 | Codul mesajului. 1 = cerere, 2 = răspuns |
| Htip | 1 | Tipul adresei dispozitivului - fizic, de rețea. |
| Hlen | 1 | Lungimea adresei dispozitivului. |
| Hamei | 1 | Numărul de noduri cu un releu între gazde. |
| Xid | 4 | ID-ul cererii și al răspunsului se potrivesc. |
| Sec | 2 | Timp în secunde. Numărând de la începutul cererii. |
| Steaguri | 2 | Steaguri. |
| Ciaddr | 4 | IP client. |
| Yiaddr | 4 | În documentația RFC 2131 - "<Ваш>(client) IP". |
| Siaddr | 4 | IP-ul următorului server DHCP. |
| Giaddr | 4 | repetor IP. |
| Chaddr | 16 | Adresa MAC a clientului. |
| Sname | 64 | Nume server (opțional). |
| Fişier | 128 | Descărcați numele fișierului. |
| Opțiuni | variabil | Parametri opționali. |
Formatul mesajului este în mare măsură moștenit de la protocolul BOOTP anterior, la trimitere protocolul de transport utilizat Porturi UDP, DHCP 67, 68.
Schimbul de protocol între client și server are loc folosind următoarele mesaje:
| Mesaj | Utilizare |
|---|---|
| DHCPDISCOVER | Găsiți servere disponibile folosind broadcast. |
| DHCPOFFER | Propunere de configurare a rețelei. |
| DHCPREQUEST | Trimiterea unui mesaj către servere:
|
| DHCPACK | Trimiterea parametrilor de configurare, cu o adresă de rețea. |
| DHCPNAK | Adresă incorectă (de exemplu, când un client se mută într-o altă subrețea) sau contractul de închiriere a expirat. |
| DHCPDECLINE | Adresa este ocupată. |
| DHCPRELEASE | Eliberarea adresei de rețea și refuzul închirierii. |
| DHCPINFORM | Solicitați parametri de configurare locală; clientul este deja configurat într-un mod diferit. |
Există o altă proprietate interesantă a serviciului - funcționează în modul releu. Când clientul și serverul sunt pe subrețele diferite, apar probleme când transferul parametrilor de configurare(routerul nu acceptă transmisii), în acest caz puteți utiliza serviciul ca releu. Apoi releul pentru rețeaua client va fi un server local și va solicita parametri de la serverul principal.
Activarea DHCP
Pentru a activa Protocolul de configurare dinamică a gazdei într-un mediu Windows, trebuie să porniți serviciul client DHCP și să activați achiziția IP automată în proprietățile conexiunii la rețea. Acțiuni similare sunt necesare dacă Windows raportează că DHCP nu este activat pe adaptorul de rețea. Realizat pe etape:
Pentru a activa serverul în sistemul de operare familiiLinux necesar:
- Adăugați la fișierul de configurare a setărilor de rețea:
- Salvați fișierul de configurare și reporniți serviciul de rețea sau placa de rețea:
Setări server
Pentru a modifica setările în sistemul de operare Windows Server, trebuie să faceți următoarele:
- Adăugați un rol Server DHCP.
- Creați un grup Administratori DHCP de securitate.
- În consola de management „Manager server”. deschideți snap-in-ul corespunzător.
- Într-o clipă setați parametri:
- numele domeniului de aplicare (sfera) și domeniul IP pentru distribuție;
- excepții ale intervalului;
- perioada de închiriere temporară (închiriere);
- Setați gateway-ul și serverul DNS ca opțiuni.
După activarea zonei, serviciul va fi gata de lucru și va începe să emită adrese către clienți.
În sistemul de operare familiiLinux trebuie urmați următorii pași:
- instalați pachetul„DHCP” sau „isc-dhcp-server” din depozit (în funcție de distribuția CentOS/RHEL sau Ubuntu);
- setată în configurația serviciului Următorii parametri DHCP:
- subrețea– rețeaua pentru care sunt aplicate setările;
- gamă– interval IP pentru distribuție;
- routere opționale- Gateway;
- max-inchiriere-timp– durata maximă de închiriere;
- implicit-lease-time— timpul de închiriere;
- opțiune domain-name-servers– este indicat DNS;
- Salvați configurație;
- repornire serviciu.
DHCP în router
Serviciul poate fi configurat și în router pentru a distribui IP pentru echipamentele din rețeaua locală. De exemplu, în routerul Zyxel Keenetic Lite III, serviciul DHCP poate fi configurat după cum urmează (pe alte routere este configurat în același mod):


Capacitățile serverului
În etapa de proiectare a protocolului, dezvoltatorii au căutat să rezolve următoarele probleme:
- oportunitate control de către administratorii de sistem configurarea parametrilor dispozitivului de rețea;
- participare minimă gazdă client și asistență administrator;
- folosind funcția retransmisii;
- garantat emisiune IP gratuit;
- salvarea parametrilor când clientul repornește.
Printre aceste capabilități de protocol, trebuie remarcate și funcții importante care îmbunătățesc calitatea serviciului:
- backup stocare setări de rețea;
- exercițiu configurație alternativă(mutarea nodurilor între subrețele);
- realizare Valabilitate ridicată.
Aceste capabilități, împreună cu dezvoltarea tehnologiilor sistemului de operare pentru server (clustering, toleranță la erori), ajută la minimizarea întreruperilor în funcționarea serviciului Dynamic Node Configuration Protocol.
Avantaje și dezavantaje
Avantajele protocolului includ:
- fiabilitate atribuirea unei adrese IP. Erori de configurare minime;
- reducerea costurilor la administrarea rețelei;
- oportunitatea de a folosi locația centralăîn timpul configurării;
- Securitate eficienta muncii, cu modificări frecvente ale parametrilor de configurare a clientului;
- folosind un repetor, ceea ce elimină necesitatea instalării unui server DHCP pe fiecare subrețea.
Dezavantaje de luat în considerare la implementarea serviciului:
- DHCP funcționează pe baza Protocoale UDP și IP, care nu sunt protejate în principiu;
- complexitatea de filtrare prin adrese IP;
- Probleme la configurarea monitorizării interfeței.
În era noastră digitală, când nu ne mai putem lipsi de Internet pentru un minut, majoritatea rețelelor corporative și de acasă sunt configurate cu protocolul DHCP (Dynamic Host Configuration Protocol), care permite computerului să obțină automat o adresă IP atunci când se conectează la Internet.
Pentru a activa sau dezactiva DHCP în Windows, trebuie să urmați acești pași pentru versiunea dvs. de sistem de operare.
Notă. Dacă dezactivați DHCP și utilizați o adresă IP statică, asigurați-vă că cunoașteți setările corecte și le introduceți pe toate corect. Introducerea setărilor incorecte poate face ca atât conexiunea la internet, cât și conexiunea la rețea să nu mai funcționeze.
Pentru Windows 8 și Windows 10
- Pe un computer desktop, apăsați tastele Windows + X pentru a deschide meniul Power User;
- Selectați opțiunea Conexiuni de rețea;
- Ar trebui să vedeți cel puțin două tipuri de conexiuni la rețea: Ethernet și Wi-Fi. Faceți dublu clic pe o conexiune de rețea activă;
- În fereastra de stare a conexiunii la rețea, faceți clic pe butonul „Proprietăți”;
- Faceți clic pe butonul Internet Protocol Version 4 și faceți clic pe butonul Proprietăți. Pentru versiunea 6 a Protocolului Internet, poate fi necesar să efectuați și câțiva pași suplimentari.
- Dacă doriți să activați DHCP, asigurați-vă că este selectată opțiunea „Obțineți automat o adresă IP”, precum și opțiunea „Obțineți automat adresa serverului DNS”.
Dacă doriți să dezactivați DHCP și să introduceți propriile setări de rețea, vă rugăm să citiți http://droidov.com/dhcp-chto-eto-takoe pentru educație generală și apoi selectați opțiunea „Utilizați următoarea adresă IP” și introduceți informațiile pentru adresa IP, masca de subrețea și gateway-ul implicit. Apoi selectați opțiunea „Utilizați următoarea adresă de server DNS” și introduceți detaliile serverului DNS preferat. De asemenea, puteți introduce o valoare pentru un server DNS alternativ, dacă doriți.
Pentru Windows Vista și Windows 7
- Deschide Panoul de control.
- Faceți clic pe pictograma Rețea și partajare.
- În secțiunea Vizualizare rețele active, faceți clic pe linkul Conexiune la zonă locală.
- În fereastra Starea conexiunii la zona locală, faceți clic pe butonul Proprietăți.
- Evidențiați opțiunea Internet Protocol Version 4 și faceți clic pe butonul Proprietăți. Pentru versiunea 6 a Protocolului Internet, poate fi necesar să efectuați câțiva pași suplimentari.
Dacă doriți să dezactivați DHCP și să introduceți setările de rețea, selectați opțiunea „Utilizați următoarea adresă IP” și introduceți valori pentru adresa IP, masca de subrețea și gateway-ul implicit. De asemenea, selectați opțiunea „Utilizați următoarea adresă de server DNS” și introduceți o valoare pentru serverul DNS preferat. De asemenea, puteți introduce o valoare pentru un server DNS alternativ, dacă doriți.
Pentru Windows XP și versiuni anterioare ale sistemului de operare
- Deschide Panoul de control.
- Faceți dublu clic pe Conexiuni de rețea.
- Notă. În schimb, este posibil să vedeți un link „Rețea și conexiuni la internet”. În acest caz, faceți dublu clic pe el și apoi selectați „Conexiuni de rețea”.
- Faceți clic dreapta pe Conexiune locală și selectați Proprietăți.
- Evidențiați opțiunea Protocol Internet (TCP/IP) și faceți clic pe butonul Proprietăți.
Dacă doriți să activați DHCP, asigurați-vă că sunt selectate opțiunile „Obțineți automat o adresă IP” și „Obțineți o adresă de server DNS”.
Dacă doriți să dezactivați DHCP și să setați manual setările de rețea, selectați opțiunea „Utilizați următoarea adresă IP”. Apoi introduceți valorile adecvate pentru adresa IP, masca de subrețea și gateway-ul implicit. De asemenea, selectați opțiunea „Utilizați următoarea adresă de server DNS” și introduceți o valoare pentru serverul DNS preferat. De asemenea, puteți introduce o valoare pentru un server DNS alternativ.
Cum pot spune dacă DHCP este utilizat în prezent?
O modalitate simplă de a determina dacă DHCP este activat sau dezactivat în prezent este să utilizați comanda ipconfig /all din linia de comandă. Când introduceți această comandă pentru „Conexiune LAN adaptor Ethernet”, una dintre linii vă va spune dacă DHCP este activat. Dacă este activat, veți vedea linia
Pentru o persoană modernă, viața nu este plăcută fără World Wide Web, iar problemele cu conexiunea la Internet sunt cei mai mari dușmani ai noștri, cu care ducem o luptă ireconciliabilă. Acest articol vă va oferi cunoștințele necesare pentru a face față situației dacă primiți eroarea „DHCP nu este activat pe adaptorul de rețea” atunci când stabiliți o conexiune.
Ce este DHCP?
DHCP este un protocol de rețea care îndeplinește funcția de configurare automată a parametrilor de rețea TCP/IP, primindu-i la cerere de la un server DHCP.
În practică, aceasta înseamnă schimbul de anumite mesaje între clientul DHCP de pe dispozitiv și server în timpul stabilirii unei conexiuni la rețea. În timpul comunicării, clientul primește valori noi sau confirmă vechi ale următorilor parametri de rețea:
adresa IP a dispozitivului;
mască de rețea;
Adresă IP implicită a gateway-ului.
DHCP: cum funcționează?
Serverul procesează cererile clienților și închiriază adrese IP din gama sa pentru un anumit timp. Dacă timpul expiră, clientul fie prelungește perioada de închiriere, fie eliberează adresa, ceea ce se întâmplă și prin schimbul de mesaje speciale. Serverul înregistrează toate cererile în baza sa de date pentru a evita conflictele de adrese, adică pentru a nu aloca o adresă la două noduri în același timp.

Un conflict de adresă poate apărea în continuare dacă unul dintre dispozitivele din rețea are un IP atribuit manual. La conectarea unui computer nou, serverul poate încerca să îi dea o adresă care este deja ocupată, drept urmare conexiunea la internet nu va fi stabilită. Cum se rezolvă această problemă va fi discutat în continuare.
Protocolul DHCP este utilizat pe scară largă deoarece face posibilă adăugarea cu ușurință de noi computere în rețea și modificarea setărilor de conexiune pe server, în loc să reconfigureze manual fiecare dispozitiv.
Pentru a utiliza protocolul DHCP veți avea nevoie de:
configurați DHCP pe router, care va juca rolul unui server DHCP.
porniți serviciul DHCP pe PC (acţionează ca client);
În setările adaptorului de rețea, selectați opțiunea pentru a obține automat o adresă IP.
Să ne uităm la fiecare pas în detaliu.
Cum se activează DHCP pe un router?
Trebuie să porniți serverul DHCP pe router prin interfața web. Va trebui să faceți următoarele:

Dacă nu puteți deschide imediat setările routerului, încercați să vă conectați din alt browser sau de pe alt dispozitiv. Cea mai radicală și eficientă soluție la problemă este resetarea setărilor routerului. Pentru a face acest lucru, găsiți butonul mic etichetat „Resetare”, apăsați-l cu ceva subțire și țineți-l apăsat timp de 5-15 secunde. Este important de reținut: dezavantajul acestei soluții este că va trebui să configurați routerul complet de la zero.

Lansați și configurați pe un computer Windows
Pentru a activa DHCP pe un PC care rulează Windows 7 sau Windows 10, trebuie să urmați un set similar de pași.
Verificare service
Pentru a activa serviciul client DHCP pe computer sau pentru a vă asigura că funcționează, deschideți „Run” (Win + R), scrieți „services.msc”.

În fereastra „Servicii” care se deschide, găsiți clientul dhcp, faceți clic dreapta și selectați „Proprietăți”.
 Dacă vezi că serviciul rulează și pornește automat, nu trebuie să schimbi nimic.
Dacă vezi că serviciul rulează și pornește automat, nu trebuie să schimbi nimic.
Dacă sunt afișați alți parametri, porniți serviciul și setați-l să pornească automat.

Configurarea adaptorului de rețea
Introduceți „Conexiuni de rețea” apăsând Win + R și introducând „ncpa.cpl”.

Deschideți proprietățile rețelei, TCP/IPv4.


Selectați pentru a obține automat o adresă IP și o adresă de server DNS, salvați modificările.

Manipulări similare pot fi efectuate din linia de comandă. Deschideți „Run” (Win + R), scrieți „cmd”.

Comanda pentru a seta automat adresa IP:
netsh interface ip set adresa „numele conexiunii” dhcp

Comanda pentru a seta automat adresa serverului DNS:
netsh interface ip set dnsserver „numele conexiunii” dhcp

Uitați-vă la numele conexiunii în proprietățile sale.
 Telefoane inteligente din seria LG X: abordare individuală
Telefoane inteligente din seria LG X: abordare individuală Prezentare generală RaidCall
Prezentare generală RaidCall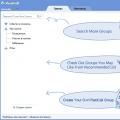 Prezentare generală RaidCall
Prezentare generală RaidCall