O ușoară inversare a culorii pe smartphone. Modul de noapte în Android
Printre altele, funcția de inversare inteligentă este în prezent cea mai apropiată de a crea efectul Dark Mode pe iPhone, iPad și iPod. Aceasta este o funcție nouă și mai sus, care permite sistemului de operare să schimbe culorile interfeței, păstrând în același timp aspectul standard și culoarea conținutului, cum ar fi fotografiile, designul App Store etc.
Smart Inversion este suficient de inteligentă pentru a nu schimba culoarea imaginii de fundal. Cu toate acestea, culoarea dock-ului, starea barei și a altor părți ale interfeței se vor schimba.
iOS va face tot posibilul să identifice conținutul a cărui culoare nu trebuie schimbată, dar nu vă așteptați la miracole.
Smart Invert va schimba culorile paginilor web din Safari, împreună cu toate imaginile și textul, la fel ca copertele albumelor din aplicația de muzică. Și nu arată prea bine.
Pe de altă parte, acest mod va funcționa mult mai bine în Setări, Mesaje și alte aplicații standard. În aplicațiile Watch și Activitate, funcția de inversare inteligentă va părăsi interfața deja întunecată.
Înainte de a începe, merită remarcat din nou că versiunea inteligentă necesită sau mai mare.
Pe iOS mai vechi, este disponibil doar modul clasic, care inversează culorile întregului afișaj pentru utilizatorii cu deficiențe de vedere.
Cum să activați inversarea inteligentă peiPhone ȘiiPad
1) Deschis Setări pe dispozitivul dvs.
2) Mergi la De bază.
3) Apoi în universal acces.
4) Găsiți o secțiune Viziuneși selectați Adaptarea display-ului.
5) Clic Inversiunea culorile.
6) Porniți Inversie inteligentă pentru a activa modul.
Descrierea spune: „Smart Color Inversion inversează culorile afișajului, cu excepția imaginilor, fișierelor media și a unor programe care folosesc stiluri de culoare închisă”.
NOTĂ: Activarea inversării inteligente va dezactiva modul de noapte.

Pentru a dezactiva inversarea inteligentă, faceți clic pe același buton.
Vechea opțiune de inversare a culorii rămâne, dar acum se numește „Inversie clasică”. Acest mod schimbă în continuare toate culorile de afișare, inclusiv imaginile și alte medii.

După cum am menționat anterior, modul Smart Inversion nu este perfect.
Cel mai bine este să experimentați singur cu Smart Inversion pentru a vedea cum funcționează în aplicațiile dvs. preferate. Pentru a activa mai rapid modul inteligent de inversare, faceți-l disponibil făcând triplu clic pe butonul Acasă: Setări→ De bază→ Accesibilitate → Comandă rapidă de la tastatură.
Proprietarii de smartphone-uri bazate pe sistemele de operare Android și iOS așteaptă de mult timp ca Google și Apple să se dezvolte să adauge o temă întunecată sistemului de operare, care să le permită să-și folosească confortabil dispozitivul mobil seara și noaptea. . De fapt, toate smartphone-urile Android au deja o setare ascunsă de privirile indiscrete care vă permite să activați o temă întunecată, dar mulți oameni pur și simplu nu știu despre asta.
O temă de design întunecată este bună, deoarece reduce semnificativ oboseala ochilor noaptea și seara, când nu există surse de lumină în interior sau în aer liber. Dacă citiți text negru pe un ecran alb strălucitor pentru o lungă perioadă de timp, ochii tăi vor începe să experimenteze o tensiune mai mare, ceea ce poate duce ulterior la probleme de vedere. Pentru a evita acest lucru, trebuie să utilizați o temă întunecată, care face fundalul negru și fontul alb.
Activarea temei întunecate pe toate smartphone-urile Android este foarte ușoară și necesită doar câțiva pași simpli. Puteți utiliza această schemă de culori pe absolut toate dispozitivele mobile și tabletele care rulează sistemul de operare Android 5.0 Lollipop și versiuni ulterioare. Google notează că acest lucru poate duce la o reducere mare a vitezei (până la 5%).
Pentru a activa tema de noapte, ar trebui să lansați „Setări”, apoi să mergeți la secțiunea „Avansat”, în care ar trebui să selectați „Accesibilitate”. În partea de jos a acestei secțiuni, ar trebui să activați comutatorul de comutare vizavi de „Inversați culorile”, ca urmare a faptului că întreaga interfață a sistemului de operare Android va deveni întunecată. Majoritatea elementelor vor arăta ca și cum ar fi fost concepute pentru acest tip de afișaj, dar există câteva dezavantaje.
Principalul dezavantaj este că toate pictogramele și imaginile vor fi afișate și cu culori inversate, adică vor arăta extrem de neobișnuit pentru ochiul uman. Cu toate acestea, tema întunecată pe Android poate fi activată ori de câte ori intenționați să utilizați dispozitive mobile pentru o perioadă lungă de timp seara și noaptea. Aș dori să cred că în viitor Google va adăuga un mod de noapte cu drepturi depline și nativ la sistemul de operare Android, care vă va permite să utilizați smartphone-uri și tablete cu mai mult confort.
Nu ratați șansa! Până pe 2 iunie inclusiv, toată lumea are oportunitatea unică a Xiaomi Redmi AirDots, petrecându-și doar 2 minute din timpul personal.
Alatura-te noua
Primul lucru pe care îl veți observa după actualizarea la Android 5.0 Lollipop este interfața reproiectată. Designul, numit „Material”, aduce un aspect curat și ușor sistemului de operare.
Ecran de blocare nou.
Notificările apar acum direct pe ecranul de blocare al dispozitivului. Pentru mai multe detalii despre noul ecran de blocare, consultați.
Ascunderea informațiilor sensibile în notificări.
Nu-ți place să arăți totul? Notificările pot fi dezactivate sau setate pentru a ascunde mesajele sensibile. Accesați Setări și atingeți Sunet și notificări, apoi selectați opțiunea Când dispozitivul este blocat din partea de jos a paginii.
Durată de viață mai lungă a bateriei în modul economic.
O nouă funcție din Android 5.0 promite să stoarce 90 de minute suplimentare de viață a bateriei dispozitivului dvs. Pentru a activa noua funcție de economisire a bateriei, accesați setări, atingeți „Baterie”, atingeți butonul de meniu (pictograma „trei puncte verticale” din colțul din dreapta sus) și selectați Economisire baterie.Mai multe informații despre noul mod de economisire a bateriei pot fi găsite.

Semnul „Nu deranja”.
Prima dată când schimbați volumul alarmei pe dispozitiv, veți observa câteva opțiuni noi chiar sub glisorul de volum. Ele fac parte dintr-o nouă funcționalitate numită moduri prioritare.Selectarea „Nu” va dezactiva toate notificările, chiar și alarma. În timp ce modul „Prioritate” va afișa doar notificările pe care le-ați aprobat. Accesați Setări, atingeți butonul Sunete și notificări și selectați Întreruperi pentru a confirma notificările selectate. Pentru mai multe informații despre această funcție, citiți.
Se adaugă la lista de dispozitive de încredere.
Puteți seta o etichetă Bluetooth sau NFC ca „dispozitiv de încredere”. Când un smartphone se află în raza de acțiune a unui dispozitiv de încredere, trebuie să introduceți un cod de securitate sau un model pentru a-l debloca. Pentru a configura această caracteristică, accesați Setări, selectați Securitate, apoi Smart Lock și Dispozitive de încredere.Vă rugăm să rețineți că opțiunea Smart Lock va fi disponibilă numai dacă ați activat blocarea modelului sau cu parolă a dispozitivului dvs.
Mai multe informații despre acest subiect pot fi găsite.
Acum puteți căuta opțiuni în Setări.
Nu găsiți ceea ce aveți nevoie în meniul de setări? Android 5.0 include acum o opțiune de căutare specială pentru Setări.Modul invitat.
Dați numărul de telefon prietenilor sau membrilor familiei? Acum puteți crea mai multe profiluri de utilizator pentru a ascunde aplicațiile personale, contactele și fotografiile de la acestea. Există, de asemenea, un mod invitat pentru utilizatorii temporari. Noile moduri pot fi accesate și create prin deschiderea meniului de notificări, apoi atingând pictograma silueta persoanei din colțul din dreapta sus al ecranului.Pentru mai multe informații despre conturile din Android 5.0, citiți aceasta.

Fixarea aplicațiilor.
Există o altă opțiune dacă nu doriți să intrați în modul invitat de fiecare dată când lăsați pe cineva să joace un anumit joc sau să utilizați aplicația Telefon. O nouă funcție din Android 5.0 vă permite să fixați o anumită aplicație pe ecranul de pornire.Această caracteristică nu este activată în mod implicit, dar o puteți activa. Pentru a face acest lucru, accesați secțiunea „Setări”, apoi faceți clic pe „Securitate”, „Ecran de blocare” și faceți clic pe butonul „Activat”.
Pentru a fixa o aplicație, atingeți butonul Navigare (este butonul pătrat din partea de jos a ecranului) și deschideți aplicația pe care doriți să o fixați pe ecran. În colțul din dreapta sus al prezentării generale a aplicației va exista un buton albastru. Faceți clic pe el și confirmați acțiunea. Pentru a anula fixarea unei aplicații, apăsați și mențineți apăsat butonul Înapoi și butonul de revizuire în același timp. Puteți afla mai multe despre fixarea ecranului în Android 5.0.
Setări rapide îmbunătățite.
Meniul de setări rapide din Android 5.0 a fost îmbunătățit. În prezent, există un glisor pe care îl puteți utiliza pentru a regla rapid luminozitatea, capacitatea de a bloca rotația și o lanternă încorporată, printre alte caracteristici.Veți vedea alertele când glisați din meniul de notificări cu un deget. Pentru a deschide meniul de setări rapide de aici, glisați din nou în jos cu un deget.
Pentru a afla mai multe despre noul meniu Setări rapide, citiți.
Verificați rapid utilizarea datelor.
Una dintre noile funcții din meniul Setări rapide vă permite să verificați rapid utilizarea datelor. Deschideți meniul și faceți clic pe pictograma rețelei. E foarte simplu.
Luminozitatea adaptivă a înlocuit luminozitatea automată.
Versiunile anterioare de Android aveau o funcție de luminozitate automată care ajustează automat luminozitatea ecranului în funcție de lumina ambientală.A fost înlocuit cu modul Adaptive Brightness. Acest lucru este similar cu modul automat, dar acum puteți alege și propria luminozitate. După ce ați setat luminozitatea de bază, modul adaptiv o va ajusta în funcție de mediul înconjurător.
Productivitate crescuta.
Una dintre caracteristicile pe care nu le veți vedea în mod explicit pe Android 5.0 este trecerea la noul timp de rulare Android cunoscut sub numele de ART.Pe scurt, noua durată de funcționare îmbunătățește performanța dispozitivului și ajută la prelungirea duratei de viață a bateriei.
Contrastul ridicat al textului face lectura mai confortabilă.
O funcție nouă (și experimentală) în Android 5.0 are scopul de a face textul mai ușor de citit. Modul text cu contrast ridicat poate fi activat accesând meniul Setări și făcând clic pe Accesibilitate.
Puteți inversa culorile.
Veți găsi, de asemenea, o opțiune de inversare a culorilor în Setări de acces. Deși această opțiune nu va atrage toată lumea, poate facilita citirea textului pe timp de noapte.Aplicațiile vor rămâne în prezentarea generală după o repornire.
Știați că aplicațiile din meniul Prezentare generală vor rămâne acolo chiar și după ce opriți sau reporniți telefonul? Este adevărat și facilitează revenirea la aplicațiile pe care le foloseai.Folosind „Ok Google” peste tot.
Deși încă nu poți folosi comanda „Hey Google” când afișajul este oprit (cu excepția cazului în care deții un Nexus 6, Moto X sau Nexus 9), acum o poți folosi în majoritatea aplicațiilor Android 5.0.Aceasta poate fi activată în aplicația Setări, apoi selectând „Limbă și introducere” și apoi „Introducere vocală”. Apoi, atingeți pictograma roată, atingeți „Recunoaște OK Google” și atingeți „Activați Google acum” pe orice ecran în majoritatea aplicațiilor și pe orice ecran.
Verificarea statisticilor bateriei.
Pe lângă îmbunătățirile bateriei, Android 5.0 vă oferă informații mai detaliate despre performanța bateriei. Accesați setări și selectați „Baterie”, veți vedea o estimare a cât timp va dura bateria înainte de a se epuiza.Odată ce vă conectați telefonul la o priză, statisticile vă vor oferi o estimare a cât timp va dura încărcarea telefonului la 100%.
Mai multe opțiuni pentru utilizarea NFC.
Caracteristica Android Beam, care a fost introdusă pentru prima dată în Android 4.0, a fost îmbunătățită odată cu lansarea versiunii 5.0. Oamenii puteau să partajeze numai linkuri web, informații de contact, indicații de orientare și videoclipuri YouTube, dar acum puteți partaja orice informații.De asemenea, puteți utiliza NFC pentru a copia date (cum ar fi aplicațiile și setările) de pe vechiul dispozitiv Android pe cel nou. Pentru a afla mai multe despre această funcție, citiți.
Nu lăsați notificările să vă întrerupă jocul.
Una dintre caracteristicile mele preferate din Android 5.0 este noul sistem de notificare. Notificările nu vă vor mai întrerupe în timp ce jucați un joc sau vizionați un film. Mesajele text, apelurile telefonice și alte notificări vor apărea acum pentru scurt timp în partea de sus a ecranului. Puteți reacționa la notificări sau le puteți închide glisând.Acces la o clonă a jocului Flappy Bird.
Jocul mobil Flappy Bird a luat lumea cu asalt în 2014. După ce a ajuns în vârful topurilor, jocul a fost eliminat brusc de către creatorul său din Magazinul Play. Ca un tribut adus jocului, Google a adăugat un joc similar cu Flappy Bird ca .Pentru a-l accesa, accesați setări, faceți clic pe „Despre telefon” și faceți clic pe versiunea Android de mai multe ori. Pe ecran va apărea o acadea, cu un singur clic îi poți schimba culoarea, iar o apăsare lungă va deschide jocul.
Dacă aveți probleme de vedere, fonturile minuscule și culorile complexe de pe telefoanele moderne pot face utilizarea lor aproape imposibilă. Din fericire, există o funcție încorporată în Android care permite utilizatorilor să inverseze cu ușurință culorile pentru cei cu vedere slabă.
Cum să inversați culorile pe Android stoc
Dacă utilizați un dispozitiv Android stoc, atunci inversarea culorilor este foarte simplă.
Trageți mai întâi bara de notificări, apoi trageți-o din nou în jos. Găsiți opțiunea numită „Culori inversate”. Dacă nu apare pe prima pagină a Setărilor rapide, poate fi necesar să parcurgeți paginile.

Dacă dintr-un motiv oarecare setarea nu este încă vizibilă, puteți adăuga cu ușurință această țiglă. Faceți clic pe pictograma creion din partea de jos (acest lucru vă va permite să editați panoul Setări rapide), găsiți dala Culori inversate și trageți-o în zona de sus. La fel, dacă această țiglă apare pe a doua pagină și doriți să fie pe prima pagină de acces rapid, atunci o puteți muta pe pagina principală. Dacă îl plasați în primele șase locuri, va apărea în panoul de setări permanente, astfel încât nu va trebui să trageți în jos panoul de notificări a doua oară. Totul tine de comoditate.
Uneori, chiar și luminozitatea minimă a afișajului este excesivă pentru citirea în întuneric. Ecranul continuă să uimească și obosește foarte mult ochii. Citiți mai jos pentru a afla cum să configurați așa-numitul mod de noapte pentru a citi, a naviga pe site-uri web sau a lucra cu alte aplicații pe timp de noapte.
În unele versiuni modificate ale Android, precum și Blackberry și iOS, există un așa-numit mod inversat, care, după cum sugerează și numele, inversează culorile la cele opuse sau, cu alte cuvinte, creează o imagine negativă.
Dacă presupunem că textul de pe site-uri web și, în general, este plasat de obicei pe un fundal deschis, atunci inversarea, în principiu, ar trebui să funcționeze ca un mod de noapte. Problema cu acest mod devine evidentă atunci când inversează și culoarea întunecată în alb și, prin urmare, creează noi zone luminoase pe ecran care interferează cu utilizarea dispozitivului în întuneric.
Modul inversat inversează de obicei imaginile, motiv pentru care acestea se schimbă adesea dincolo de recunoaștere.
Modul de noapte ideal
În mod ideal, modul de noapte ar trebui să inverseze numai tonurile deschise în cele întunecate, lăsând doar textul de pe pagină ca alb, ignorând în același timp imaginile și dezactivandu-le dacă este posibil (poate chiar transformându-le în imagini monotone).
În practică, avem atât absența completă a unui astfel de mod în majoritatea versiunilor de Android, cât și implementarea sa incorectă, când în loc de inversare inteligentă, este folosit un „negativ” obișnuit.
Desigur, pentru diferite tipuri de activități (citire, navigare etc.) puteți selecta individual aplicații care au un mod de noapte, dar acest lucru durează mult timp, nu este întotdeauna posibil și nu rezolvă problemele cu interfața Android în sine. , care vă va orbi ochii atunci când minimizați aplicațiile.
Așa arată desktopul după activarea modului inversat. Prea luminos pentru întuneric.

Screen Filter - reduce luminozitatea sub nivelul minim al sistemului
Înainte de a utiliza modul de noapte adevărat, puteți încerca opțiuni mai simple, cum ar fi reducerea în continuare a luminozității ecranului.
Folosind filtrul de ecran, luminozitatea poate fi redusă la valori mult mai mici decât permite sistemul. Mai mult, undeva la valori de 10% și mai jos, luminozitatea devine atât de scăzută încât nu se poate distinge nimic pe ecran chiar și în întuneric complet.

Protecția împotriva reducerii incorecte a luminozității este aproape aceeași ca atunci când schimbați rezoluția pe plăcile video. Dacă nu confirmați valoarea selectată după 10 secunde, luminozitatea va fi resetată la valoarea anterioară.
La valori de aproximativ 40%, Screen Filter face mult mai ușor să lucrezi cu tableta într-o cameră întunecată.

Dar la valori mai mici, pot apărea deja probleme cu contrastul. Luminozitatea ecranului continuă să scadă, dar odată cu el textul iese în evidență pe fundalul general, ceea ce face mai dificil de citit.
Un alt avantaj al filtrului ecran este controalele sale convenabile. Un clic pe pictogramă și luminozitatea scade, un alt clic revine la valoarea de sistem. Setările sunt configurate în panoul de notificări.
Ca bonus, reducerea luminozității are ca rezultat și o durată de viață crescută a bateriei. Adevărat, diferitele ecrane reacționează diferit la modificarea acestui parametru. Aparent, dispozitivele cu ecrane Amoled vor beneficia cel mai mult în acest sens.
CF.lumen - modul de noapte și culori inversate

CF.lumen necesită root pentru a rula și este unul dintre puținele programe care vă permite să activați modul inversat pe Android la nivel de sistem.
În mod implicit, programul folosește un mod automat pentru reglarea culorii ecranului (nu numai luminozitatea, ci și căldura) în funcție de ora din zi. Pentru a face acest lucru, programul trebuie să seteze locația dispozitivului. Nu avem nevoie de modul automat, dar mai trebuie să specificăm coordonatele. Pentru a face acest lucru, trebuie să activați GPS-ul, să așteptați ca coordonatele să fie determinate automat sau să le indicați manual pe harta lumii.
După aceasta, puteți merge la secțiunea Master filter mode, în care este disponibil modul de inversare a culorii. Cu toate acestea, așa cum a arătat testul, nu este cel mai convenabil pentru lectură, din motivele deja enumerate mai sus: inversarea imaginilor și a tonurilor de negru.
Iată cum arată în practică. Panourile de jos și de sus s-ar putea să nu vă atragă imediat atenția, dar sunt albe și strălucesc foarte puternic în întuneric.

După cum s-a dovedit, pentru lucrul cu dispozitivul în întuneric, așa-numitul mod „roșu” este perceput mult mai bine de ochi. În acest mod, deasupra imaginii este suprapus un strat roșu, care, împreună cu luminozitatea redusă, este perceput de ochi mai bine decât toate celelalte moduri pe care le-am testat.
Poate că abundența de roșu din captură de ecran provoacă respingere, iar atunci când vizualizați imaginea, aveți sentimente similare, dar în întuneric este mult mai plăcut să priviți ecranul: ochii nu vă dor de strălucire. ușoară, nu trebuie să strâmbi, textul este perceput bine, mai degrabă decât cu contrast redus.

Lumina roșie este adesea folosită pentru iluminarea pe timp de noapte în cazurile în care este necesară vederea pe timp de noapte. Acest lucru explică efectul său ușor asupra ochilor.
CF.lumen are capacitatea de a regla parametrul de luminozitate, dar nu mai mic decât valorile de sistem, de aceea este indicat să utilizați programul simultan cu Screen Filter. Poate că nu este cea mai convenabilă opțiune (deși rularea a două programe nu este deloc dificilă), totuși, un alt mod de noapte la fel de corect și universal pentru Android se pare că nu există încă.
CF.lumen + Screen Filter în acțiune. Puteți privi o astfel de imagine în întuneric aproape complet dintr-un unghi normal, fără a vă acoperi ochii.

Aplicația CF.lumen instalează propriul driver pentru corectarea culorii și dezvoltatorul avertizează că este recomandat să eliminați driverul la actualizarea sistemului. Un program similar din Play Market, care necesită și drepturi de root, avertizează că dispozitivul poate să nu pornească și va trebui să fie resetat. CF.lumen pare a fi mai sigur în acest sens, dar nu folosi programul dacă nu știi despre ce este vorba.
 De ce explodează telefoanele mobile?
De ce explodează telefoanele mobile?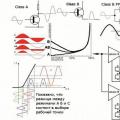 Un amplificator simplu folosind tranzistori cu germaniu Amplificator cu germaniu cu un singur capăt
Un amplificator simplu folosind tranzistori cu germaniu Amplificator cu germaniu cu un singur capăt Ușoară inversare a culorilor pe un smartphone
Ușoară inversare a culorilor pe un smartphone