Transferați contacte de pe Windows Phone pe alte dispozitive. Cum se conectează Windows Phone la un computer: rezolvăm o problemă importantă Descărcați programul de sincronizare Windows Phone
Dacă computerul rulează Sistem de operare Windows 10, Phone Manager vă ajută să configurați sincronizarea automată a informațiilor pe dispozitivul dvs. Windows 10 Mobile - fără cabluri!
Alte versiuni de Windows
Puteți descărca programe pentru a vă sincroniza telefonul și computerul pentru o versiune de Windows, alta decât Windows 10.
Dacă aveți un computer cu Windows 8 sau Windows 8.1 și doriți să utilizați aplicații moderne, descărcați aplicația Phone Manager din Windows Store.
- În câmpul de căutare din bara de activități, introduceți text Magazin Windows.
- Căutați în Magazinul Windows aplicația Phone Manager, apoi descărcați-o și instalați-o.
Dacă aveți un computer cu Windows 7, Windows 8 sau Windows 8.1 și doriți să utilizați aplicația desktop, descărcați aplicația de sistem Windows Phone pentru computerul dvs.
- Conectați-vă la computer.
- Pentru a descărca aplicația, utilizați acest link: https://aka.ms/windowsphoneappdesktop
- După descărcarea fișierului, selectați Run pentru a instala aplicația.
Mutați mai multe fișiere
Dacă aveți un computer cu Windows, conectați telefonul la computer și deschideți File Explorer. Apoi trageți și plasați fișierele de pe computer pe telefon sau invers. Aceasta este o metodă bună de a transfera mai multe fișiere.
Când cumpără un nou smartphone, utilizatorul, desigur, dorește să păstreze toate numerele de pe vechiul dispozitiv. Principiul lucrului cu contactele este diferit pe diferite sisteme de operare, iar în acest articol vom analiza cum să copiați datele de pe un telefon care rulează Windows Phone sau să le transferăm pe acesta, în funcție de situație.
Din păcate, un smartphone pe Windows 10 Mobile nu poate exporta numere pe o cartelă SIM, dar este foarte ușor să le salvezi în memoria dispozitivului de pe o cartelă SIM. Pentru a face acest lucru, lansați aplicația People, accesați „ Opțiuni”, selectați opțiunea „ Import de pe cartela SIM” și specificați de pe ce card și în ce cont se va face copia.


Transferați contacte între dispozitive Windows Phone
În dispozitivele mobile care rulează pe Windows, datele utilizatorului sunt stocate în serviciile cloud Microsoft. Prin urmare, transferul contactelor de pe Windows Phone pe un alt smartphone cu același sistem de operare este foarte simplu - trebuie doar să vă conectați la contul de utilizator pe al doilea telefon și să stabiliți o conexiune la Internet: numerele din agenda telefonică și contactele de pe Skype vor fi transferate automat pe noul dispozitiv.
De asemenea, puteți utiliza serviciul Outlook pentru a exporta contacte din Windows Phone. Secvența acțiunilor este următoarea:
Pasul 1. Accesați site-ul oficial Outlook, conectați-vă la contul dvs. de utilizator și selectați categoria " oameni»

Pasul 2. Apasa butonul " Administra" și în meniul derulant selectați elementul " exportați contacte»

Pasul 3. Selectați contactele pe care doriți să le copiați și faceți clic pe „ Export". Agenda de adrese va fi salvată în format *.csv

Pasul 4. Copiați fișierul cu contactele pe smartphone și deschideți-l. Numerele vor fi salvate în memoria telefonului.
De asemenea, după efectuarea operațiunii de export, puteți accesa site-ul web Outlook, vă puteți conecta la contul utilizatorului care dorește să importe contacte, faceți clic pe " Administra", în meniul derulant, selectați articolul" Importați contacte", specificați formatul de import " Outlook 2010, 2013 sau 2016" și setați calea către fișierul în care sunt stocate datele, apoi faceți clic pe " Încărcați". Data viitoare când vă conectați smartphone-ul cu același cont de utilizator, numerele vor fi sincronizate.
Transferați contacte între dispozitivele Windows Phone și Android
Metoda 1



Metoda 2
Salvați datele și convertiți-le în formatul dorit. În capitolul anterior, am explicat cum să salvați contactele utilizând serviciul Outlook. Unele dispozitive Android nu pot recunoaște formatul *.csv în care sunt salvate numerele. În mod similar, la exportul de date de pe Android, unele smartphone-uri Windows nu recunosc formatul *.vcf în care sistemul de operare salvează contactele.
Orice computer care rulează Windows va ajuta la rezolvarea problemei. Este suficient să efectuați câțiva pași simpli (să luăm în considerare exemplul de conversie a csv în vcf):
Pasul 1. Accesați C:utilizatori*nume cont de utilizator*Contacte (în loc de C: poate exista orice altă partiție a hard disk-ului pe care este instalat sistemul de operare) și faceți clic pe butonul " Import»

Pasul 2. Selectați formatul în care este salvat fișierul cu contacte și faceți clic pe " Import»

Pasul 3. Apasa butonul " Revizuire”, specificați calea către fișierul dorit și faceți clic pe butonul „ Mai departe»

Pasul 4. Bifați casetele de lângă parametrii necesari (nume, prenume, stradă, oraș, număr de telefon și așa mai departe) și faceți clic pe „ Gata". Toate contactele vor fi extrase din fișier și mutate în folderul Contacte.
Pasul 5. În aceeași fereastră, faceți clic pe " Export”, selectați formatul în care va fi salvat fișierul și faceți clic pe butonul „ Export»

Pasul 6. Specificați calea către folderul în care vor fi salvate numerele și faceți clic pe " Bine". Contactele vor fi exportate în formatul dorit

Pasul 7. Copiați fișierele pe smartphone și deschideți. Numerele vor fi apoi stocate în agenda telefonului.
În mod similar, conversia din vcf V csv. Merită să luați în considerare faptul că uneori salvarea datelor într-un format diferit nu este complet corectă și, în astfel de cazuri, utilizatorul va trebui să editeze manual contactele.
Metoda 3
Transferați contacte între conturile Outlook și Gmail. Pentru a face acest lucru, după salvarea datelor în serviciul Outlook, accesați site-ul unde sunt stocate contactele utilizatorului în contul Google, faceți clic pe butonul " Import” și selectați opțiunea „ Importați din fișierul CSV sau vCard”, apoi specificați calea către fișierul de date. Numerele vor fi importate, iar data viitoare când vă sincronizați smartphone-ul Android, vor apărea toate contactele transferate.
Mulți proprietari de Windows Phone sunt interesați de cum să conecteze Windows Phone la un computer. În primul rând - este necesar pentru sincronizarea datelor. În cazul unei situații de forță majoră, puteți restabili cu ușurință contacte, diverse note și alte date importante. În plus, utilizarea unui computer oferă acces maxim la o varietate de aplicații și jocuri care sunt disponibile proprietarilor de Windows Phone.
Metode de conectare Windows Phone la PC
Cu cablu
Pentru a conecta un dispozitiv bazat pe Windows la un computer, va trebui să utilizați cablul original livrat cu smartphone-ul. După conectare, sistemul de pe computer va oferi să instaleze toate driverele necesare pentru funcționarea cu succes a telefonului dvs. După ce ați făcut toate recomandările, vă puteți folosi telefonul ca suport amovibil sau dispozitiv suplimentar.
Cu funcționarea corectă a driverelor, transferul diferitelor fișiere de pe un PC pe un telefon și invers este destul de ușor.
Cu toate acestea, pentru a sincroniza contactele, va trebui să instalați o aplicație specială Zune. Facilitează foarte mult conectarea Windows Phone și munca ulterioară.
Pentru posesorii de XP
Utilizatorii de Windows XP se pot confrunta cu faptul că telefonul poate fi reparat ca scaner sau orice alt dispozitiv. Remedierea situațiilor este foarte ușoară, trebuie doar să instalați WindowsMediaPlayer 11.
După conectarea smartphone-ului, va trebui să instalați drivere și apoi trebuie să eliminați toate aplicațiile inutile din managerul de dispozitive. Trebuie să ștergeți toate dispozitivele care au date de telefon în nume. După ce le eliminați, va trebui să reporniți ambele dispozitive și abia apoi să conectați telefonul la computer.
Prin WiFi
Dacă cablul nu funcționează, atunci există o metodă alternativă de conectare. Acest lucru necesită prezența modulelor de conexiune Wi-Fi pe ambele dispozitive.
După pregătirea PC-ului, va fi necesar să se facă modificări la protocoale. Protocoalele sunt ajustate în rețea în secțiunea „Proprietăți”. Este necesară schimbarea protocoalelor numărul 4. Numărul protocolului și alți parametri vor trebui luați în funcție de starea rețelei locale.
Acum, pe telefon, mergem la setările Wi-Fi și ne conectăm la rețeaua necesară. După conectarea smartphone-ului și a computerului, puteți utiliza dispozitivele pentru diverse manipulări necesare.
Orice smartphone de care utilizatorul are nevoie nu numai pentru apeluri, ci și pentru vizualizarea fotografiilor și videoclipurilor, a asculta muzică, a citi cărți și a altor divertisment media, nu poate fi utilizat pe deplin fără conectarea la un computer. Proprietarii de gadgeturi mobile trebuie adesea să conecteze fundal Windows la un computer pentru a transfera fișiere între dispozitive, pentru a salva copii de rezervă ale contactelor și mesajelor importante și pentru a sincroniza setările și datele utilizatorului.
În cele mai multe cazuri, sarcina de a conecta Windows 10 Mobile la un computer este foarte simplă și nu necesită cunoștințe și abilități avansate din partea utilizatorului. Dar totuși, proprietarii de smartphone-uri începători nu vor fi împiedicați de instrucțiuni pas cu pas pentru a evita posibile erori în proces.
Așadar, pentru a vă conecta smartphone-ul la un computer, puteți utiliza două metode: versiunea standard de desktop Windows Explorer și aplicația Phone Manager, care poate fi instalată din Windows Store (veți avea nevoie de versiunea desktop Windows 8.1 sau mai mare). Sistemele de operare moderne fac procesul de conectare a unui smartphone la un computer cât mai simplu și convenabil posibil, fără a instala drivere și a efectua operațiuni pe un dispozitiv mobil.
Metoda numărul 1. Conductor
Pentru a conecta un Windows Phone la un computer utilizând File Explorer, trebuie să introduceți cablul de conectare în portul USB al computerului și conectorul corespunzător (în principal micro-USB) al smartphone-ului. După aceea, va apărea un nou dispozitiv în fereastra „Computerul meu” (dacă vă conectați pentru prima dată, poate dura ceva timp până când computerul recunoaște gadgetul).
Făcând dublu clic pe pictograma smartphone-ului, utilizatorul va putea efectua diverse acțiuni: descărcarea și ștergerea fișierelor, vizualizarea conținutului memoriei interne și a cardului SD - în general, lucrați cu un dispozitiv mobil ca o unitate flash obișnuită.
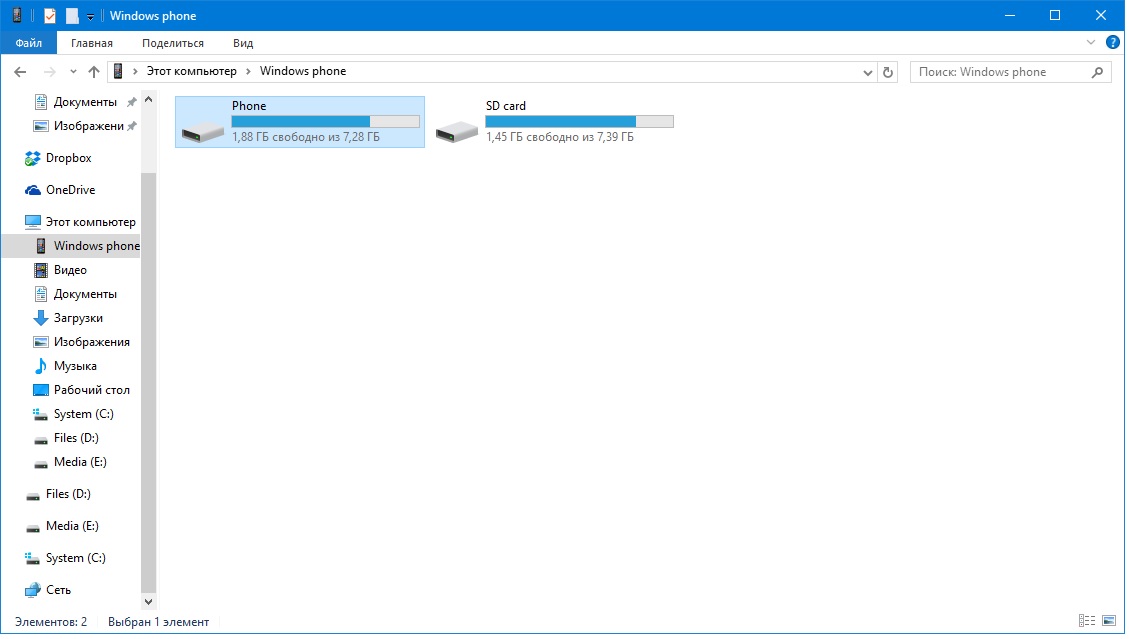
Smartphone-ul va apărea și în Manager de dispozitiv calculator:
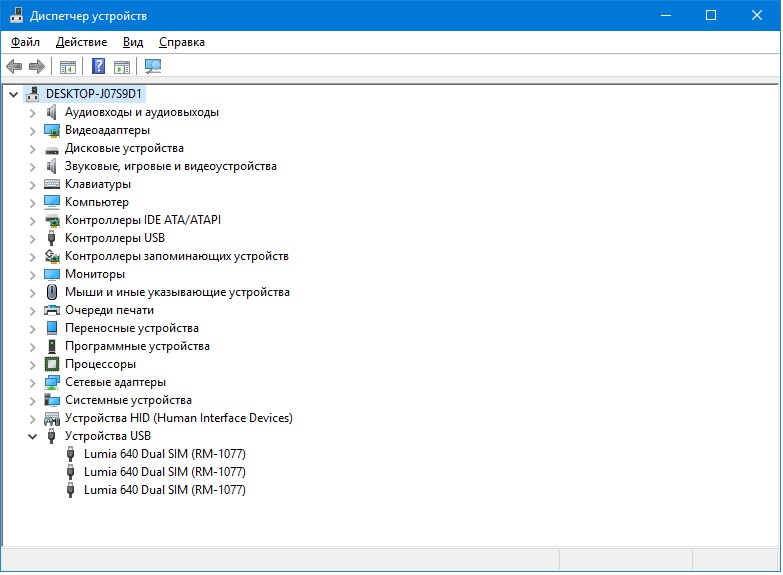
Metoda numărul 2. Aplicația Phone Manager
Îl puteți instala din Windows Store (pe Windows 10 este instalat cu sistemul de operare) folosind link-ul
Când vă conectați smartphone-ul la computer, programul va porni automat. Dacă nu, trebuie să-l lansați din meniul Start. Fereastra principală a Managerului de telefon arată astfel:
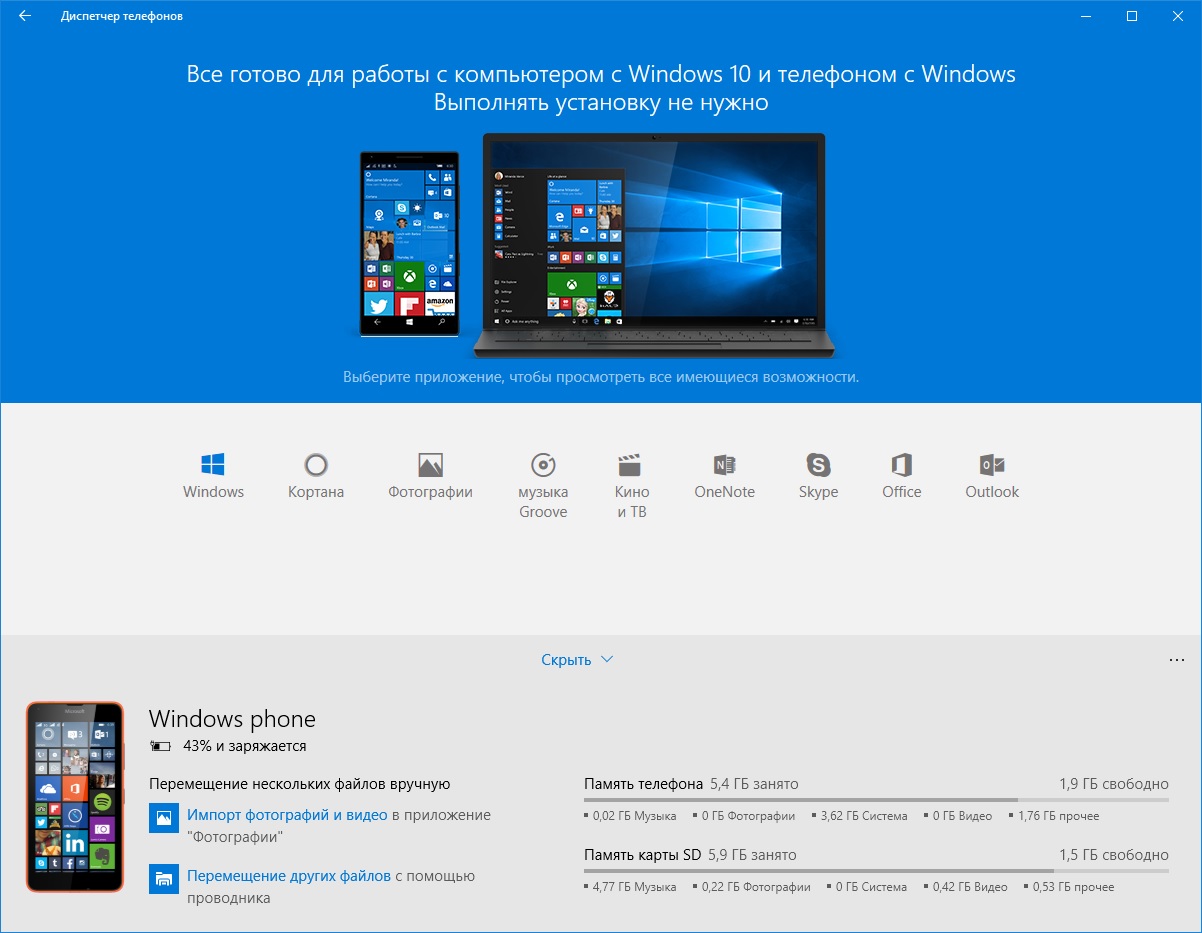
Navigand prin file, puteți sincroniza Windows Phone cu computerul dvs., puteți copia date de pe un dispozitiv pe altul, puteți lucra cu fișiere media, contacte, documente și note. Aplicația oferă indicii detaliate despre modul de utilizare a diferitelor funcții ale smartphone-ului, care vor fi utile pentru utilizatorii care abia încep să lucreze cu Windows Mobile.
Concluzie
Microsoft a făcut atât versiunile desktop, cât și cele mobile ale Windows la fel de funcționale, convenabile și ușor de învățat. Datorită acestui fapt, pentru a conecta un smartphone la un computer, utilizatorul nu trebuie să caute programe terțe - sunt suficiente aplicațiile standard preinstalate în sistemul de operare.
Abonati-va:

Mulți proprietari de smartphone-uri bazate pe sistemul de operare Windows consideră adesea neclar cum să-și sincronizeze contactele Windows Phone cu Gmail, unul dintre cele mai populare servicii de e-mail gratuite.
Mai jos este un ghid pas cu pas pentru configurarea serviciului de e-mail și sincronizarea contactelor Gmail cu dispozitivul mobil.
Instrucțiuni pentru configurarea sincronizării Windows Phone și Gmail
1. Înainte de a începe sincronizarea, asigurați-vă că ați făcut o copie de rezervă a contactelor de pe dispozitivul mobil. De asemenea, se recomandă să faceți o copie de rezervă a contactelor din contul dvs. Gmail, dacă sunt disponibile.
2. În continuare, pentru a sincroniza contactele Gmail și Windows Phone, trebuie să configurați serviciul de e-mail Google pe telefon. Pentru a face acest lucru, accesați „Setări” - „Mail + conturi” și selectați „Adăugați un serviciu”, selectați „Google”.
3. În pasul următor, introduceți acreditările dvs.: adresa de e-mail @gmail.com și parola. Dacă nu ați folosit niciodată Gmail înainte, vi se va solicita să vă înregistrați. Înregistrarea pentru a sincroniza contactele este destul de ușoară și rapidă.
4. Acum trebuie să așteptați finalizarea autorizației și dacă ați introdus corect toate datele, sistemul va raporta că serviciul de e-mail Gmail a fost adăugat cu succes la telefon. Aceasta finalizează prima etapă de configurare.
5. După ce ați adăugat cu succes un cont Google pe smartphone, reveniți la „Setări” - „Mail + conturi” și faceți clic pe contul Google creat. Aici trebuie să marcați elementele pe care doriți să le sincronizați. Puteți sincroniza practic toate informațiile dinamice pe care le actualizați - Mail, Contacte, Calendar. După confirmarea modificării setărilor, contactele Gmail și alte informații importante vor fi sincronizate.
Durata operațiunii, desigur, depinde de cantitatea de informații și de viteza conexiunii la Internet.
Sincronizarea Windows Phone cu serverul Google se realizează automat. Cu toate acestea, puteți seta programul pentru acesta în setările menționate mai sus.
Rețineți că redundanța informațiilor este o componentă fundamentală a securității datelor. Chiar dacă dintr-un motiv oarecare pierzi accesul la dispozitivul tău mobil, poți oricând să le restabiliți din serviciul Gmail pe un dispozitiv nou cu un simplu clic pe câteva butoane.
Atenţie! Începând din 2014, Google nu mai acceptă sincronizarea contactelor pentru noile dispozitive Windows Phone. Sincronizarea este disponibilă numai pentru e-mail și dispozitive adăugate la servicii înainte de 2014.
 Resetați setările pe Windows Phone Reporniți telefonul Lumia
Resetați setările pe Windows Phone Reporniți telefonul Lumia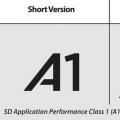 Ce carduri de memorie sunt cele mai bune pentru o tabletă?
Ce carduri de memorie sunt cele mai bune pentru o tabletă? Diferența dintre smartphone și telefon tactil
Diferența dintre smartphone și telefon tactil