Cum să construiți o diagramă circulară în Excel. Ce este o diagramă circulară? Cum să faci o diagramă circulară în Excel și folosind instrumente de birou? Cum se face o diagramă circulară
Secvența de acțiuni la construirea unei diagrame
1. Selectați în tabel intervalul de date pe care va fi construit diagrama, incluzând, dacă este posibil, intervalele de etichete pentru aceste date în rânduri și coloane.
2. Pentru a selecta mai multe intervale de date neadiacente, selectați în timp ce țineți apăsată tasta
3. Sună Chart Wizards (articol din meniu Inserare/Diagrama sau un buton din bara de instrumente standard).
4. Citiți cu atenție toate filele din caseta de dialog Diagram Wizard la fiecare pas, ajungeți la sfârșit (selectați „Next” dacă acest buton este activ) și în final faceți clic pe „Finish”.
După construirea diagramei, puteți modifica:
· dimensiunile diagramei prin tragerea simbolurilor dimensionale care apar la selectarea diagramei;
· poziţionarea diagramei pe foaie prin tragerea obiectului diagramă cu mouse-ul;
· font, culoare, poziția oricărui element de diagramă făcând dublu clic pe acest element cu butonul stâng al mouse-ului;
· tipul diagramei, datele sursă, parametrii diagramei prin selectarea elementelor corespunzătoare din meniul contextual (butonul dreapta al mouse-ului).
Diagrama poate fi ștearsă: selectați și faceți clic
O diagramă, precum textul și orice alte obiecte din MS Office, pot fi copiate în clipboard și lipite în orice alt document.
Diagrame circulare- reprezintă un cerc împărțit în sectoare (tort), și sunt folosite pentru a arăta valoarea relativă care alcătuiește un singur întreg. Cel mai mare sector al cercului ar trebui să fie primul în sensul acelor de ceasornic din partea de sus. Fiecare sector al cercului trebuie să fie etichetat (numele, valoarea și procentul sunt obligatorii). Dacă este necesar să se concentreze pe un anumit sector, acesta este separat de restul.
Să construim o diagramă circulară tridimensională care să afișeze sarcina de producție pe tot parcursul anului.

Cu ajutorul unei diagrame circulare, poate fi afișată o singură serie de date, fiecare element corespunzător unui anumit sector al cercului. Aria sectorului ca procent din aria întregului cerc este egală cu ponderea elementului rând în suma tuturor elementelor. Astfel, suma tuturor acțiunilor pe sezon este de 100%. Graficul circular creat din aceste date este prezentat în figură:

Excel oferă 6 tipuri de diagrame circulare:
¾ circular – afișează contribuția fiecărei valori la total;
¾ circular volumetric;
¾ plăcintă secundară – o parte din valorile diagramei principale este plasată pe a doua diagramă;
¾ tăiat circular – sectoarele de valori sunt separate unele de altele;
¾ tăietură volumetrică circulară;
¾ histogramă secundară - o parte din valorile diagramei principale este inclusă în histogramă.
Dacă doriți să separați felii într-o diagramă circulară, nu trebuie să schimbați tipul diagramei. Pur și simplu selectați cercul și trageți orice sector departe de centru. Pentru a readuce diagrama la aspectul inițial, trageți sectorul în direcția opusă.

Trebuie reținut că, dacă doriți să separați un singur sector, ar trebui să faceți două clicuri simple pe el. Primul va selecta un rând de date, al doilea – sectorul specificat.

Într-o diagramă circulară, sectoarele pot fi rotite la 360° în jurul cercului. Pentru a face acest lucru, selectați un rând de date din meniul contextual și selectați fila Format de serie de date , accesați fila Opțiuni și introduceți valoarea dorită a unghiului de rotație:

O diagramă circulară secundară, ca o histogramă secundară, permite ca o anumită parte a datelor să fie afișată separat, mai detaliat, într-o diagramă secundară sau histogramă. Mai mult, diagrama secundară este luată în considerare în diagrama primară ca o cotă separată. De exemplu, luați în considerare un grafic care arată volumul vânzărilor pentru săptămână, în care porțiunea de weekend este reprezentată ca grafic secundar. Când alegeți un tip de diagramă, indicați Circular secundar .


Pentru a seta metode de selectare a datelor pentru o diagramă secundară, selectați din meniul contextual Format de serie de date și accesați fila Opțiuni. Aici indicăm numărul ultimelor valori din a doua parte, dimensiunea celei de-a doua părți, lățimea decalajului dintre diagrame și alți parametri, de exemplu.

În acest tutorial de diagramă circulară, veți învăța cum să creați o diagramă circulară în Excel, cum să adăugați sau să eliminați o legendă, cum să etichetați o diagramă cu plăci, să afișați procente, cum să o împărțiți sau să o rotiți și multe altele.
Diagrame circulare, cunoscute și sub denumirea de sectorială, sunt folosite pentru a arăta ce parte dintr-un întreg individ reprezintă sumele sau acțiunile, exprimate ca procent. În astfel de grafice, întregul cerc este 100%, în timp ce sectoarele individuale sunt părți ale întregului.
Publicul adoră diagramele circulare, în timp ce experții în vizualizarea datelor le urăsc, iar motivul principal pentru aceasta este că ochiul uman nu este capabil să compare cu precizie unghiurile (sectoarele).
Dacă nu puteți abandona complet diagramele circulare, atunci de ce să nu învățați cum să le construiți corect? Desenarea unei diagrame circulare de mână este dificilă, procentele confuze fiind o provocare deosebită. Cu toate acestea, în Microsoft Excel puteți crea o diagramă circulară în doar câteva minute. Apoi, petreceți doar câteva minute folosind setările speciale ale diagramei pentru a-i oferi un aspect mai profesional.
Cum să construiți o diagramă circulară în Excel
Crearea unei diagrame circulare în Excel este foarte ușoară și necesită doar câteva clicuri. Principalul lucru este să formatați corect datele sursă și să alegeți cel mai potrivit tip de diagramă circulară.
1. Pregătiți datele inițiale pentru diagrama circulară
Spre deosebire de alte grafice Excel, diagramele circulare necesită să vă organizați datele brute într-o singură coloană sau rând. La urma urmei, doar o singură serie de date poate fi construită sub forma unei diagrame circulare.
În plus, puteți utiliza o coloană sau un rând cu nume de categorii. Numele categoriilor vor apărea în legenda diagramei circulare și/sau etichetele de date. În general, o diagramă circulară în Excel arată cel mai bine dacă:
- Graficul conține o singură serie de date.
- Toate valorile sunt mai mari decât zero.
- Nu există rânduri sau coloane goale.
- Numărul de categorii nu depășește 7-9, deoarece prea multe sectoare ale diagramei o vor estompa și va fi foarte greu de perceput diagrama.
Ca exemplu pentru acest tutorial, să încercăm să construim o diagramă circulară în Excel pe baza următoarelor date:

2. Introduceți o diagramă circulară în foaia de lucru curentă
Selectați datele pregătite și deschideți fila Introduce(Inserați) și selectați tipul de diagramă adecvat (vom vorbi despre diferitele un pic mai târziu). În acest exemplu, vom crea cea mai comună diagramă circulară 2-D:

Sfat: Când evidențiați datele sursă, asigurați-vă că selectați titlurile de coloană sau rând, astfel încât acestea să apară automat în titlurile diagramelor dvs. circulare.
3. Selectați un stil de diagramă circulară (dacă este necesar)
Când noua diagramă circulară apare pe foaia de lucru, puteți deschide fila Constructor(Design) și în secțiune Stiluri de diagrame(Stiluri de diagrame) Încercați diferite stiluri de diagrame circulare, alegându-l pe cel care se potrivește cel mai bine datelor dvs.

Diagrama plăcintă implicit (Stil 1) în Excel 2013 arată astfel pe o foaie de lucru:

De acord, această diagramă circulară pare puțin simplă și, desigur, necesită unele îmbunătățiri, de exemplu, numele diagramei și poate că merită să adăugați mai multe. Vom vorbi despre toate acestea puțin mai târziu, dar acum să ne familiarizăm cu tipurile de diagrame circulare disponibile în Excel.
Cum să creați diferite tipuri de diagrame circulare în Excel
Când creați o diagramă circulară în Excel, puteți alege unul dintre următoarele subtipuri:
Acesta este subtipul standard și cel mai popular de diagramă circulară în Excel. Pentru a-l crea, faceți clic pe pictogramă Circular fila (Plăcintă 2-D). Introduce(Inserați) în secțiune Diagrame(Diagrame).

Diagramă circulară 3D în Excel
Circular volumetric Diagramele (3-D Pie) sunt foarte asemănătoare cu diagramele 2-D, dar afișează datele pe axe 3-D.

Când construiți o diagramă circulară 3D în Excel, apar funcții suplimentare, cum ar fi .
Diagramă secundară sau grafică cu bare secundare
Dacă o diagramă circulară în Excel constă dintr-un număr mare de sectoare mici, atunci puteți crea Circular secundar(Pie of Pie) și afișați aceste sectoare minore pe o altă diagramă circulară, care va reprezenta unul dintre sectoarele diagramei circulare principale.

Secundar guvernat(Bar of Pie) este foarte asemănător cu Circular secundar Diagramă (Pie of Pie), cu excepția faptului că sectoarele sunt afișate într-o histogramă secundară.

În timp ce creați Circular secundar(Plăcintă de plăcintă) sau Secundar guvernat Diagramele (Bar of Pie) în Excel, ultimele trei categorii vor fi mutate implicit la a doua diagramă, chiar dacă acele categorii sunt mai mari decât celelalte. Deoarece setările implicite nu sunt întotdeauna cele mai potrivite, puteți face unul dintre cele două lucruri:
- Sortați datele brute de pe foaia de lucru în ordine descrescătoare, astfel încât cele mai mici valori să ajungă în graficul secundar.
- Alegeți singur ce categorii ar trebui să apară pe diagrama secundară.
Selectarea categoriilor de date pentru o diagramă secundară
Pentru a selecta manual categorii de date pentru o diagramă secundară, procedați astfel:
- Faceți clic dreapta pe orice sector al diagramei circulare și selectați din meniul contextual Format de serie de date(Format seria de date).
- Parametrii seriei(Opțiuni de serie) în lista verticală Rând împărțit(Divizați seria după) selectați una dintre următoarele opțiuni:
- Poziţie(Poziție) – vă permite să selectați numărul de categorii care vor apărea în graficul secundar.
- Sens(Valoare) – vă permite să definiți pragul (valoarea minimă). Toate categoriile care nu depășesc pragul vor fi transferate în graficul secundar.
- La sută(Valoare procentuală) – la fel ca Sens(Valoare), dar aici este indicat pragul procentual.
- Alte(Personalizat) - Vă permite să selectați orice felie din diagrama circular de pe foaia de lucru și să specificați dacă trebuie mutată într-o diagramă secundară sau lăsată în diagrama principală.
În cele mai multe cazuri, un prag exprimat ca procent este alegerea cea mai rezonabilă, deși totul depinde de datele de intrare și de preferințele personale. Această captură de ecran arată împărțirea unei serii de date folosind un indicator procentual:

În plus, puteți configura următorii parametri:
- Schimbare Distanță laterală(Decalajul dintre două diagrame). Lățimea intervalului este setată ca procent din lățimea diagramei secundare. Pentru a modifica această lățime, trageți glisorul sau introduceți manual procentul dorit.
- Redimensionați diagrama secundară. Acest indicator poate fi modificat folosind parametrul A doua dimensiune a zonei de construcție(Second Plot Size), care reprezintă dimensiunea parcelei secundare ca procent din dimensiunea parcelei principale. Trageți glisorul pentru a mări sau micșora graficul sau introduceți procentele dorite manual.
Diagrame gogoși
Inel O diagramă gogoașă este utilizată în locul unei diagrame circulare atunci când este implicată mai mult de o serie de date. Cu toate acestea, într-o diagramă gogoașă este destul de dificil să evaluezi proporțiile dintre elementele diferitelor serii, așa că se recomandă utilizarea altor tipuri de diagrame (de exemplu, o histogramă).

Modificarea dimensiunii găurii într-o diagramă gogoși
Când creați o diagramă gogoși în Excel, primul lucru pe care trebuie să-l faceți este să schimbați dimensiunea găurii. Acest lucru este ușor de făcut în următoarele moduri:

Personalizați și îmbunătățiți diagramele circulare în Excel
Dacă aveți nevoie doar de o diagramă circulară în Excel pentru a obține o privire rapidă asupra imaginii de ansamblu a datelor dvs., atunci graficul standard implicit este în regulă. Dar dacă aveți nevoie de o diagramă frumoasă pentru o prezentare sau pentru unele scopuri similare, atunci poate fi îmbunătățită oarecum prin adăugarea de câteva atingeri.
Cum să adăugați etichete de date la o diagramă circulară în Excel
O diagramă circulară în Excel este mult mai ușor de înțeles dacă are etichete de date. Fără etichete, este dificil de determinat ce cotă deține fiecare sector. Puteți adăuga etichete la o diagramă circulară pentru întreaga serie sau doar pentru un anumit element.
Adăugați etichete de date la diagramele circulare în Excel
Folosind această diagramă circulară ca exemplu, vă vom arăta cum să adăugați etichete de date pentru felii individuale. Pentru a face acest lucru, faceți clic pe pictogramă Elementele diagramei(Elemente diagramă) în colțul din dreapta sus al diagramei circulare și selectați opțiunea Semnături de date(Etichete de date). Aici puteți schimba locația semnăturilor făcând clic pe săgeata din dreapta parametrului. În comparație cu alte tipuri de diagrame, diagramele circulare din Excel oferă cea mai mare alegere în ceea ce privește plasarea etichetelor:

Dacă doriți ca etichetele să apară în interiorul înștiințărilor în afara cercului, selectați Anunț de date(Anunț de date):

Sfat: Dacă decideți să plasați etichete în interiorul sectoarelor diagramei, vă rugăm să rețineți că textul negru implicit este greu de citit pe fundalul unui sector întunecat, așa cum, de exemplu, este cazul sectorului albastru închis din imaginea de mai sus. Pentru a fi mai ușor de citit, puteți schimba culoarea semnăturii în alb. Pentru a face acest lucru, faceți clic pe semnătură, apoi pe filă Format(Format) apăsați Completați textul(Umplere text). În plus, puteți schimba.
Categorii din etichetele de date
Dacă o diagramă circulară în Excel constă din mai mult de trei felii, atunci etichetele pot fi adăugate direct la fiecare felie pentru a nu forța utilizatorii să sară între legendă și diagramă pentru a găsi informații despre fiecare felie.
Cel mai rapid mod de a face acest lucru este să selectați unul dintre aspectele gata făcute din filă Constructor > Aspecte grafice > Aspecte exprese(Design > Stiluri diagramă > Aspect rapid). Aspect 1Și Aspectul 4 conțin nume de categorii în etichetele de date:

Pentru a accesa alte opțiuni, faceți clic pe pictogramă Elementele diagramei(Elemente diagramă) în colțul din dreapta sus al diagramei circulare, faceți clic pe săgeata de lângă element Semnături de date(Etichete de date) și selectați Opțiuni suplimentare(Mai multe opțiuni). Va apărea un panou Formatul semnăturii datelor(Formatează etichete de date) în partea dreaptă a foii de lucru. Accesați secțiunea Opțiuni de legendă(Etichetare Opțiuni) și bifați opțiunea Numele categoriei(Numele categoriei).
În plus, puteți profita de următoarele opțiuni:
- Sub titlul Includeți în semnătură(Eticheta conține) selectați datele care ar trebui să fie conținute în etichete. În exemplul nostru aceasta este Numele categoriei(Numele categoriei) și Sens(Valoare).
- În lista derulantă Delimitator(Separator) selectați modul de separare a datelor din subtitrări. În exemplul nostru, separatorul este selectat Linie nouă(Linie nouă).
- Sub titlul Marcați poziția(Poziție etichetă) selectați unde să plasați eticheta. În exemplul nostru am selectat La marginea de afară(Capătul exterior).

Sfat: Acum etichetele de date au fost adăugate la diagrama circulară, legenda nu mai este necesară și poate fi eliminată făcând clic pe pictogramă Elementele diagramei(Elemente diagramă) și debifați caseta de lângă element Legendă(Legendă).

Cum să afișați procentele pe o diagramă circulară în Excel
Când datele originale dintr-o diagramă circulară sunt exprimate ca procent, semnele % va apărea automat pe diagramă de îndată ce parametrul este activat Semnături de date(Etichete de date) în meniu Elementele diagramei(Elementele diagramei) sau parametrul Sens(Valoare) pe panou Formatul semnăturii datelor(Formatează etichete de date), așa cum se arată în exemplul de mai sus.
Dacă datele inițiale sunt exprimate în numere, atunci puteți afișa în subtitrări fie valorile originale, fie procente sau ambele.
- Faceți clic dreapta pe orice sector al diagramei circulare și selectați din meniul contextual Formatul semnăturii datelor(Formatează etichete de date).
- În panoul care apare, bifați parametrii Sens(Valoare) și/sau Acțiuni(Procent) așa cum se arată în exemplu. Excel va calcula procentele în mod automat pe baza ipotezei că întreaga diagramă circulară este de 100%.

Împărțirea unei diagrame circulare sau evidențierea sectoarelor individuale
Pentru a evidenția valorile individuale într-o diagramă circulară, o puteți despărți, de exemplu. separați toate sectoarele din centrul diagramei. De asemenea, puteți evidenția anumite sectoare deplasându-le doar departe de diagrama principală.
Diagramele segmentate fragmentate în Excel pot fi în format 2-D sau 3-D, iar diagramele gogoși pot fi, de asemenea, împărțite.

Cum să împărțiți o diagramă circulară în Excel
Cea mai rapidă modalitate de a împărți o diagramă circulară în Excel este să faceți clic pe diagrama circulară pentru a selecta toate feliile și apoi folosiți mouse-ul pentru a le trage departe de centrul diagramei.

Pentru a personaliza mai precis aspectul diagramei circulare, urmați acești pași:

Cum să evidențiezi sectoarele individuale ale unei diagrame circulare
Pentru a atrage atenția utilizatorului asupra unui anumit sector al unei diagrame circulare, puteți muta acest sector din cercul general al diagramei.
Repet: Cel mai rapid mod de a muta sectoarele individuale ale diagramei este să le selectați și să le îndepărtați de centru folosind mouse-ul. Pentru a selecta un sector separat, trebuie să faceți dublu clic pe el.
Există o altă cale: selectați sectorul pe care doriți să îl extindeți, faceți clic dreapta pe el și faceți clic în meniul contextual Format de serie de date(Format seria de date). Apoi, în panoul care apare, deschideți secțiunea Parametrii seriei(Opțiuni serie) și configurați parametrul Tăiind un punct(explozie punctuală):

Cometariu: Dacă trebuie să selectați mai multe sectoare, va trebui să repetați acest proces cu fiecare dintre ele, așa cum se arată mai sus. Este imposibil să selectați mai multe sectoare dintr-o diagramă circulară simultan în Excel, dar puteți împărți diagrama complet sau puteți selecta doar un sector la un moment dat.
Cum să extinzi o diagramă circulară în Excel
La crearea unei diagrame circulare în Excel, ordinea în care sunt desenate categoriile depinde de ordinea datelor de pe foaia de lucru. Puteți roti diagrama circular la 360 de grade pentru a afișa datele din diferite perspective. De obicei, o diagramă circulară arată cel mai bine dacă cele mai mici sectoare ale sale sunt în față.

Pentru a roti o diagramă circulară în Excel, trebuie să urmați acești pași:
- Faceți clic dreapta pe diagramă și selectați Format de serie de date(Format seria de date).
- În panoul care apare în secțiune Parametrii seriei(Opțiuni serie) mutați glisorul de opțiuni Unghiul de rotație al primului sector(Unghiul primei felii) pentru a extinde diagrama sau introduceți manual valoarea necesară.

Diagrame 3D rotative
Este disponibilă o opțiune pentru diagramele circulare 3D Rotiți o figură volumetrică(Rotație 3-D). Pentru a accesa această opțiune, trebuie să faceți clic dreapta pe orice sector al diagramei și să selectați din meniul contextual Rotiți o figură volumetrică(Rotație 3-D).

Va apărea un panou Format zona graficului(Format Chart Area), unde puteți configura următorii parametri pentru rotirea unei figuri volumetrice:
- Orizontală Rotație în jurul axei X(Rotație X)
- Vertical Rotație în jurul axei Y(Rotație Y)
- Unghiul de vizualizare – parametru Perspectivă(Perspectivă)
Cometariu: Diagramele circulare din Excel se pot roti în jurul axei orizontale și a axei verticale, dar nu în jurul axei de adâncime (axa Z). Prin urmare, parametrul Rotație în jurul axei Z(Rotație Z) nu este disponibilă.

Dacă faceți clic pe săgețile sus sau jos din câmpurile pentru introducerea unghiurilor de rotație, diagrama se va roti imediat. În acest fel, puteți face mici modificări ale unghiului de rotație al diagramei până când aceasta se află în poziția dorită.
Cum să organizați sectoarele de diagramă circulară în funcție de dimensiune
De obicei, diagramele circulare sunt mai ușor de înțeles dacă feliile lor sunt sortate de la cel mai mare la cel mai mic. Cea mai rapidă modalitate de a obține acest rezultat este sortarea datelor sursă pe o foaie de lucru. Dacă nu puteți sorta datele sursă, puteți modifica aranjarea sectoarelor în diagrama placă Excel, după cum urmează:

Cum să schimbați culorile într-o diagramă circulară
În cazul în care culorile standard ale unei diagrame circulare în Excel nu vi se potrivesc, există mai multe opțiuni:
Schimbarea schemei de culori a unei diagrame circulare în Excel
Pentru a selecta o schemă diferită de culori pentru o diagramă circulară în Excel, trebuie să faceți clic pe pictogramă Stiluri de diagrame(Stiluri de diagramă), deschideți fila Culoare(Culoare) și selectați schema de culori adecvată. Pictograma apare atunci când este selectată o diagramă în partea dreaptă a acesteia.
De asemenea, puteți face clic pe orice punct din diagrama circulară pentru a afișa un grup de file pe Panglica de meniu Lucrul cu diagrame(Instrumente pentru diagrame) și pe filă Constructor(Design) în secțiune Stiluri de diagrame(Stiluri de diagramă) faceți clic pe butonul Schimbați culorile(Schimbați culorile):

Selectați culorile pentru fiecare sector separat
După cum puteți vedea în imaginea de mai sus, alegerea schemelor de culori pentru diagrame în Excel nu este bogată, iar dacă trebuie să creați o diagramă elegantă și strălucitoare, puteți alege o culoare diferită pentru fiecare sector. De exemplu, dacă diagramele sunt situate în interiorul sectoarelor, atunci trebuie să țineți cont de faptul că textul negru este greu de citit pe un fundal de culori închise.
Pentru a schimba culoarea unui sector individual, selectați-l făcând dublu clic pe el cu mouse-ul. Apoi deschide fila Format(Format), faceți clic Umplerea unei forme(Shape Fill) și selectați culoarea dorită.

Sfat: Dacă diagrama dumneavoastră Excel conține un număr mare de sectoare mici, care nu sunt deosebit de importante, le puteți colora cu gri.
Cum să personalizați aspectul unei diagrame circulare în Excel
Dacă creați o diagramă circulară în Excel pentru o prezentare sau pentru a exporta în alte aplicații, o puteți face să pară mai atractivă.
Pentru a deschide opțiunile de formatare, faceți clic dreapta pe orice sector al diagramei circulare și faceți clic în meniul contextual Format de serie de date(Format seria de date). Un panou va apărea în partea dreaptă a foii de lucru. Pe fila Efecte(Efecte) experimentați cu opțiunile Umbră(Umbră) Iluminare de fundal(Strălucire) și Netezire(Marchii moi).

Pe fila Format(Format) Alte instrumente utile de formatare sunt disponibile:
- Modifică dimensiunile diagramei circulare (înălțime și lățime);
- Modificarea umplerii și conturului unei forme;
- Utilizarea diferitelor efecte pentru figură;
- Utilizarea stilurilor WordArt pentru elemente de text;
- Și mult mai mult.
Pentru a utiliza aceste instrumente de formatare, selectați elementul diagramei circulare pe care doriți să îl formatați (legendă, etichetă de date, felie sau titlu al diagramei) și selectați fila Format(Format). Opțiunile de formatare adecvate vor fi active, în timp ce opțiunile de formatare care nu sunt necesare vor fi dezactivate.

Acum că știți cum să creați o diagramă circulară în Excel, să încercăm să alcătuim o listă cu cele mai importante recomandări care vă vor ajuta să o faceți atât atractivă, cât și semnificativă:
- Sortați sectoarele după dimensiune. Pentru a face diagrama circulară mai ușor de înțeles, trebuie să sortați sectoarele de la mare la mic sau invers.
- Sectoare de grup. Dacă diagrama dvs. circulară are un număr mare de felii, cel mai bine este să le grupați și apoi să utilizați culori și nuanțe separate pentru fiecare grup.
- Culoare gri sectoare minore mici. Dacă diagrama circulară conține sectoare mici (mai puțin de 2%), colorați-le cu gri sau grupați-le într-o categorie separată numită Altele.
- Rotiți diagrama circulară astfel încât cele mai mici sectoare să fie în față.
- Evitați prea multe categorii de date. Prea multe sectoare dintr-o diagramă arată ca o dezordine. Dacă există prea multe categorii de date (mai mult de 7), atunci separați categoriile mici într-o placă secundară sau diagramă cu bare secundară.
- Nu folosi o legendă. Adăugați etichete direct la secțiunile diagramei dvs. circulare, astfel încât cititorii să nu fie nevoiți să sară înainte și înapoi între felii și legendă.
- Nu te lăsa dus de efectele 3-D. Evitați multe efecte 3-D în diagramă, deoarece pot distorsiona semnificativ percepția informațiilor.
O diagramă plăcintă Excel se bazează pe datele numerice dintr-un tabel. Părți ale graficului arată proporțiile în procente (acțiuni). Spre deosebire de un grafic, o diagramă afișează mai bine imaginea de ansamblu a rezultatelor unei analize sau raport în ansamblu, în timp ce un grafic detaliază grafic prezentarea informațiilor.
Reprezentarea vizuală a informațiilor sub formă de cerc este relevantă pentru reprezentarea structurii unui obiect. Mai mult, puteți afișa doar valori pozitive sau zero, doar un set (rând) de date. Această caracteristică a diagramelor este atât avantajul cât și dezavantajul lor. Să ne uităm la avantaje mai detaliat.
Cum să construiți o diagramă circulară în Excel
Să facem un tabel simplu în scopuri educaționale:
Trebuie să comparăm vizual vânzările unui produs pe o perioadă de 5 luni. Este mai convenabil să arătați diferența în „părți”, „acțiuni ale întregului”. Prin urmare, vom alege tipul de diagramă – „plăcintă”.


În același timp, devine disponibilă fila „Lucrul cu diagrame” - „Design”. Setul său de instrumente arată astfel:
Ce putem face cu diagrama existentă:
Schimbați tipul. Când faceți clic pe butonul cu același nume, se deschide o listă cu imagini cu tipuri de diagrame.
Să încercăm, de exemplu, una circulară tăiată volumetrică.

În practică, încercați diferite tipuri și vedeți cum arată în prezentare. Dacă aveți 2 seturi de date, iar al doilea set depinde de o anumită valoare din primul set, atunci sunt potrivite următoarele tipuri: „Plăcintă secundară” și „Histogramă secundară”.

Utilizați diferite machete și șabloane de design.

Să ne asigurăm că numele lunilor și cifrele vânzărilor sunt afișate direct pe acțiuni.

Graficul construit poate fi mutat într-o foaie separată. Faceți clic pe butonul corespunzător din fila „Design” și completați meniul care se deschide.

Puteți crea o diagramă circulară în Excel utilizând procedura inversă:



Dacă alegerea programului nu coincide cu opțiunea pe care am planificat-o, atunci selectați elementul legendă și faceți clic pe „Schimbare”. Se va deschide fereastra „Editați rând”, unde „Nume rând” și „Valori” sunt link-uri către celule (puneți pe cele de care aveți nevoie) și faceți clic pe OK.
Cum se schimbă o diagramă în Excel
Toate punctele principale sunt prezentate mai sus. A rezuma:
- Selectați diagrama - accesați fila „Design”, „Aspect” sau „Format” (în funcție de obiectivele dvs.).
- Selectați o diagramă sau o parte a acesteia (axe, serie) - faceți clic dreapta.
- Fila „Selectați datele” - pentru a schimba numele elementelor și intervalelor.
Toate modificările și setările trebuie făcute în filele Design, Layout sau Format din grupul Chart Tools. Grupul de instrumente apare în bara de titlu a ferestrei ca un meniu suplimentar când zona grafică este activată.
Diagramă circulară ca procent în Excel
Cea mai simplă opțiune pentru afișarea datelor ca procent:
- Creați o diagramă circulară pe baza tabelului de date (vezi mai sus).
- Faceți clic stânga pe imaginea finală. Fila „Design” devine activă.
- Selectăm opțiuni cu procente din machetele oferite de program.

De îndată ce facem clic pe poza care ne place, diagrama se va schimba.

A doua modalitate de a afișa datele ca procent:


Rezultatul muncii depuse:

Cum să construiți o diagramă Pareto în Excel
Vilfredo Pareto a descoperit principiul 80/20. Descoperirea a prins rădăcini și a devenit o regulă aplicabilă în multe domenii ale activității umane.
Conform principiului 80/20, 20% din eforturi produc 80% din rezultate (doar 20% din motive vor explica 80% din probleme etc.). Diagrama Pareto reflectă această relație sub forma unei histograme.
Să construim o curbă Pareto în Excel. Există un eveniment. Este influențată de 6 motive. Să evaluăm care dintre motive are un impact mai mare asupra evenimentului.


Rezultatul a fost o diagramă Pareto, care arată: motivele 3, 5 și 1 au avut cea mai mare influență asupra rezultatului.
Să presupunem că aveți date despre angajați: numărul de tranzacții și venituri. Trebuie să afișați datele într-un mod vizual, cum ar fi o diagramă circulară.
În acest caz, cercul va însemna suma tuturor tranzacțiilor sau suma tuturor veniturilor, adică 100%
Când construiți o diagramă circulară, Excel va calcula automat cota și o va prezenta sub forma unei imagini frumoase și vizuale.
Instrucțiuni despre cum să faci o diagramă circulară în Excel 2007 sau 2010
- Pentru a construi o diagramă circulară bazată pe datele tranzacției, trebuie să selectați intervalul necesar de valori B3:C8(coloana cu numele complet și coloana cu tranzacțiile) ca în figură. Nu uitați să luați antetul tabelului.
- Apoi, accesați secțiunea Inserați | Diagrame
- În secțiunea Diagrame, selectați o diagramă circulară
- Trebuie să selectați tipul de diagramă circular dorit din lista derulantă.
Asta este - diagrama circulară este gata.
Pentru a afișa valorile pe o diagramă circulară, faceți clic dreapta oriunde pe cerc și selectați „ Adăugați semnături de date”
Dacă trebuie să faceți o diagramă circulară pentru o altă coloană, în exemplul nostru este vorba de venituri, atunci mai întâi trebuie să selectați și coloanele care ne interesează. Pentru a face acest lucru, trebuie să selectați aceste intervale ținând apăsată tasta Ctrl pe tastatură
Dacă este necesar, introducem și semnături de date.

Diagramele circulare sunt folosite pentru a compara mai multe valori la un moment dat. Suma tuturor valorilor este de 100%. Nu sunt potrivite pentru compararea unor cantități diferite. Un cerc este un întreg. Sectoarele sunt părți constitutive ale unui întreg.
Se întâmplă ca una dintre cotele cercului să se dovedească a fi foarte mică. Pentru a îmbunătăți percepția, aceasta poate fi „extinsă” folosind o diagramă circulară secundară. Să luăm în considerare construcția în Excel.
Caracteristicile prezentării datelor
Pentru a construi o diagramă circulară secundară, trebuie să selectați tabelul cu datele sursă și să selectați instrumentul „Placintă secundară” din fila „Inserare” din grupul „Diagrame” („Plăcintă”):
- Două diagrame sunt întotdeauna plasate în același plan. Cercul principal și secundar sunt unul lângă celălalt. Ele nu pot fi mutate independent. Diagrama principală este situată în stânga.
- Diagramele principale și secundare fac parte din aceeași serie de date. Ele nu pot fi formatate independent unul de celălalt.
- Sectoarele din cercul secundar arată, de asemenea, acțiuni ca pe graficul obișnuit. Însă suma procentelor nu este egală cu 100, ci constituie valoarea totală a sectorului graficului circular principal (de care este separat cel secundar).
- În mod implicit, cercul secundar afișează ultima treime a datelor. Dacă, de exemplu, există 9 rânduri în tabelul inițial (pentru o diagramă există 9 sectoare), atunci ultimele trei valori vor apărea pe graficul secundar. Locația inițială a datelor poate fi modificată.
- Relația dintre două diagrame este prezentată prin linii de legătură. Sunt adăugate automat. Utilizatorul le poate modifica, formata, șterge.
- Cu cât sunt mai multe zecimale pentru numerele fracționale din seria de date inițială, cu atât procentele din diagrame sunt mai precise.
Cum se creează o diagramă circulară secundară în Excel
Următoarele date sunt disponibile cu privire la vânzările anumitor grupuri de produse:

Ele sunt localizate imediat, astfel încât diagrama secundară să fie construită corect: trebuie să detaliați vânzările diferitelor dulapuri.
Selectați tabelul împreună cu anteturile și accesați fila „Inserare” din grupul „Diagrame”. Selectați „Circulară secundară”. Rezultatul va fi cam asa:

Faceți clic dreapta pe orice segment al cercului și faceți clic pe „Adăugați etichete de date”.

Apar valorile numerice din tabel:

Facem clic dreapta pe orice semnătură - totul ar trebui să fie evidențiat. Accesați fila „Format semnătură de date”.

În meniul contextual „Opțiuni de semnătură”, selectați „Partajări” și debifați caseta de lângă „Valori”. Dacă sunt lăsate, vor fi afișate atât valorile, cât și fracțiile. Verificați, de asemenea, „Nume categorii”. În câmpul „Separator” setați „Linie nouă”.

Ștergeți legenda din dreapta diagramelor circulare (selectați – ȘTERGERE). Ajustăm dimensiunile cercurilor, mutăm etichetele pe sectoare (selectare - clic cu mouse-ul - mutare). Primim:
Vom înlocui cuvântul „Altele” din diagrama principală cu cuvântul „Dulapuri”. Faceți dublu clic pe semnătură pentru ca cursorul să clipească. Noi schimbăm.

Puteți lucra la stilurile și culorile părților diagramei. Sau o poți lăsa așa.
Acum să vedem cum să detaliezi un segment dintr-o diagramă circulară obișnuită.

Adăugați semnături sub formă de procente. Acesta poate fi înșauat într-un alt mod (nu cel descris mai sus). Accesați fila „Design” - instrumentul „Aspecte diagramă”. Alegem varianta potrivita dintre cele oferite cu procente.

Sectorul de 4% este privit prost. O detaliem folosind o diagramă circulară secundară de la cel mai mic la cel mai mare. Găsiți butonul „Schimbați tipul diagramei în fila Design”:

Opțiunea automată a „transferat” ultimele două valori din tabel cu datele originale în graficul secundar. În această formă, desenul nu rezolvă problema. Faceți clic pe orice parte a oricărui cerc, astfel încât toate segmentele să fie selectate. Butonul din dreapta al mouse-ului – „Format serie de date”.

În meniul „Opțiuni serie”, sugerăm ca programul să împartă seria la „procent”. Să plasăm valori mai mici de 10% în graficul secundar.

Ca rezultat, obținem următoarea opțiune de afișare:

Zonele cu procente minime (4% și 8%) sunt prezentate într-o diagramă suplimentară. Suma acestor acțiuni a format un sector separat pe diagrama principală.
 Cum se reinstalează Windows: instrucțiuni pas cu pas
Cum se reinstalează Windows: instrucțiuni pas cu pas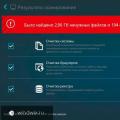 Programe care optimizează performanța computerului
Programe care optimizează performanța computerului Descărcați și instalați simultan toate programele necesare
Descărcați și instalați simultan toate programele necesare