Când este pornit, computerul deschide BIOS-ul. BIOS-ul nu pornește: ce să faci și cum să „reînvii” microsistemul
BIOS-ul este cea mai importantă componentă a unui computer, a cărui activitate vizează configurarea funcționării echipamentului, verificarea performanței acestuia, pornirea sistemului de operare și multe altele. Una dintre cele mai frustrante situații cu care se poate confrunta un utilizator este atunci când BIOS-ul refuză să pornească.
Să ne imaginăm o situație: să presupunem că ați decis să reinstalați Windows pe computer, dar pentru a rula programul de instalare, trebuie să intrați în BIOS. Ați făcut mai multe încercări de a intra în BIOS și toate nu au reușit.
O altă situație: la pornirea computerului, utilizatorul vede mai întâi interfața BIOS, după care computerul continuă să încarce sistemul de operare. În unele cazuri, este posibil ca utilizatorul să nu vadă deloc nicio imagine, adică nici fereastra BIOS, nici altceva.
Motivul 1: cheie greșită (combinație)
În primul rând, ar trebui să puneți la îndoială cheia rapidă corectă pe care o utilizați pentru a intra în BIOS. Din păcate, puteți afla care cheie în cazul dvs. este doar prin experiență, adică nu a fost posibil să intrați în BIOS folosind un buton, data viitoare ar trebui să încercați altul.
Procesul de intrare în BIOS arată astfel: trimiteți computerul să repornească sau pur și simplu să-l porniți și chiar în prima etapă a pornirii, porniți repetat și apăsați rapid tasta rapidă pentru BIOS.
Există un număr imens de opțiuni pentru a intra în BIOS (acest lucru este observat mai ales la laptopuri), dar în majoritatea cazurilor se găsește una dintre următoarele taste: F1, F2 și Del. Dacă niciuna dintre chei nu a ajutat la intrarea în BIOS, încercați să căutați modelul plăcii de bază (pentru un computer staționar) sau modelul laptopului pe Internet pentru a afla cum este introdus dispozitivul în BIOS.
Motivul 2: tastatură nefuncțională sau neacceptată
Și, deși, în cazuri rare, utilizatorul are posibilitatea de a intra în BIOS fără tastatură, în 95% din cazuri este indispensabil.
Inutil să spun că o tastatură de computer trebuie să fie în stare bună de funcționare? Asigurați-vă că vă testați tastatura conectându-vă la Windows sau conectând-o la alt computer.
Dacă totul este în regulă cu performanța tastaturii, atunci, probabil, problema stă în tastatura BIOS neacceptată. De regulă, o problemă similară se observă la utilizatorii de computere vechi (laptopuri), iar dacă utilizați o tastatură cu fir sau USB, atunci această posibilitate ar putea fi.
Dacă aveți o tastatură wireless, în consecință, va trebui să folosim una cu fir pentru a elimina posibilitatea unei astfel de cauze. Mai ales versiunile mai vechi ale BIOS-ului pot să nu aibă suport pentru interfața tastaturii USB, dar pentru a verifica acest lucru, va trebui fie să conectați o tastatură veche cu un conector PS / 2, fie să cumpărați un adaptor PS / 2 pentru o tastatură USB.

Motivul 3: port USB inoperant
Portul la care este conectată tastatura trebuie să funcționeze. Încercați să conectați tastatura la un alt port și încercați să introduceți din nou BIOS-ul.
Motivul 4: dispozitive aflate în conflict
Este posibil ca unul dintre dispozitivele de pe computer să nu fi funcționat corect, rezultând un conflict, motiv pentru care nu puteți intra în BIOS.Încercați să deconectați tot ce puteți de la computer: unități, hard disk-uri sau unități SSD, toate dispozitivele USB conectate la placa de bază, carduri PCI. Dacă există o placă video integrată, dezactivați-o pe cea discretă și apoi încercați să intrați din nou în BIOS. Dacă încercarea are succes, conectați câte un dispozitiv la computer pentru a afla ce este conflictul. După ce ați identificat dispozitivul cu probleme, trebuie să faceți față acestuia (este mai bine să îl duceți la centrul de service pentru diagnosticare).
Motivul 5: funcționarea defectuoasă a computerului
Dacă BIOS-ul începe să scoată sunete când porniți computerul, dar nu dorește să pornească, ar trebui să ascultați semnalele și să le înregistrați. Adesea, BIOS-ul folosește astfel de semnale pentru a clarifica ce a mers prost. Există o mulțime de tabele pe Internet care decodează semnale sonore pentru diferite versiuni de BIOS, folosind care puteți înțelege rapid cauza problemei și puteți începe să o remediați.
Motivul 6: setări problematice ale BIOS-ului
De regulă, o cauză similară a problemei apare atunci când utilizatorul face modificări în funcționarea BIOS-ului. În acest caz, ar trebui să încercați să resetați BIOS-ul la setările din fabrică. De regulă, în majoritatea cazurilor va trebui să căutați sub carcasa unității de sistem, unde pe placa de bază puteți găsi un comutator special (jumper CMOS), care este setat la 1-2. Pentru a efectua o resetare, este suficient să mutați comutatorul în poziția 3-4 timp de 15-30 de secunde, după care îl puteți readuce în poziția sa anterioară.

Motivul 7: probleme cu placa de bază
Cea mai nefericită cauză a acestei probleme este că placa de bază este practic întregul computer. Dacă bănuiți o problemă în activitatea sa, puteți efectua o mică procedură de diagnostic.
În primul rând, trebuie să inspectați placa de bază în sine: există oxidări, condensatorii sunt umflați. Orice modificare externă indică o defecțiune a acestuia, ceea ce înseamnă că toate acestea trebuie eliminate. Dacă există oxidare, trebuie ștearsă cu atenție cu o radieră. Dacă condensatoarele sunt umflate, acestea trebuie re-lipite cu altele noi.

Dacă vizual totul este în regulă cu placa de bază, ar trebui să încercați următoarele:
- Deconectați computerul de la rețea și scoateți, de asemenea, toate dispozitivele inutile: mouse, difuzoare, tastatură, orice alte dispozitive și cabluri suplimentare. Prin urmare, numai un cablu de rețea și un monitor ar trebui conectate la unitatea de sistem.
- Ștergeți CMOS. Pentru a face acest lucru, trebuie să scoateți bateria de pe placa de bază pentru câteva secunde și apoi să o reinstalați.
- Scoateți toate plăcile din toate sloturile de pe placa de bază, lăsând conectate doar procesorul și difuzorul.
- Porniți computerul și acordați atenție sunetului: dacă există unul, atunci acesta vă spune că placa de bază funcționează. Dacă nu, atunci totul este mult mai trist - ea nu răspunde.
Dacă ați confirmat presupunerea că problema se află în funcționarea plăcii de bază, ar trebui să încercați să o duceți la un centru de service - este foarte posibil ca un specialist să o poată readuce la lucru.
Acestea sunt principalele motive care afectează lipsa pornirii BIOS-ului. Dacă aveți comentarii cu privire la articol, lăsați-le în comentarii.
Salutare tuturor.
Am actualizat BIOS-ul pe un laptop ASUS, nu-mi amintesc modelul, eventual Asus x550, prin Easy Flash. Actualizarea părea să meargă bine. Cel puțin procesul s-a încheiat și mașina a repornit. După repornire, BIOS-ul s-a deschis. Dispozitivele de încărcare nu mai sunt afișate. În plus, au dispărut setările pentru selectarea dispozitivelor de boot, precum și opțiunea „Create boot option”. Mai mult, în configurațiile SATA, sunt afișate unitățile de disc, ceea ce înseamnă că este determinat. Dar acestea nu se află în secțiunea Boot, la fel cum nu există o unitate USB, care a fost detectată și funcționată anterior. Mai mult, vede clar unitatea, deoarece după repornire începe să o transforme, dar nu vrea să pornească de pe niciun dispozitiv! Doar deschide BIOS-ul. Asta e tot.
După cum am înțeles, va fi actualizat, apoi a fost actualizat, deoarece se încarcă, vede că noua versiune este ... Dar nu vrea să încarce dispozitive. Doar deschide BIOS-ul când este pornit. Când ieșiți - reporniți. Șuruburile sunt formatate și, desigur, nu va porni de la ele, dar el nu a deschis BIOS-ul înainte, ci pur și simplu a scris „unde este dispozitivul dvs. de boot?”, Iar acum nici acesta, nici de pe unitatea de boot. Poate că unele date au fost scrise incorect în CMOS, dar habar n-am cum să resetez aceste date (nu oferiți demontarea, mașina este nouă).
BIOS actualizat cu o unitate USB conectată. Avea prioritatea încărcării.
Chipset - Intel HM76
Am luat firmware-ul BIOS-ului de pe site-ul oficial.
Am citit manualul pentru astfel de actualizări - totul este simplu acolo, conectați unitatea flash USB cu noul BIOS, selectați fișierul prin utilitarul Easy Flash (care se află în BIOS) și confirmați actualizarea.
Practic, jambiere cu un bios de un fel ușor diferit - un ecran negru.
În general, soluția este:
accesați secțiunea Boot din BIOS, apoi activați Launch CSM

apoi accesați secțiunea Securitate și dezactivați opțiunea Secure Boot Control.
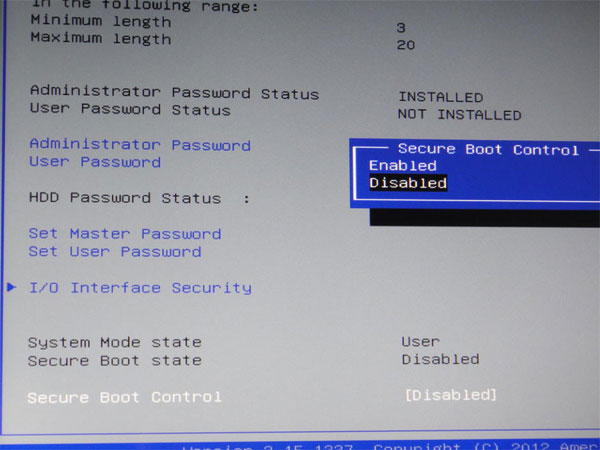
Situația în care un utilizator pornește un computer sau laptop și vede că, în loc de a încărca sistemul de operare, se deschide programul de configurare a opțiunilor BIOS, nu apare foarte des. Cu toate acestea, nu poate fi clasificat ca o problemă pe care utilizatorul nu are nicio șansă să o întâmpine. O astfel de problemă este neplăcută prin faptul că face imposibilă utilizarea computerului în scopul propus.
Trebuie remarcat faptul că conectarea automată la BIOS atunci când porniți un computer sau laptop nu este furnizată în toate BIOS-urile. În majoritatea cazurilor, atunci când detectează orice defecțiuni, BIOS-ul încetează să încarce computerul sau laptopul. Conectarea automată la BIOS este destinată să arate utilizatorului că trebuie să remedieze ceva în BIOS înainte de a continua să lucreze.
Din aceasta rezultă că sursa problemei, de regulă, este setările incorecte ale BIOS-ului. În primul rând, valorile supraestimate ale frecvenței sau tensiunii memoriei sau procesorului pot duce la o intrare spontană în BIOS dacă utilizatorul a overclockat componentele hardware. În plus, multe plăci de bază reacționează la întreruperi neașteptate de energie prin pornirea BIOS-ului, interpretându-le ca dovezi ale instabilității sistemului datorită overclockării.
Foarte des, încărcarea spontană a BIOS-ului atunci când computerul sau laptopul este pornit poate indica probleme cu BIOS-ul în sine. În majoritatea cazurilor, aceste probleme pot fi cauzate de o baterie defectă în bateria de memorie CMOS. De asemenea, problema poate apărea atunci când se modifică compoziția computerului sau a echipamentului laptopului, de exemplu, la instalarea unei noi plăci video.
Și, în cele din urmă, nu ignorați un motiv atât de banal ca o defecțiune a tastaturii sau chiar doar o tastă separată. Este posibil ca o tastatură defectă să emită continuu un semnal pe care BIOS-ul îl interpretează ca un semnal dintr-o tastă proiectată pentru a intra în BIOS.
Ce trebuie făcut pentru a remedia problema
Dacă vă confruntați cu o situație în care computerul încarcă automat BIOS-ul unui computer sau laptop, atunci, în primul rând, ar trebui să încercați să reporniți computerul din nou. Este posibil ca dvs. să apăsați accidental tasta de intrare BIOS atunci când reporniți sau porniți computerul sau laptopul. De asemenea, utilitarul de configurare BIOS poate apărea după repornirea unui computer sau laptop cauzată de o întrerupere neașteptată a curentului.
Cu toate acestea, dacă sunteți convins că cauza problemei nu este o eroare accidentală, atunci ar trebui să aplicați alte metode pentru a remedia problema. În primul rând, puteți încerca să schimbați tastatura. Apoi, încercați să vă amintiți dacă ați făcut modificări în BIOS înainte. Dacă da, opțiunile pe care le-ați editat ar trebui să fie resetate la valorile lor inițiale. Cel mai sigur lucru de făcut este să resetați BIOS-ul la setările implicite. De asemenea, ar trebui să încercați să eliminați cardurile instalate recent de pe computer, dacă există.
Dacă această operațiune nu ajută, atunci puteți încerca să înlocuiți bateria BIOS cu una nouă. Practica arată că, în majoritatea cazurilor, schimbarea bateriei ajută la rezolvarea problemei. Cu toate acestea, dacă problema persistă, atunci este foarte probabil ca cauza situației să fie un cip BIOS defect sau o placă de bază.
Concluzie
Motivele situației în care computerul, în loc de a încărca sistemul de operare, încarcă spontan BIOS-ul, pot fi variate. Acest fenomen poate fi cauzat atât de setări incorecte ale BIOS-ului, cât și de defecțiuni hardware. Dacă situația nu apare ca urmare a unei defecțiuni accidentale, de exemplu, cauzată de o creștere a tensiunii externe, atunci în majoritatea cazurilor problema poate fi corectată prin resetarea BIOS-ului la setările implicite.
Actualizat: 2020.02. Publicat: 13.03.2018
Descriere
De fiecare dată când porniți computerul, BIOS-ul se deschide imediat (o fereastră albastră cu setările). După ieșirea acestuia, fie sistemul pornește, fie doar BIOS-ul este încărcat din nou.
Foarte des, acest lucru se poate întâmpla cu notebook-uri fabricate de ASUS, MSI sau Samsung.
Cauză
De obicei, problema este cauzată de faptul că BIOS-ul nu poate găsi dispozitivul de pe care ar trebui să pornească sistemul de operare. Acest lucru se poate întâmpla din următoarele motive:
- Setările sistemului de bază I / O sunt defecte;
- Nu există suport pentru a porni sistemul de operare sau funcționarea defectuoasă a acestuia;
- Eroare software BIOS;
- Avertizare de defecțiune a computerului - lansarea meniului semnalează prezența unei setări incorecte, care poate duce la eșecul PC-ului în sine. De exemplu, o frecvență incorectă a magistralei.
De asemenea, este posibil ca tasta de pornire BIOS (de regulă, Del sau F2) să fie pur și simplu blocată - din această cauză, apare un sistem constant de intrare / ieșire de bază.
Decizie
Soluțiile sunt aranjate în ordinea ușurinței diagnosticului și a probabilității de apariție.
1. Porniți Lansarea CSM (modul BIOS / UEFI)
În cazul utilizării sistemelor care nu acceptă UEFI (de exemplu, Windows 7), opțiunea Lansare CSM trebuie activată (această opțiune este responsabilă pentru compatibilitatea cu sistemele de operare mai vechi). Dacă este dezactivat, mai întâi găsim opțiunea „Secure Boot” - dezactivați-o și reporniți computerul. Apoi activăm Lansarea CSM. După aceea, puteți încerca deja să reporniți computerul.
Verificăm dacă există o secțiune de control al dispozitivului de încărcare și posibilitatea de a alege între parametri precum: UEFI și Legacy, UEFI Only, Legacy Only. Pentru versiunile mai vechi ale sistemului, ar trebui să alegeți Legacy și UEFI Only sau Legacy Only. Pentru sistemele noi, trebuie să încercați diferite opțiuni.
În unele versiuni ale BIOS / UEFI există o opțiune de selectare a tipului de sistem de operare - pot exista opțiuni pentru Windows 8 (7) și alte sisteme de operare. Pentru un sistem care nu acceptă UEFI, selectați ultima opțiune.
2. Verificarea unității de disc
Verificăm performanța discului pe care este instalat sistemul de operare (sau bootloader). Pentru a face acest lucru, puteți:
a) Vedeți dacă discul BIOS vede partiția Principal.
b) Deconectați discul de la computer și introduceți-l în altul, verificând dacă este detectat și că datele pot fi citite de pe acesta.
12. Setarea datei și orei
Intrăm în BIOS și verificăm corectitudinea datei și orei. Dacă sunt incorecte, atunci setăm valorile corecte. Aplicăm setările și ieșim din BIOS.
Dacă data și ora nu funcționează corect când computerul este oprit, bateria plăcii de bază trebuie înlocuită.
13. Dezactivați Bootul rapid
Dezactivarea pornirii rapide în BIOS vă poate ajuta, de asemenea. Pentru a face acest lucru, găsim opțiunea Boot rapidși traduceți-l în poziție Dezactivat... Opțiunea în sine poate fi găsită în una dintre secțiuni:
- Avansat - Configurare sistem de operare
- Caracteristici BIOS
* Vă rugăm să rețineți că opțiunea „Pornire rapidă”, care are un nume similar, are un scop diferit și nu afectează în niciun fel setările noastre, deci nu este necesar să atingeți această opțiune.
14. Repararea încărcătorului de încărcare
Din cauza problemelor de pornire a sistemului, computerul va porni în mod constant BIOS-ul. Este posibil ca sistemul de operare să nu pornească din cauza problemelor cu bootloader-ul.
Pentru a rezolva problema, rulați. Apoi, pe linia de comandă, executați 2 comenzi:
bootrec.exe / fixmbr
bootrec.exe / fixboot
Verificarea pornirii sistemului. Dacă acest lucru nu s-a întâmplat, executați comenzile:
bootrec.exe / scanos
bootrec.exe / rebuildbcd
* folosind aceste comenzi, vom scana discul pentru sistemele de operare și vom scrie sistemele găsite pentru a porni.
Verificați din nou pornirea sistemului.
15. Restaurare sistem
Problema poate fi rezolvată cu un instrument de recuperare a punctelor de control. Rulați din nou restaurarea sistemului de pe discul de instalare Windows. Apoi derulăm sistemul înapoi.
Încercăm să selectăm un punct în momentul în care sistemul a început normal.
16. Actualizarea BIOS-ului
Pentru a actualiza BIOS-ul, descărcați cea mai recentă versiune pe site-ul dezvoltatorului plăcii de bază. O instrucțiune este atașată arhivei descărcate - o studiem cu atenție și efectuăm acțiuni pas cu pas.
Dacă cea mai recentă versiune a BIOS-ului este deja instalată pe computer, atunci instalați-o din nou (refaceți BIOS-ul).
BIOS este sistemul de intrare și ieșire de bază care stochează algoritmii speciali necesari pentru ca întregul computer să funcționeze corect. Utilizatorul poate face anumite modificări pentru a îmbunătăți performanța computerului, dar dacă BIOS-ul nu pornește, atunci acest lucru poate indica probleme grave cu computerul.
Nu există o modalitate universală de a rezolva această problemă, deoarece, în funcție de motiv, trebuie să căutați o soluție. De exemplu, în unele cazuri, pentru a „reînvia” BIOS-ul, va trebui să dezasamblați computerul și să efectuați unele manipulări cu hardware-ul, în timp ce în altele va fi suficient doar să încercați să îl introduceți folosind capacitățile sistem de operare.
Motivul 1: Probleme de componentă
Dacă, atunci când porniți computerul, aparatul fie nu prezintă deloc semne de viață, fie doar indicatoarele de pe carcasă sunt aprinse, dar nu există sunete și / sau mesaje pe ecran, atunci în majoritatea cazurilor înseamnă că problema constă în componente. Inspectați aceste componente:

Are loc deteriorarea fizică a componentelor importante ale computerului, dar principalul motiv al incapacității de a porni computerul în mod normal este contaminarea puternică a prafului din interior. Praful se poate acumula în ventilatoare și contacte, întrerupând alimentarea cu tensiune de la o componentă la alta.

Când dezasamblați o unitate de sistem sau o carcasă pentru laptop, acordați atenție cantității de praf. Dacă este prea mult, faceți „curățarea”. Volumele mari pot fi îndepărtate cu ajutorul unui aspirator de putere redusă. Dacă folosiți un aspirator în timpul curățării, aveți grijă, deoarece puteți deteriora accidental interiorul computerului.
Când stratul principal de praf a fost îndepărtat, înarmați-vă cu o perie și cârpe uscate pentru a îndepărta orice murdărie rămasă. Este posibil ca contaminarea să fi intrat în sursa de alimentare. În acest caz, va trebui demontat și curățat din interior. De asemenea, verificați dacă contactele și conectorii nu prezintă praf.
Motivul 2: Probleme de compatibilitate
În cazuri rare, computerul și BIOS-ul pot înceta să funcționeze din cauza incompatibilității oricărei componente care este conectată la placa de bază. De obicei, este destul de simplu să calculați obiectul problematic, de exemplu, dacă ați adăugat / schimbat recent bara RAM, atunci cel mai probabil noua bară este incompatibilă cu restul componentelor PC-ului. În acest caz, încercați să porniți computerul cu RAM veche.
Mai puțin frecvent, se întâmplă atunci când una dintre componentele computerului eșuează și nu mai este acceptată de sistem. În acest caz, este destul de dificil să identificăm problema, deoarece computerul nu pornește. Diferite semnale sonore sau mesaje speciale pe ecran, care sunt date de BIOS, pot fi foarte utile. De exemplu, prin codul de eroare sau bip, puteți afla care este componenta problemei.

În cazul incompatibilității anumitor componente de pe placa de bază, computerul prezintă deseori semne de viață. Utilizatorul poate auzi funcționarea unităților de hard disk, a coolerelor, a pornirii altor componente, dar pe ecran nu apare nimic. Cel mai adesea, pe lângă sunetele de pornire ale componentelor computerului, puteți auzi orice semnale străine care sunt reproduse de BIOS sau de orice componentă importantă a computerului, informând astfel despre problemă.
Dacă nu există semnal / mesaj sau sunt ilizibile, atunci va trebui să utilizați această instrucțiune pentru a afla care este problema:

Dacă ați asamblat computerul complet (fără a găsi elementul problematic), ați conectat toate dispozitivele la acesta și a început să se aprindă normal, atunci pot exista două explicații pentru acest comportament:
- Poate din cauza vibrațiilor și / sau a altui impact fizic asupra computerului, contactul de la o componentă importantă a ieșit din conector. În demontarea și reasamblarea propriu-zisă, pur și simplu ați recablat o componentă importantă;
- A apărut o defecțiune a sistemului din cauza căreia computerul are probleme la citirea unei componente. Reconectarea fiecărui element la placa de bază sau resetarea BIOS-ului va rezolva această problemă.
Motivul 3: Eroare a sistemului
În acest caz, sistemul de operare pornește fără complicații, lucrul în acesta continuă și în mod normal, dar dacă trebuie să intrați în BIOS, nu puteți face nimic. Acest scenariu este extrem de rar, dar are loc.
Soluția la problema care a apărut este eficientă numai dacă sistemul dvs. de operare pornește normal, dar în același timp nu puteți intra în BIOS. Aici puteți recomanda, de asemenea, să încercați toate tastele pentru a introduce - F2, F3, F4, F5, F6, F7, F8, F9, F10, F11, F12, Delete, Esc... Alternativ, puteți utiliza fiecare dintre aceste taste în combinație cu Schimb sau fn(acesta din urmă este relevant doar pentru laptopuri).
Această metodă se va aplica numai pentru Windows 8 și versiuni ulterioare, deoarece acest sistem vă permite să reporniți computerul și apoi să activați BIOS-ul. Utilizați această instrucțiune pentru repornire și apoi porniți sistemul de intrare și ieșire de bază:

Dacă aveți un sistem de operare Windows 7 sau o versiune ulterioară, precum și dacă nu ați găsit elementul Setări firmware și UEFIîn „Parametri suplimentari”, poți să folosești "Linie de comanda"... Deschideți-l cu comanda cmd în linie "Alerga"(apelat de comanda rapidă de la tastatură Câștigă + R).

Trebuie să introduceți următoarea valoare:
shutdown.exe / r / o
După ce faceți clic pe introduce computerul va reporni și va intra în BIOS sau va oferi opțiuni de boot cu intrarea în BIOS.

De regulă, după o astfel de conectare, sistemul de bază I / O pornește fără probleme și, în viitor, dacă utilizați deja combinații de taste. Dacă nu este posibilă reintrarea în BIOS folosind tastele, atunci a apărut o eroare gravă în setări.
Motivul 4: Setări incorecte
Din cauza unei defecțiuni în setări, tastele rapide pentru introducere se pot schimba, deci dacă apare o astfel de defecțiune, ar fi înțelept să resetați toate setările la setările din fabrică. În majoritatea cazurilor, totul revine la normal. Această metodă este recomandată numai în cazurile în care computerul pornește fără probleme, dar nu puteți intra în BIOS.

 Cum să aflu unde a luptat bunicul meu în al doilea război mondial, ce premii a primit?
Cum să aflu unde a luptat bunicul meu în al doilea război mondial, ce premii a primit? Opțiuni de memorie pentru server HP ProLiant DL380p Gen8 Memorie pentru servere HP
Opțiuni de memorie pentru server HP ProLiant DL380p Gen8 Memorie pentru servere HP „Eroi” secreți - sled_vzayt Pavel Borisovich Yakimkin
„Eroi” secreți - sled_vzayt Pavel Borisovich Yakimkin