Cum să ascundeți un cont de utilizator din ecranul de bun venit Windows. Cum să ascundeți conturile de utilizator pe pagina de bun venit Cum să faceți un cont invizibil
Windows 8 (precum și Windows XP și Windows 7) afișează implicit o listă cu toate conturile de computer locale pe ecranul de bun venit (ecranul de conectare). Pentru a se conecta la sistem, utilizatorul trebuie să selecteze contul dorit și să introducă parola acestuia. Cu un număr mare de utilizatori locali, ecranul de conectare se transformă într-un brad de Crăciun. Acest lucru nu este foarte convenabil și, parțial, nu foarte sigur (conturile administrative/de servicii sunt dezvăluite). În astfel de cazuri ar fi convenabil ascundeți conturile de utilizator inutile din ecranul de bun venit Windows.
Posibilitatea de a ascunde anumite conturi de utilizator din lista de utilizatori de pe ecranul de conectare este disponibilă în toate versiunile de Windows. Această caracteristică este implementată printr-o mică modificare a registrului. Datorită acestei caracteristici, puteți ascunde conturile de servicii (create pentru operarea serviciilor și aplicațiilor terțe) sau contul de administrator de sistem, asigurându-vă că computerul și desktopul pornesc sub contul de utilizator, iar operatorul PC-ului nu trebuie să selectați contul de care are nevoie de fiecare dată pe ecranul de bun venit. În acest din urmă caz, dacă este necesar, puteți escalada privilegiile folosind RunAs specificând numele și parola de administrator.
În primul rând, trebuie să determinați lista de conturi din sistem. Puteți afișa o listă cu toți utilizatorii cu comanda:
Utilizatori de net

Sau în interfața consolei Computer Management compmgmt.msc (Management computer -> Instrumente de sistem -> Utilizatori și grupuri locali-> Utilizatori). 
Copiați în clipboard numele contului pe care vrem să-l ascundem. Să spunem că în cazul nostru va fi Utilizator1.
Sfat. Ne interesează numele contului care apare în coloana Nume, nu numele complet care apare pe ecranul de conectare.
Deschideți editorul de registry (regedit.exe) și mergeți la ramură HKEY_LOCAL_MACHINE\SOFTWARE\Microsoft\Windows NT\CurrentVersion\Winlogon
. Să creăm o nouă ramură în ea cu numele Conturi speciale, în care vom crea la rândul nostru o ramură cu numele Lista de utilizatori. 
În ramura UserList creată (avem această cale: HKLM\SOFTWARE\Microsoft\Windows NT\CurrentVersion\Winlogon\SpecialAccounts\UserList) creați un nou parametru cu numele DWORD, al cărui nume trebuie să specificați numele contului de utilizator pe care doriți să-l ascundeți (valoarea implicită a parametrului este 0, care nu trebuie schimbat).
- 0 - Ascundeți utilizatorul din lista ecranului de bun venit
- 1 - Afișați utilizatorul în lista ecranului de bun venit
În exemplul nostru, vom crea o valoare DWORD numită User1 cu o valoare de 0. 
Reporniți computerul și, dacă ați făcut totul corect, pictograma contului User1 nu va apărea pe ecranul de conectare. 
Trebuie avut în vedere faptul că, împreună cu ascunderea contului în fereastra Bun venit, acesta va fi ascuns și în applet-ul Conturi de utilizator din Panoul de control (Panou de control\Toate elementele panoului de control\Conturile utilizator). Puteți gestiona conturile ascunse utilizând aplicația snap-in Local Users and Groups (lusrmgr.msc) sau folosind consola standard: control userpasswords2
Pentru ca contul dvs. să apară din nou pe ecranul de conectare Windows 8, trebuie doar să ștergeți valoarea DWORD pe care ați creat-o în acest tutorial (sau să o setați la 1).
Ca și în alte familii de sisteme de operare Windows, după ce le instalăm, ne creăm propriul cont sau ne conectăm la un cont care a fost deja creat. Deci avem niște drepturi. Dar nu toată lumea știe că în timpul procesului de instalare Windows este creat un cont de administrator interesant. Pentru a evita probleme, este dezactivat. Acum vom vorbi despre cum puteți activa acest cont în Windows 10 și despre cum să-l dezactivați mai târziu.
Deci, din Windows XP, acest cont a fost pur și simplu ascuns și utilizatorii nu l-au văzut, apoi, începând cu Vista, contul de administrator a fost blocat. Oferă posibilități nelimitate, adică ai acces la absolut toate funcțiile, nu funcționează, iar rularea programelor ca administrator nu este necesară.
Chiar dacă contul este blocat, există modalități prin care vom încerca să-l activăm.
Prin linia de comandă
Această metodă este cea mai rapidă și mai convenabilă; va fi ușor pentru cei care au lucrat deja cu linia de comandă. Deci, rulați-l cu drepturi de administrator și rulați această comandă:
administrator net user /activ:da
Dacă comanda nu este finalizată, poate apărea un mesaj: nume nu a fost găsit, atunci cel mai probabil contul are un alt nume. Pentru a afișa toate conturile, trebuie să introduceți următoarea comandă pe linia de comandă:
utilizator de net
După cum puteți vedea, contul nostru se numește „Administrator”, apoi pentru a-l activa introducem comanda:
utilizator net Administrator/activ: da
administrator net user *

Utilizatori locali
Deci, deschideți fereastra Utilizatori locali și grup. Puteți introduce numele în căutare sau apăsați tastele Win+Rși introduceți fraza în fereastra care se deschide lusrmgr.msc. Se va deschide o fereastră în care extindeți „ Utilizatori”, faceți dublu clic pe contul de administrator, dacă este ceva, scrie „Administrator”, apoi debifați "Contul este dezactivat"și salvați modificările.

După cum puteți vedea, totul este, de asemenea, foarte simplu, principalul lucru este să vă amintiți că politica de utilizator și grup nu este disponibilă în ediția de acasă a Windows 10. Și din fereastra în care ați activat administratorul, puteți seta și o parolă pentru cont.
Editor de politici locale
Acum să folosim editorul de politici locale, deschideți-l astfel: faceți clic Win+R, apoi intrați gpedit.msc. Sau, puteți introduce această comandă: secpol.msc. În continuare, vom urma această cale: Configurare computer → Configurare Windows → Setări de securitate → Politicile locale → Setări de securitate. Acum căutăm și edităm politica „Conturi: starea contului de administrator”. Și faceți clic pe Enable sau Enable.

Cum să dezactivezi contul de administrator
Pentru a dezactiva contul de administrator, cel mai convenabil este să utilizați linia de comandă. Deschideți-l ca administrator și introduceți din nou comanda, doar că acum în loc de da, va fi nu:
administrator net user /active:nu
Dacă versiunea sistemului de operare este rusă, atunci comanda este următoarea:
administrator net user /active:nu
Asta e tot. Și în articolele următoare ne vom uita la modul în care puteți utiliza acest cont.
Acest articol vă va spune cum să ascundeți un cont de utilizator din ecranul de bun venit în Windows 10/8.1/7. De exemplu, vom încerca să ascundem „site-ul” utilizatorului:
Ascunderea unui cont de utilizator
Avertizare! Înainte de a ascunde contul de administrator, asigurați-vă că există alți administratori în sistem. Dacă ascundeți contul unui singur administrator (sau al tuturor administratorilor) folosind următoarea metodă, nu veți mai putea obține acces pentru a scrie valori în registru. În consecință, nu veți putea returna contul administrativ ascuns pe ecranul de bun venit. În acest caz, pentru a rezolva problema, va trebui să editați registry folosind un editor offline.
1 Faceți clic Win+R.
2 Introduceți cmd.
3 Faceți clic introduce sau Bine:

4 Introduceți comanda utilizatorii de net.
5 Faceți clic introduce.
6 Copiați Nume contul pe care doriți să-l ascundeți. (cum se copiază datele din linia de comandă)

Ține minte că NumeȘi Numele complet- acestea sunt lucruri diferite. În acest caz trebuie să știm Nume utilizator (în terminologia engleză - Nume).
7 Faceți clic Win+R.
8 Introduceți regedit.
9 Faceți clic introduce sau Bine:

10 Găsiți secțiunea
HKEY_LOCAL_MACHINE\SOFTWARE\Microsoft\Windows NT\CurrentVersion\Winlogon
11 Creați o partiție Conturi speciale:


12 În secțiune Conturi speciale creați o secțiune în același mod Lista de utilizatori:

Calea ar trebui să arate astfel:
HKLM\SOFTWARE\Microsoft\Windows NT\CurrentVersion\Winlogon\SpecialAccounts\UserList
13 În secțiune Lista de utilizatori creați unul nou Valoare DWORD (32 de biți):

14 Pentru numele setării, introduceți numele contului pe care doriți să-l ascundeți din ecranul de bun venit. (În exemplul nostru, vom ascunde „site-ul” utilizator. Prin urmare, dăm același nume parametrului DWORD).
Lăsați-l pe 0 pentru a ascunde utilizatorul din ecranul de întâmpinare.

Pentru a verifica rezultatul, reporniți computerul. După cum puteți vedea în imagine, utilizatorul specificat a fost ascuns din ecranul de bun venit:

Cum să utilizați un cont ascuns
Contul ascuns rămâne activ, dar nu vă puteți conecta la el din ecranul de bun venit (cu alte cuvinte, accesul la consolă nu este posibil). Vă puteți conecta la un cont ascuns utilizând un desktop la distanță. De asemenea, puteți rula orice aplicație și applet într-un cont ascuns. Pentru a face acest lucru, conectați-vă cu un alt cont și utilizați sintaxa runas /user:<имя> <приложение> ().
Mai este un punct. Când porniți operațiuni care necesită ridicare dintr-un cont simplu de utilizator, sistemul de control UAC vă solicită să introduceți parola pentru un cont de administrator existent. Dacă singurul cont de administrator de pe computer a fost ascuns așa cum este descris mai sus, atunci va fi imposibil să-i introduceți parola.
Iată cum arată o solicitare de promovare atunci când nu există conturi de administrator active sau ascunse în sistem:

După cum puteți vedea în imagine, nu există niciun câmp pentru introducerea unei parole și nu există unde să introduceți parola. Buton da inactiv.
Prin urmare, așa cum am avertizat la începutul articolului, dacă ați ascuns toți administratorii din sistem, atunci va trebui.
Cum să readuceți un utilizator ascuns la ecranul de întâmpinare
Dacă în viitor trebuie să reafișați un cont de utilizator ascuns pe ecranul de bun venit, aveți două moduri de a face acest lucru:
1. Modificați valoarea parametrului de la „0” la „1”:

2. Ștergeți parametrul cu numele contului corespunzător din registru:

Dacă nu puteți face modificări în registry, citiți articolul.
Într-unul dintre articolele recente despre am vorbit deja despre faptul că în Windows XP, organizarea acestui acces foarte general la folderele și unitățile computerului se realizează la nivel de utilizator. Acestea. pe computerul pe care partajăm un folder, trebuie să creăm conturi pentru toți utilizatorii care vor accesa acest folder de la stațiile lor de lucru.
Să presupunem că am partajat un folder pe unul dintre computerele organizației la care au nevoie de acces trei angajați diferiți. Creez conturi pentru acești angajați pe același computer (de exemplu, Olga, Natalia, Svetlana
).
Drept urmare, după ce pornesc computerul, văd fereastra de pornire în care sunt afișate toate aceste conturi:  Deoarece Mă conectez la sistem de pe acest computer numai sub cont Admin
, și alți utilizatori existenți este puțin probabil să folosească această mașină, atunci nu trebuie să văd toate conturile de fiecare dată când o pornesc. Le puteți ascunde în următoarele moduri:
Deoarece Mă conectez la sistem de pe acest computer numai sub cont Admin
, și alți utilizatori existenți este puțin probabil să folosească această mașină, atunci nu trebuie să văd toate conturile de fiecare dată când o pornesc. Le puteți ascunde în următoarele moduri:
1 cale. Accesați „Start” – „Panou de control” – „Conturi de utilizator”. Faceți clic pe linia „Schimbați autentificarea utilizatorului” - în fereastra care se deschide, debifați caseta de selectare „Utilizați pagina de întâmpinare”:  Ca urmare, atunci când porniți computerul după ce sistemul pornește, acesta va apărea. Dar va trebui să introduceți singur numele de utilizator și parola:
Ca urmare, atunci când porniți computerul după ce sistemul pornește, acesta va apărea. Dar va trebui să introduceți singur numele de utilizator și parola: 
Metoda 2. Deoarece Aș dori utilizatorul Admin a fost încă afișată pe pagina de pornire, atunci metoda descrisă mai sus nu este potrivită. În acest caz, puteți face acest lucru: faceți toate celelalte conturi, cu excepția Admin – ascuns. Pentru a face acest lucru, accesați editorul de registry (“Start” – „Run” – regedit).
Deschiderea unui fir HKEY_LOCAL_MACHINE\SOFTWARE\Microsoft\WindowsNT\CurrentVersion\Winlogon\SpecialAccounts\UserList .
În coloana din dreapta, faceți clic dreapta pe un spațiu gol și selectați „Nou” – „Valoare DWORD”:  Pentru numele parametrului, introduceți Nume de utilizator, care trebuie ascuns (de exemplu, Svetlana
). Valorile parametrilor pot fi: 1 – utilizatorul va fi vizibil; 0 – utilizatorul nu va fi vizibil. Punem valoarea 0
:
Pentru numele parametrului, introduceți Nume de utilizator, care trebuie ascuns (de exemplu, Svetlana
). Valorile parametrilor pot fi: 1 – utilizatorul va fi vizibil; 0 – utilizatorul nu va fi vizibil. Punem valoarea 0
: Eu creez trei astfel de parametri aici ( Svetlana, Olga, Natalia
):
Eu creez trei astfel de parametri aici ( Svetlana, Olga, Natalia
): După aceasta, puteți reporni computerul - nu veți mai vedea conturi ascunse în fereastra de bun venit.
După aceasta, puteți reporni computerul - nu veți mai vedea conturi ascunse în fereastra de bun venit.
Rețineți că, cu această metodă de a ascunde utilizatorii, aceștia nu vor fi afișați chiar dacă mergeți la „Start” - „Panou de control” - „Conturi de utilizator”. În acest caz, puteți gestiona conturile prin consola „Computer Management” – „Utilizatori și grupuri locale” – „Utilizatori” (faceți clic dreapta pe pictograma „My Computer” – „Manage”).
Apropo, dacă doriți să vă conectați brusc în sistem ca utilizator ascuns, trebuie doar să apăsați combinația de taste de două ori Ctrl+Alt+Del pe pagina de bun venit. Se va deschide în Windows, unde vă puteți introduce numele de utilizator și parola.
3 căi. Poate fi personalizat. Acestea. după pornirea computerului, contul specificat se va încărca automat, fără a fi necesar să introduceți o autentificare și o parolă. Dar în cazul meu, nu este de dorit să folosesc această metodă, deoarece atunci se va dovedi că orice utilizator care pornește computerul se va putea conecta și va putea lucra sub contul meu de administrator.
Astfel, a doua metodă descrisă în articol este cea mai optimă în situația mea. Dar nu ar strica să cunoaștem alte opțiuni pentru rezolvarea unei probleme similare.
- În Windows 7. Opțiunea „Schimbați utilizator” a devenit indisponibilă?
Problema este rezolvată folosind setările politicii de grup:
accesați gpedit.msc, selectați:
Politica computerului local -> Configurare computer -> Șabloane administrative -> Sistem --> Conectare
Parametrul „Ascunde punctele de acces pentru schimbarea rapidă a utilizatorului” este forțat să fie „Dezactivat”. - Cum se activează super administrator în Windows 7?
Din motive de securitate, Administratorul este dezactivat implicit în Windows 7, așa că pentru a-l activa trebuie să faceți următoarele: Prima cale
Lansați lusrmgr.msc
Utilizatori și grupuri locale -> Utilizatori -> Administrator, selectați „Proprietăți”
În fila „General”, debifați caseta de selectare „Dezactivați contul”. Aplica. BINE. A doua cale
Prin linia de comandă care rulează ca administrator
Net user Administrator /activ:da A treia cale
Prin lansarea secpol.msc
Setări de securitate -> Politici locale -> Setări de securitate -> Conturi: starea contului „Administrator”, Selectați „Proprietăți”, Activare.Important!!! Nu uitați să setați o parolă din motive de securitate.
În mod standard, conectați-vă la Administrator și setați o parolă în setările utilizatorului.
sau prin linia de comandă
net user Parola de administrator - Cum să ascund contul de administrator în Windows 7?
Pentru a nu dezactiva, ci pur și simplu ascunde contul de administrator în Windows 7,
Trebuie să creați o ramură folosind editorul de registry regedit:
HKEY_LOCAL_MACHINE\SOFTWARE\Microsoft\Windows NT\CurrentVersion\Winlogon\SpecialAccounts\UserList
adăugați parametrul „Administrator” de tip DWORD cu valoarea 0. - Butonul „Run” nu apare în lansator, cum îl pot activa?
Dacă nu vedeți butonul Run, trebuie să îl activați făcând clic dreapta pe proprietățile panoului Start.
Selectați fila Start Menu -> Settings -> Run command, bifați caseta.De asemenea, puteți accesa comanda Run folosind tastele rapide Win + R. - (cheia produsului) instalat Windows 7?
Datorită protecției cheii de produs, nu o puteți vizualiza complet folosind Windows, ci doar parțial. Pentru a face acest lucru, trebuie să rulați comanda slmgr.vbs /dlv
Acesta va afișa ultimele cinci cifre ale cheii Pentru a vizualiza codul produsului în întregime, puteți utiliza programele EVEREST sau aida64, precum și ProdKey.
P.S: Poți afla cheia de produs și folosind programul Windows.8.Product.Key.Viewer, afișează cheile chiar și pentru Windows 7 și XP
 Omite verificarea contului Google (FRP) după resetarea smartphone-ului (Hard Reset)
Omite verificarea contului Google (FRP) după resetarea smartphone-ului (Hard Reset)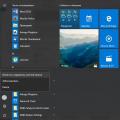 Ce este un avatar Windows, cum să îl schimbați sau să îl eliminați
Ce este un avatar Windows, cum să îl schimbați sau să îl eliminați Prezentare de ansamblu asupra componentei de completare Utilizatori și grupuri locale Adăugați utilizator Windows 10 funcționează
Prezentare de ansamblu asupra componentei de completare Utilizatori și grupuri locale Adăugați utilizator Windows 10 funcționează