Cum să eliminați contul Google după resetare. Ocoliți verificarea contului Google (FRP) după resetarea smartphone-ului (Hard Reset)
Salutare tuturor cititorilor blogului. În acest articol vom analiza cum să ocolim parola Windows. Sistemele de operare Windows 2000 și Windows XP au capacități de securitate mai bune decât sistemele Windows anterioare.
Au un sistem de parole mai eficient pentru a se asigura că nimeni fără autorizarea necesară nu poate accesa informațiile de pe computer. Mulți oameni au stabilit o parolă, dar, din păcate, după un timp o uită. Cont încorporat Administrator prezent în fereastra de bun venit Bine ati venit doar dacă nu există alte conturi (cu exceptia cont Oaspete), sau dacă computerul este pornit în Safe Mode.
1.
Cel mai modalitate ușoară de a ocoli parola solicitat în timpul autentificării.
Util dacă cineva află parola de administrator sau dacă Dacă
Tocmai ți-ai uitat parola.
Protecție standard Windows Nu este deosebit de fiabil, așa că deplasarea nu va fi dificilă. Aceasta metoda nu implică utilizare terț DEși relevante pentru
Windows XP. De fapt, pentru a ocoli parola în care trebuie să porniți Modul sigur sub un cont de administrator.
Acesta este un cont de serviciu (încorporat - Toate versiunile de Windows XP au un „ administrator") iar în timpul pornirii standard a sistemului nu este vizibil,
deci hai să încărcăm în modul sigur– în timp ce computerul pornește, apăsați tasta F8 până când apare meniul, în care va trebui să selectați elementul "Sigur modul".

Apoi, când sistemul vă solicită să selectați un cont, selectați "Administrator".
După ce ne-am conectat cu succes la sistem, ne îndreptăm către echipament
"Conturi de utilizator".
(« Start" - « Panou de control" - "Conturi de utilizator").

Aici selectăm cont unde trebuie să eliminați parola.

Apoi selectați elementul „Elimină parola" sau " Schimbaţi parola", de necesitate.
Repornim în modul normal și folosim contul protejat anterior prin parolă.
Adevărat, această metodă poate și nu ajută în acest caz, dacă contul este administrator V modul sigur a fost anterior deja protejat prin parolă care fac destul rareori- în speranța ignoranței utilizatorului. Dacă aveți doar un astfel de caz, veți avea nevoie de un utilitar Resetați parola de administrator Windows, ceea ce este necesar arde pe discși porniți de pe acesta, după care vă puteți conecta cu ușurință la sistem.
Dacă cont încorporat Administrator calculator deja protejat prin parolă, puteți utiliza discuri de pornire pentru recuperare de urgență, cum ar fi
Ediția Windows miniPE sau Comandantul ERD.
2.
Disc Ediția Microsoft Windows miniPE conţine un trunchiat
versiune Windows XP .
Pentru încărcare miniPE necesar în BIOS instalați boot de la CD ROM,
introduceți în tavă CD ROM disc de pornire cu miniPEȘi suprasarcina
- când se încarcă miniPE, apasa butonul miniPE (Alternativă pentru butonul Start)
–Programe - Instrumente de sistem - Reînnoire parolă
– se va deschide o fereastră
– faceți clic pe butonul Selectați folderul Windows(dreapta-jos)
- La fereastră Căutați Folder specificați locația folderului Windows
și apăsați Bine
- apasa butonul Reînnoiți parola de utilizator existentă
– în lista derulantă Cont Selectați necesar cont
– în câmpul de text Parolă Nouă Introduceți o parolă nouă
– confirmați-l pe teren Confirmă parola(nu uitați noua parolă)
– faceți clic pe butonul de mai jos Instalare
– va apărea o fereastră informație cu un mesaj Reînnoirea parolei pentru NT este
realizat cu succes!
– faceți clic Bine
- inchide geamul Reînnoirea parolei pentru sistemele bazate pe XP
- apasa butonul miniPE - Reporniți
– după repornire, instalați în BIOS descărcați de la hard disk
– puteți porni sistemul cu o nouă parolă de administrator
3.
Comandantul ERD este o recuperare de urgență bootabilă
disc, ca Windows miniPE.
La pornire PC de pe disc Comandantul ERD V meniul descărcați elementul selectat
- pentru a omite inițializarea rețelei locale (și pentru a accelera pornirea)
faceți clic pe butonul Omiteți configurarea rețelei
- La fereastră Bun venit la ERD Commander selectați-l pe cel de care aveți nevoie OS recuperare,
clic Bine
– după încărcare Comandantul ERD, presa Start - Instrumente de sistem - Expert Lăcătuș - Următorul
– în fereastra următoare din lista derulantă Cont Selectați necesar
cont;
- în câmp Parolă Nouă introduce nou parola, confirmați-o în câmp
Confirmați parola - Următorul - OK ;
- apasa butonul Start - Deconectare - Restart - OK;
– după repornire vă puteți autentifica autentificați-vă cu o nouă parolă.
Cu toate acestea, nu vă bazați pe protecția standard Windowsși folosiți, dacă este necesar, programe mai avansate care interzic accesul neautorizat.
Cum se creează Windows XP Professional Edition din Windows XP Home Edition,
citit
Ce să faci dacă ai uitat parola computerului? Acest ghid vă va spune ce să faceți dacă ați uitat parola Windows și cum să rezolvați această problemă fără a reinstala sistemul de operare. Vom analiza și alte posibile probleme legate de parolă. Sistemele de operare Windows 10 și Windows 7 au capacități de securitate îmbunătățite în comparație cu sistemele anterioare Windows XP/2000.
Apropo, computerul dvs. poate avea instalată una dintre cele mai frecvent utilizate parole; pentru o listă completă a parolelor populare, consultați -.
Cele mai recente versiuni de Windows folosesc un sistem de parole mai eficient, conceput pentru uz comercial, pentru a se asigura că nimeni fără permisiunile necesare nu poate accesa informațiile de pe computerul dvs. Aceasta este o sabie cu două tăișuri. Majoritatea utilizatorilor uită o parolă importantă cel puțin o dată. Și atunci utilizatorul/proprietarul informațiilor devine „inamicul fără drepturi de acces” pentru computerul său.
Desigur, pentru fiecare metodă de securitate există o modalitate de a o ocoli, mai ales dacă aveți acces fizic la computer.
În acest articol, vom analiza diferite metode de a vă proteja computerul cu o parolă și cum să le ocolim. Nu vom începe cu parole de cont de utilizator, ci cu parole la fel de importante, cum ar fi parolele BIOS.
Cum să „ocoliți” parola BIOS-ului?
parola BIOS- una dintre cele mai vechi metode de a proteja un computer împotriva accesului neautorizat și una dintre cele mai comune. De ce? Acesta este unul dintre cele mai eficiente mijloace dacă utilizatorul nu are acces la unitatea de sistem. În rest, este la fel ca să-ți încui casa cu multe lacăte și să lași fereastra deschisă.
Setările implicite BIOS de pe toate plăcile de bază nu stochează informații despre parolă. Deci, tot ce trebuie să faceți pentru a elimina parola BIOS este pur și simplu să resetați setările curente, restabilind configurația implicită. Dar rețineți că resetarea setărilor actuale ale BIOS-ului va distruge nu numai parola, ci și toate setările pe care le-ați setat singur.
Există două moduri de a reseta setările BIOS. Majoritatea plăcilor de bază au un jumper special pentru ștergerea CMOS (memoria în care sunt stocate setările BIOS). De obicei acest jumper este situat langa baterie de pe placa de baza, dar pentru a fi complet sigur, este indicat sa consultati instructiunile de pe placa de baza. Pe unele plăci de bază, în loc de un jumper, există doar două contacte care trebuie închise cu un obiect metalic, cum ar fi o șurubelniță, pentru a reseta CMOS.
Dacă placa dvs. are un jumper, atunci pentru a șterge CMOS, opriți computerul, instalați jumperul astfel încât să închidă contactele jumperului și apăsați butonul de pornire a computerului. Computerul nu va porni, dar setările CMOS vor fi resetate. Scoateți jumperul și porniți din nou computerul. Cel mai probabil veți vedea un ecran care vă cere să apăsați F1 pentru a seta setările BIOS. Dacă sunteți mulțumit de setările implicite, apăsați F1 și selectați „Salvare și ieșire” din meniul BIOS. După aceasta, computerul va porni ca de obicei, cu excepția parolei BIOS.

Dacă nu știi unde se află jumperul necesar pe placa ta sau dacă nu există deloc, ceea ce este foarte posibil, va trebui să mergi pe o altă rută. Fiecare placă de bază are o baterie care alimentează memoria CMOS, permițându-i să stocheze informații. De regulă, aceasta este o baterie standard CR2032.
Pentru a șterge CMOS, opriți computerul și scoateți bateria (s-ar putea să aveți nevoie de o șurubelniță subțire). După 5-10 minute, înlocuiți bateria și porniți computerul. BIOS-ul va fi setat la setările implicite și nu va exista nicio parolă. Pentru a continua pornirea, va trebui să apăsați tasta F1 și, dacă sunteți mulțumit de setările implicite, selectați elementul „Salvare și ieșire” din meniul BIOS care apare.
După cum puteți vedea, toate acestea sunt foarte simple pe un computer desktop, dar cu un laptop, parola BIOS poate deveni o problemă serioasă. Datorită furtului frecvent al laptopurilor, producătorii au făcut aproape imposibilă obținerea accesului fără a trece parola. Deci, dacă ați uitat parola BIOS-ului laptopului, cel mai probabil va trebui să contactați centrul de service al producătorului.
Ce să faci dacă ai uitat parola Windows?
Dacă circumstanțele s-au dezvoltat în așa fel încât ați uitat parola Windows, atunci vă recomandăm să o resetați folosind contul încorporat numit Administrator. Acest lucru se face în modul sigur, în timp ce porniți sau reporniți computerul.
Pentru a restabili accesul la computer, va trebui doar să apăsați F8 și în meniul care s-a deschis deja, în care vi se vor prezenta câteva opțiuni suplimentare pentru încărcarea sistemului dvs. de operare, va trebui să selectați „Modul sigur” menționat mai sus. . În continuare, va trebui să selectați un cont încorporat, care, apropo, în mod implicit, nu poate fi protejat de nicio parolă.

 Dacă ați făcut totul corect, deoarece ați urmat cu strictețe secvența de acțiuni de mai sus, atunci când încă sunteți pe desktop, ar trebui să vedeți o fereastră cu un mesaj că Windows rulează în „Modul sigur” de care aveți nevoie, care este cât mai simplificat posibil. . Va trebui să faceți clic pe „Da” și să accesați Panoul de control - Conturi de utilizator, unde există o pictogramă pentru contul pentru care doriți să resetați parola. În stânga, trebuie să selectați „Schimbați parola” și în fereastra corespunzătoare să introduceți și apoi să confirmați o nouă parolă. În cele din urmă, va trebui să reporniți computerul pentru ca modificările de mai sus să intre în vigoare.
Dacă ați făcut totul corect, deoarece ați urmat cu strictețe secvența de acțiuni de mai sus, atunci când încă sunteți pe desktop, ar trebui să vedeți o fereastră cu un mesaj că Windows rulează în „Modul sigur” de care aveți nevoie, care este cât mai simplificat posibil. . Va trebui să faceți clic pe „Da” și să accesați Panoul de control - Conturi de utilizator, unde există o pictogramă pentru contul pentru care doriți să resetați parola. În stânga, trebuie să selectați „Schimbați parola” și în fereastra corespunzătoare să introduceți și apoi să confirmați o nouă parolă. În cele din urmă, va trebui să reporniți computerul pentru ca modificările de mai sus să intre în vigoare.
Cum să spargi parola Windows pe un computer sau laptop?
Pentru a face acest lucru, va trebui să urmați următoarea secvență de acțiuni:
- Pregătiți un CD sau o unitate flash pe care ar trebui să fie înregistrat un set special de programe de recuperare destinate să restabilească Windows. Va trebui să îl introduceți în unitate sau în portul corespunzător în timpul repornirii ulterioare a computerului. Puteți pregăti singur acest pachet de programe de resuscitare descărcând programe destinate separarii, salvării și restaurării datelor, sau puteți descărca niște RBCD 10.0 gata făcute, de exemplu;
- La pornirea calculatorului, pentru a intra în BIOS, apăsați butonul „ȘTERGERE”. Acolo va trebui să schimbăm prioritatea de instalare și să atribuim computerului să pornească de pe CD-ROM. După aceasta, vizităm discul nostru de pornire în unitate și repornim computerul;
- După ce am intrat în discul de recuperare, care ar trebui să apară după ce pachetul de programe de resuscitare a fost descărcat, trebuie să selectăm copia editată de Windows și să mergem la modul „Restaurare sistem” - secțiunea care va fi situată în partea de jos a paginii. ;
- Căutăm linia de comandă și introducem acolo „regedit” (o căutăm în setările de dialog din aceeași fereastră). Găsim și apoi selectăm secțiunea HKEY_LOCAL_MACHINE, în care trebuie să selectăm Fișier, apoi Încărcare stup;
- Deschideți fișierul „SAM” și selectați secțiunea - HKEY_LOCAL_MACHINE\hive_name\SAM\Domains\Account\Users\000001F4. Faceți dublu clic pe tasta F situată acolo și mergeți la prima valoare situată în linie, pe care va trebui să o înlocuim cu numărul 10;
- În aceeași secțiune, selectați „Fișier”, apoi „Încărcați stupul”. Faceți clic pe „Da” pentru a confirma descărcarea tufișului. Închidem editorul de registry, completând astfel procesul de instalare, scoatem unitatea flash sau discul și repornim computerul.
Cum să afli parola computerului tău?
Întrebarea: cum să spargi o parolă pe un computer rămâne încă relevantă. Din păcate, se pare că este posibil să aflați de fapt parola de pe un computer doar alegând-o corect manual. Prin urmare, dacă nu sunteți pregătit să petreceți câteva ore din timpul liber pe acest proces, vă recomandăm insistent să îl resetați și să veniți cu unul nou.
 Din nou, este mult mai ușor să resetați parola și să veniți cu una nouă după aceea. Cu toate acestea, dacă trebuie în mod special să aflați parola, vă recomandăm ca în aceste scopuri să utilizați un program numit, din imaginea căruia va trebui să faceți un disc de boot. După ce ați configurat corect boot-ul BIOS de pe unitate și instalat acest program, imediat după intrarea pe Desktop, se va deschide o fereastră în care puteți vedea numele de utilizator, inclusiv administratorul, precum și parolele pentru conturile acestora.
Din nou, este mult mai ușor să resetați parola și să veniți cu una nouă după aceea. Cu toate acestea, dacă trebuie în mod special să aflați parola, vă recomandăm ca în aceste scopuri să utilizați un program numit, din imaginea căruia va trebui să faceți un disc de boot. După ce ați configurat corect boot-ul BIOS de pe unitate și instalat acest program, imediat după intrarea pe Desktop, se va deschide o fereastră în care puteți vedea numele de utilizator, inclusiv administratorul, precum și parolele pentru conturile acestora.
Când vă întrebați ce să faceți dacă ați uitat parola de pe propriul computer, nu este deloc necesar să folosiți metodele enumerate mai sus pentru a o recupera. De asemenea, vă puteți reseta parola în sistemul de operare Windows 7 utilizând comanda Net User. Pentru a face acest lucru, în timp ce reporniți computerul, va trebui să apăsați F8. Astfel, puteți deschide un meniu care vă permite să faceți opțiuni suplimentare pentru încărcarea acestui sistem de operare, în care va trebui să selectați nu doar „Modul sigur”, ci și unul care acceptă și linia de comandă. În timp ce vă aflați în acesta, va trebui să selectați contul de administrator încorporat și în fereastra Command Interpreter, imediat după aceasta, vor apărea solicitări de sistem unde va trebui să introduceți „nume de utilizator” „parolă” de utilizator net.

Presupunem că dumneavoastră înșivă înțelegeți că în loc de „nume de utilizator” va trebui să introduceți numele contului dvs. de utilizator local, iar în loc de „parolă” va trebui să introduceți o nouă parolă. Dacă ați făcut totul corect, atunci pentru a închide fereastra, va trebui să introduceți exit pe linia de comandă și să reporniți computerul.
Cum să vă resetați parola pe Windows 8?
In cazul acestui sistem de operare lucrurile sunt mult mai simple! Puteți reseta parola pe Windows 8 după cum urmează:
- Pe ecranul de autentificare, va trebui să faceți clic pe pictograma de alimentare specială, care se află în colțul din dreapta jos al ecranului;
- Apoi, va trebui să apăsați tasta Shift și să faceți clic pe „Reporniți”;
- Faceți clic pe „Depanați”;
- Faceți clic pe Resetare computer;
- Faceți clic pe „Next” și sistemul se va reporni automat pentru a începe pregătirile pentru resetarea parolei.
Cum să vă resetați parola pe Windows 10?
Nu este atât de dificil să resetați parola pentru utilizatorii de Windows 10, desigur, cu condiția să aibă acces la e-mailul sau la telefonul la care a fost conectat contul. În caz contrar, va trebui să resetați parola de pe unitatea flash, așa cum este deja descris mai sus.
Cum să resetați parola administratorului Windows 7?
Cea mai bună modalitate de a reseta parola de administrator Windows 7 este prin intermediul Windows Command Interpreter. Urmați următoarea secvență de acțiuni:
- Mai întâi, lansează-l. Puteți face acest lucru urmând următoarea cale: Start - Run - Run the program - cmd. În meniul Command Interpreter care se deschide, va trebui să introduceți: control userpasswords, după care se va deschide o fereastră numită „User Accounts”;
- Selectați contul pentru care doriți să resetați parola și nu uitați să debifați caseta de lângă „Solicită nume de utilizator și parolă”;
- În fereastra care se deschide, vi se va cere să introduceți și apoi să confirmați o nouă parolă. Apoi, în fereastra de pornire a comenzii, va trebui să introduceți Ieșire și să reporniți computerul ca de obicei.
Vizualizați parolele pe care Windows le stochează
Pe lângă parolele de acces ale diverșilor utilizatori, Windows stochează și o serie de altele, nu mai puțin importante: parola pentru conectarea la Internet, parolele pentru căsuțele poștale sau accesul la site-uri web. De regulă, sunt destul de multe, așa că este destul de firesc să fie uitate în timp.
Sistemul de operare oferă o funcție de „completare automată” pentru parole și alte informații introduse frecvent în browsere (Google Chrome, Yandex Browser, Opera (Blink), Firefox, Explorer 11 etc.). Așadar, nu este neobișnuit ca un utilizator să introducă o parolă o dată și după câteva luni, firește, nu o poate aminti. Toată lumea înțelege că parolele importante trebuie notate, dar nu toată lumea face acest lucru. Și dacă nu vă mai amintiți parola, cum o puteți afla, deoarece este afișată ca o serie de asteriscuri: ******?
Soluția este oferită de programe de la diferiți producători care pot obține parola din acest șir de asteriscuri. Există destul de multe programe disponibile gratuit pentru decriptarea parolelor Windows sau a parolelor ascunse din liniile de intrare din diferite browsere.
Vom folosi un program de la Passware. Acesta este un program ușor de utilizat, distribuit gratuit, care analizează parolele ascunse de asteriscuri și vi le raportează. Este foarte ușor să lucrezi cu ea. Doar evidențiați linia parolei și faceți clic pe butonul „recuperați”.

Desigur, există și versiuni comerciale ale programelor, care, de regulă, au o gamă mai mare de funcții. De exemplu, Password Recovery Toolbox scanează sistemul și identifică parolele salvate, datele salvate pentru completare automată, parolele Outlook Express, parolele conexiunii la Internet etc. Aceste informații sunt apoi prezentate într-o formă convenabilă. Încă câteva alternative la programele descrise mai sus: , sau Password Viewer.
Parolele utilizatorului Windows XP
Windows XP stochează parolele utilizatorului într-o formă modificată. De exemplu, parola „parolă” ar fi stocată ca un șir ca acesta: „HT5E-23AE-8F98-NAQ9-83D4-9R89-MU4K”. Aceste informații sunt stocate într-un fișier numit SAM în folderul C:\windows\system32\config.
Această porțiune a fișierului SAM este criptată de utilitarul de sistem syskey pentru a îmbunătăți securitatea parolei. Datele necesare pentru decriptarea informațiilor după ce syskey sunt stocate în fișierul de sistem în același folder. Dar acest folder nu este disponibil pentru niciun utilizator. Doar sistemul de operare în sine are acces la el în timpul funcționării sale. Puteți accesa fișierele SAM și de sistem numai atunci când rulați un alt sistem de operare sau conectând unitatea la un alt computer Windows.
Toate versiunile de Windows XP au un cont de „administrator”. Acest nume oferă utilizatorului acces deplin la sistem și posibilitatea de a reseta parolele tuturor celorlalți utilizatori. Acest lucru vă poate salva dacă dintr-un motiv oarecare nu vă puteți conecta cu parola de utilizator obișnuită. Specificul utilizării parolei de administrator depind de versiunea Windows XP: XP Professional.
Parola de administrator este setată în timpul instalării sistemului de operare. Dacă l-ați notat sau doar ați apăsat pe Enter și l-ați lăsat necompletat, vă puteți conecta cu ușurință ca administrator și puteți reseta parolele de utilizator. Pentru a vă conecta la sistem în modul administrator, pe ecranul de întâmpinare a sistemului apăsați de două ori CTRL+ALT+DEL, va apărea o fereastră pentru introducerea parolei de administrator.

Când computerul pornește, accesați „start\panou de control\conturi de utilizator” și schimbați parola necesară. Deoarece sunteți deja aici, aceasta este o bună oportunitate de a vă corecta greșeala dacă ați lăsat necompletat parola de administrator. În plus, este recomandabil să schimbați numele contului de „administrator”. Acest nume este cunoscut de toată lumea și este primul nume folosit pentru a obține acces la computerul dvs. Pentru a schimba numele contului, faceți clic dreapta pe „computerul meu” și selectați „administrare”. Extindeți „utilizatori și grupuri locali” și deschideți folderul „utilizatori”. Faceți clic dreapta pe intrarea „administrator” și editați-o.
XP Acasă.
Acest sistem nu vă va permite să accesați pur și simplu computerul în modul administrator. În primul rând, va trebui să porniți computerul în modul de protecție împotriva accidentelor. Pentru a face acest lucru: reporniți computerul; imediat după testarea BIOS-ului, apăsați F8 de mai multe ori; în meniul care apare, selectați „porniți Windows XP în modul sigur” (porniți Windows XP în modul de protecție împotriva erorilor). Când computerul pornește, conectați-vă cu numele de utilizator „administrator”. Nu există o parolă implicită. Acum puteți schimba parolele utilizatorului accesând „start\panoul de control\conturi de utilizator”. Când ați terminat, reporniți computerul ca de obicei.
Crearea unui disc de resetare a parolei
Windows XP vă permite să scrieți informații pe o dischetă obișnuită, care vă oferă posibilitatea de a vă reseta parola. Desigur, dacă ați uitat deja parola și nu puteți accesa sistemul, atunci nu veți putea crea niciun disc, dar merită să creați o astfel de dischetă în avans pentru a vă proteja de astfel de accidente.
Pentru a crea o dischetă: accesați „start\panoul de control\conturi utilizator” (start\panoul de control\conturi utilizator); selectați numele sub care sunteți autentificat; În meniul de activități aferente, selectați „preveniți o parolă uitată”; urmați instrucțiunile vrăjitorului care pornește.
Pentru a reseta parolele folosind o dischetă: dacă introduceți incorect parola de conectare, sistemul vă va întreba dacă ați uitat-o; În acest moment, veți putea folosi discheta urmând instrucțiunile pas cu pas ale sistemului de operare.
Atenție: Dacă ați folosit capacitățile încorporate ale Windows pentru a cripta fișiere și foldere, dar nu ați instalat actualizarea sistemului de operare (service pack 1), eliminarea parolei va duce la pierderea informațiilor criptate.
Utilitare pentru schimbarea parolelor Windows XP/7/8/10
Există utilitare speciale care vă permit să editați sau să resetați parolele utilizatorului Windows XP/7/8/10. Principiul majorității dintre ele este să încărcați o versiune minimă a unui sistem de operare alternativ, precum DOS sau Linux, sub care puteți accesa fișiere cu parole.
Un exemplu de astfel de utilitar poate fi găsit la această adresă: http://home.eunet.no/~pnordahl/ntpasswd/ Instrucțiunile de utilizare, precum și fișierele pentru crearea unui disc Linux bootabil, sunt disponibile pe același site.
Vă rugăm să rețineți că dacă ați folosit funcțiile sistemului de operare pentru a cripta fișiere și foldere, prin schimbarea parolei folosind orice program, veți pierde accesul la datele criptate. În acest caz, următoarea metodă vă poate ajuta, permițându-vă să nu înlocuiți parola uitată cu una nouă, ci să o aflați pe cea veche.
Selectarea și decriptarea parolelor
Dacă nimic altceva nu ajută, dar aveți acces fizic la computer, atunci nu este totul pierdut. Puteți rescrie fișierele de configurare și SAM și puteți încerca să decriptați parolele stocate în ele folosind utilitare speciale terțe. După cum am spus deja, pentru aceasta va trebui să utilizați un sistem de operare alternativ, cum ar fi DOS sau Linux. Și când fișierele vă sunt la dispoziție, puteți utiliza unul dintre programele de decriptare a parolelor, de exemplu, LC4 sau.
Vei avea nevoie:
- Acces la alt computer.
- Cel puțin două dischete goale.
- Un arhivator conceput să funcționeze cu linia de comandă, de exemplu, RAR.
- Un disc de pornire DOS sau Windows 98 (o imagine a discului necesar poate fi obținută la http://www.bootdisk.com/) sau o versiune minimă de Linux (de exemplu, Knoppix). Nu este nevoie de discuri de pornire dacă pur și simplu vă puteți conecta hard disk-ul la alt computer. Dacă utilizați un disc de pornire DOS și partițiile de pe hard disk folosesc sistemul de fișiere NTFS, atunci pentru a le accesa veți avea nevoie de un program care vă permite să vizualizați partițiile NTFS sub DOS, cum ar fi NTFSDOS.
- Program pentru obținerea parolelor. Vă recomandăm să utilizați , deoarece versiunea beta a acestui program este gratuită, iar versiunea gratuită a LC4 este foarte limitată.
Folosind o unitate flash USB bootabilă:
- Dacă hard diskul are partiții NTFS, copiați fișierul NTFSDOS pe unitatea flash USB bootabilă.
- Copiați arhivatorul (RAR) pe unitatea flash USB bootabilă.
- Porniți computerul de pe această unitate flash. Dacă există partiții cu NTFS, tastați comanda NTFSDOS, acest program va arăta ce literă este atribuită unității dvs. de sistem și va trebui să o utilizați în locul litera C în pasul următor.
- Plasați fișierele de sistem cu parole în arhivă. De exemplu, dacă utilizați arhivatorul rar32, comanda corespunzătoare va arăta astfel: Rar32 a -v a:\systemandsam c:\windows\system32\config\system c:\windows\system32\config\sam Dacă fișierele nu nu se potrivește pe o unitate flash, arhivatorul vă va cere să introduceți al doilea.
Hacking parole
Fiecare program pe care îl selectați va afișa o listă de conturi detectate în fișierul SAM. Selectați-le pe cele pentru care trebuie să definiți parole. Dacă utilizați , selectați Tip de atac: Forță brută. Dacă ați folosit doar numere în parolă, bifați caseta „toate cifrele (0-9)”. Porniți procesul de recuperare a parolei folosind comanda din meniul Recuperare.
Ghicirea parolei poate dura de la 10 minute la câteva ore sau chiar câteva zile și poate eșua. Mai ales dacă parola folosește litere în cazuri diferite, numere și caractere speciale.
Aceasta este o modalitate bună de a verifica puterea parolelor dvs. Dacă doriți doar să vă verificați parola, urmați pașii de mai sus și vedeți cât timp durează să o ghiciți.
Programe de spargere a parolelor Windows
Există un număr mare de instrumente software care vă pot ajuta să vă spargeți parola Windows. În afară de programul menționat mai sus, există și Windows Admin Password Hack. Dar, din păcate, nu mai poate fi numit actual, deoarece funcționează doar în Windows 2000/XP. Cel mai apropiat înlocuitor al său este MultiBoot 2k10, care este în esență un disc de pornire bogat în funcții.
concluzii
În orice caz, dacă unul dintre cei dragi ai uitat parola pentru Windows 7, sau tu însuți ai fost nevoit să faci față acestui lucru, nu dispera, există o mulțime de soluții la această problemă. Ei bine, ca să nu mai aveți întrebări despre cum să spargeți o parolă pe un laptop, vă recomandăm cu insistență să le salvați undeva, în note în interiorul propriului smartphone, de exemplu.
Sperăm că nu trebuie să recurgeți la metodele pe care le-am descris. Pentru a evita această nevoie, nu uitați să notați toate parolele importante. Și dacă există o nevoie reală de a proteja informațiile de pe computer, atunci folosiți parole formate din caractere atât în registre, cât și în numere și nu folosiți cuvinte obișnuite. În acest caz, parolele tale vor fi foarte greu de spart.
Încă 3 articole utile:
Un program care verifică puterea parolelor utilizatorilor de sistem. Acest utilitar este folosit de administratorii de rețea pentru a calcula utilizatorii cu...
Un utilitar simplu care vă permite să afișați parole ascunse de asteriscuri. Compatibil cu toate browserele, inclusiv...
Windows Repair este un tip rar de program care vă poate scăpa computerul personal de aproape toate...
După resetarea smartphone-ului folosind Hard Reset, data viitoare când porniți telefonul, vi se va solicita să introduceți datele de conectare ale contului Google. Exact așa mi-a fost descrisă situația de un utilizator care mi-a adus un telefon cu o solicitare de confirmare a unui cont care a fost anterior sincronizat cu un smartphone.
În general, acesta este ceva similar cu Apply ID, care a fost folosit de mult timp în dispozitivele fabricate de Apple. Întrucât mulți s-au plâns că datele nu sunt protejate deloc pe Android, iar orice parolă de pe telefon poate fi spartă printr-o resetare hardware obișnuită, Google a decis să îmbunătățească mai multe aspecte ale acestei protecții.
Drept urmare, începând cu o serie de firmware Android 5.1.1, a început o legătură strictă către un cont Google. Adică, chiar și după resetarea setărilor, nu veți putea să vă folosiți pe deplin smartphone-ul până când nu introduceți datele de conectare ale contului care a fost conectat la acesta la prima pornire a dispozitivului.
Desigur, utilizatorul care m-a contactat habar n-avea despre o astfel de protecție și reseta calm setările, fără să se gândească. Desigur, nimeni nu își amintește detaliile contului, deoarece acesta a fost creat în grabă doar pentru a avea acces la Play Market.
Așa că, după un alt astfel de smartphone, am decis să împărtășesc experiența mea și să arăt cum am reușit să ocol protecția cu confirmarea contului Google după resetarea setărilor (Hard Reset).
Resetarea telefonului smartphone la starea din fabrică prin setările telefonului
Foarte des, o simplă resetare direct din meniul de setări standard ajută. Acest lucru se explică prin faptul că setările sunt resetate direct de pe telefon, iar sistemul de securitate recunoaște acest lucru ca și cum utilizatorul ar fi făcut-o singur și, în consecință, nu solicită verificarea contului Google (FRP).
Desigur, cel mai dificil lucru pe care trebuie să-l facem este să intrăm în acel meniu de setări, dar totuși vom încerca să o facem. Am testat această metodă pe Android 6.0 și 6.0.1.

Ocoliți verificarea contului Google (FRP) după resetare folosind QuickShortcutMaker
Dacă nu sunteți fericitul proprietar al unui dispozitiv care a fost ajutat de prima metodă, atunci cel mai probabil va trebui să apelați la aplicații terțe pentru ajutor, care ne vor ajuta să eliminăm legătura contului Google.
O astfel de aplicație ar fi QuickShortcutMaker. Apropo, aș spune că această metodă ajută 80% din cazurile care sunt asociate cu FRP. Așa că recomand să-l folosești mai întâi.

Puteți vedea o implementare vizuală a punctelor de la 10 la 17 în acest videoclip, începând cu ora 5:30:
Informații importante pentru cei care au „ Conturi Google„Nu va exista nicio opțiune de a vă introduce datele de conectare și parola. Pentru ca acesta să apară, va trebui să instalați suplimentar, pe lângă QuickShortcutMaker, patch-ul Google Account Manager. După aceasta, articolul dorit ar trebui să fie afișat fără probleme în lista de conturi Google.
A treia opțiune de a ocoli Google FRP folosind Test DPC
A treia opțiune este, de asemenea, să instalați și să utilizați programe suplimentare, de data aceasta este „ Testați DPC" Dacă metoda anterioară nu v-a ajutat, atunci cu siguranță ar trebui să încercați această opțiune.

Pentru un exemplu clar al acestei metode, priviți videoclipul:
Cu aceste imagini am reușit personal să ocol protecția cu confirmarea contului Google după resetarea setărilor pe Android. Dacă niciuna dintre metodele descrise nu funcționează pentru dvs., nu vă faceți griji, se întâmplă.
Există multe opțiuni diferite pentru a ocoli această protecție, trebuie doar să o găsiți pe site-ul nostru web sau pe un forum. Unde utilizatorii ar putea împărtăși opțiunea potrivită pentru dvs.
Există și o teorie că prin oprirea telefonului și așezarea lui pe un raft timp de aproximativ 72 de ore, legarea a dispărut de la sine și smartphone-ul s-a pornit data viitoare de parcă tocmai ar fi fost scos din cutie.
Ocoliți verificarea contului Google (FRP) după resetarea smartphone-ului (Hard Reset)
Dezvoltarea sistemului Android este una dintre sarcinile principale ale Google. Printre numeroasele funcții noi, vrem să vorbim despre un nou program de protecție care a apărut pe toate telefoanele Android cu versiunea 5.1 și mai mare. Datorită acesteia, de exemplu, dacă telefonul este pierdut sau furat, proprietarul dispozitivului are posibilitatea de a-l bloca. Astfel, nimeni nu va putea porni telefonul fără să cunoască login-ul și parola pentru contul dvs. în . Va funcționa și la resetarea setărilor telefonului (resetare completă).
Această funcție se numește Google Factory Reset Protection, abreviată ca FRP lock.
O schemă de securitate similară a fost implementată de mult de Apple în produsele sale și s-a dovedit destul de bine. Acest lucru se va întâmpla dacă o faceți (de exemplu, când ștergeți un model sau firmware-ul telefonului). Când porniți și verificați pentru prima dată accesul la rețeaua wi-fi, telefonul vă va întreba confirmați contul. Va apărea un mesaj similar.
Desigur, dacă vă amintiți datele necesare (se introduc la achiziționarea telefonului), login și parola, nu vor fi probleme. Dar cum poți ocoli verificarea contului Google dacă ai uitat toate datele personale și nu există nicio modalitate de a le restaura prin e-mail, iar firmware-ul nu ajută?
Există mai multe moduri de a alege care este potrivit pentru dvs., nu pot spune, deoarece fiecare producător de telefon (Samsung, Micromax și alții) produce modele cu propriile caracteristici individuale - taste funcționale și software diferite.
- Resetați setările sistemului și eliminați licența DRM fără cablu.
Pentru a face acest lucru, trebuie să intrăm în setările telefonului, ocolind boot-ul standard prin sistemul de ajutor. Urmăriți videoclipul pentru instrucțiuni pas cu pas folosind un telefon Lenovo ca exemplu.
- Resetare soft prin aplicație.
Aici procedura este mai complicată. Pentru a face acest lucru, avem nevoie de un cablu OTG cu un program descărcat pe un card flash, sau pur și simplu resetați aplicația (StartSettings.apk) pe Micro SD și introduceți-o în dispozitiv. Mai multe detalii în videoclip folosind exemplul unui telefon ZTE.
- Alte metode non-standard.
Datorită numărului mare de modele, nu există o singură soluție corectă la această problemă. De exemplu, în acest videoclip, autorul a oprit modemul cu acces la Internet în timpul testului și a reușit să ocolească confirmarea de pe telefonul LG G4.
Este prezentată cea mai completă listă a tuturor metodelor non-standard.
Sper că, cu ajutorul materialului nostru, ați reușit să vă deconectați telefonul de la contul dvs. Google. Dacă aveți întrebări, scrieți-le în comentarii
Mulți dintre voi lăsați propriile opțiuni pentru a ocoli protecția. Vrem să împărtășim una dintre ele. Această metodă a fost folosită pe tableta Huawei MediaPad T3 7.
1- Încărcați tableta 100%
2- Porniți, selectați limba, regiunea și conectați-vă la Wi-Fi, acceptând termenii de utilizare.
3- Pe pagina următoare „Servicii Google”, faceți clic pe inscripția albastră „Politica de confidențialitate Google” și în fereastra care apare, faceți clic și mențineți apăsat pe oricare dintre cuvinte, astfel încât să apară un meniu suplimentar în care există „Căutare Web” . Faceți clic pe el și selectați Opera (și anume opera, deoarece în Chrome este posibil să nu fie posibilă deschiderea fișierelor descărcate).
4- Descărcați Test+DPC. Am avut versiunea 4 (opțional, folosiți alte programe quickshortcutmaker și Google Account Manager). Nu știu cum îl descarcă cineva, dar m-am dus la e-mailul meu Yahoo, unde în mesajele primite mi-am trimis fișierul necesar dintr-un alt e-mail. Instalați și lansați. Selectați al doilea element „configurați proprietarul dispozitivului”, criptați dispozitivul. Deși în multe videoclipuri am văzut că aleg pe primul. Eu personal nu l-am incercat. O repornire este în curs. De câteva ori mai departe, apoi apare fereastra DPC care vă va cere să configurați un profil. Acceptăm acordul. Personalizat. Apoi va apărea la nesfârșit un fel de semn (nu-mi amintesc care, nu mai am o tabletă la îndemână). Reporniți.
5- Făcând clic pe următorul, ar trebui să înceapă (dacă apare meniul DPC care vă cere să creați un profil în limba engleză, selectați valoarea inferioară „săriți”.
6- Gata, tableta ruleaza in modul normal. Accesați setări și faceți o resetare completă. După pornire, suntem mulțumiți de dispozitivul deblocat
De asemenea, întreabă în comentarii și mesaje private pe Google. Avem un articol separat despre asta. Aici discutăm ceva puțin diferit, și anume posibile modalități de a ocoli confirmarea.
Să completăm materialul cu un alt videoclip de la un vizitator. Această metodă va fi utilă tuturor posesorilor de telefoane Xiaomi, indiferent de model.
Recent, Android a implementat un sistem de protecție care împiedică un nou utilizator să refolosească un smartphone furat sau găsit. Dacă pe dispozitiv este setată o parolă, iar noul proprietar nu o cunoaște și nu o poate restaura, chiar și o resetare completă prin recuperare nu va ajuta - Android vă va cere în continuare să introduceți parola la care este conectat acest smartphone. După cum s-a dovedit, pe smartphone-urile Samsung (inclusiv pe cele mai noi precum Galaxy Note 5 și Galaxy S6 Edge+) această protecție este foarte ușor de ocolit. Pentru a face acest lucru, veți avea nevoie de un adaptor USB On-the-Go, o unitate flash cu o aplicație înregistrată pe ea și cinci minute de timp liber.
Deci, dacă ați uitat parola pentru propriul cont Google, nu o puteți recupera și doriți să vă conectați smartphone-ul Samsung la un cont nou, trebuie să faceți următoarele:
1. Intră în recuperare. Pentru a face acest lucru, trebuie să vă opriți smartphone-ul și să-l porniți apăsând o anumită combinație de taste (de obicei apăsând simultan butoanele de pornire, pagina de pornire și de creștere a volumului).
2. În recuperare, faceți o resetare completă a sistemului la setările din fabrică. Toate informațiile despre utilizator de pe smartphone vor fi șterse.

3. Reporniți sistemul. Veți vedea un mesaj care vă cere să introduceți numele de utilizator și parola.
4. Descărcați fișierul APK Samsung Bypass Google Verify și scrieți-l pe o unitate flash USB.
5. Conectați unitatea flash cu acest fișier la smartphone-ul dvs. folosind un cablu sau un adaptor USB On-the-Go.
6. Smartphone-ul va deschide automat managerul de fișiere și va afișa conținutul unității flash.

7. Lansați fișierul APK. Va apărea un mesaj care indică faptul că nu poate fi instalat. Accesați setări, permiteți instalarea aplicațiilor din surse necunoscute și încercați din nou instalarea.
8. Această aplicație deblochează accesul la toate setările smartphone-ului. În această etapă, puteți deconecta unitatea flash.
9. Resetați complet smartphone-ul la setările din fabrică.

10. După câteva minute, smartphone-ul va reporni și vă va solicita să introduceți datele de conectare și parola pentru orice cont Google sau să înregistrați unul nou. Nu veți vedea un mesaj care să arate că doar utilizatorul anterior se poate autentifica, ceea ce înseamnă că protecția a fost eliminată.

După cum vedem, problema de securitate constă în faptul că un smartphone Samsung, chiar și în stare blocată, lansează automat managerul de fișiere, mai mult, vă permite să instalați aplicații de pe medii externe. Dacă acest lucru nu s-ar întâmpla, ar fi imposibil sau semnificativ mai dificil să piratați securitatea și să schimbați utilizatorul. În acest caz, putem presupune că o astfel de protecție este pur și simplu absentă, dar este bine ca în timpul unei resetări la setările din fabrică, toate fișierele utilizatorului să fie șterse - ceea ce înseamnă că cu siguranță nu vor ajunge la atacator. Să sperăm că Samsung observă această vulnerabilitate și o remediază.
 Ocoliți verificarea contului Google (FRP) după resetarea smartphone-ului (Hard Reset)
Ocoliți verificarea contului Google (FRP) după resetarea smartphone-ului (Hard Reset)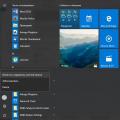 Ce este un avatar Windows, cum să îl schimbați sau să îl eliminați
Ce este un avatar Windows, cum să îl schimbați sau să îl eliminați Prezentare de ansamblu asupra componentei de completare Utilizatori și grupuri locale Adăugați utilizator Windows 10 funcționează
Prezentare de ansamblu asupra componentei de completare Utilizatori și grupuri locale Adăugați utilizator Windows 10 funcționează