Crearea și configurarea unei rețele locale. Selectarea unei teme WordPress și instalarea acesteia
Dmitri Demență
![]()
În acest articol veți învăța cum să creați un site web folosind WordPress. Cu ajutorul unui ghid pas cu pas, vei crea o resursă funcțională și de înaltă calitate, potrivită pentru atragerea și convertirea traficului.

De ce WordPress – ce este și 5 motive pentru a-l folosi pentru un site web sau blog
WordPress este cel mai popular sistem de management al conținutului (CMS). Potrivit Web Technology Surveys, din noiembrie 2018, acest motor alimentează 32,3% din numărul total de site-uri existente, precum și 59,5% dintre site-urile care utilizează un CMS. În 2015, WordPress a folosit doar 24% din resursele CMS. Mai jos sunt enumerate principalele motive pentru popularitatea WordPress.
Motorul CMS gratuit WordPress este distribuit sub un acord de licență deschis (GNU GPL). Sunteți liber să utilizați acest produs în orice scop, inclusiv în scopuri comerciale. Posibilitati aproape nelimitate Folosind WordPress puteti crea un magazin online, blog personal, site web corporativ, portal de informatii, resursa industriei, galerie multimedia. Personalizare flexibilă a aspectului și funcționalității Proprietarii de site-uri web WordPress au acces la șabloane plătite și gratuite care pot fi folosite pentru a personaliza aspectul. Și cu ajutorul pluginurilor puteți rezolva probleme tehnice și puteți oferi funcționalitatea necesară site-ului. Ușurință în administrare Nu aveți nevoie de cunoștințe speciale pentru a lucra cu WordPress. Principiile de lucru cu motorul sunt clare la nivel intuitiv. Abilitatea de a crea un site web și de a publica primul conținut în 5 minute Desigur, va trebui să petreceți mult mai mult timp pentru a transforma un produs șablon în ceva nou și interesant. Dar nu petreceți mai mult de 5 minute pentru prima publicație.
Ei bine, te-ai decis să faci un site web pe WordPress? Apoi treceți la ghidul pas cu pas.
Pasul nr. 1: cum să alegi găzduirea și să înregistrezi un domeniu
Dacă aveți un proiect non-profit, alegeți găzduire gratuită. De exemplu, puteți partaja lumii fotografii cu pisici sau puteți ține un jurnal al unui tânăr culturist pe platforma WordPress. Adresa site-ului va arăta astfel: primer.wordpress.com. Dacă implementați un proiect comercial, de exemplu, creați un blog tematic, site web corporativ sau plănuiți să faceți bani folosind o resursă în orice fel, alegeți găzduirea plătită.
Pentru a alege un furnizor de găzduire de încredere, . Dacă nu ai timp pentru asta, folosește serviciile uneia dintre companiile enumerate mai jos:
Alegerea zonei de domeniu nu afectează caracteristicile tehnice ale resursei sau poziția în rezultatele căutării. Cu toate acestea, teoretic, acest parametru poate influența încrederea publicului. Toate celelalte lucruri fiind egale, utilizatorii sunt mai dispuși să aibă încredere în site-urile cu adresa vasya-pupkin.ru sau vasya-pupkin.com decât în resurse precum vasya-pupkin.wordpress.com sau vasya-pupkin.blogspot.com. Prin urmare, pentru proiectele comerciale, încercați să alegeți domenii de nivel superior, de exemplu, .com, .info, .org, .net, .ru, .ua, .by etc. Fiți atenți la domeniile de prim nivel apărute recent, de exemplu, .club, .guru, .ninja, .expert și altele.
Pasul #2: Cum se instalează WordPress Do-It-Yourself
După achiziționarea găzduirii și înregistrarea unui nume de domeniu, instalați WordPress. Vă rugăm să rețineți că unii furnizori de găzduire oferă planuri cu un CMS preinstalat. Dacă alegeți una dintre ele, treceți direct la pasul al treilea al ghidului. Dacă ați achiziționat găzduire fără un motor instalat, urmați instrucțiunile:
Accesați site-ul WordPress și descărcați distribuția.

Despachetați arhiva.


Cum se rusifică o temă WordPress
Este convenabil să rusificați o temă folosind programul gratuit Poedit. Descărcați și instalați-l pe computer. Apoi descărcați fișierele de limbă ale șablonului selectat pe computer. Acest lucru va necesita acces FTP. Poate fi obținut folosind un client FTP, cum ar fi FileZilla, și, de asemenea, folosind plugin-uri, cum ar fi File Manager. Dacă ați instalat acest plugin, urmați algoritmul descris mai jos.
În consolă, selectați meniul FileManager – Configuration. Configurați configurațiile așa cum se arată în ilustrație.

În meniul FileManager – FileManager, selectați folderul wp-content – teme.

Selectați folderul cu tema pe care doriți să îl rusificați. În el, deschideți folderul de limbi.

Descărcați fișierele en.mo și en.po pe computer. Dacă nu există astfel de fișiere, descărcați fișierul cu extensia .pot pe computer.

Deschideți Poedit și selectați opțiunea „Creați o nouă traducere”.

Deschideți fișierul de traducere și specificați codul limbii.

Începeți să traduceți. În câmpul „Text sursă” programul afișează textul în limba engleză. În câmpul „Traducere”, trebuie să adăugați text în rusă.

Salvați traducerea. Programul va descărca două fișiere pe hard disk-ul computerului: ru_Ru.mo și ru_RU.po. Utilizați funcția Încărcare fișiere pentru a încărca fișiere în folderul de limbi al șablonului dvs.

Ați rusificat șablonul.
În loc de programul Poedit pentru PC, puteți utiliza pluginul Loco Translate. După instalarea și activarea suplimentului, interfața de traducere a șablonului apare direct în panoul de administrare a site-ului.

Pasul #5: Rezolvarea problemelor practice folosind pluginuri WordPress
Pluginurile sunt una dintre problemele pentru proprietarii de site-uri WordPress începători. După ce abia au înregistrat o resursă, webmasterii nou creați caută în Yandex articole precum „100 cele mai bune pluginuri pentru WordPress”. Ei instalează zeci de extensii. Acest lucru afectează negativ dezvoltarea resursei. Nu este o chestiune de a încetini site-ul, deși prea multe plugin-uri pot cauza această problemă.
Întrebarea este concentrarea atenției și efortului proprietarului site-ului. În loc să creeze și să publice conținut de calitate, el petrece ore întregi căutând pluginuri, instalându-le și configurându-le. Un astfel de webmaster nu vede pădurea pentru copaci: el uită că sunt necesare pluginuri pentru a rezolva probleme practice specifice.
Pentru a vă dezvolta cu succes site-ul, utilizați plugin-urile cu prudență. Instalați extensii numai atunci când doriți să rezolvați o anumită problemă. Folosind pluginuri puteți face următoarele:
- Asigurați securitatea site-ului.
- Combate spam-ul.
- Optimizați resursa la cerințele motoarelor de căutare.
- Creșteți funcționalitatea și îmbunătățiți gradul de utilizare.
Cum să utilizați pluginuri pentru a securiza un site WordPress
Site-ul este expus la două amenințări globale. Primul ești tu însuți. Dorința de perfecțiune și inovație poate forța un webmaster să facă experimente riscante cu cod și programe care pot duce la pierderea de informații. Vă puteți proteja de acest lucru folosind plugin-uri care creează copii de rezervă ale site-ului dvs.
A doua amenințare este accesul neautorizat la resursă. Atacatorii pot încerca să obțină acces la site-ul dvs. pentru a instala cod rău intenționat pe acesta sau pur și simplu să îl fure.
Pentru a face în mod regulat copii de rezervă ale site-ului dvs., utilizați unul dintre următoarele pluginuri:
Pentru a instala pluginul selectat, accesați meniul „Plugins – Add New”. Introduceți numele extensiei în câmpul de căutare din colțul din dreapta sus și apăsați Enter. De asemenea, puteți descărca pluginul de pe site-ul web al dezvoltatorului și îl puteți instala folosind funcția „Descărcare plugin” din partea de sus a ecranului panoului de administrare.

Faceți clic pe butonul „Instalare”. După instalare, activați pluginul. Acum configurați setările de backup. Selectați meniul „Tools - WP DB BackUp”. Faceți clic pe Creare o nouă copie de rezervă a bazei de date. Ați creat o copie de rezervă la cerere.

Configurați copii de rezervă programate regulate. Accesați fila Sheduler, activați crearea automată de copii de siguranță, selectați frecvența creării arhivelor.

În fila Destinație, activați salvarea automată a arhivei în Google Drive sau trimiterea prin e-mail.

Pentru a vă proteja site-ul împotriva accesului neautorizat, utilizați pluginul Loginizer Security. Suplimentul protejează în mod fiabil site-ul de hacking-ul prin forță brută sau prin forțare brută.

Cum să lupți împotriva spamului pe un site WordPress
Pluginurile anti-spam sunt relevante dacă utilizați sistemul implicit de comentarii WordPress. Sistemele de comentarii ale terților, cum ar fi Disqus, se protejează de spam.
Vă puteți proteja de spam folosind pluginuri, de exemplu, Akismet sau Antispam Bee. După instalarea Antispam Bee, pluginul rulează în fundal. De obicei, setările implicite sunt potrivite, dar dacă trebuie să schimbați ceva, accesați meniul de administrare „Setări – Antispam Bee”.

Cum să asigurați SEO pentru site-ul web pe WordPress
WordPress este un CMS prietenos cu SEO în mod implicit. Dar există sarcini fără de care un site nu poate fi considerat pe deplin conform cerințelor motoarelor de căutare. Aici sunt ei:
- Crearea și actualizarea unei hărți a site-ului.
- canonizare URL.
- Optimizarea paginilor de titlu.
- Generarea automată a metadatelor paginii.
- Blocarea indexării conținutului duplicat.
- Crearea de micro-marcare a paginii.
Pentru a rezolva aceste probleme, veți instala un plugin SEO din trei grupuri: programe pentru crearea unui sitemap, programe pentru optimizarea tehnică a unei resurse și programe pentru crearea de micro-markup. Pentru a crea un sitemap, utilizați unul dintre următoarele pluginuri:
- Google XML Sitemaps.
- Harta site-ului WP simplă.
- Google Sitemap.
Google XML Sitemap. Pentru a configura pluginul, accesați meniul „Setări – XML-Sitemap”.

Webmasterii începători ar trebui să lase setările implicite. După activare, pluginul a creat o hartă a site-ului, a adăugat adresa sa în fișierul robots.txt și s-a pregătit să notifice motoarele de căutare despre actualizările resurselor.

Dacă vă considerați un webmaster cu experiență, puteți modifica setările pluginului. În secțiunea Pagini suplimentare, puteți include manual adrese URL în sitemap care nu au fost incluse automat în sitemap. În secțiunea Prioritate articol, determinați cum este calculată prioritatea de indexare a conținutului. În secțiunile „Modificare frecvențe” și „Priorități”, le puteți recomanda pentru a căuta roboților tipurile de conținut pe care le considerați cu cea mai mare prioritate.

Pentru a vă optimiza din punct de vedere tehnic resursa, utilizați unul dintre următoarele pluginuri:
- Pachet SEO All in One.
- SEO WordPress de Yoast.
- Pachet SEO Platinum.
Instalați și activați pluginul ales, de exemplu, All in One SEO Pack. Utilizați setările implicite dacă tocmai ați început să utilizați WordPress. Dacă te consideri un webmaster avansat, poți modifica unele setări ale modulului SEO. Pentru a face acest lucru, selectați meniul All in One SEO din consola motorului.

Vă rugăm să rețineți setările enumerate mai jos.
În secțiunea „Setări de bază”, debifați caseta de lângă Utilizați marcajul Schema.org. Este mai bine să marcați pagina folosind un plugin separat.

Dacă utilizați pagina de postări ca pagină principală, în secțiunea „Setări paginii de pornire”, specificați titlul, descrierea și cuvintele cheie. Dacă o pagină statică este utilizată ca pagină principală, bifați caseta „Activare”.

În secțiunea „Setări pentru webmaster”, introduceți codul de verificare a resursei în contul de webmaster Google. Pentru a face acest lucru, adăugați o nouă resursă la „Instrumente pentru webmasteri” și selectați metode alternative de verificare. Copiați porțiunea de cod HTML afișată în ilustrație.

Lipiți-l în câmpul „Google Webmaster Tools” din pagina de configurare a pluginului.

Salvați setările pluginului. În contul de webmasteri, faceți clic pe butonul „Confirmare”.
Pentru a marca paginile, utilizați unul dintre următoarele pluginuri:
O combinație de WPSSO și WPSSO JSON Primul plugin este de bază, iar al doilea este o extensie. Folosind soluția de bază, puteți adăuga markup Open Graph pe site-ul dvs. Al doilea implementează marcajul Schema.org folosind JSON-LD. WP SEO Structured Data Schema Cu acest plugin, puteți adăuga mai multe tipuri de markup Schema.org pe site-ul dvs., inclusiv Articol, BlogPosting și Review. Markupul este implementat folosind JSON-LD. Plugin pentru aplicația Schema Folosind acest program, puteți adăuga diferite tipuri de markup Schema.org pe site-ul dvs. Este implementat prin JSON-LD. Versiunea gratuită acceptă tipuri de markup de bază. De asemenea, puteți implementa marcajul folosind generatorul online Schema.org JSON-LD Generator.
Instalați și activați pluginurile WPSSO și WPSSO JSON. În consolă, pe pagina de setări plugin, în secțiunea Setări esențiale, specificați informații despre site, precum și informații pentru marcajul Open Graph. Nu modificați alte setări.

Accesați secțiunea Schema Markup. În câmpurile Adresa URL a imaginii siglei organizației și Adresa URL a bannerului organizației, specificați adresa URL a siglei și a bannerului site-ului. Aceste imagini pot fi folosite pe pagina cu rezultatele căutării.

Utilizați meniul derulant pentru a selecta tipul de aspect de bază pentru pagina dvs. de postare de blog, Pagina de pornire statică. Aveți nevoie de următoarele tipuri: blog și respectiv site web.
Selectați tipul de aspect pentru paginile de publicație, paginile statice și paginile media. Tipurile de markup Articole și BlogPosting sunt potrivite pentru paginile de postare. Alegerea depinde de formatul postărilor de blog.
Tipul de marcare BlogPosting este un derivat al articolului. Pe lângă BlogPosting, tipurile de articole includ și tipul de markup Articol de știri sau „Știri”. Adică, BlogPosting conține toate datele semantice ale markupului articolului.
Utilizați tipul BlogPosting dacă publicați note scurte, observații personale și impresii. Utilizați tipul articol dacă publicați recenzii, articole analitice sau ghiduri. Iată un exemplu: pentru publicațiile de pe blogul Texterra, tipul de markup al articolului este potrivit, iar pentru jurnalul Ekaterinei Bezymyannaya din LiveJournal, tipul BlogPosting este potrivit. Pentru paginile statice și media, setați tipul de marcare la Pagina Web.

După salvarea setărilor, pluginul va adăuga automat tipul de marcare selectat pe paginile site-ului. Includerea datelor semantice va apărea pe paginile existente. Puteți verifica acest lucru utilizând instrumentul Google de inspecție a datelor structurate.

Ce trebuie să faceți dacă publicați diferite tipuri de materiale: citiri lungi, note scurte și știri? În acest caz, este mai bine să alegeți marcajul corespunzător pentru fiecare publicație. În loc de suplimentul WPSSO JSON, utilizați pluginul WP SEO Structured Data Schema.
După instalarea și activarea pluginului, pe pagina de editare a postărilor va apărea o secțiune suplimentară. Cu acesta, puteți selecta tipul de marcare și puteți specifica date structurate.

Dezavantajul pluginului este necesitatea de a marca manual fiecare publicație. Iar beneficiile includ suport pentru tipuri de markup suplimentare, de exemplu, Review, Product and Agregate Ratings. Versiunea gratuită de WPSSO JSON nu acceptă aceste tipuri.
Cum să îmbunătățiți funcționalitatea și capacitatea de utilizare a unei resurse
Puteți și ar trebui să îmbunătățiți în mod constant funcționalitatea și gradul de utilizare. După cum sa menționat mai sus, unii proprietari de site-uri WordPress sunt atât de pasionați de acest proces încât instalează zeci sau chiar sute de plugin-uri. Pentru a evita această greșeală, începeți să creșteți funcționalitatea și să îmbunătățiți gradul de utilizare nu cu pluginuri, ci cu identificarea problemelor și sarcinilor pe care doriți să le rezolvați.
Bună prieteni. În articolul anterior, am tratat problema. Astăzi voi începe să vorbesc despre cum să configurați un canal pe YouTube și voi oferi o listă de verificare pas cu pas cu instrucțiuni pentru începători.
Am petrecut ultimele 2 zile lucrând la structura canalului meu și am decis că, până la urmă, voi rula două canale. Unul va fi personal, cu videoclipuri live, iar celălalt va fi educațional, cu diverse tutoriale video despre lucrul la distanță și tot ce ține de acesta.
- Vasili Blinov- personal.
- Scoala de la distanta- educational.
Am creat un nou canal, pe care îl voi crea cu tine de la zero. În general, pentru mine, crearea unui nou proiect este un proces unic. Te-ai gândit la toate, l-ai configurat, l-ai lansat și apoi te-ai concentrat doar pe conținut nou și promovare.
Multe lucruri depind de configurarea corectă a unui canal YouTube și de designul acestuia și îi afectează promovarea și câștigurile. Prin urmare, vă recomand să vă dedicați 2 până la 3 zile de timp pentru a configura, să studiați toate articolele care vor fi discutate în continuare și să vă lansați proiectul 100% din timp.
Pentru ca întregul proces de configurare să fie clar înțeles, în primul rând, voi scrie o listă de verificare completă a ceea ce trebuie făcut.
Lista de verificare pentru configurarea unui canal YouTube
Acum, dacă intri pe noul meu canal de pe un computer, pare complet gol. Dacă tocmai ți-ai creat canalul, atunci arată la fel pentru tine.
Setările YouTube sunt de fapt o mare mizerie și mulți începători nici măcar nu găsesc unde sunt.
Ce probleme vom rezolva pe parcurs? În acest articol, voi oferi doar o scurtă prezentare generală și voi oferi link-uri către instrucțiuni detaliate pentru fiecare element de configurare. Dacă ați făcut deja unele setări, atunci pur și simplu săriți peste un pas inutil.
Pasul 1. Verificați contul și funcțiile suplimentare
Instrucțiuni -Primul pas cu care vom începe este confirmarea contului. Pentru a activa funcții YouTube suplimentare în viitorul canalului, trebuie să îl confirmați prin numărul de telefon și să indicați țara.
Pasul 2. Vino și schimbă numele canalului
Recomandări - Instrucțiuni -Al doilea pas, cred, este să vină cu un nume interesant și original pentru canal. În articole separate voi oferi câteva sfaturi pentru a găsi un nume și instrucțiuni despre cum să-l schimb.
Pasul 3: Adăugați cuvinte cheie
Instrucțiuni -În această lecție, ne vom uita la ce sunt cuvintele cheie și de ce trebuie introduse în setări. Nu confunda cheile de canal cu etichetele care sunt atribuite fiecărui videoclip. Va exista o discuție separată despre etichete atunci când vom optimiza înainte și după încărcarea videoclipului.
Pasul 4. Creați o descriere pentru canal
Instrucțiuni -Creăm o descriere bună și o introducem pe YouTube. În instrucțiuni, am explicat în detaliu ce afectează și am dat câteva sfaturi despre cum să o scrieți.
Pasul 5. Adăugați linkuri către resurse externe și rețele sociale. retelelor
Instrucțiuni -Imediat după descriere din aceeași filă, puteți adăuga link-uri utile pentru abonații la site-uri externe și rețelele dvs. de socializare. Toate linkurile vor fi afișate frumos în colțul din dreapta jos al antetului.
Dacă aveți propriul site web, atunci în același pas îl puteți conecta la canalul dvs.
Pasul 6. Setați un avatar de canal
Instrucțiuni -Să trecem la partea externă. Un avatar (pictogramă) este fața canalului, într-o instrucțiune separată, voi da câteva sfaturi despre cum să îl creați și să îl instalați.
Pasul 7. Faceți antetul (copertă)
Instrucțiuni -La al 7-lea pas de configurare a canalului, trebuie să facem un screensaver de fundal (antet) pentru canal. Un element important deoarece creează o impresie generală asupra proiectului și îl completează vizual.
Pasul 8. Faceți un trailer de canal
Instrucțiuni -Remorca este unul dintre elementele principale de decor și design. Acesta este primul lucru pe care îl va vedea un nou oaspete când ajunge pe pagina ta YouTube. Prin urmare, trebuie să adoptați o abordare mai responsabilă a creării sale și să o faceți super interesantă pentru publicul țintă.
Pasul 9. Creați liste de redare (dacă este necesar)
Instrucțiuni -Pe lângă informații despre crearea, configurarea și lucrul cu listele de redare, în acest manual veți găsi informații despre cum să le afișați pe raftul paginii principale a canalului. Crearea partițiilor este, de asemenea, o setare foarte importantă.
Pasul 10. Setați sigla canalului
Instrucțiuni -Setările de bază ale canalului de pe YouTube s-au terminat, acum există altele suplimentare, nu atât de importante, dar joacă și un rol minor și ajută în muncă. Mai întâi, să vedem cum să setați o siglă de canal de marcă, care va fi afișată în fiecare videoclip.
Pasul 11. Setați preferințele pentru descărcarea videoclipurilor noi
Instrucțiuni -Această caracteristică cu setări implicite nu numai că face procesul de descărcare a videoclipurilor noi mai convenabil, dar economisește și mult timp în total. Dacă aveți de gând să încărcați o mulțime de videoclipuri noi în fiecare săptămână, atunci merită să le studiați și să le configurați.
Pasul 12. Instalați un videoclip promoțional pentru canal
Pasul 13: Schimbați adresa URL a canalului
(articolul cu instructiuni va veni mai tarziu)
Există 13 pași necesari pentru a vă configura complet canalul YouTube. Recomand să le studiezi pe toate.
Toate acestea sunt necesare pentru brand și păstrarea audienței sale, îmbunătățind astfel promovarea pe YouTube. Vom vorbi despre asta într-un articol separat.
Deci, luați lecțiile, configurați-vă canalul și ne vedem mai târziu. Asigurați-vă că vă abonați la actualizările blogului pentru a nu pierde materiale interesante de pe YouTube și puneți orice întrebări rămase în comentarii.
O zi buna!
Eh, dacă în anii 90 ai secolului trecut un computer era un lux, acum mulți oameni au acasă nu unul, ci mai multe computere/laptop-uri. Dacă conectați computere la o rețea locală (chiar dacă există doar 2 dispozitive), puteți obține avantaje incontestabile:
- capacitatea de a deschide fișiere situate pe alt PC, de a lucra cu ele etc. Acum nu mai trebuie să rulați înainte și înapoi cu o unitate flash sau un disc;
- capacitatea de a realiza o imprimantă de rețea (scaner, unitate CD/DVD etc.) și de a o utiliza de pe toate PC-urile din rețeaua locală;
- capacitatea de a juca jocuri online (aceasta este o oportunitate separată și cea mai interesantă despre care aș putea vorbi mult timp).
În acest articol, am vrut să analizez problema construirii unei rețele locale de acasă (și configurarea acesteia), care va fi utilă tuturor utilizatorilor începători. Voi urma calea unei analize pas cu pas, voi începe cu problema conectării unui PC la altul, apoi mă voi uita la configurarea Windows și cum, de fapt, să partajez (pune la dispoziție în rețeaua locală) foldere, imprimante etc. Asa de...
Când creați o rețea locală de domiciliu, cele mai des sunt utilizate două opțiuni:
- conectați două computere (PC la laptop, PC la PC etc.) folosind un cablu (numit adesea pereche răsucită);
- cumpara special „cutie” numită un router Wi-Fi. Un PC este conectat la router folosind un cablu de rețea, iar laptopurile, telefoanele, tabletele și alte dispozitive au acces la Internet prin Wi-Fi (cea mai populară opțiune în prezent).
Opțiunea nr. 1 - conectarea a 2 PC-uri folosind pereche răsucită
Pro: simplitate și cost redus (ai nevoie de 2 lucruri: o placă de rețea și un cablu de rețea); asigurând o viteză suficient de mare încât nu orice router este capabil să producă, mai puține unde radio în cameră.
Contra: firele suplimentare creează confuzie și stau în cale; după reinstalarea sistemului de operare Windows, rețeaua trebuie configurată din nou; Pentru ca accesul la Internet să fie pe al doilea computer (2), primul computer (1) trebuie să fie pornit.
Ce este necesar: fiecare PC trebuie să aibă o placă de rețea și un cablu de rețea. Dacă intenționați să conectați mai mult de 2 PC-uri la o rețea locală (sau ca un PC să fie conectat la Internet și, în același timp, să fie în rețeaua locală), unul dintre PC-uri ar trebui să aibă 2-3 sau mai multe plăci de rețea.
În general, dacă ambele PC-uri au plăci de rețea și aveți un cablu de rețea (numit și cablu Ethernet), atunci conectarea lor folosind acesta nu este dificilă. Nu cred că sunt multe de luat în considerare aici.
Notă: Rețineți că, de obicei, LED-ul verde (galben) de pe plăcile de rețea începe să se aprindă atunci când conectați un cablu la acesta.

Un alt punct important!
Cablurile de rețea de vânzare sunt diferite: nu numai ca culoare și lungime. Faptul este că există cabluri pentru conectarea unui computer la un computer și există acelea care sunt folosite pentru a conecta un computer la un router.
Pentru sarcina noastră Necesar traversat cablu de rețea (sau cablu sertat metoda încrucișată- aici cine îi spune cum).
Într-un cablu încrucișat, perechile galben și verde sunt schimbate la conectorii de la capăt; în cel standard (pentru conectarea unui PC la un router) - culorile contactelor sunt aceleași.

În general, dacă două PC-uri sunt pornite și funcționează, le-ați conectat cu un cablu (LED-urile de pe plăcile de rețea au clipit), pictograma rețelei de lângă ceas nu mai afișează o cruce roșie - asta înseamnă că PC-ul a găsit rețeaua și asteapta sa fie configurat. Aceasta este ceea ce vom face în a doua secțiune a acestui articol.
Opțiunea nr. 2 - conectarea a 2-3 sau mai multe computere folosind un router
Pro: majoritatea dispozitivelor: telefoane, tablete, laptopuri etc vor avea acces la rețeaua Wi-Fi; mai puține fire sub picioare după reinstalarea Windows, internetul va funcționa.
Contra: achiziționarea unui router (la urma urmei, unele modele sunt departe de a fi ieftine); configurarea dispozitivului „complex”; unde radio de la router, ping mai mic și înghețare (dacă routerul nu poate face față sarcinii).
Ce ai nevoie: un router (de obicei vine cu un cablu de rețea pentru a conecta un PC la el).
De regulă, nici la conectarea routerului nu există mari probleme: cablul care vine de la furnizorul de internet este conectat la unul special. conector de router (se numește adesea „Internet”), iar computerele locale sunt conectate la alți conectori („porturi Lan”). Acestea. routerul devine intermediar (o diagramă aproximativă este afișată în captura de ecran de mai jos. Apropo, în această diagramă este posibil să nu existe un modem în partea dreaptă, totul depinde de conexiunea dvs. la internet) .

Apropo, fiți atenți la LED-urile de pe carcasa routerului: atunci când conectați un cablu de internet de la furnizor, de la PC-ul local, acestea ar trebui să se aprindă și să clipească. În general, configurarea unui router Wi-Fi este un subiect mare separat, iar pentru fiecare router, instrucțiunile vor fi ușor diferite. Prin urmare, este greu posibil să oferiți recomandări universale într-un articol separat...
Apropo, atunci când vă conectați printr-un router, rețeaua locală este de obicei configurată automat (adică toate computerele conectate printr-un cablu de rețea ar trebui să fie deja în rețeaua locală, vor mai rămâne câteva mici atingeri (mai multe despre ele mai jos). )). Sarcina principală după aceasta este configurarea unei conexiuni Wi-Fi și accesul la Internet. Dar pentru că Acest articol este despre rețeaua locală, nu mă concentrez pe asta...
Configurarea unei rețele locale (Windows 7, 8, 10)
În această subsecțiune a articolului, voi oferi instrucțiuni universale, indiferent de modul în care este organizată rețeaua locală: conectată printr-un cablu de rețea sau folosind un router. Acolo unde setările se vor referi la o anumită opțiune, vor exista note.
Notă: toate setările sunt relevante pentru Windows 7, 8, 8.1, 10.
Numele computerului și al grupului de lucru
Alegorie: fiecare persoană are propriul nume, prenume, patronimic, data nașterii, oraș etc. - Nu există doi oameni exact la fel. Este același lucru în rețea - nu ar trebui să existe computere cu același nume...
Primul lucru pe care trebuie să-l faceți când configurați o rețea locală este să verificați și să configurați numele grupului de lucru Și numele calculatorului. În plus, acest lucru trebuie făcut pe fiecare computer din rețeaua locală!
Pentru a găsi numele computerului dvs., deschideți Panoul de control Windows la: Panou de control\Sistem și securitate\Sistem (ecranul de mai jos). Apoi, asigurați-vă că:
- Nume PC și slave grupul trebuie să fie în latină;
- Fiecare PC/laptop din rețeaua locală ar trebui să aibă propriul său nume unic(de exemplu: PC1, PC2, PC3);
- Fiecare PC/laptop ar trebui să aibă acelasi grup de lucru (de exemplu: GRUP DE LUCRU).
Pentru a schimba numele și grupul de lucru, faceți clic pe butonul „Modificați setările”.


Schimbarea grupului de lucru și a numelui PC-ului
În general, atunci când aduceți toate numele în conformitate cu cerințele de mai sus, puteți trece la următoarea etapă de configurare.
Activați partajarea imprimantei și a folderelor
Relevant atât pentru conectarea printr-un router, cât și direct...
Această inovație a apărut în Windows 7 și se presupune că oferă o mai mare securitate pentru sistemul de operare (în opinia mea, creează doar necesitatea unei configurații suplimentare a rețelei locale). Concluzia este că, în mod implicit, Windows blochează și nu permite accesul pentru a deschide și partaja foldere, o imprimantă etc., până când politica de securitate este „înmuiată”.
Pentru a elimina această blocare și a activa partajarea, trebuie să:

Configurarea adreselor IP, DNS, măști, gateway-uri
Pentru o rețea organizată folosind un router
În general, pentru computerele conectate la o rețea locală folosind un router, de obicei nu trebuie să configurați nimic (totul funcționează implicit). Dacă ceva nu este în regulă, pentru orice eventualitate, recomand să intri și să verifici proprietățile conexiunii.
Pentru a face acest lucru, mai întâi trebuie să deschideți "conexiuni de retea" . Acest lucru se face simplu:
- deschide mai întâi fereastra "Alerga"- combinatie de butoane Win+R;
- apoi introduceți comanda ncpa.cplși apăsați introduce(funcționează în toate versiunile de Windows 7, 8, 10).

Cum se deschide conexiunile de rețea // ncpa.cpl

Proprietăți de conexiune locală

Pentru a conecta computerul la computer prin cablu de rețea
PC 1
Prin PC 1 mă refer la un computer care are două plăci de rețea: una dintre ele este conectată la cablul de internet al furnizorului, iar al doilea este conectat la un cablu de rețea locală care merge la PC 2.
Notă: deși, un cablu de internet de la furnizorul dvs. nu trebuie să fie acolo. Dacă nu este acolo, selectați PC 1 și PC 2 - aleatoriu...
Și așa, deschidem Proprietățile conexiunii la rețea LAN(cum se face acest lucru - vezi mai sus în articol).
- Adresa IP: 192.168.0.1;
- masca de subrețea: 255.255.255.0 (vezi captura de ecran de mai jos);
- salvați setările.

ÎN proprietățile versiunii IP 4 (TCP/IPv4) al doilea PC, trebuie să setați următorii parametri:
- Adresa IP: 192.168.0.2,
- masca de subrețea: 255.255.255.0;
- gateway implicit: 192.168.0.1;
- server DNS preferat: 192.168.0.1 (vezi captura de ecran de mai jos);
- salvați setările.

De fapt, configurarea rețelei locale în sine este completă. Acum puteți începe partea distractivă - partajarea și utilizarea resurselor rețelei locale partajate. De fapt, pentru asta ne-am propus...
Partajarea accesului la Internet pe un al doilea computer
Relevant pentru PC-urile conectate direct cu un cablu LAN...
Trebuie să configuram PC-ul 1 (adică cel la care avem conectat cablul de internet al furnizorului).
Mai întâi deschidem conexiuni de retea : combinație de apăsare Win+R, introduce ncpa.cpl, Mai departe introduce .

Cum se deschide conexiunile de rețea //ncpa.cpl

Apoi, deschideți fila "Acces"și bifați caseta de lângă articol „Permiteți altor utilizatori de rețea să utilizeze conexiunea la internet a acestui computer” . Salvați setările.

Permiteți altor utilizatori să acceseze Internetul
Dacă totul a fost făcut corect, internetul va fi pe ambele computere.
Notă: desigur, pentru ca Internetul să fie pe PC-ul 2, PC-ul 1 trebuie să fie pornit! Acesta, apropo, este unul dintre inconvenientele unei astfel de rețele locale atunci când este conectată printr-un router, internetul va fi disponibil indiferent de computerul pornit/oprit.
Partajarea de foldere/fișiere pentru acces public


3) Setați rezoluția: citeste sau citeste si scrie.
Notă:
- citire activată: utilizatorii vor putea doar să copieze fișierele dvs. pentru ei înșiși (nu le vor putea șterge sau modifica!);
- activat pentru citire și scriere: Utilizatorii rețelei locale vor avea control deplin asupra fișierelor din foldere: pot șterge toate fișierele, pot modifica oricare dintre ele etc. În general, nu aș recomanda oferirea unui astfel de acces la foldere importante și mari (pentru a transfera fișiere, este mai bine să creați un folder separat căruia îi acordați acces deplin).


5) După câteva secunde, Windows vă va informa că folderul a fost deschis pentru acces public. Deci totul a mers bine.

6) Pentru a accesa folderul:
- deschide exploratorul;
- apoi deschideți fila „Rețea” (în stânga, în partea de jos a ferestrei);
- deschis numele calculatorului, în care a fost partajat folderul. După cum puteți vedea în captura de ecran de mai jos, este partajat, puteți intra în el și puteți începe să copiați (citiți) orice fișiere.

Partajarea unei imprimante (imprimantă de rețea partajată)
1) Primul lucru pe care trebuie să-l faceți este să deschideți panoul de control: panou de control/hardware și sunet/dispozitive și imprimante.
3) Apoi deschideți fila "Acces"și bifați caseta „Partajați această imprimantă” . Salvați setările (vezi captura de ecran de mai jos). De fapt, imprimanta este acum partajată și poate fi utilizată de alte PC-uri/laptop-uri/tablete și alte dispozitive din rețeaua locală.

Cum să partajați o imprimantă
4) Pentru a conecta o imprimantă de rețea, deschideți conductor, Selectați numele calculatorului , pe care este partajată imprimanta. În continuare ar trebui să-l vedeți: faceți clic pe el butonul dreapta al mouse-ului și selectați opțiunea din meniu conexiuni .

Cum se conectează o imprimantă de rețea
5) Apoi puteți deschide orice document, apăsați Ctrl+P (Fișier/Imprimare) și încercați să imprimați o pagină.
Notă: În mod implicit, Windows specifică de obicei o altă imprimantă (nu cea pe care ați conectat-o prin rețea). Nu uitați să-l schimbați la imprimare.
În ceea ce privește imprimanta de rețea locală, recomand să citești articolul meu detaliat pe această temă. Descrie câteva puncte mai detaliat. Link dedesupt.
„Crearea” unei imprimante de rețea -
Aici inchei acest articol. Configurare fericită și rapidă tuturor.
Pentru a începe să utilizați sistemul Mindbox, trebuie să configurați schimbul de date între Mindbox și un sistem extern (site web, aplicație mobilă, casă de marcat etc.). Acest schimb de date se numește integrare. Trebuie să creăm o modalitate de a identifica fiecare sistem client (site web, aplicație etc.) în Mindbox pentru a transfera date. Această modalitate unică se numește punct de integrare.
Punctul de integrare pentru fiecare sistem client este creat o singură dată. Prin selectarea unui punct de integrare în timpul schimbului de date, identificăm în mod unic sistemul client utilizat și aplicăm setările salvate pentru acesta.
Daca ai nevoie sa integrezi un site web, doua landing pages pe domenii diferite, o aplicatie mobila si case de marcat in magazine offline, vei avea nevoie de 5 puncte de integrare.
Pentru fiecare punct de integrare, puteți defini reguli pentru confirmarea contactelor, puteți configura accesul la contul de utilizator și puteți indica site-urile pe care este instalat trackerul Mindbox js.
Pentru a crea un nou punct de integrare, trebuie să mergeți la secțiune Meniul - Integrari- Adăugați un punct de integrare.
Să aruncăm o privire mai atentă asupra fiecărui bloc de setare:
- ID punct de integrare- numele de sistem care este folosit la apelarea operațiunilor.
Pentru fiecare punct de integrare, managerul Mindbox inițiază o serie de operațiuni (înregistrare pe site, plasarea unei comenzi etc.). Când clientul efectuează o acțiune, este apelată operația corespunzătoare. De exemplu, un client începe să plaseze o comandă → se numește operațiunea „Plase an order” → acțiunea intră în sistem și este atribuită clientului.
2. Despre punctul de integrare:
A. Nume - numele punctului de integrare într-o formă convenabilă pentru dvs. De exemplu: „Aterizare pentru domain.ru.” Nu este identificatorul de sistem al punctului. Folosit în scop informativ.
b. Tip aplicație - pentru ca punctul de integrare să funcționeze corect, specificați tipul de aplicație care va fi folosită cu acesta.
c. Cheie de serviciu secret - asigură securitatea transferului de date. Pentru a genera, faceți clic pe linkul „Generează”.
Dacă cheia serviciului secret de la unul dintre punctele de integrare este compromisă, punctele de integrare rămase nu vor fi afectate din cauza unicității cheilor de serviciu pentru fiecare dintre ele.
3. Setări de atribuire
A. Punct de contact- urmărește de unde a venit utilizatorul și unde a efectuat acțiuni. Punctul de contact trebuie să fie unic pentru fiecare punct de integrare.
b. Semnalează „Acesta este un punct de testare de integrare”. Dacă setarea este activată, toți clienții creați prin acest punct de integrare sunt marcați ca clienți de testare.
4. Setări de confirmare a contactului- necesar numai pentru proiecte cu un cont personal pe partea Mindbox.
Specificați care persoane de contact ar trebui să permită înregistrarea, autorizarea și recuperarea parolei. O persoană de contact marcată ca dând acces la un cont are o stare specială în sistem. Nu este posibil să reînregistrați un client cu un astfel de contact. Diferiții clienți care au acces la un cont nu pot fi combinați.
5.Setări punct de acces cont- necesar În cele mai multe cazuri numai pentru proiecte cu un cont personal pe partea Mindbox.
Dacă trebuie să verificați dacă e-mailul aparține abonatului și acesta este de acord cu newsletter-ul, utilizați un mecanism separat de confirmare a abonamentului ().
De ce ar putea fi necesar să confirmați contactele?
Să luăm cazul utilizării programului de loialitate Mindbox. Puteți permite doar acelor clienți care au un telefon și/sau e-mail confirmat să cheltuiască puncte. Confirmarea abonamentului nu este potrivită în acest caz, deoarece utilizatorul se poate dezabona de la mailing-uri, dar poate continua să folosească programul de fidelitate.
6. Site-uri web cu Javascript SDK- indicați adresele site-urilor pe care este instalat Mindbox js tracker. Informațiile despre activitățile clienților vor fi colectate exclusiv de pe aceste site-uri. Blocul este disponibil numai pentru tipul de aplicație „Site”.
Exemple de utilizare a punctelor de integrare și a setărilor acestora într-un singur sistem:
- Ai doar 1 site. Creăm 1 punct de integrare.
- Aveți un site web și o pagină de destinație. Doriți să colectați o bază de date de e-mailuri, dar în același timp să înțelegeți de pe ce site provin acestea. Pentru a face acest lucru, creați două puncte de integrare, unul pentru pagina de destinație, celălalt pentru site. Pentru fiecare punct de integrare, indicați punctul dvs. de contact (punctele de contact nu trebuie să coincidă!). Când vrei să găsești persoane care au venit printr-o pagină de destinație, va fi suficient să filtrezi clienții după punctul de contact.
Alegerea punctului de integrare atunci când lucrați în sistemul Mindbox este legată și de importul de clienți/comenzi și depinde de sursa de date.
De exemplu, dacă încărcați clienți care s-au înregistrat pe site, selectați site-ul punctului de integrare (de obicei este indicat numele site-ului).
În orice situație neclară sau îndoielnică, contactați managerul dvs.
Astăzi ne vom crea propriile noastre site-ul web în câteva minute pe WordPress. Astfel de acțiuni durează într-adevăr câteva minute, de la început până la funcționare și site-ul cu drepturi depline.
Material pregătit cu sprijinul: www.nasmillion.ru
Gazduire pentru WordPress. Costul gazduirii.
Pe scurt, cum va merge treaba. Pentru început, veți avea nevoie de un loc pentru a vă găzdui viitorul site web, o astfel de plasare se numește „Găzduire” Cea mai convenabilă și ieftină găzduire care vă va ajuta să rezolvați imediat majoritatea problemelor este Beget.
Direct din panoul de găzduire, puteți instala imediat viitorul dvs. site WordPress în două clicuri.
Pachetul minim pentru un blog sau un site de știri este tariful „Blog”: 135 de ruble pe zi. Puteți compara, pe orice altă găzduire prețul va fi în jur de 100 de ruble plus sau minus Beget este convenabil pentru că face multe pentru dvs. și este potrivit pentru cei care nu doresc sau nu sunt pregătiți să înțeleagă detaliile tehnice ale instalării. .
Suportul tehnic excelent și prietenos este gata să rezolve chiar și comentariile privind configurarea site-ului, fără probleme.
După înregistrare, conectați-vă în panoul de control, accesați secțiunea „Gestionare servicii” Alegeți-vă tariful (de exemplu Blog), efectuați o plată și primul pas este în urmă.
Numele și adresa site-ului web pentru WordPress. Domeniu pentru site.
Acum avem nevoie de adresa la care se va deschide viitorul nostru site web, de exemplu www.primer.ru. Adresa site-ului se numește „Domeniu”.
În panoul de control Beget, accesați secțiunea „Domenii și subdomenii”, apoi selectați fila „Înregistrați un domeniu nou”.

Aici puteți alege adresa viitorului site. Gândește-te bine și fă-ți timp, în viitor va fi foarte greu să schimbi această adresă, site-ul își va pierde imediat toate pozițiile și promovarea va trebui să înceapă din nou.
Completați toate câmpurile obligatorii și înregistrați-vă adresa.
Crearea unui site în panoul de control.
Acum avem o adresă, aproape totul este gata. Într-un limbaj simplu, trebuie să indicăm ce ar trebui să se deschidă la această adresă și unde se află. Același lucru cu a oferi un link către un folder de pe computer.
Accesați secțiunea „Gestionarea site-ului” și introduceți numele folderului, de exemplu „primer” și selectați adresa (domeniul) în meniul derulant.

Faceți clic pe butonul „Creați”. Acum, domeniul tău deschide acest dosar, poți verifica lucrul mergând în sfârșit la adresa ta. Veți vedea o notificare că site-ul a fost adăugat cu succes, un salut de la Beget.
Pas important: HTTPS – pentru un site WordPress. Certificat SSL gratuit.
Pentru cei care nu înțeleg, vă recomandăm pur și simplu să finalizați această sarcină în avans și să instalați protocolul de criptare HTTPS pentru site-ul dvs. În viitor, va trebui să faceți acest lucru oricum și, fără să o faceți în avans, va trebui să refaceți o mulțime de lucruri și să pierdeți poziția site-ului dvs.

În fila „Domenii și subdomenii”, unde ți-ai creat deja domeniul, vizavi de numele domeniului există o mică pictogramă „SSL”. Când faceți clic pe el, vi se va solicita să instalați un certificat SSL gratuit pentru domeniul dvs. Este cu adevărat gratuit și un astfel de certificat este suficient pentru orice sarcini viitoare.
Confirmați instalarea și așteptați până când primiți confirmarea prin e-mail că „Certificatul SSL a fost instalat cu succes pe site-ul dvs. și site-ul este accesibil prin protocolul HTTPS”
După instalarea cu succes, treceți la pasul următor.
Instalăm în avans - PHP 7.1 și HTTP 2.0
Nu vă faceți griji, totul se face automat, nu vă lăsați intimidați de aceste nume și acțiuni complicate.

Este foarte simplu, vizavi de site-ul dvs. în secțiunea „Gestionare site”, faceți clic pe pictogramele cu numele „PHP și HTTP”, unde selectăm cele mai recente versiuni ale acestor protocoale. Acest lucru ne va fi de folos și în viitor.
Instalarea CMS WordPress pe site.
Beget – ajută gratuit instalați cea mai recentă versiune de WordPress, direct din panoul de control. Este foarte simplu și se poate face în două clicuri.

Accesați secțiunea „CMS”. În tabelul „Instalare CMS” - selectați WordPress și introduceți valorile necesare în panoul derulant:
- Site-ul de instalare este folderul pe care l-ați creat.
- Domeniul implicit este adresa site-ului dvs. web
- Descrierea site-ului – o puteți modifica ulterior
- Autentificare administrator - pentru securitate, creați propria dvs., diferită de ADMIN
- Parola de administrator – asigurați-vă că ați venit cu o parolă complexă, de preferință una generată
- E-mail – introduceți e-mailul administratorului, care trebuie să funcționeze.
Acum faceți clic pe butonul „Instalare”.
Așteptați până când instalarea este finalizată și o notificare va fi trimisă pe e-mailul dvs. Puteți verifica instalarea cu succes a site-ului vizitând adresa site-ului dvs., unde veți vedea un site WordPress instalat cu succes și mesajul „Hello, World!”
Instalare completă!
Instalarea site-ului WordPress pe domeniul dvs. este finalizată, totul este foarte simplu. Durează mult mai mult să citești aceste instrucțiuni a doua oară, dacă îți amintești totul, o vei putea face în 5-7 minute.
Din panoul de control puteți instala și crea câte site-uri doriți și chiar puteți câștiga bani din el.
Acces la panoul de control al site-ului WordPress
Site-ul nostru arată ca un șablon standard care este selectat automat în timpul instalării. Pentru a modifica setările site-ului și a edita aspectul acestuia, vom avea nevoie de acces la panoul de control.
Accesul la panoul de control al oricărui site WordPress este oferit la: www.youraddress.ru/wp-admin
La această adresă veți primi următoarele câmpuri: autentificare și parolă de administrator Introduceți datele dvs. și faceți clic pe autentificare.
După ce vă conectați la panoul de control, veți putea schimba aspectul și setările site-ului dvs. Instalați pluginurile și temele necesare pentru a proiecta site-ul.
Setări de bază ale site-ului WordPress.
În primul rând, va trebui să configuram parametrii de bază ai site-ului nostru, care vor fi greu de modificat în viitor.
Faceți clic pe secțiunea „Setări”. Completați toate câmpurile.
- Numele site-ului - așa se va numi site-ul dvs. atunci când utilizatorii îl vor vedea într-o căutare, de exemplu în Yandex sau Google.
- Scurtă descriere – o descriere care va face site-ul dvs. ușor de găsit.
- Adresa WordPress (URL) – nu o modificați în niciun caz!
- Adresa site-ului web (URL) – aici puteți specifica adresa pe care utilizatorii o vor vedea, de exemplu fără www
- Orice altceva depinde de tine
Accesați secțiunea „Legături permanente”, unde selectați opțiunea „Nume postare”, astfel paginile și postările dvs. se vor deschide automat prin link-uri care includ numele, de exemplu: www.youraddress.ru/post-name/
Instalarea și selectarea șabloanelor pentru WordPress
Toate șabloanele populare au fost de mult timp disponibile gratuit, le puteți descărca și selecta. Nu acceptăm distribuția piratată de șabloane și cumpărăm întotdeauna șabloane gata făcute de la dezvoltatori.
Baza de date de șabloane WordPress – Themeforest

Cel mai important lucru este că îl puteți încerca, puteți lucra cu el și puteți decide dacă șablonul este potrivit pentru nevoile dvs.
Șabloanele plătite au întotdeauna suport tehnic serios și toate problemele viitoare vor fi rezolvate în termen de 6 luni de la data achiziției, gratuit!
Puteți alege orice site WordPress:
- Site cărți de vizită
- Aterizare
- Site de știri
- Magazin online
După ce ați ales un șablon potrivit, înregistrați-vă și plătiți pentru el. În secțiunea Descărcări veți primi un link pentru a descărca arhiva și documentația de instalare.
Instalarea unui șablon WordPress pe site-ul dvs. web.
Ați descărcat arhiva, despachetați-o într-un folder și accesați-o. Cel mai adesea, folderul include și alte foldere: Documentație, Nume șablon.
Asigurați-vă că citiți documentația de instalare; atașamentele pot include chiar și un videoclip despre cum să instalați tema WordPress descărcată.
Atenţie! Acum vom descrie procedura standard, care poate diferi de ceea ce cer dezvoltatorii dvs., dar cel mai adesea acțiunile sunt foarte asemănătoare.
Selectarea unei teme WordPress și instalarea acesteia.
Accesați tabloul de bord WordPress și faceți clic pe secțiunea Aspect. Selectați „Teme” din meniul derulant. Aici puteți instala orice șabloane pe care le-ați descărcat sau le puteți alege pe cele gratuite pe care WordPress însuși le oferă.
În partea de sus a paginii există un buton - „Adăugați nou”, faceți clic pe el și pe pagina următoare, în același loc, va apărea butonul „Încărcați tema”. Acum trebuie să selectați fișierul tema pe care l-ați descărcat mai devreme și să faceți clic pe butonul „Descărcare”.

După descărcare, tema va apărea în lista celor disponibile și trebuie să o selectați cu butonul „Activare”.
Tema a fost instalată cu succes și șablonul este gata de utilizare.
Instalarea conținutului demonstrativ pentru șablonul selectat.
Pentru ca șablonul să arate exact la fel cum arăta când l-ați selectat pe site-ul web al dezvoltatorului, va trebui să descărcați Conținut Demo, care se află de obicei în folderul pe care l-ați descărcat.
Se întâmplă că Conținutul Demo este descărcat automat, acest lucru va fi indicat în documentația dvs.
Este posibil să aveți nevoie de funcția „Export - Import” dacă dezvoltatorii pur și simplu au salvat versiunea site-ului și v-au trimis-o.
În timpul instalării Conținutului Demo, asigurați-vă că accesul dvs. la Internet este de înaltă calitate și nu este întrerupt. De asemenea, asigurați-vă că bifați caseta de selectare „Descărcați conținut asociat”, astfel veți descărca toate imaginile și paginile demonstrative.
După instalarea Conținutului Demo, site-ul ar trebui să arate deja 80% așa cum l-ați ales.
Selectarea aspectului site-ului și a paginii de pornire WordPress.
Cel mai probabil, acum trebuie să selectați o pagină de pornire dintre cele furnizate de dezvoltator. De obicei, există o mulțime de opțiuni.
Unele nuanțe trebuie configurate în panoul de control și setările individuale ale temei dvs. sunt descrise în documentație.
Site-ul este pregătit pentru muncă și conținut!
Vă putem felicita, site-ul dvs. a fost instalat cu succes și este gata de funcționare. Amintiți-vă că WordPress este convenabil deoarece orice îmbunătățiri și funcții pot fi conectate automat folosind plugin-uri. Tot ceea ce doriți să adăugați este în secțiunea „Pluginuri”.
Vă recomandăm să vă familiarizați cu cele mai populare plugin-uri, să citiți despre ele și să instalați pe cele de care aveți nevoie. Fiți deosebit de atenți la securitatea site-ului dvs. Revizuirea pluginurilor de pe site-ul nostru.
Bucură-te de el pentru sănătatea ta. Promovare cu succes pentru tine și apariție rapidă în căutare!
 Cum să obțineți aprecieri pe Instagram?
Cum să obțineți aprecieri pe Instagram?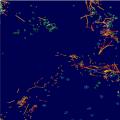 Boți de majordom sau roboți de concierge
Boți de majordom sau roboți de concierge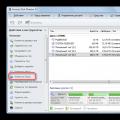 Cum se schimbă sau se adaugă o literă de unitate și cum se ascunde o partiție a hard diskului?
Cum se schimbă sau se adaugă o literă de unitate și cum se ascunde o partiție a hard diskului?