Windows OneDrive: ce este și cum funcționează. Recenzie OneDrive: avantaje, dezavantaje, ce este acest program de conectare One Drive
O unitate este un serviciu cloud încorporat de la Microsoft, este inclusă în software-ul de sistem standard începând cu cele opt. Acest serviciu permite utilizatorului stocarea datelor sistemului pe Internet, puteți muta și cele mai importante fișiere și date acolo, ceea ce vă va permite să le accesați de oriunde și să le salvați de pericolul pierderii.
Puteți utiliza această tehnologie ca unitate flash suplimentară pentru stocarea și transferul de informații. Setările pot fi făcute în așa fel încât datele să fie disponibile pentru toată lumea sau pentru nimeni, cu excepția utilizatorului.
Istoricul apariției
Pentru o gamă largă tehnologia a devenit disponibilă din 2008 în Windows 8, doar că atunci se numea SkyDrive (sky drive). De atunci, aplicația a fost adesea modificată, a devenit posibil să adăugați fotografii și propriile etichete la ele. În 2010, Office Web Apps, acum cunoscut sub numele de Office Online, a fost adăugat, permițând lucra cu documenteîn rețea online. În 2011, dezvoltatorii au schimbat radical interfața și au crescut dimensiunea fișierelor încărcate până la 100 mb.
În 2013, a existat o dispută de la cuvântul cer în nume cu una dintre companiile lor britanice, în urma procesului, numele proiectului a fost schimbat cu cel pe care îl cunoaștem acum, iar în Windows 10 componenta a devenit cunoscut sub numele de onedrive.
Caracteristicile aplicației
Poate, caracteristica principală Acest serviciu poate fi numit sincronizare completă a tuturor dispozitivelor. Da, unii dintre ei vor trebui să instaleze aplicații suplimentare, dar merită. Utilizatorul va putea crea, vizualiza și edita documente de pe oricare dintre dispozitivele sale. Același lucru se poate face cu imagini și alte fișiere. Pentru unii oameni, va fi foarte convenabil să faceți o fotografie pe un telefon, să o salvați în cloud și apoi să o deschideți imediat pe un computer, fără fire și să transferați de la un smartphone la un computer. Inițial utilizatorul este alocat pe disc există doar 5 GB de memorie, pentru utilizatorii celor opt acest număr este de 25, prețul expansiunii fluctuează în jurul a 140 de ruble pe an pentru încă 50 de gigaocteți de memorie.
Nu uitați de posibilitatea de a crea și edita documente online. Acest lucru va crea un fel de birou mobil care va fi disponibil practic de pe orice dispozitiv. Puteți partaja documentele cu alte persoane, astfel încât este posibil ca două persoane să editeze același document, ceea ce poate ajuta foarte mult. Un ajutor bun este salvarea tuturor parametrilorși setări în stocarea în cloud, de fapt, conectându-vă din noul sistem și introducând toate datele dvs., utilizatorul nu va mai trebui să configureze nimic, sistemul de operare va fi deja gata de funcționare și configurat după cum este necesar.
Cum să obțineți un loc suplimentar
Puteți obține memorie suplimentară gratuit dacă inviți alți utilizatori. Pentru asta merită să mergi parametrii sistemuluiși accesați secțiunea de gestionare a abonamentului, un link de recomandare este disponibil aici. Ar trebui trimis prietenilor tăi sau inserat într-unul dintre profilurile tale, pentru fiecare participant care se înregistrează folosind acest link, utilizatorul va primi 500 de megaocteți, dar nu mai mult de 10 gigaocteți în total. 
Aici, utilizatorul va putea să selecteze singur tariful dorit și apoi să procedeze la plată. După aceasta, puteți utiliza imediat întreaga cantitate de memorie pe cloud.
Conectați-vă la OneDrive
Pentru a intra în OneDrive printr-un browser, va trebui să accesați site-ul http://onedrive.com și să introduceți acreditările. Dacă nu aveți încă un cont, vă puteți înregistra aici. Interfața acestui serviciu nu este prea diferită de cea din alte depozite. Fișierele pot fi adăugate prin glisare și plasare sau prin utilizarea buton specialîn partea de sus a ecranului. 
Cu toate acestea, pentru o experiență mai bună, ar trebui să descărcați de aici aplicația de conducere van pentru computer și dispozitivul dvs. mobil. În acest program, trebuie să introduceți și datele dvs. În continuare, va trebui să configurați sincronizarea, puteți copia toate folderele și fișierele în cloud, puteți copia doar ceva sau nu. Aici ar trebui să alegeți cea mai bună opțiune pentru dvs. 
Pe aplicația mobilă totul arată aproape la fel. Necesar descărcați programul, introduceți-vă acreditările sau înregistrați-vă, după care îl puteți utiliza. 
Cum se descarcă și se instalează
Pe majoritatea dispozitivelor Windows moderne, această aplicație este inclusă, dacă nu este cazul, atunci puteți accesa site-ul de stocare și selectați opțiunea dorită acolo, apoi descărcați utilitarul.
Pentru smartphone-uri, puteți găsi aplicația după nume în magazinul standard, utilitarul Android este disponibil la https://play.google.com/store/apps/details?id=com.microsoft.skydrive&hl=en .
Nu este nimic special în instalare, doar după lansare urmează instrucțiunile. Doar în versiunea pentru computer va trebui să alegi ce anume să sincronizezi, iar în versiunea mobilă se va oferi, pe lângă sincronizare, să trimiți imediat toate videoclipurile și fotografiile pe disc.
Cum se utilizează aplicația și setările de bază
În utilitarul în sine, puteți merge la parametri, acolo vor fi disponibile mai multe file. Pe primul Puteți personaliza caracteristicile lansării programului. Pe al doilea fila, ar trebui să configurați directoarele care vor fi sincronizate cu spațiul de stocare, astfel încât acestea să poată fi accesate din altă locație folosind contul dvs. Microsoft OneDrive. Pe al treilea fila, puteți debifa caseta care este responsabilă cu arhivarea datelor înainte de a le transfera, dar este mai bine să o lăsați. Utilizatorul poate lucra și cu foldere de pe computer, ca întotdeauna, folderele create vor fi afișate și în interfața web. Aici puteți, de asemenea, să dați clic pe fișier și să faceți clic pe share, acest lucru vă va permite să trimiteți linkul către alt utilizator. Link-ul poate lua următoarele valori: 
Pentru astfel de fișiere, există mai multe setări de confidențialitate care vă vor permite să limitați acțiunile utilizatorilor asupra acestora. Aceleași acțiuni pot fi efectuate în aplicația mobilă, doar că interfața de acolo va arăta puțin diferit. Caracteristica principală Versiunea mobilă este capacitatea de a sincroniza toate fotografiile și videoclipurile, acest lucru vă va permite să vizualizați filmările pe computer, fără mișcări inutile și partajarea fișierelor.
Cum funcționează cloud-ul Microsoft
Când lucrați cu o aplicație de calculator, această tehnologie nu va diferi foarte mult de un hard disk convențional. Toate fișierele încărcate pe acesta vor fi disponibile pe computer, iar cele pe care utilizatorul le transferă în folder vor fi arhivate și transferate pe serverul Microsoft, așa că vor apărea și acolo. Acest mecanism va fi respectat cu sincronizare completă. Dacă doar câteva foldere sunt sincronizate, atunci doar acele foldere vor fi transferate.
Din aplicația mobilă, puteți vezi toate datele, care se află pe serverele Microsoft, pentru că de acolo, și nu de pe un computer, le va descărca, dacă este necesar. Când sincronizarea foto și video este activată, aceste date vor fi transferate în cloud atunci când sunt adăugate fișiere noi sau când fișierele vechi sunt modificate. Astfel, se poate înțelege că toate informațiile sunt stocate pe servere separate, care sunt folosite ca o legătură intermediară între utilizatori sau între dispozitivele unui utilizator.
Cum se dezinstalează OneDrive
În cele mai multe cazuri, eliminarea programului nu este dificilă. Trebuie doar să mergi la panou de control, instalarea și eliminarea programelor și găsiți acolo utilitarul necesar. Apoi faceți clic pe el și faceți clic pe ștergere. Asistentul de eliminare va începe, utilizatorul va trebui doar să urmeze instrucțiunile acestuia.
Bună ziua, dragi cititori ai blogului. Am scris în repetate rânduri despre stocările de fișiere (găzduire de fișiere în cloud) și despre utilitatea și relevanța lor fără îndoială. Acum nu-mi mai pot imagina munca fără, unde stochez mereu toate documentele curente, precum și copiile de siguranță ale site-ului.

Nu este nimic complicat acolo. Dacă aveți deja o cutie poștală în Hotmail sau noul lor Outlook, atunci pur și simplu conectați-vă la ea și accesați gestionarea stocării fișierelor VanDrive la onedrive.live.com/. Din anumite motive, nu am găsit autentificarea folosind linkul din fereastra contului.

Interfața nu strălucește cu delicii grafice, dar în același timp totul este clar și de înțeles fără explicații suplimentare. În colțul din stânga sus, în dreapta inscripției SkyDrive, există o săgeată pentru a merge la interfața de e-mail.
În colțul din stânga jos, vi se va afișa dimensiunea găzduirii fișierelor dvs., care este de 7 GB în mod implicit, și veți avea, de asemenea, posibilitatea de a vizualiza conținutul coșului de reciclare, unde merg toate fișierele șterse din stocare ( dimensiunea sa este de 10% din dimensiunea totală).
Nu există modalități gratuite de a-l crește, așa cum a fost pe disc DropBox sau Yandex, dar puteți plăti doar pentru una dintre opțiunile de extindere a volumului accesând „Gestionarea stocării”. Este trist, pentru că în Dropbox am reușit să-mi extind gratuit cei 2 GB la aproape 60 GB, ceea ce este deja destul de potrivit pentru lucrul cu drepturi depline cu găzduirea fișierelor, când nu trebuie să te gândești prea mult la dimensiunea obiectele fiind sincronizate.

În partea de sus a ferestrei interfeței web OneDrive, există elemente pentru gestionarea fișierelor stocate acolo, iar puțin în dreapta sunt comutatoare pentru modul în care sunt afișate.
Programul Van Drive
Dar vom reveni la asta mai târziu, dar deocamdată vom folosi butonul „Descărcare” de mai jos. Dacă nu este acolo, atunci accesați fila „Obțineți aplicația” sau faceți clic pe Descărcați VanDrive, sau prin buton:
Personal, mai folosesc Windows Vista iar pe ea, când porniți această aplicație, apare un mesaj „OneDrive (skydrive) nu poate fi lansat cu drepturi complete de administrator. Timp de câțiva ani de existență, această problemă nu a fost rezolvată de dezvoltatori, ceea ce indică lentitatea lor sau că sistemele învechite sunt neglijate în mod deliberat.
Mântuirea înecului este lucrarea înecului înșiși. Prin urmare, rezolvăm problema simplu activarea serviciului UAC(Control cont utilizator), pe care l-am dezactivat cu succes imediat după instalarea Windows. Deci, pentru a reactiva UAC, a trebuit să merg pe calea spinoasă „Start” - „Panou de control” (am o vizualizare clasică) - „Conturi de utilizator” - „Activați și dezactivați UAC”:

Bifați caseta și faceți clic pe OK.

Vi se va cere să reporniți computerul, după care, în sfârșit, va porni aplicația VanDrive pentru dvs. Pe alte sisteme de operare pe care le acceptă acest program, nu există probleme cu lansarea sa - numai pe Vista și numai cu UAC dezactivat.
Veți fi imediat solicitat conectați-vă la contul dvs. Microsoft(introduceți autentificarea și parola din căsuța poștală în Hotmail sau Outlook). Personal, păstrez totul în ultima vreme, iar baza Kipas în sine locuiește în Dropbox, pentru a nu pierde totul deodată.
În continuare, vi se va solicita să schimbați locația implicită a folderului OneDrive, ceea ce fac întotdeauna, pentru că nu aș dori ca „unitatea C” să crească în volum pentru a dezonora (atunci imaginea din Acronis se va dovedi a fi monstruoasă) . Pentru toate stocările de fișiere, folosesc „disc D”.

Pe toate aceste găzduiri de fișiere, există un loc pentru a configura foldere, al căror conținut ar trebui sincronizare automată cu acest computer special. De exemplu, în Dropbox, întreaga familie folosește un singur cont, dar diferite foldere sunt sincronizate pe computere diferite, deoarece nu am nevoie de fișierele soției mele, iar ea nu are nevoie de ale mele.
Această setare este necesară, dar are sens să o faci, mi se pare, puțin mai târziu, când te-ai hotărât deja asupra structurii și scopului folderelor.

Deși expertul de instalare SkyDrive vă sugerează să faceți acest lucru chiar acum.
Acces de la distanță la sistemul de fișiere al computerului de pe alt dispozitiv prin interfața web OneDrive
Ei bine, acum am ajuns la una dintre caracteristicile anunțate anterior de stocare a fișierelor de la Microsoft - capacitatea de a primi prin acest serviciu accesați fișierele de pe un computer la distanță. Mai mult, aceleași fișiere nu trebuie să se afle în folderul menționat mai sus, care este supus sincronizării.

Funcție destul de cool, care poate fi utilă uneori.

Acum când intri în pagină onedrive.live.com/în partea de jos a coloanei din stânga veți vedea elementul „Computer” și sub acesta o listă cu acele dispozitive pe care ați instalat programul VanDrive (SkyDrive) și nu ați debifat posibilitatea de acces de la distanță la acesta.


Minunat, nu-i așa? Nu am văzut niciodată așa ceva de la concurenții acestei găzduiri de fișiere.
Aspectul arborelui de foldere și fișiere poate fi modificat în colțul din dreapta sus, iar folderele sau fișierele de care aveți nevoie pot fi fie adăugate la OneDrive (de fapt mutate într-un folder partajat), fie descărcate pe dispozitivul de pe care efectuați această telecomandă. acces.

După părerea mea, o oportunitate grozavă, dar înapoi la oile noastre, și anume aplicația desktop.
Configurare și funcții OneDrive (fost SkyDrive).
Rămâne doar să faceți clic pe butonul „Finish” și să vedeți pictograma norului în tavă, pe care o veți stabili acolo pentru totdeauna.

Pentru cei care nu s-au ocupat niciodată de găzduirea fișierelor în cloud, le voi explica că folderul VanDrive și tot conținutul său vor trăi acum o viață dublă (sau chiar o triplă sau cvadruplă, în funcție de câte computere și laptopuri vă conectați la el sub același cont).
Copia sa completă va fi întotdeauna stocată în cloud-ul Microsoft, iar în cazul pierderii datelor de pe computer, acestea vor fi copiate automat din stocarea virtuală de îndată ce vă conectați din nou la contul OneDrive. Un lucru foarte convenabil, dar, din câte am înțeles, măsurile de securitate sporite pentru stocare și criptare vă vor fi disponibile doar atunci când cumpărați o versiune plătită.
Setările acestui program sunt ascunse în meniul contextual al acestei pictograme de sub element "Opțiuni".

Pe prima filă, este configurată rularea automată a acestei aplicații, va fi posibil și interzicerea accesului de la distanță la computer, dacă este necesar. Aici puteți, de asemenea, să vă deconectați (deconectați-vă de la contul dvs.) cu contul dvs. Microsoft, de exemplu, pentru a introduce acest fișier de stocare sub altul.

În a doua filă, puteți doar să excludeți sincronizarea automată cu acele foldere al căror conținut nu trebuie să îl actualizați pe acest computer.

Creați-vă structura de directoareși subfolderele din directorul VanDrive, puteți utiliza instrumentele standard Wimdows deschizându-le în Explorer sau, de exemplu, în .

Noile fișiere sau foldere pot fi adăugate pur și simplu trăgându-le din alte locuri sau copierea lor prin clipboard (vă sfătuiesc să încercați programul de extensie). De asemenea, interfața web vă permite să faceți acest lucru folosind elementele de meniu „Creare” din panoul de sus:

Ei bine, în a treia filă, puteți dezactiva capacitatea implicită de a accelera sincronizarea datelor între folderul SkyDrive și stocarea fișierelor în cloud, comprimând toate fișierele transferate într-o arhivă. În primul rând, acest lucru le reduce dimensiunea, iar în al doilea rând, încărcarea unui obiect pe Internet este mult mai rapidă decât o mie, chiar dacă greutatea lor este comparabilă. Este logic să lăsați această casetă de selectare.


Dacă nu puteți folosi butonul drept al mouse-ului (pe o tabletă, de exemplu), atunci puteți deschide fila afișată în captură de ecran folosind pictograma situată în dreapta sus și selectați un element similar acolo:


Diferența dintre aceste trei metode de partajare a linkurilor este descrisă în captură de ecran:

Doar a doua opțiune demonstrează diferența dintre găzduirea fișierelor SkyDrive (într-un mod nou - VanDrive) de la Dropbox și altele asemenea. Documentele Office pot fi editate online cu instrumentul Office Web Apps.
Versiunea online de OneDrive, Office Web Apps și multe altele
Mai mult, un utilizator care face clic pe un astfel de link va putea edita documentul fără măcar să se autentifice în contul său Microsoft.

Desigur, puteți utiliza și Office Web Apps pentru editarea online a tuturor documentelor de birou stocate în folderul Sky Drive. Pentru a face acest lucru, va trebui să faceți clic pe el și să selectați elementul corespunzător din meniul de sus.

În general, Office Web Apps este o versiune simplificată a suitei office și așa va arăta, de exemplu, fereastra acesteia la editarea unui document Word încărcat anterior în acest spațiu de stocare a fișierelor.

Sunt disponibile toate instrumentele cele mai frecvent utilizate. Documentul editat poate fi salvat acolo sau îl puteți încărca pe computer sau pe orice alt dispozitiv. Din nou, nicio altă stocare de fișiere populară nu are această capacitate încorporată.
Când vizualizați fotografii pe interfața web Van Drive, veți avea ocazia să începeți o expunere de diapozitive, să răsturnați imaginea, să vedeți alte imagini din același folder ca și banda aflată în partea de jos, iar în fila din dreapta, să vedeți informații detaliate despre acest fișier.

Mai mult, dacă partajați cu cineva un link către o fotografie sau către un întreg dosar cu ei, atunci această persoană, după ce face clic pe el, va avea acces la aproape toate aceleași instrumente de vizualizare și nu va trebui să se conecteze la el. cont de asta.mic-moale. .
Acele tipuri de fișiere care nu pot fi afișate în interfața web, vi se va solicita să descărcați. Există o altă opțiune de genul implementarea obiectelor. Ce este? Ei bine, aceasta este capacitatea de a insera un obiect (fotografie, document sau altceva) în site-ul dvs. prin .

Doar că în practică îmi este greu să-mi imaginez pentru ce poate fi nevoie. Mărimea ferestrei cadru poate fi ajustată la lățimea paginii dvs. prin schimbarea numerelor direct din cod. De exemplu, am inserat un document Word chiar mai jos, care conține o mică listă cu articolele mele pe care le-am reluat.
Îl poți derula cu rotița mouse-ului, dublu clic va crește scara, dar când dai clic pe butonul din colțul din dreapta jos, vei merge să-l vezi în SkyDrive.
Este de la sine înțeles că există și omonim aplicatii mobile pentru a accesa această gazdă de fișiere: iPhone sau iPad , Android sau Windows Phone . Desigur, atunci când vă conectați, vi se va cere să furnizați detaliile contului Microsoft.

Interfața OneDrive pentru iPad este foarte simplă și aproape că nu are setări.

În Dropbox, mi-a plăcut foarte mult capacitatea de a sincroniza automat toate fotografiile și videoclipurile capturate pe un dispozitiv mobil, astfel încât să poată fi apoi vizualizate pe un computer desktop. Aici nu am găsit o asemenea oportunitate.
În general, în ciuda câteva funcții foarte interesante, VanDrive nu m-a impresionat încă atât de mult încât am trecut la el de la Dropbox. Deși, poate că va găsi o aplicație potrivită. Si ce crezi?
Multă baftă! Ne vedem curând pe site-ul paginilor blogului
S-ar putea să fiți interesat
Outlook.com Mail (noul Hotmail) Google Drive - înregistrare, autentificare, funcții și programe de conducere online, precum și 5 motive pentru a stoca fișiere în cloudul Google  Cum să convertiți un document Word (doc) într-un fișier PDF, precum și să îl convertiți în FB2 Funcții Mailru Cloud - cum să utilizați programul Files, interfața web și aplicațiile mobile
Cum să convertiți un document Word (doc) într-un fișier PDF, precum și să îl convertiți în FB2 Funcții Mailru Cloud - cum să utilizați programul Files, interfața web și aplicațiile mobile  Dropbox - cum să utilizați stocarea în cloud, precum și cum să lucrați cu programul Dropbox pe un computer și mobil
Dropbox - cum să utilizați stocarea în cloud, precum și cum să lucrați cu programul Dropbox pe un computer și mobil  Găzduire gratuită de fișiere - cum să încarci o fotografie și să obții un link către imagine VirusTotal - scanarea de viruși online a fișierelor de pe computer, telefon și site-uri web cu toate antivirusurile în același timp
Găzduire gratuită de fișiere - cum să încarci o fotografie și să obții un link către imagine VirusTotal - scanarea de viruși online a fișierelor de pe computer, telefon și site-uri web cu toate antivirusurile în același timp  Web Developer pentru Firefox - funcții de instalare și plugin pentru designeri de layout și webmasteri
Web Developer pentru Firefox - funcții de instalare și plugin pentru designeri de layout și webmasteri
Dacă sunteți nou în OneDrive, vă vom ghida prin câțiva pași, astfel încât să puteți începe cu această stocare în cloud pe computerul dvs. cu Windows 10. OneDrive este un serviciu de stocare în cloud de la Microsoft care oferă stocarea în siguranță a fișierelor importante ale unui utilizator într-unul singur loc și apoi accesați-le rapid de oriunde cu o conexiune la internet.
Cloud-ul funcționează pe același principiu ca un hard disk obișnuit, dar este situat pe Internet, unde aveți acces la funcționalități suplimentare. De exemplu, datorită funcțiilor moderne, puteți crea un fișier pe computer și apoi continuați editarea de unde ați rămas pe laptop, tabletă sau telefon. Acest lucru elimină necesitatea de a salva o copie a fișierului pe o unitate USB pentru transferul între dispozitive. În plus, OneDrive facilitează partajarea și colaborarea la conținut în timp real, cu integrarea modernă cu Office 365.
Utilizatorii Windows 10 beneficiază de și mai multe beneficii. Dacă sistemul dvs. de operare rulează folosind un cont Microsoft, nu puteți doar să stocați fișiere în cloud, ci și să le sincronizați și să mutați setările pe toate dispozitivele dvs. Fișiere la cerere este o altă caracteristică nouă și utilă care vă permite să accesați fișiere fără a fi nevoie să le descărcați pe hard disk, economisind în același timp spațiu liber pe computer. Deoarece datele sunt stocate în cloud, funcționează și ca mecanism de recuperare a datelor în cazul în care dispozitivul se blochează sau este furat.
Procesul de creare a unui cont, configurarea clientului de sincronizare pe computer, efectuarea sarcinilor zilnice și modificarea setărilor generale nu este dificil de realizat. Acest lucru va necesita doar dorința dvs., totul va fi făcut de computer.
ONEDRIVE
Trebuie să utilizați un cont Microsoft pentru a putea interacționa cu stocarea în cloud. Dacă îl aveți deja, bine; dacă nu, creați-l. Vizitați site-ul oficial:
https://onedrive.live.com/about/ru-ru/
folosind browser-ul dvs. web și faceți clic pe butonul „Înregistrați-vă gratuit”. Creați un cont Microsoft folosind adresa dvs. de e-mail și parola reale. Continuați cu instrucțiunile suplimentare ușoare din asistentul de înregistrare. După parcurgerea tuturor pașilor necesari, puteți începe să utilizați OneDrive conectând contul pe care l-ați creat mai devreme.
SETARE PC
Configurarea OneDrive pe computer este ușoară. Găsiți aplicația după numele ei în meniul butonului de pornire. Dacă nu îl găsiți pe computer, descărcați clientul din Microsoft Store și instalați-l. Lansați și treceți autorizația.
După parcurgerea acestor pași, puteți începe să încărcați fișiere în spațiul de stocare în cloud. Controalele se integrează cu File Explorer, facilitând procesul de descărcare. Doar urmați acești pași:
- deschideți File Explorer;
- deschideți folderul OneDrive folosind panoul din stânga;
- trageți sau copiați și lipiți conținutul în acest folder.
După ce plasează noi fișiere și foldere în OneDrive, clientul le sincronizează automat cu contul dvs. în fundal.

Dacă doriți să specificați ce foldere stocate în cloud ar trebui să fie accesibile de pe computer, faceți clic pe pictograma aplicației din zona de notificare a barei de activități, faceți clic pe butonul cu trei puncte din colțul din dreapta sus și faceți clic pe meniul Setări. În fila Cont, faceți clic pe butonul Selectați foldere. Debifați „Faceți toate fișierele disponibile” și bifați pe cele pe care doriți să le faceți vizibile.
După ce finalizați acești pași, doar folderele pe care le-ați specificat vor fi vizibile pe computer. Cu toate acestea, veți putea accesa tot conținutul folosind contul dvs. online.

SINCRONIZARE FIȘIERE
Există mai multe stări de sincronizare a fișierelor. Culorile diferite ale pictogramei vor informa utilizatorii despre modul de sincronizare:
- alb continuu - indică funcționarea stabilă;
- albastru - indică faptul că este creat un cont de afaceri;
- gri solid - funcționează, dar nu este conectat la niciun cont;
- un nor cu săgeți care formează un cerc - încărcarea activă a fișierelor și folderelor;
- roșu cu un „X” alb - există probleme cu sincronizarea;
- nor alb cu margini albastre - fișierul este disponibil doar dacă ești conectat la Internet și nu folosește stocare locală;
- o pictogramă albă cu margini verzi și o bifă indică faptul că fișierul este disponibil offline și ocupă spațiu pe disc.
LA CERERE
Files On-Demand este o caracteristică disponibilă în Windows 10 Fall Creators Update care vă permite să accesați toate fișierele stocate în spațiul de stocare în cloud folosind File Explorer fără a fi nevoie să le descărcați pe hard diskul computerului. Cu alte cuvinte, funcția va folosi doar informații mici pentru a face conținutul vizibil, permițându-vă să sincronizați rapid sute de gigaocteți fără a utiliza spațiu pe computer. Cu toate acestea, aveți nevoie de o conexiune la internet pentru a deschide fișiere care în mod clar nu sunt disponibile offline.
O altă caracteristică excelentă oferită de OneDrive este o modalitate ușoară de a partaja fișiere cu familia, prietenii sau colegii de muncă. În loc să faceți copii folosind o unitate USB sau să le trimiteți prin e-mail altor persoane, serviciul din Windows 10 vă permite să le partajați rapid prin crearea unei legături securizate pe care ceilalți o pot folosi pentru a accesa conținutul.
Cum să obțineți mai mult spațiu de stocare? Când vă înscrieți pentru versiunea gratuită, obțineți doar 5 GB de spațiu. Puteți obține oricând până la 50 GB alegând un abonament lunar pentru bani puțini. Alternativ, dacă aveți nevoie de și mai mult spațiu de stocare, puteți achiziționa opțional un abonament Office 365. Pentru a vedea cât spațiu utilizați în prezent, în setările insignei, accesați fila Cont pentru a vedea utilizarea curentă a acestuia.
Deși există multe opțiuni de stocare în cloud disponibile astăzi de la diferite companii, datorită integrării sale cu desktop, dispozitive mobile și Office 365, OneDrive rămâne o opțiune bună pentru utilizatori. Vă mulțumim pentru atenție!
Bună ziua, dragi cititori ai blogului despre. Este timpul să ne gândim la altul serviciu de sincronizare a datelor, un concurent demn al altor servicii populare.
A apărut cu mult timp în urmă și a reușit să supraviețuiască mai multor actualizări majore. Ultima actualizare poate fi considerată cea mai reușită.
Cum funcționează SkyDrive?
În ceea ce privește sincronizarea fișierelor, OneDrive (SkyDrive) funcționează la fel ca orice alt serviciu de sincronizare a fișierelor. Clientul OneDrive (SkyDrive) pentru Windows se bazează pe Dropbox-ul adesea menționat. Un folder SkyDrive este creat în sistem, iar toate fișierele care sunt plasate în el sunt imediat disponibile pe toate celelalte dispozitive pe care este utilizat contul SkyDrive, precum și prin browser.
Volumul SkyDrive- 7 GB spațiu liber pe disc. O altă opțiune era disponibilă pentru utilizatorii înregistrați de mult timp - 25 GB. Când serviciul a fost actualizat, dimensiunea sa a fost redusă la șapte GB. Pentru cei care doreau să-și refacă cei 25 GB, a fost necesar să treacă prin activare și apoi totul a revenit la fel.
Există mai multe moduri de a accesa spațiul de stocare în cloud OneDrive (SkyDrive):
- prin aplicatia clasica pentru PC;
- printr-un browser web;
- utilizarea unei aplicații mobile pentru smartphone-uri pe iOS, Android, Windows Phone și tablete;
- prin aplicația Metro pentru Windows 8.
Cum să începeți să utilizați SkyDrive
Pasul 2: Conectați-vă la SkyDrive. Trebuie să mergeți la această adresă și să introduceți acolo login-ul și parola, pe care le-ați înregistrat folosind link-ul de mai sus.
Pasul 3: Descărcați SkyDrive de dacă ai Windows. De asemenea, puteți selecta acolo aplicații pentru alte platforme. Acest lucru este necesar pentru a utiliza funcțiile de sincronizare. Fără aplicația desktop, OneDrive (SkyDrive) va rămâne doar o unitate cloud.
Instalați OneDrive (SkyDrive) pentru computer
Dacă luăm în considerare o aplicație Windows clasică, atunci este în esență aceeași cu serviciile anterioare discutate data trecută ( , ).
Procesul de instalare nu ar trebui să vă provoace dificultăți, cu excepția unor caracteristici. În timpul instalării aplicației, trebuie să introduceți login / parola, dacă nu le aveți încă, atunci trebuie să vă înregistrați folosind .

Apoi este creat un folder SkyDrive, a cărui locație trebuie setată inițial unde doriți, deoarece acest parametru nu poate fi modificat ulterior în setări. Deși, puteți, dacă mai întâi ștergeți conexiunea cu computerul din setări, apoi vă conectați din nou. Adevărat, atunci va începe reindexarea tuturor fișierelor din folderul SkyDrive, ceea ce necesită mult timp dacă aveți o mulțime de fișiere.

Există o altă caracteristică a aplicației căreia ar trebui să acordați atenție - în timpul procesului de instalare, puteți bifa caseta, ca în figura de mai jos, iar apoi toate fișierele de pe computerul dvs. vor deveni disponibile de la alte computere conectate, cu condiția ca celelalte computerul este pornit. În acest caz, va fi chiar posibil să descărcați fișiere de la distanță pe SkyDrive.

Partajare: Cum trimit un fișier sau un folder altor persoane?
Dacă nu vă place să fiți legat de un folder, atunci vă sfătuiesc să vă uitați mai atent la el, este foarte flexibil în acest sens.
Pentru orice fișiere din folder, puteți deschide accesul public, după care se va deschide un browser și va apărea în el un formular pentru introducerea adreselor de e-mail ale persoanelor de care aveți nevoie. Același lucru se poate face direct în browser.


Trebuie remarcat faptul că OneDrive (SkyDrive) are un mare dezavantaj asociat cu faptul că nu puteți vizualiza într-un singur loc ce fișiere și cu cine ați partajat. Utilizatorii Dropbox sunt familiarizați cu acesta ca Legături.ÎN skydrive puteți vedea cui și cum este oferit accesul partajat în Tabloul de bord:

Așa că ne-am uitat la posibilitățile unei aplicații clasice pentru PC, acum putem trece la cea mai interesantă - versiunea web.
Prezentare generală a OneDrive pentru web (SkyDrive)
Voi spune imediat că funcționalitatea versiunii web a fost mult reproiectată în comparație cu versiunea anterioară. A devenit mult mai convenabil și mai funcțional. Să începem cu apariția paginii principale. Este realizat într-un design proprietar, pe care Microsoft l-a folosit pentru prima dată în Windows Phone 7. Utilizarea versiunii online a devenit mult mai convenabilă decât înainte.
Încărcarea fișierelor în depozit se face folosind butonul Trimite. În acest caz, puteți selecta mai multe fișiere de încărcat, și nu doar unul. Dimensiunea maximă a unui fișier încărcat este de 2 GB.
Operații cu fișiere
Toate fișierele sunt afișate ca dreptunghiuri late. Un folder simplu cu fișiere este afișat ca dreptunghi albastru, dar dacă are imagini, acestea sunt afișate dinamic. Foarte frumos și neobișnuit. De asemenea, puteți afișa totul sub formă de listă.
Fișierele și folderele sunt grupate după tip: mai întâi dosare, apoi documente cu muzică, apoi imagini. Nu puteți modifica aceste setări. Sortarea obișnuită după nume, dimensiune, tip și sortare personalizată este, de asemenea, disponibilă. Sunt acceptate operațiunile obișnuite de copiere, mutare și redenumire a fișierelor. În acest caz, le puteți trage cu mouse-ul, ca pe un computer. Istoricul versiunilor fișierelor este disponibil, ceea ce devine deja norma pentru serviciile decente de sincronizare a fișierelor.
Există o caracteristică destul de interesantă de încorporare a fișierelor pe orice site. Faceți clic dreapta pe orice fișier sau folder și selectați Încorporați. O scurtă instrucțiune și un buton Creare vor apărea într-o fereastră pop-up, după ce faceți clic pe el, va fi generat un cod HTML pe care îl puteți lipi pe site-ul sau blogul dvs. Este rău că nu puteți seta o dimensiune arbitrară pentru imagini și foldere, cu excepția documentelor Word, în timp ce există o mulțime de opțiuni de încorporare disponibile pentru foile de calcul.
Caracteristicile versiunii web
După cum puteți vedea, imaginile sunt previzualizate în browser. În panoul care apare în dreapta, puteți vizualiza proprietățile fișierului și puteți marca persoanele din imagine. Și în meniul din partea de sus, puteți activa prezentarea de diapozitive, vizualiza originalul, încorpora o imagine și efectua alte operațiuni cu fișierul.

Lucrul cu documente de birou merită o atenție specială. Documentele MS Office nu pot fi doar vizualizate, ci și editate, ca într-un editor cu drepturi depline. Acest lucru se face folosind serviciul Web App. Adică, este o versiune online a pachetului software Microsoft Office preferat al tuturor, cu funcționalitate limitată. Cu toate acestea, în majoritatea cazurilor, va fi suficient pentru crearea și editarea simplă a documentelor.

Toate celelalte fișiere care nu sunt acceptate de versiunea web sunt descărcate pe computer făcând clic pe ele.
În coloana din stânga a interfeței web, puteți vedea ce fișiere ați lucrat recent, ce computere sunt conectate la SkyDrive, ce fișiere sunt partajate cu dvs. De asemenea, puteți modifica setările de stocare și puteți merge la coșul de gunoi. Fișierele din Coșul de reciclare sunt stocate suficient de mult pentru a putea fi recuperate. Acest lucru se poate face prin linkul din meniul contextual. Dar coșul de reciclare este limitat la 10% din spațiul de stocare, 700 MB sau 2,5 GB. Și dacă acest volum este depășit, atunci toate fișierele din coș vor fi șterse după trei zile.
FAQ
Ce este „Valorați codul SkyDrive”?
Când decideți să cumpărați spațiu suplimentar în cloud, după efectuarea achiziției veți primi un cod de activare, prin introducerea căruia, dimensiunea de stocare va crește.
Cum îmi schimb contul SkyDrive?
Pentru a face acest lucru, trebuie mai întâi să faceți clic pe butonul „Deconectați SkyDrive” din setările OneDrive (SkyDrive) de pe computer. Acum vă puteți conecta cu un cont nou dacă ați creat unul. Dacă nu, atunci am descris procesul de înregistrare a unui nou cont Microsoft după titlul „Cum să începeți să utilizați SkyDrive”
Cum se instalează OneDrive (SkyDrive) pe Windows XP?
Raspunsul este nu. Am căutat pe tot internetul căutând o cale, dar nu am găsit nimic. Puteți mapa OneDrive (SkyDrive) ca unitate de rețea folosind SDExplorer. Îl poți descărca de aici. Instalarea se va face rapid și imperceptibil. După aceasta, trebuie să găsiți în folderul " Calculatorul meu» pictogramă întunecată SDExplorerși conectați-vă introducând numele de utilizator și parola Cont Microsoft (Live ID). Despre înregistrare ID live scris într-un articol despre e-mail
Cum selectez folderele de sincronizat în SkyDrive?
În setările desktop ale aplicației, există o filă „Selectați foldere” unde puteți alege ce foldere din OneDrive (SkyDrive) vor fi sincronizate pe computerul curent. Setările pot fi accesate folosind meniul contextual al aplicației desktop OneDrive (SkyDrive).
Pot folosi două conturi SkyDrive?
În umila mea părere, chiar mai mult este posibil, dar nu pot fi combinate. În plus, acest lucru face dificilă sincronizarea fișierelor, deoarece va trebui să vă conectați/deconectați în mod constant sub diferite conturi, ceea ce este incomod.
Alternativ, puteți utiliza un cont pentru a sincroniza fișierele cu computerul dvs. și al doilea ca unitate cloud prin programul SDExplorer. O astfel de schemă ar funcționa foarte bine.
Cum să mapați OneDrive (SkyDrive) ca unitate de rețea? ()
Pentru a ne conecta, trebuie să vă cunoaștem CID.
Conectați-vă cu numele de utilizator și parola pentru https://skydrive.live.com/(https://onedrive.live.com/)
https://skydrive.live.com/#cid=F9B31V3A9F7EAD78&id=F3Z43R6A5D9EAA41%964016
O adresă URL cu conținut similar ar trebui să apară în fața dvs. în explorator, dacă adresa URL arată astfel: https://skydrive.live.com/?mkt=ru-RU, accesați orice folder din SkyDriv-a, adresa URL ar trebui să se schimbe și să devină similar cu cel prezentat în imaginea de mai sus.
CID în acest caz F9B31V3A9F7EAD78
Se va deschide o fereastră în care trebuie să selectați un nume de disc și să introduceți linia https://d.docs.live.net/F9B31V3A9F7EAD78, unde
F9B31V3A9F7EAD78 - trebuie înlocuit cu al tău CID. Dacă nu, atunci trebuie să bifați caseta „Restaurați la autentificare”, faceți clic Gata
Sistemul vă va cere să introduceți numele și parola, dacă totul este făcut corect, după ce ați introdus va apărea un nou disc.
În acest moment, această metodă nu funcționează bine, prin urmare, așteptăm ca codul să repare totul
Este periculos să folosești SkyDrive?
Din punctul de vedere al stocării informațiilor importante, este periculos să folosești orice serviciu cloud cu un plan de date gratuit. În cele mai multe cazuri, serviciile cloud oferă planuri plătite care includ criptarea datelor și securitate suplimentară.
OneDrive (SkyDrive) nu funcționează
Prieteni, dacă din anumite motive SkyDrive nu funcționează pentru voi, vă rugăm să ne anunțați în comentarii. Împreună vom găsi o soluție la problemă și vom ajuta astfel și alte persoane care se confruntă cu o astfel de problemă.
concluzii
Aici am trecut în revistă pe scurt principalele caracteristici ale serviciului SkyDrive. Iată cu ce ajungem:
— o cantitate mare de stocare (7 GB);
- functionalitate avansata;
— clienți pentru cele mai populare sisteme de operare;
- design dragut;
— navigare prin tastatură;
- căsuța poștală și lucrul cu documente on-line.
Îi puteți acorda în siguranță un rating „excelent”, deoarece nu există deficiențe serioase, iar acele defecte minore care sunt acum în timp vor fi cel mai probabil corectate. Acum trebuie să încerci totul singur, să-l testezi și să-l folosești dacă îți place. Scrieți în comentarii ceea ce nu este clar, asta îmi va permite să fac site-ul și mai bun.
Următorul articol va analiza un alt serviciu popular de sincronizare a fișierelor după nume - un concurent demn pentru toate celelalte servicii.
In contact cu
 acces la programe de calculator
acces la programe de calculator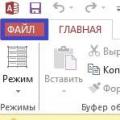 Crearea și completarea bazelor de date în Microsoft Access
Crearea și completarea bazelor de date în Microsoft Access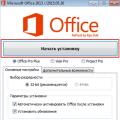 Crearea și completarea bazelor de date în Microsoft Access
Crearea și completarea bazelor de date în Microsoft Access