Silinmeyen dosyalar nasıl silinir? Dosyaları silme Silinmemiş bir dosyayı nasıl silebilirim.
Kullanıcılar genellikle başka bir uygulama tarafından kullanılması, kötü amaçlı yazılım tarafından engellenmesi veya bazı işlemler nedeniyle dosya silme işleminin reddedilme sorunuyla karşı karşıya kalır. "Engel kaldırıcılar", dosyadaki tüm yasakları kaldırarak bu sorunu çözmeye yardımcı olacaktır.
Bu bağlamda, incelemede, işlevselliği nesneleri “özgürleştirmeye” yardımcı olacak ve gerekli eylemleri gerçekleştirmek için bunlara erişime izin verecek olan silinemez dosyaları silmek için programları dikkate almaya karar verdik. Bu tür yardımcı programlar yalnızca "temizlemekle kalmaz", aynı zamanda işletim sistemini de optimize eder.
programlar |
Rus Dili |
Lisans |
Değerlendirme |
Kilidini aç
Dosyalar |
Kilidini aç
klasörler |
| Evet | Özgür | 9 | Evet | Evet | |
| Değil | Deneme | 10 | Evet | Evet | |
| Evet | Özgür | 10 | Evet | Evet | |
| Evet | Özgür | 8 | Evet | Değil | |
| Evet | Özgür | 10 | Evet | Evet | |
| Evet | Özgür | 10 | Evet | Evet | |
| Evet | Özgür | 8 | Evet | Değil | |
| Değil | Özgür | 7 | Evet | Değil |

Yardımcı program, bir uygulama veya bir işlem tarafından kullanılan dosyaları durdurur veya ortadan kaldırır. Dosyanın kilidini açar, bundan sonra zaten kopyalanabilir, yeniden adlandırılabilir veya silinebilir. Ek olarak, işlevsellik, müdahale eden süreç, durdurulması ve sabit sürücüden çıkarılması hakkında bir veri çıktısı sağlar. Bilgiler yanlışlıkla silindiyse, çöp kutusunda bulabilirsiniz. LockHunter, 32 bit ve 64 bit işletim sistemlerinde çalışır.


Programlar veya sistem işlemleri tarafından kilitlenen dosya ve klasörlerin kilidini açmak için yüksek kaliteli bir uygulama. Engellenen dosya işlemlerini bulur, çalışmalarını durdurur ve sistemi etkilemeden kaynağa erişimi açar. "Frenleme" eylemlerini kapatmak, virüslerin, casus yazılımların ve truva atlarının "etkinliklerini" durdurmak, şifreli dosyaların ve DLL'lerin kilidini açmak ve Windows Gezgini ile entegrasyon için bir "manuel mod" mevcuttur.


İşlevsel program, dosya veya klasörleri taşıma ve silme yasağını kaldırır, her nesnenin durumunu görüntüler ve daha sonraki işlemler için bunlara erişim sağlar. IObit Unlocker, verileri yüksek kalitede ve hatasız işler ve işletim sistemi tedavisi gerektiğinde yasakları kaldırır. Açık ve erişilebilir bir menüde, taşıyarak tüm bir klasörü veya kilidi açmak için tek bir dosyayı aktarmak kolaydır.


Kompakt yazılım, daha fazla silme, taşıma veya yeniden adlandırma için uygulamalar veya işlemler tarafından "işgal edilen" dosyaların kilidini açar. Kilit açıcı, engelleme işlemini bulur ve kullanıcı onu durdurmaya veya kapatmaya karar verir. Yardımcı program, bağlam menüsüne entegre olur ve yerleşik asistan ile yeni başlayanlar için alışması ve çalışması kolay olacaktır.


Yazılım, kurulu yardımcı programları kaldırır, işletim sisteminin başlangıcını temizler, "kaldırılamaz" programları yapılandırır ve ortadan kaldırır. Standart Program Ekle/Kaldır seçeneğinin bir analogu olarak işlev gören Aninstall Tul, gizli veya yakın zamanda kurulmuş yazılımı izler, “dolu” nesneleri kaldırır, yardımcı program güncellemelerini arar ve ayrıca programları başlatma için yapılandırır ve bunları parametrelere göre sınıflandırır. Malzemenin tamamen kalıcı olarak temizlenmesi için uygun olan "zorla çıkarma" ve "kaldırma" işlevlerini not edebilirsiniz. Tek olumsuz, ücretsiz sürümün 30 günüdür.


Program, yazılımın ve bileşenlerinin tamamen kaldırılmasını gerçekleştirir, tarayıcı ve kayıt defterindeki geçmişi temizler, sistemi tıkayan ek klasörleri ve dosyaları temizler. Revo Uninstaller, işletim sistemini analiz eder, kaldırılacak yazılımı belirler, konumunu belirler ve gereksiz bileşenler hakkında bilgi içeren bir rapor sunar. Av modunda, kısayolu onunla ilişkili tüm seçenekleri tanımlamak için kayan pencereye sürükleyebilirsiniz. Ayrıca ürün, ofis uygulamalarını, diskleri ve başlangıç yöneticisi verilerini temizler. Kullanıcılar, düşündüğümüz yardımcı programın çalışmasından sonra sistemin optimizasyonunu ve hızlandırılmış çalışmasını not eder.


Çoğu durumda, bir bilgisayarda çalışırken klasörleri, belgeleri ve diğer dosyaları silmede sorun olmaz. "Sil" butonu ile menüden fareye sağ tıklayarak veya "Çöp Kutusu" simgesine sürükleyerek güvenle silinebilirler.
Bununla birlikte, bazı durumlarda, programlar ve dosyalar sisteme derinden gömülür veya onlardan normal şekilde kurtulmalarını engelleyen bazı kısıtlamalara sahiptir. Soru, kaldırılamaz bir programın bir bilgisayardan nasıl kaldırılacağı, bunun için hangi programların ve sistem yeteneklerinin kullanılabileceği sorusu hemen ortaya çıkıyor.
Herhangi bir sorunlu dosya ve programın silinebileceği unutulmamalıdır. Tek soru, bilgisayara ne kadar sıkı tutundukları ve tüm süreç için ne kadar çaba harcanması gerektiğidir.
Dosyalar neden silinmiyor?
Çoğu zaman, bir programı veya dosyayı kaldıramama nedeninin tam olarak ne olduğunu tam olarak bulmak asla mümkün olmayacaktır.
En yaygın nedenler şunlardır:
- Dosya şu anda bazı uygulamalar tarafından kullanılıyor ve program kapatılana kadar silinemez.
- Program veya dosyanın güvenlik amacıyla herhangi bir işlem gerçekleştirmesi antivirüs tarafından engellendi.
- Yerel ağdan başka bir bilgisayarda kullanılırsa veya başlatılırsa dosya silinmez (ilk paragraftakiyle aynı kısıtlamalar geçerlidir).
- Dosya sistemin kendisi tarafından gerekli olabilir ve sistem tarafından kullanılabilir.
- Kısıtlamalar sistemin kendisinde olabilir - örneğin, cihazda yazma koruması.
- İlköğretim, bu hesapta silme için gerekli yönetici hakları yoktur.
Önemli! Windows 7 ve Windows 10'da yönetici hakları gerektiren dosyalar, uygulamalar ve eylemler, uygun bir simgeyle işaretlenir ve silinmeye çalışıldığında açılır ve bu eylem üzerinde hakları olmadığını gösterir.

Basit bir çözüm
Her zaman olduğu gibi, bir soruna en ustaca çözümler aynı zamanda en basit olanlardır. Bir şeyi silmeyle ilgili sorun olması durumunda, ilk eylem bilgisayarın banal olarak yeniden başlatılmasıdır.
Yeniden başlatma sırasında, dosyaların kaldırılamamasının çeşitli nedenleri bir kerede ortadan kaldırılır: onu kullanabilecek programlar kapatılır, sistem işlemlerinin sayısı ve kullandıkları programlar azalır.
Windows'ta Güvenli Mod
Normal bir yeniden başlatma yardımcı olmadıysa, sistemin güvenli modunda fazlalığı kaldırmayı denemelisiniz. Windows 7'de, bilgisayarı başlatırken F8 tuşuna bastıktan sonra işletim sistemi önyükleme modunu seçme seçeneği belirir. Windows 10'da Güvenli Mod'a girmek biraz daha zordur, ancak genellikle sorun da yoktur.

Bütün bunlar işe yaramazsa ve kalıcı dosyalar bilgisayarda yer kaplamaya devam ederse ve ayrılmak istemiyorsanız, kaldırılamayan dosyaları silen bir programa ihtiyacınız olacaktır.
Önemli: Daha önce de belirtildiği gibi, sorunlu dosyaların ortaya çıkmasının birçok nedeni vardır. Doğru olanı tahmin etmek ve ilk denemede ortadan kaldırmak her zaman mümkün değildir. Birkaç program kullanmanız gerekebilir. Ayrıca, programların bazı eski sürümleri Windows 10'da düzgün çalışmayabilir.
Toplam Amir
Total Commander özünde bir dosya yöneticisidir, sorunlu dosyalarla uğraşan bir program değil. Bununla birlikte, açık bir arayüze ve Windows 10 da dahil olmak üzere işletim sisteminin bir dizi yasağını atlama yeteneğine sahip olan bu programdır. Sorun tam olarak Windows tarafındaki yasaklardaysa, Total Commander'ı kullanarak seçilen dosya tamamen güvenli bir şekilde silinebilir.

Silinemeyen dosyaları silmeniz gerekiyorsa ilk akla gelen Unlocker adlı bir programdır. Kurduktan sonra, dosyaya sağ tıkladığınızda, ilgili yazıtla menüde yeni bir öğe görünecektir.

Windows 10'da “Unlocker” seçeneğine tıkladıktan sonra, işlemlerin listesini içeren bir pencere belirir. Bunlar, o anda belirli bir dosyayı kullanan ve silinmesini engelleyen işlemlerdir.
Burada iki çözüm var:
Serbest bırakılan dosya ile herhangi bir eylemi gerçekleştirme fırsatı elde ederek işlemi tamamen sonlandırın.

Yürütülebilir dosyaya kısıtlamalar getirmesini önleyerek işlemin engellemesini kaldırın. Bu seçenek tercih edilir, ancak bazı durumlarda kullanımdaki dosyanın silinmesi işlemin ilerlemesine ve kapanmasına zarar vermeye devam edecektir.
DosyaASSASIN
Bir dosyayı silmek için hangi programın kullanılacağı sorusu geçerliliğini koruyorsa, listedeki bir sonraki program FileASSASIN olmalıdır.
Program ayrıca kurulumdan sonra Explorer menüsüne yerleştirilmiştir ve herhangi bir işlem veya uygulama tarafından kullanılan klasörleri ve dosyaları silmeyi mümkün kılar.

Hem sistem işlemlerinden kaynaklanan kısıtlamalar hem de kullanıcı uygulamaları için çalışır.
kilit avcısı
LockHunter, neredeyse tüm kullanıcılar için uygun olan dosyaları silmek için harika bir seçenektir. Diğer programlarda olduğu gibi LockHunter kullanılarak silinen bir dosya sizi bir daha asla rahatsız etmeyecektir.

Ancak aynı zamanda, programın sistem koruması vardır, yani kaldırılamayan bir programın nasıl kaldırılacağına dair bir çözüm ararken, kullanıcı gerekli Windows dosyalarını silemez ve böylece işine zarar veremez.
IObit Kilit Açıcı
Kısıtlamalı bir pencereyi silmeye çalıştığınızda herhangi bir hatayı mükemmel bir şekilde işleyen bir program açılır: dosya meşgul, kullanımda, başka bir şey var mı? IObit Unlocker, kısıtlamaları kolayca atlayacak ve dosyayı sistemden silecektir.

Engellenen dosyaları, programları ve izlerini kaldırmak için makalede tartışılan tüm programların kendi özellikleri ve işlevleri vardır. Şahsen ben bu amaçlar için kilit açma programını kullanıyorum.
Kaldırılamayan dosyaları nasıl silersiniz? Cevaplarınızı yorumlarda bekliyorum.
Silinemez dosyalar nasıl silinir - EN İYİ programlarHemen hemen her Windows kullanıcısı, hayatında en az bir kez, bir dosya veya klasörü silerken silinemedikleri bir duruma sahipti. Genellikle bu gibi durumlarda, sistem "dosya başka bir işlem tarafından kullanılıyor" diye yazar veya basitçe engellenir.
Kural olarak, bu sorunu çözmek için dosyanın silinmesini önleyen programı kapatmak yeterlidir. Ancak sistem, örneğin silme gibi belirli bir eylemin gerçekleştirilmesini tam olarak neyin engellediği hakkında her zaman kapsamlı bilgi sağlamaz. Ve çoğu zaman, engelleme işlemini kapattıktan sonra bile dosyanın silinemediği durumlar vardır.
Bir dosyanın sistem veya bir program tarafından kilitlenmesinin birçok nedeni vardır, işte bunlardan bazıları:
- Dosya erişimi yönetici tarafından reddedildi
- Dosya veya klasör herhangi bir işlem tarafından kullanılıyor olabilir
- Dosya paylaşım hatası, ör. başka bir kullanıcı tarafından işgal edilmiş olabilir
- Disk yazmaya karşı korumalıdır, yani. üzerine hiçbir şey yazamazsınız ve hiçbir şeyi silemezsiniz.
- Ve diğer nedenler
Bu yazıda, kilitli dosyaları kaldırmak için üç programa ve bunu ek yazılım yüklemeden yapmanın bir yoluna bakacağız.
Silinemeyen dosyalar manuel olarak nasıl silinir
Bir dosya veya klasörü silerken, iletişim kutusu hangi işlemin veya programın işlemin tamamlanmasını engellediği hakkında bilgi gösteriyorsa, bunları kendiniz kapatmayı deneyebilirsiniz.

Silinmemiş Dosya - Bilgi İletişim Kutusu
Ancak, program basitçe donabilir ve onu kapatmak için "Görev Yöneticisi" ni kullanmanız gerekir. Başlatmak için klavyede aynı anda üç tuşa basın - CTRL + ALT + DEL, Windows 8 yüklüyse, ayrıca açılan pencerede "Görev Yöneticisi" ni tıklayın.

Görev Yöneticisi - Windows 7

Görev Yöneticisi - Windows 8
Windows XP-7 için "Uygulamalar" sekmesine gidin, her şeyi "Görev" sütununa göre sıralayın. İstediğiniz programı ada göre bulun, üzerine sağ tıklayın ve içerik menüsünden Görevi Sonlandır'ı seçin.
Windows 8'de "İşlemler" sekmesine gidin ve her şeyi "Ad" sütununa göre sıralayın, ardından Windows XP-7, yani İstenen program veya işlemden "görevi kaldır".
Windows XP-7 için bu yöntem işe yaramadıysa ve program hala çalışmaya devam ediyorsa, "İşlemler" sekmesine gidin ve oraya bakın. Windows 8 için bu gerekli değildir, çünkü. Sistemin bu versiyonunda "İşlemler" sekmesinde gerekli tüm bilgiler yer almakta olup, daha detaylı bilgilere "Ayrıntılar" sekmesinden ulaşılabilir.
Hata yapmamak ve herhangi bir sistem işlemini değil, istenen programı tam olarak kapatmak için, iletişim kutusundaki isim ve simge tarafından yönlendirilin. İşlemin tam adını öğrenmek için masaüstünde program kısayolunu bulabilir, sağ tıklayıp içerik menüsünden "Özellikler" i seçebilirsiniz, açılan pencerede "Nesne" alanında, satırın sonunda işlemin adı olacaktır, örneğin "UltraISO.exe". Aramanız gereken şey budur.
Bu yöntem her zaman çalışmaz ve silinemeyen dosya yine de engellenebilir, bu durumlarda bu tür amaçlar için özel programların kullanılması gerekir.
kilit açıcı

Herhangi bir program veya sistem işlemi tarafından engellenen dosya ve klasörlerle çalışmak için en popüler yardımcı program. Program Rusça çalışır ve engellenen öğelerle bir dizi işlem gerçekleştirmenize izin verir: silme, yeniden adlandırma ve taşıma.
Unlocker nasıl kullanılır
Yardımcı programın çalışmasını canlı bir örnek üzerinde düşünün. AIMP programında halihazırda çalışan bir .mp3 dosyasını silmek istediğimizi varsayalım. Tabii ki bunu yapmaya çalıştıktan sonra, sistem bir iletişim kutusunda işlemin yapılamayacağı bilgisini gösterecektir, çünkü. bu dosya zaten kullanılıyor.

Büyütmek için tıklayın
Kurulumdan sonra, yardımcı programı çalıştırmak için silinemez dosyaya sağ tıklamanız ve içerik menüsünden "Unlocker" seçeneğini seçmeniz gerekir.
Yardımcı programın iletişim kutusu açılacak ve engelleme işlemlerini görüntüleyecektir. "Engellemeyi kaldır" veya "Tümünün engellemesini kaldır" ı tıklarsanız, program kapanmaz, ancak kaldırma işlemine müdahale etmeyi durdurur, ancak "İşlemi sil" e tıklarsanız, buna göre zaten kapatılacaktır. Ayrıca, hemen "Sil" öğesini seçebilirsiniz.
Bu işlemler sırasında sorun çıkarsa, yardımcı program, işlemi başlatmadan önce gerçekleştirmek için sistemi yeniden başlatmayı önerecektir.

yardımcı program penceresi
Ücretsiz Dosya Unlocker
Program ayrıca Rusça olarak da çalışır ve çalışma prensibine göre Unlocker'dan farklı değildir. Herhangi bir nedenle aynı Unlocker Windows 8'in 64-bit sürümünde çalışmayı reddederse, Free File Unlocker sorunsuz çalışacaktır. Programın kullanımı çok kolaydır ve ayrıca gezgine entegre olur.
Ücretsiz Dosya Unlocker nasıl kullanılır
Bu sefer örnek olarak çalışan bir Word belgesini ele alalım.
Ayrıca, silinemeyen dosyaya sağ tıklayın, ancak bu sefer içerik menüsünden "FreeFileUnlocker ile Kilidi Aç"ı seçin.

program penceresi
Yardımcı programın arayüzünün anlaşılması oldukça kolaydır, iletişim kutusu engelleme işlemi hakkında birçok bilgi görüntüler, ayrıca onu kapatmak veya öğenin kendisinden kilidini açmak da mümkün olacaktır.
IObit Kilit Açıcı

Yukarıda açıklanan iki program gibi, IObit Unlocker da bir Rus diline sahiptir ve çalışma prensibine göre meslektaşlarından çok farklı değildir.

Arayüz
En sonunda
Artık kaldırılamayan dosyaları nasıl silebileceğinizi öğrendiniz. Cephaneliğinizde her zaman bu hedeflere ulaşmak için programlara sahip olmalısınız, ilk olarak, sistemdeki fazla çöplerden kurtulmaya yardımcı olacak ve ikincisi, baş ağrısından - “bu talihsiz dosyayı nasıl silebilirim?”.

Windows'un herhangi bir sürümünde (XP, 7, 8, 10), kilitli bir dosyaya sahip bir dosya veya klasör silinmediğinde genellikle bir sorun oluşur. Dosyanın başka bir işlemle meşgul olduğunu veya bir programda açık olduğunu veya birinden izin istemeniz gerektiğini belirten bir mesaj açılır.
Silinmemiş, yeniden adlandırılmamış veya taşınmamış bir dosyayı silmenin birkaç yolu vardır. Bu, ek yazılım olmadan, ücretsiz Unlocker programı kullanılarak, önyüklenebilir bir USB flash sürücüden veya LiveCD'den veya DeadLock programı kullanılarak yapılır.
Kilitli dosya ve klasörleri silerken dikkatli olun, işletim sisteminin bir parçası olabilir. Onlar olmadan, Windows yüklemeyi durduracaktır.
Neden kaldırılmıyor?
- Dosya başka bir programda açık. Gereksiz tüm işlemleri sonlandırın ve tekrar deneyin. Bazen bilgisayarı yeniden başlatmak yardımcı olur.
- Silmek için yetersiz haklar. Örneğin, bu dosya başka bir kullanıcı tarafından oluşturulmuş veya bilgisayar yöneticisi silme haklarını kaldırmıştır.
- pagefile.sys ve swapfile.sys - kaldırmak için takas dosyasını devre dışı bırakın.
- hiberfil.sys - Hazırda bekletme devre dışı bırakıldığında silinir.
- Erişim reddedildi mesajı görünürse. Dosya veya klasörün sahipliğini almanız gerekir. Bunu yapmanın en kolay yolu TakeOwnershipPro programıdır.
- TrustedInstaller'dan izin isteyen bir mesaj alırsanız. Bu, sistem bileşenlerinin kaldırılmasına karşı korumadır.
- Windows.old - işletim sisteminin eski sürümünün bulunduğu klasör. Yerel sürücü C'nin "Özellikleri" aracılığıyla silinir. Genel sekmesinde bir "Temizleme" düğmesi bulunur. "Sistem dosyalarını temizle" seçeneğinin seçildiği bir pencere açılacaktır. Analiz tamamlandıktan sonra, bu penceredeki listede "Önceki Windows kurulumları" öğesi görünecektir. Bu kutuyu işaretleyin ve Tamam'ı tıklayın.
- Görevi tamamlamadan önce yönetici olarak bir komut istemi açın. "Başlat - Tüm Programlar - Donatılar" bölümünde bulunur. Komut İstemi'ne sağ tıklayın ve yönetici olarak çalıştır'ı seçin.
- Görev yöneticisinde explorer.exe görevini kaldırın ve komut satırına del full_path/name.extension yazın.
- Yolun manuel olarak girilmesi gerekmez. Shift - Yol olarak kopyala tuşlarını basılı tutarken istediğiniz dosyaya sağ tıklayın ve sağ tıklama bağlam menüsü aracılığıyla komut satırına yapıştırın.
- Şimdi explorer.exe'yi yeniden başlatın. Görev Yöneticisi'nde "Dosya - Yeni Görev - explorer.exe" seçeneğine tıklayın.
istisnalar
Makalede açıklanan yöntemler her zaman yardımcı olmayacaktır:
Dosyayı manuel olarak silin
Mesaj: Dosya zaten kullanılıyor, lütfen kapatın ve tekrar deneyin.
Dosya silinmek istemiyorsa, hata mesajı genellikle hangi işlemin onu kilitlediğini söyler. Explorer.exe veya açık olan herhangi bir program olabilir. Bu programı kapatırsanız, dosya silinecektir.

Dosya explorer.exe işlemi tarafından işgal edilmişse
Önyüklenebilir bir USB flash sürücü veya disk kullanıyoruz
Önyüklenebilir bir flash sürücünüz veya LiveCD'niz veya bir Windows kurtarma diskiniz varsa, bunları çalıştırın ve standart yöntemi kullanarak veya komut satırı aracılığıyla dosyayı güvenle silin. 
Dikkatli olun, bazen önyükleme diskinden girdiğinizde yerel sürücülerde farklı harfler bulunur. C sürücüsündeki klasörlerin listesini görmek için komut satırına dir c: yazın.
Önyüklenebilir bir USB flash sürücü veya Windows yükleme diski kullanıyorsanız, dil seçimi adımından sonra herhangi bir zamanda Shift + F10 tuş bileşimi kullanılarak konsol açılır.
İşletim sistemi kurulumuna başlamadan önce sunulacak sistem kurtarma modunu da seçebilirsiniz.
Konsol aracılığıyla silme komutu: del full_path_to_file.
DeadLock'u kullanma
Ücretsiz DeadLock programı, kilitli bir dosyayı silmenize ve sahibini değiştirmenize olanak tanır. Resmi siteden indirin: https://codedead.com/?page_id=822 .
Dosya menüsünden sorunlu dosyayı programa ekleyin. Listede sağ tıklayın - kilidini açın (Kilidi Aç) ve silin (Kaldır).

Unlocker'ı kullanma
En basit ve en popüler program, ancak şimdi resmi web sitesinde bile istenmeyen yazılımlar hakkında bir uyarı görüntüleniyor. Programla birlikte başka bir virüs veya reklam da gelebilir, bu nedenle riski size ait olmak üzere kullanın. Önce yukarıdaki yöntemleri deneyin. Web sitesi: http://www.emptyloop.com/unlocker/.
Kurulumdan sonra, içerik menüsünde Unlocker adı verilen yeni bir öğe görünecektir. Butona tıkladıktan sonra program müdahale sürecini sonlandıracak ve dosyanın kilidi açılacaktır.

Bir klasörü silmek istiyorsanız, önce tüm içeriğini silin.
Komut satırı aracılığıyla
Öyle bir durum vardı ki hiçbir yöntemle dosya silinmek istemedi. Boyut 0 bayttı, ad Rusça harflerle yazılmıştı (MS-DOS'un eski sürümlerinde desteklenmez), Salt Okunur özniteliği ve A özniteliği (yalnızca içeriği okuma ve yenileme) vardı. Komut satırı yardımcı oldu.

Şimdilik bu kadar. Daha basit ve etkili yollar biliyorsanız, bunları yorumlara yazın. Hangi yöntem size yardımcı oldu?
Genellikle, bir bilgisayarda silme ile ilgili herhangi bir sorun yoktur. Seçildi, Sil tuşuna basıldı, "Geri Dönüşüm Kutusu" temizlendi - işiniz bitti. Ancak bazen silinen bilgiler, sabit sürücünüzde o kadar çok yaşar ki, silinemez. Burada silinemeyen dosyaların nasıl silineceği ile ilgili ilginç bir soru ortaya çıkıyor.
Görünüşe göre paradoks çözülemez. Veriler silinmezse, ondan kurtulmak işe yaramayacak gibi görünüyor. Ancak bu sadece bir görünüm: Aslında, her şey yok edilebilir, tek soru, görevi tamamlamak için ne kadar çaba gerekeceğidir. Bazen özel yazılımların yardımına bile başvurmanız gerekir.
Silinemeyen dosyalar nasıl silinir
Neden hala burada?
Verilerin silinmemesinin nedenleri ile ilgilenmiyorsanız, hemen imha yöntemlerine geçebilirsiniz. Daha meraklı olanlar için, en yaygın nedenler aşağıdadır:
- Antivirüs engelleme.
- Başka bir uygulama tarafından kullanın.
- Yerel ağ üzerinden başka bir kullanıcı tarafından veri kullanılması.
- Dosyanın sistem tarafından kullanılması.
- Yönetici haklarının eksikliği.
Sebebe bağlı olarak, inatçı verileri silme yöntemleri farklılık gösterir. Sistem tarafından kullanılıyorlarsa, Windows'u güvenli modda yeniden başlatmak veya başlatmak yardımcı olacaktır.
Yeterli yönetici haklarına sahip değilseniz, uygun hesapla oturum açmanız gerekir. Genel olarak, mevcut yöntemlere daha yakından bakalım - bir veya iki tanesi sizi kesinlikle kurtaracaktır.
Bağlantıları bulma
İlk yol, bilgisayarınızı yeniden başlatmaktır. Anlaşılamayan herhangi bir durumda, yapılacak ilk şey sistemi yeniden başlatmaktır. Yeniden başlattıktan sonra bilgilere hala silinmek üzere erişilemiyorsa, sistemi güvenli modda başlatmayı deneyin. Size nasıl olduğunu zaten söyledim "Yedi" de her şey daha kolay - önyükleme modu seçim menüsünü başlatan harika bir F8 tuşu var. 
Yeniden başlatma ve güvenli mod yardımcı olmazsa, virüsten koruma karantinasındaki dosya hakkında bilgi arayın. Bu şu şekilde olur: bir virüsten koruma yardımcı programı, kötü amaçlı verileri engelleyerek sistemin bunlara erişmesini engeller. Buna göre, biraz mantıksız olan onları çıkarmak da imkansızdır. Ancak 10 dakika kalırsanız, silinemeyen verileri güvenle silebilirsiniz. Listelenen eylemler elbette yönetici hesabından yapılmalıdır, aksi takdirde hiçbir şey çalışmaz. 
Uygulamayı kaldırmada sorun yaşıyorsanız, çalışan işlemler listesine ve otomatik çalıştırma listesine bakın. Nasıl yapılır:

Bir penceredeki her şey yalnızca Windows 10'da yapılabilir. Sonsuz "yedi" ye sahipseniz, "Sistem Yapılandırması" (Win + R - msconfig) aracılığıyla başlangıç listesini açın. 
Windows 7'deki görev yöneticisi, Microsoft'un işletim sisteminin diğer sürümlerinde olduğu gibi Ctrl + Shift + Esc tuşlarına basarak başlatılır.
Kilidi aç ve yok et
Yukarıdaki yöntemleri denediyseniz ve zaten "zor" veya "yardımcı olmuyor" gibi bir şey yazmak için yorumlara düşüyorsanız, bana kendimi düzeltme fırsatı verin. Silinemez dosyaları silmek, Windows araçlarını kullanmakla sınırlı değildir. Zor durumlarda, üçüncü taraf yazılımı olmadan yapamazsınız - bir dosya yöneticisi veya kilit açma programı.
Total Commander dosya yöneticisi ile başlayalım. Bu iyidir çünkü bazı Windows kısıtlamalarını atlayabilir ve gizli verileri gösterebilir (ancak FAR Manager bunu da yapabilir).
Total Commander'ı kurun ve bilgisayarınızdan ayrılmak istemeyen dosya veya klasörü bulun. Vurgulayın ve F8 tuşuna basın. 
Klasör silinmediyse, Total Commander aracılığıyla açın ve içinde ne olduğuna bakın. Gizli bir dosya varsa, "İşlemler" sekmesindeki görev yöneticisinde adıyla arayın. Onu bulursanız, işlemi sonlandırın ve dizini Total Commander aracılığıyla silmeyi tekrar deneyin.
Ve son olarak - silinemez verileri silmenin en iyi bilinen yollarından biri. Ücretsiz olarak indirilebilen Unlocker programının kullanımından bahsediyoruz.
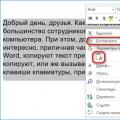 Klavyeyi kullanarak metin nasıl yapıştırılır
Klavyeyi kullanarak metin nasıl yapıştırılır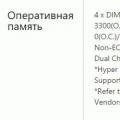 Bilgisayara hız aşırtmayı ne sağlar?
Bilgisayara hız aşırtmayı ne sağlar?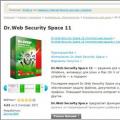 Bilgisayarınızı virüsten koruma yazılımı olmadan virüslere karşı kontrol etme
Bilgisayarınızı virüsten koruma yazılımı olmadan virüslere karşı kontrol etme