Windows 10 profil adı.
Windows 10 kullanıcı klasörünü (genellikle kullanıcı adınıza karşılık gelen klasör anlamına gelir) nasıl yeniden adlandırabileceğiniz sorusu C:\Kullanıcılar(Explorer'da C:\Users'ı gösterir, ancak klasörün gerçek yolu tam olarak listelenen şeydir) oldukça sık ayarlanır. Bu öğretici, bunun nasıl yapılacağını ve kullanıcı klasörü adını istediğiniz şekilde değiştirmeyi gösterir. Bir şey net değilse, yeniden adlandırmak için tüm adımları gösteren bir video aşağıdadır.
Buna neden ihtiyaç duyulabilir? Burada farklı durumlar vardır: en yaygın olanlardan biri - klasör adında Kiril karakterleri varsa, çalışması için gerekli bileşenleri bu klasöre yerleştiren bazı programlar düzgün çalışmayabilir; ikinci en yaygın neden, mevcut adı beğenmemektir (ayrıca, bir Microsoft hesabı kullanırken kısaltılır ve her zaman uygun bir şekilde değildir).
Yukarıda açıklanan yöntem, Windows 10'un ev sürümü için çalışmaz, ancak kullanıcı klasörünü yeniden adlandırmanın bir yolu vardır. Dürüst olmak gerekirse, gerçekten tavsiye etmiyorum.
Not: Bu yöntem tamamen temiz bir sistemde test edilmiştir. Bazı durumlarda, kullandıktan sonra, kullanıcı tarafından yüklenen programların çalışmasında sorunlar olabilir.
Bu nedenle, Windows 10 Home'da kullanıcı klasörünü yeniden adlandırmak için şu adımları izleyin:
- Yukarıda açıklandığı gibi bir yönetici hesabı oluşturun veya yerleşik hesabı etkinleştirin. Geçerli hesaptan çıkış yapın ve yeni bir yönetici hesabıyla oturum açın.
- Kullanıcı klasörünü yeniden adlandırın (gezgin veya komut satırı aracılığıyla).
- Ayrıca, yukarıda açıklandığı gibi, parametrenin değerini değiştirin. Profil GörüntüsüYolu kayıt defteri anahtarında HKEY_LOCAL_MACHINE\ YAZILIM\ Microsoft\ Windows NT\ CurrentVersion\ ProfileList yenisine (hesabınıza karşılık gelen alt bölümde).
- Kayıt Defteri Düzenleyicisi'nde, kök klasörü (Bilgisayar, sol üst) vurgulayın, ardından menüden Düzenle - Ara'yı seçin ve C:\Kullanıcılar\Eski_klasör_adı için arama yapın
- Bulunduğunda, yenisiyle değiştirin ve kayıt defterinde eski yolun kaldığı yerleri aramak için düzenle - sonrakini bul (veya F3) tuşlarına basın.
- Bittiğinde, Kayıt Defteri Düzenleyicisini kapatın.
Tüm bu adımların sonunda - kullanılan hesaptan çıkış yapın ve klasör adının değiştirildiği kullanıcı hesabına gidin. Her şey hatasız çalışmalıdır (ancak bu durumda istisnalar olabilir).
Video - bir kullanıcı klasörünün nasıl yeniden adlandırılacağı
Son olarak, söz verildiği gibi, Windows 10'da kullanıcı klasörünüzün adını değiştirmek için tüm adımları gösteren bir video talimatı.
Bu kılavuz, Windows 10 işletim sisteminde kullanıcı klasörünü yeniden adlandırabileceğiniz adımları gösterir.
Diyelim ki hesap adını değiştirdik ve kullanıcının klasörünü yeniden adlandırmamız gerekiyor. Bilgisayarda başka bir yerel yönetici hesabına ihtiyacınız olacak. Yönetici ayrıcalıklarına sahip yeni bir yerel hesap oluşturun, bunun nasıl yapılacağı burada ayrıntılı olarak açıklanmaktadır. ➱

Klasöre git Kullanıcılar sistem sürücüsünde (genellikle C sürücüsü) bulunur, adını değiştirmek istediğiniz klasöre sağ tıklayın (bu durumda, klasör kullanıcı) ve içerik menüsünde seçin Yeniden isimlendirmek

Klasörü yeniden adlandırın (örn. Yeni kullanıcı)

HKEY_LOCAL_MACHINE\SOFTWARE\Microsoft\Windows NT\CurrentVersion\ProfileList
Adında S-1-5-21~ karakterleri bulunan bir alt anahtar bulun. Değeri, yeniden adlandırmak istediğiniz klasörün adıyla eşleşecek olan ProfileImagePath parametresini bulun. Farenin sol tuşu ile ProfileImagePath parametresine çift tıklayın ve yeni bir klasör adı belirleyin, butonuna tıklayın TAMAM. Kayıt Defteri Düzenleyicisini kapatın.

Oturumu kapatın ve kullanıcı klasörünü yeniden adlandırdığınız hesapla oturum açın. Bu değişiklikler için özel olarak oluşturulmuş hesaba artık ihtiyacınız yoksa silebilirsiniz.
Programların ve işletim sisteminin birçok ayarının ve parametresinin kullanıcı profilinde saklandığını unutmayın. Bilgisayarınızda ne kadar çok program kuruluysa, yapılan değişikliklerin yeterli olmama olasılığı o kadar yüksektir. Büyük olasılıkla, Windows kayıt defterinde, kullanıcı profilindeki bazı dosya veya klasörlerin tam yolunu içeren bir giriş olacak ve bu yol, eski, artık kullanılmayan klasöre bir bağlantı ile belirtilecektir. Bu, bazı programlarda sorunlara neden olabilir.
Bu tür sorunlardan kaçınmaya çalışabilirsiniz. Bunu yapmak için, önceden yeniden adlandırılmış eski klasöre bağlantılar için ENTIRE kayıt defterini dikkatlice incelemeniz gerekecektir.
Bunu yapmak için, kayıt defteri düzenleyicisinde, Ctrl + F tuş bileşimine basarak arama penceresini arayın, arama çubuğuna eski profil klasörünün yolunu girin ve düğmesine basın. H daha ileri git

Bulunan tüm parametreleri dikkatlice inceleyin ve gerekirse klasörün adını yeni yeniden adlandırılmış olanla değiştirin. Ardından, aramaya devam etmek için F3 tuşuna basın ve sonuna kadar, yani böyle bir pencere görünene kadar devam edin.

Anladığınız gibi, önünüzdeki çalışma zahmetli ve burada konuya beceriyle yaklaşmanız gerekiyor - yani, parametrenin adını yenisiyle değiştirmenin nerede olduğunu ve bunun nerede yapılamayacağını veya yapılmaması gerektiğini anlamak için. her halükarda yapılacak.
Windows 10, Microsoft'un işletim sisteminin önceki sürümlerinden çok farklı değildir, ancak burada bazı eylemleri gerçekleştirmek, kullanıcılar için zorluklara neden olur. Örneğin, Windows 10'da kullanıcı adını nasıl değiştireceğinizi biliyor musunuz? Henüz değilse, bu kılavuz sistemin yetenekleri hakkındaki bilgi eksikliğini gidermeye yardımcı olacaktır.
Yerel Profil
Normal bir yerel hesap kullanıyorsanız, adını Windows'un önceki sürümlerinde olduğu gibi kontrol panelinden değiştirebilirsiniz. Windows 10'u zaten biliyor olmalısınız.

Yerel profil pencereniz açılacaktır. Hesap adını ve türünü değiştirebilirsiniz. Karmaşık bir şey yok: "Adı değiştir" bağlantısını tıklayın ve beliren satıra yeni bir ad girin. 
Ardından değişiklikleri kaydetmek için "Yeniden Adlandır"ı tıklayın. Yapılandırmanın etkili olması için bilgisayarınızı yeniden başlatmanız gerekir. Tekrar giriş yaptığınızda profil adı farklı olacaktır. Adı değiştirmenin daha hızlı başka bir yolu daha var.

Açıklanan yöntemler arasında temel bir fark yoktur: aslında aynı eylemleri farklı sistem araçları kullanarak gerçekleştirirsiniz.
Microsoft hesabı
Sistemde yetkilendirme için bir Microsoft profili kullanılıyorsa, adını kontrol panelinden değiştirmek işe yaramaz. Microsoft hesap adı, yalnızca kurumun resmi web sitesinde özel bir form kullanılarak değiştirilebilir. Nasıl ulaşacağımızı görelim:

Bağlantıya tıkladıktan sonra, tarayıcı otomatik olarak başlayacaktır. Yetkilendirmek için kullanıcı adınızı ve parolanızı girmeniz gereken Microsoft profil yönetimi sitesine yönlendirileceksiniz. Başarıyla oturum açtıktan sonra, "Ad değiştir" bağlantısını tıklayın. 
Microsoft hesabı oturum açmada kullanılacak kişisel verileri belirtmeniz gereken özel bir form görünecektir. Yeni yapılandırmayı uygulamak için Kaydet'e tıklayın.
Windows ailesinin bir işletim sisteminde bir hesap adının yeniden adlandırılması, kullanıcının klasörünün adını değiştirmez. Bu durum XP, "yedi", "sekiz" için tipikti, ayrıca yeni "on" da da korundu. Windows 10'da bir kullanıcı klasörünü yeniden adlandırmanın iki kesin yoluna bakalım.
İlk yol. İstediğiniz adla yeni bir kullanıcı oluşturun
Windows 10'da kullanıcı klasörü adını değiştirmek, yeni bir kullanıcı profili oluşturarak yapılabilir. Bu yöntem, görevin sonucuna ulaşmanın doğrudan bir yolu olarak adlandırılamaz. İstenen adla yeni bir profil oluşturmayı içerir.
Yeni profilin, tam olarak hesap adı gibi adlandırılan kendi dizini olacaktır. Kullanıcı, yeni bir kullanıcı adıyla giriş yaparak eski hesabı silebilir. Böylece, kullanıcı klasörünün adının doğru şekilde değiştirilmesini sağlayacağız, ancak eski hesabın ayarlarını içe aktaramayacağız.
Önemli! Yeni hesabın yeni ayarlarla çalıştığını unutmayın - eski hesabın ayarlarını içe aktarmıyorsunuz. Örneğin, eski hesabın masaüstüne herhangi bir ayar uyguladıysanız, bunların yeni kullanıcı profilinde yeniden yapılandırılması gerekecektir.
Öyleyse, Windows 10'da kullanıcının klasörünü yeniden adlandırmak için dikkate alınan yöntem için eylem algoritmasını sunalım:
İkinci yol. Bir klasörü başka bir profilden yeniden adlandırma
Bu yöntemde bir yığın tehlike vardır, bu nedenle ileri düzey "kullanıcılara" önerilebilir. Kayıt defterini düzenleme yeteneğinin yanı sıra yönetici haklarına sahip ikinci bir profilin varlığını varsayar.
Windows 10'a farklı bir profil altında giren "kullanıcı", başka bir hesabın kullanıcı klasörünü yeniden adlandırmalı ve ardından eski dizin adını içeren kayıt defteri girdilerini yeniden adlandırmalıdır. Kayıt defterini başarıyla düzenledikten sonra, netplwiz yardımcı programını da çalıştırmanız gerekecektir.
Önemli! Kayıt defterinde herhangi bir değişiklik yapmanın kullanıcı tarafından risk ve risk kendisine ait olmak üzere gerçekleştirildiği konusunda sizi uyarıyoruz. Düzenlemeden önce, kayıt defterinin yedeğini almanız önerilir.
Windows 10'da kullanıcının klasör adını değiştirmenize yardımcı olacak aşağıdaki eylem algoritmasını önerelim:
- Yönetici haklarına sahip farklı bir hesapla oturum açın.
- C sistem sürücüsünde bulunan "Kullanıcılar" dizinine gidin.
- İstediğiniz klasörü yeniden adlandırın. Sistem, yeniden adlandırmanın yalnızca yönetici tarafından mümkün olduğu konusunda uyarırsa, "Devam" düğmesine tıklayın.

- Kayıt Defteri Düzenleyicisini açın ve şu yol boyunca ilerleyin: HKEY_LOCAL_MACHINE\SOFTWARE\Microsoft\Windows NT\CurrentVersion\ProfileList, burada kullanıcının eski ada sahip klasörünün yoluna eşit olan ProfileImagePath parametresini bulabilirsiniz. Bu parametreyi, dizine giden yeni bir yolla değiştirmeniz gerekir.

- Çalıştır iletişim kutusunu getirmek için Win + R tuşlarına basın. Hesap yönetimi yardımcı programını çağırmak için metin satırına netplwiz.exe yazın.
- Dizini yeniden adlandırılan kullanıcıyı seçin ve bu "kullanıcının" adını özellikler parametrelerinde değiştirin.

- PC'nizi yeniden başlatın.
Video
Bir klasörü ve kullanıcı hesabını yeniden adlandırmak için adım adım talimatlar videoda görüntülenebilir.
Özet
Windows 10'da kullanıcı klasörünün nasıl değiştirileceği sorusunu cevaplamak için makalede sunulan iki yöntemi kullanmanızı öneririz. İlk yöntem, tam anlamıyla kullanıcı dizinini yeniden adlandırarak çağrılamaz. Bu, tamamen yeni ayarlarla, ancak istenen dizin adıyla tam teşekküllü yeni bir hesabın oluşturulmasıdır.
İkinci yöntem, hedefinize ulaşmanızı sağlar, ancak sistemi bozma tehlikesiyle doludur. Bu nedenle, yalnızca ileri düzey "kullanıcılara" önerilebilir.
 OpenServer'da MySQL ile çalışmak: temel özellikler
OpenServer'da MySQL ile çalışmak: temel özellikler windows 10 profil adı
windows 10 profil adı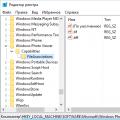 Windows Fotoğraf Görüntüleyici bu resmi açamıyor
Windows Fotoğraf Görüntüleyici bu resmi açamıyor