Openserver modüllerinde doğru ayarlar. OpenServer'da MySQL ile çalışmak: temel özellikler
Openserver php ayarı modüllerde yapılandırılır ve farklı cms sistemleri, betikler ve uygulamalar kullanılırken bir öncelik ayarıdır. Sunucunun kendisi, en az 7'lik bir php sürümü kurmanız gereken joomla gibi daha güçlü seçeneklerle yapılandırılmışsa, php 5.6'yı destekleyen bir sistem kurmak mümkün olmayacaktır.
Aynı nedenle modüllerin ayarları değiştirilirken yerel açık sunucu sunucusunda bulunan hazır siteler kullanılamayabilir. Elbette bu tür pek çok site olmadığı sürece veri kaybetmek zordur. Bir cms sistemi için, onu bir kez kurabilir ve diğer her şeye dikkat etmeyebilirsiniz.
Ancak, yerel açık sunucu sunucusunda, farklı sistem gereksinimlerine sahip birkaç site çeşidi yüklendiğinde seçeneği ele alalım. Örneğin, php sürüm 5.6 desteği ve en az 7.0 php sürümü gerektiren popüler bir motor ile osticket'i aldım.
Bu iki siteyi de openserver'da barındırmak, her site için ayrı ayrı gerekli parametreleri belirten özel profiller oluşturmadığınız sürece çalışmayacaktır.
profilleri ile Openserver yapılandırma php
Ayarlara girdiğinizde, menü şeklinde birçok farklı sekme (13) içeren bir pencere açılacaktır.

Özel durumumuz için ana olanlar "Temel" ve "Modüller" olacaktır. Ana parametrelerde profiller yapılandırılır ve modüllerde her profil için sunucu yapılandırması ayrı ayrı yapılır.
"Temel" menüsünde, "Profil adı" alanına istediğiniz adı girmeli ve "Profil oluştur" düğmesine tıklamalısınız, böylece icat edilen profil diğer tüm profiller listesinde görünür, bu arada, çok sayıda olabilir.
Ardından, imleçle yeni bir profil seçin ve yeni profil için gerekli parametreleri yapılandırabileceğiniz ve kaydedebileceğiniz "Modüller" menüsüne gidin. Bundan sonra, yeni ayarları kaydetmek için sunucu yeniden başlatılacaktır.

Gerekli http, php ve MySQL parametreleriyle gerekli sayıda profili bu şekilde oluşturduktan sonra, profiller biçiminde istediğiniz ayarları hızlı bir şekilde seçebilir ve bunlar arasında kolayca geçiş yapabilirsiniz.

Uygulamada, her şey çok basit görünüyor. İstenen profili seçtikten sonra, "Profili Yükle" düğmesine tıklamanız gerekir. Seçilen ayarlar, sunucu yeniden başlatıldıktan sonra kullanılabilir olacaktır.
Openserver profillerini kullanmak o kadar kolaydır ki herhangi bir sürüm için istediğiniz php ayarlarını hızlıca seçebilirsiniz.
Openserver php kurulumu pratik kullanım.
Program Açıklaması
Açık Sunucu, web yöneticilerinin doğrudan Windows çalıştıran bir bilgisayarda (İnternet olmasa bile) siteleri geliştirmesine, hatalarını ayıklamasına ve test etmesine yardımcı olmak için tasarlanmış taşınabilir bir yazılım paketidir. Open Server'ın ne olduğu, montajlarındaki farkın ne olduğu (maksimum, genişletilmiş ve temel) ve hangi bileşenleri içerdikleri hakkında daha detaylı okuyabilir, ofiste okuyabilirsiniz. proje web sitesi: ospanel.io.
Şahsen, genişletilmiş sürümü (premium) kullanıyorum
Açık sunucu nereden indirilir?
- geliştirici sitesinde www.ospanel.io/indir/- bağış olmadan indirme hızı çok düşüktür (indirmek için 3 saat)
- Yandex diskimden, burada: https://yadi.sk/d/qDuNKrWUhkHvo- Genelde tüm güncellemeleri oraya atarım
OpenServer'ı Kurmak
Kurulumdan önce, anti-virüs programını devre dışı bırakmanızı tavsiye ederim. Benim durumumda, bu Kaspersky Anti-Virus, şu şekilde devre dışı bırakıldı: tepside anti-virüs simgesini bulduk, fareyle üzerine tıklayın (sağ tıklayın) ve seçin: korumayı duraklatın, ardından ne kadar süreceğini seçin açılan pencerede eylemi duraklatmak ve onaylamak için.
Open Server'ın indirilen dağıtımını başlatıyoruz (tercihen yönetici adına). 
Dağıtımı yüklemek için yolu belirtin. 
Paketin açılmasını bekliyoruz, ardından paketi açarken belirttiğiniz yolu izliyoruz ve içinde kurulu Açık Sunucunun bulunduğu OpenServer klasörünü görüyoruz.

Bu kurulumu tamamlar!
Açık Sunucu - ilk başlatma
Bunu yapmak için, Açık Sunucu dağıtımının kurulu olduğu klasöre gidelim (benim durumumda, yerel D sürücüsünde bulunur). Open Server ikonuna (OS'nizin bit derinliğine göre x64 veya x86) sağ tıklayıp açılan pencerede "Yönetici olarak çalıştır"ı seçiyoruz.

Açılan pencerede sunucu arayüz dilini seçin (benim durumumda Rusça'dır):


Oldukça uzun bir süre kurulacaklar, o sırada özgürce kahve içmek için zamanınız olacak. veya yapacak başka bir şey)
Gerekli tüm kitaplıkları tepsiye yükledikten sonra (saatin olduğu sağ alt köşe), Kırmızı bayrak şeklinde Sunucu Aç simgesi görünecektir, üzerine tıklayın ve çalıştır'ı seçin.
Windows Güvenlik Uyarısı penceresi görünürse, her iki onay kutusunu da Özel ve Genel ağlar öğelerinin yanına koyun ve "Erişime izin ver" düğmesini tıklayın.

Bundan sonra, sunucu başarıyla başlamalı ve tepsideki kırmızı bayrak yeşile dönmeli, üzerine tıklayın ve "Sitelerim" - "localhost" u seçin.
Tarayıcıda bir selamlamanın yazılacağı bir sayfa açılacaktır.

Open Server'ın başarılı lansmanı için tebrikler.
OpenServer'ı Yapılandırma
Bunu yapmak için başlatın, ardından alt tepsideki simgesine sağ tıklayın ve ayarlar sekmesini seçin.

Önünüzde bir ayarlar penceresi açılacak, öncelikle Modüller sekmesiyle ilgileniyoruz, burada ihtiyacınız olan modülleri ayarlamanızı tavsiye ederim (barındırma yazılımına bağlı olarak, benim durumumda barındırma çalışacak, Apache'nin en son sürümlerini destekliyor, Ngins, PHP vb. Buna göre en son sürümleri seçiyorum).
Doctor Web'de, yanılmıyorsam ebeveyn kontrolü ayarlarında devre dışı bırakılmıştır.
Yönetici olarak bir komut istemi açmayı ve aşağıdaki komutu çalıştırmayı da deneyebilirsiniz:
attrib.exe -s -r -h -a C:\Windows\system32\drivers\etc\hosts
Yaygın Hata 2: Apache başlatılamadı
Veya başka bir bileşen veya sadece portun (port numarası) meşgul olduğunu yazar. Bu genellikle bağlantı noktanızın başka bir program tarafından işgal edildiğini gösterir.
Problemin çözümü:
Skype çalışıyorsa, 80 ve 443 numaralı bağlantı noktalarını kullanmadığından emin olun, bunu yapmak için Skype'ta Araçlar -> Ayarlar -> Bağlantı sekmesine gidin ve 80 ve 443 numaralı bağlantı noktalarını kullan seçeneğinin işaretini kaldırın.
Yardımcı olmazsa veya başka bir şey bağlantı noktalarını engelliyorsa. Ardından Port Explorer programını (veya benzerini) indirin, kurun ve çalıştırın, ardından TÜM sekmesine gidin, Yerel Bağlantı Noktası sekmesindeki işlemlerin listesini sıralayın, günlüklerde belirtilen bağlantı noktasını işgal eden işlemleri bulun ve sonlandırın. Not: Sistemin her yeniden başlatılmasından sonra bu eylemin büyük olasılıkla tekrarlanması gerekecektir.
Bundan sonra Open Server'ı yeniden başlatın ve çalışın!
Bu yardımcı olmazsa, güvenlik duvarını (güvenlik duvarı) ve virüsten koruma yazılımını kapatın!
Yukarıdakilerin tümü yardımcı olmazsa, ofise gidin. forum open-server.ru/forum/ sorununuzu arayın veya aynı forum aracılığıyla geliştiricilere ne tür bir sorununuz olduğunu yazın, çözmenize yardımcı olacaklardır. Ya da yorumlarda yazabilirsin, sana yardım etmeye çalışacağım!
Herkese selam! Bugünkü yazımda sizlere bilgisayarınıza local Open Server kurulumu ve konfigürasyonunu anlatacağım.
Açık sunucunun yardımıyla, yerel makinede (yani bilgisayarınızda) sitelerin oluşturulması ve Php (kendi kendine yazılan siteler) ile ilgili değişiklikleri test edebilirsiniz.
Denver hayranıysanız, o zaman bir makalem var.
işin başlangıcı
Ziyaret etmemiz gereken ilk şey, yerel sunucu geliştiricisinin şu adreste bulunan resmi web sitesidir - http://open-server.ru

Prensip olarak, maksimum sürüm paketini (504 MB) indirmemize gerek yoktur. Bilgisayarda yerel bir sunucu oluşturmak için gerekli ayarlara sahip ikinci, daha kompakt sürüm bizim için oldukça uygundur. Bu yüzden onu seçiyorum.
"Görüntüden kod" alanına girin ve "İndir" düğmesine tıklayın


Sizi sabırlı olmanız konusunda uyarmak istiyorum çünkü ikinci seçeneği tercih etmeniz dosyalarınızın çok yavaş indirilmesine neden olacaktır. Özel internet ile yaklaşık 2 saatimi aldı. Prensip olarak, daha kurnaz olabilir ve tüm dosyaları Rutreker aracılığıyla yükleyebilirsiniz. Geliştiriciler tarafından hileli bir pazarlama hilesi 🙂 Peki, tamam, devam edelim.
Açık Sunucuyu Diske Kurma
İndirilenlere gidin ve indirilen dosyamıza çift tıklayın. Ardından, yerel sunucunun kurulacağı yolu seçmeniz istenecektir. Değiştirmeden bırakacağım çünkü sadece bir diskim var - disk C:\

Ardından paketin açılması gelir. Open Server kurduğumuz dizinimize gidiyoruz ve uygun ikona tıklıyoruz (64 bit işletim sistemi kullanıyorum). Dil olarak "büyük ve kudretli"yi seçiyoruz.

Ardından, Microsoft Visual C ++ Çalışma Zamanı ve Yamalarını yüklemeyi önerecek olan bilgisayarda ilk kez çalıştığını söyleyen bir iletişim kutusu görünecektir. Kabul ediyoruz ve çalışmaya devam ediyoruz. Bu işlem biraz zaman alabilir.

Yerel Açık Sunucuyu kurduktan sonra, sistem tepsisinde bir kırmızı bayrak göreceksiniz.

Sağ tıklayın ve "Çalıştır" ı seçin

Başladıktan sonra, sunucunun eriştiği bağlantı noktasının (80 ve 443) zaten başka bir program tarafından işgal edildiğine dair bir hata alabilirsiniz, çoğu durumda bu Skype'tır. Çözüm şudur. Skype - Araçlar - Ayarlar'a gidin.

"Ayarlar" bölümünde, "Bağlantı" alt öğesine gitmeniz ve "Ek gelen bağlantılar için 80 ve 443 numaralı bağlantı noktalarını kullanın" onay kutusunun işaretini kaldırmanız gerekecektir. Değişikliklerinizi kaydedin.

Bu manipülasyonlardan sonra Open Server penceresini tekrar açıp çalıştırmayı deneyelim. Ve işte! Her şey çalışıyor.

Yerel bir Açık Sunucuda yeni bir site oluşturma
Harika, program başlatıldı, şimdi yeni bir site oluşturmamız ve yerel barındırmamızda nasıl çalıştığını görmemiz gerekiyor. Bunu yapmak için, Açık Sunucunun kendisine ve etki alanları klasörüne (gelecekteki sitelerimizin etki alanları veya klasörleri) gidin.

İçeri girin ve "Yeni bir klasör oluştur"a tıklayın.

Etki Alanları dizininde localhost adında bir site zaten var. Tarayıcıya gidebilir ve bu adı adres çubuğuna yazabilirsiniz.
Sunucunun çalıştığını bize bildiren bir karşılama mesajı göreceğiz.

Şimdi yeni bir site ile kendi klasörümüzü oluşturalım ve ona test.loc adını verelim. LOC bize sitenin yerel makinede olduğunu söyleyecektir.

İçinde, herhangi bir metin düzenleyici aracılığıyla basit bir php dosyası oluşturacağız - index.php

index.php dosyasının kendisi bir metin düzenleyici aracılığıyla oluşturulabilir veya kod düzenleyici - Sublime Text olarak da adlandırılır.

Şimdi pencerenin en altına sistem tepsisi alanına (Windows saatinin bulunduğu yer) iniyoruz ve sunucumuzu başlatıyoruz.

Başarılı bir lansmandan sonra, sitelerim sekmesinde tekrar Açık Sunucuya gidiyoruz ve yerel sunucumuzu seçiyoruz - test.loc

Şimdi tarayıcıya gidelim ve sayfadaki php kodunun çıktısının sonucunu görelim.

Önemli! Çok önemli bir nüans var: her şeyin çalıştığına dair bir simgeye sahip olabilirsiniz, yukarıdaki ekran görüntüsünde gösterilen bir mesaj görünür. Hata burada yatıyor. Sitenizde php veya komut dosyaları varsa, ÇALIŞMAZLAR! Bunun nedeni, Kaspersky ve diğerleri gibi birçok antivirüsün Open Server'ın başlatılmasını bir virüs olarak görmesi ve tüm komut dosyalarının çalışmasını engellemesidir. Bir oturumdan önce antivirüsünüzü devre dışı bırakın ve ardından her şey sizin için iyi çalışacaktır. Bilgi için böyle.
Hepsi bu kadar sevgili arkadaşlarım! Yerel Açık Sunucunuzu kurabileceğinizi ve gelecekteki sitelerinizi sorunsuz bir şekilde test edebileceğinizi düşünüyorum. İlginiz için teşekkür ederiz, yakında görüşürüz.
Şunları içerir: Apache, nginx, PHP, MySQL, phpMyAdmin, FileZilla FTP sunucusu.
Rus versiyonu: evet.
OpenServer, diğer kitlerin hacminden üç kat daha fazla olan yaklaşık 50 MB kaplar ve aynı zamanda oldukça etkileyici bir bileşen seti içerir. Örneğin, aynı anda iki web sunucusu vardır: Apache ve nginx ile PHP ve MySQL'in iki farklı sürümü.
Kurulum
İndirilen dosya yürütülebilir olmasına rağmen, aslında 7-Zip'lik bir arşivdir, başlangıçta dosyaların açılması gereken klasörü belirtirsiniz, bu, tüm kurulumu başlamadan önce tamamlar. Aslında kit ayrı bir program olarak kurulmaz, ancak taşınabilirdir, bu nedenle bir flash sürücü dahil her yerde paketinden çıkarılabilir.
Web sunucusunu başlatma
Dosyaları paketinden çıkardıktan sonra, Open Server.exe'yi çalıştırmalısınız; görev çubuğunda görünen bayraklı simge, kitin yüklendiğini gösterir. Onay kutusuna tıkladığınızda uygun bir menü açılır (Şek. 1).

Pirinç. 1. OpenServer Menüsü
- Başlat - web sunucusunu başlatın.
- Yeniden başlat - web sunucusunu yeniden başlatın.
- Durdur - web sunucusunu durdurun.
- Site listesi - yerel sitelerin listesi.
- Ek olarak - web sunucusu yapılandırma dosyalarına, PHP ve MySQL'e hızlı erişim olan PhpMyAdmin'i başlatın.
- HTML klasörü - yerel site dosyalarını içeren klasörü açın.
- Günlükleri görüntüle - HTTP, PHP ve MySQL hatalarını görüntülemek için bir panel açın.
- Ayarlar - programları ayarlamak için bir pencere.
- Program hakkında - kitin sürümünü, telif hakkını ve siteye bir bağlantıyı içeren bir pencere.
- Çıkış - çalışan işlemleri sonlandırın ve programdan çıkın.
Web sunucusunu başlattıktan sonra, veritabanına, FTP sunucusuna bağlanmak için parametreleri ve diğer yararlı bilgileri listeleyen http://openserver sayfası mevcut olmalıdır (Şekil 2). Bu sayfa açılırsa, kit doğru şekilde kurulur ve çalışır.

Pirinç. 2. açık sunucu ana sayfası
Ancak, OpenServer sistem ayarları konusunda oldukça seçicidir. Düzgün çalışması için yönetici haklarına, c:\windows\system32\drivers\etc\hosts dosyasına, ücretsiz bağlantı noktası 80'e erişmeniz gerekir. güvenlik duvarı veya antivirüs ile olduğu kadar çalışın. Windows altındaki birçok web sunucusu bu sorunlarla karşı karşıyadır, bu nedenle bunlar oldukça iyi bilinmektedir ve uzun süredir çözüm yolları bulunmuştur. OpenServer yardımında (http://open-server.ru/help.html) tüm tipik sorular tartışılır ve yanıtlanır, bu nedenle web sunucusu yüklenmezse, sunucu günlüklerine bakmalı ve yardıma bakmalısınız.
Yerel Siteler
Yerel bir site oluşturmak için html klasörü içinde alan adı ve içinde www klasörü olan bir klasör oluşturmanız yeterlidir. Mevcut sitelerle çakışmaları önlemek için birinci düzey etki alanı ..lc\www olarak değiştirilebilir. Gerekli klasörleri oluşturduktan sonra web sunucusunu yeniden başlatmalı veya daha önce yapılmadıysa başlatmalısınız.
Programı kapatıp yeniden başlattıktan sonra, siteyi tarayıcıda hızlı bir şekilde açabileceğiniz özel bir menüde (Şek. 3) sitelerin listesi görüntülenir.

Pirinç. 3. Yerel sitelerin listesi
Kit ayarları
Programı yönetmek için ana ayarlar, sanal diskin harfini, otomatik çalıştırmayı, PHP sürümünü, MySQL'i vb. ayarlayabileceğiniz "Ayarlar" menüsünde bulunur (Şek. 4).

Pirinç. 4. Genel ayarlar
- Sunucu otomatik başlatma - web sunucusunu manuel olarak yüklemenize değil, Open Server.exe programını başlattığınızda bunu otomatik olarak yapmanıza olanak tanır.
- Sunucu başlangıcında günlükleri temizle - istekler ve hatalar hakkındaki bilgiler toplanmaz, ancak web sunucusu her başlatıldığında silinir. Bu bilgileri "Günlükleri Görüntüle" menüsünde görüntüleyebilirsiniz.
- Hızlı başlatma - hizmetlerin başlatılmasının doğruluğu kontrol edilmez. Bu seçeneğin etkinleştirilmesi önerilmez, yalnızca bağlantı noktaları arasında çakışma olması durumunda gereklidir.
- Sanal disk harfi - kit başlatıldığında otomatik olarak kullanılacak bir harf belirleyebilirsiniz. Varsayılan W'dir.
- Sunucu IP adresi, sitelere erişilen yerel adrestir.
"Modül Ayarları" sekmesinde (Şekil 5), hangi web sunucusunun kullanılacağını (Apache veya nginx), PHP ve MySQL sürümünü seçersiniz.

Pirinç. 5. Modül ayarları
Kalan sekmeler - "E-posta Ayarları" ve "Kodlama Ayarları" nadiren kullanılır.
Web sunucusu çalışırken ayarların kaydedilemeyeceğini unutmayın, bu nedenle önce onu durdurmanız ve ancak daha sonra yapılandırmanız gerekir.
Özet
OpenServer muhtemelen bugün Windows için yerel siteler oluşturmak ve test etmek için en iyi kittir. Kullanışlı bir menü, başlatma sistemi, sanal ana bilgisayarların basit bir şekilde oluşturulması, ayrıntılara gösterilen özen, acemi web geliştiricilerinin çalışmasını kolaylaştırır ve kite dahil olan bileşenler, profesyonel programcılar için de uygundur. Tüm bunların bir flash sürücüde çalışabilmesi ve kurulum gerektirmemesi güzel, bu da tüm projelerinizi bir bilgisayardan diğerine hızlı bir şekilde aktarmanıza olanak tanır. Elbette herkesin bu fırsata ihtiyacı olmayacak ama var olması iyi.
İşin pratikliğine ve rahatlığına rağmen, kitin bazı dezavantajları vardır. Yalnızca yönetici haklarına sahip Windows XP SP3, Windows Vista veya Windows 7 altında çalışır. Ayrı hata ayıklama gerektirecek diğer yüklü programlarla uyumsuzluk da olabilir. Kitin fazlalığını da pek beğenmedim, PHP ve MySQL'in iki versiyonu kesinlikle işe yaramaz ve indirme aşamasında tercihlerinizi belirtemezsiniz. Umarım bir gün kitin hafif bir versiyonu ortaya çıkar, aksi takdirde ekstra bileşenler her zaman manuel olarak çıkarılabilir.
Windows kuruluysa, ev bilgisayarınızda yaygın olan yönetici haklarına sahipsiniz, o zaman OpenServer'ı hatasız kurmalı ve kullanmalısınız. Yerel sitelerin geliştirilmesi ve test edilmesi için işte bu kadar.
Aynı kategorideki makaleler
Kısa ve anlaşılır bir OpenServer kurulumu. Burada Veritabanını uygun şekilde yapılandıracağız ve WordPress'i yerel bir Açık Sunucuya kuracağız.
Bu yerel sunucu ücretsizdir ve bunun için geliştiricilere çok teşekkür ederiz. Ancak bu mütevazı adamlar, projenin gelişimi için herhangi bir miktarda bağış yapmayı saplantılı bir şekilde teklif etmiyorlar. Bunu bizimle ilgili olarak çok asil buluyorum ve bu bağışın yapılması gerektiğini düşünüyorum.
Programı İndir Açık Sunucu
Open Server'ı buradan indirebilirsiniz. İndirilen arşiv kendi kendine açılıyor. Başlangıçta, paketi açmak için bir konum seçmeniz istenecektir. Herhangi bir konumu, hatta bir flash sürücü veya taşınabilir sabit sürücü biçimindeki harici ortamı bile belirtebilirsiniz.Ayrıca, kurulum sırasında masaüstünde ve başlat menüsünde kısayol olmayacaktır. Program taşınabilirdir.
Üç dağıtımdan herhangi birini seçin, bunları .
Captcha'yı doldurun ve indirin.
Kurulumdan sonra, klasör aşağıdaki gibi görünecektir.

Görev Çubuğuna bir kısayol yüklemenizi tavsiye ederim. Programı çalıştırmak uygun olacaktır.

Programı Program Dosyalarında aramayın, orada bulamazsınız. Dediğim gibi taşınabilir ve yalnızca onu kurduğunuz klasörden çalışır. Bu nedenle etiket sadece orada aranmalıdır.
Görev çubuğundaki kısayoldan memeye basın ve bir süre bekleyin. Program, gerekli dosyalarını yüklerken çalışmasına dair herhangi bir işaret göstermeyecektir. Bir dakika sonra, tepside (sağ altta, tarih ve saatin yanında) sessizce sarı bir bayrak belirir.
Görünmezse, yanındaki oka tıklayın, ardından sunucunun önyükleneceği onay kutusunu bulun ve şimdi tepsideki yeşil onay kutusuna tıklayarak Sunucu Aç'ı başlatın. 
Küçük ama önemli bir adım. Skype kullanıyorsanız, içine girmeniz ve ayarlara, Araçlar - Gelişmiş - Bağlantı'ya gitmeniz ve ekran görüntüsündeki gibi onay kutusunun işaretini kaldırmanız gerekir. 
Bu, Açık Sunucunun bağlantı noktalarını işgal etmeden çalışmasına izin verecektir.
Ve ilerisi. Sunucu kendisi için bir sanal sürücü oluşturacaktır, bu nedenle Dosya Gezgini'nde fazladan bir sürücü görürseniz şaşırmayın. Yerel sunucudan çıkış yaptığınızda kaybolacaktır.
Open Server'da site oluşturma
Şimdi Open Server için konumu tanımladığınız klasöre gitmeniz gerekiyor. Domians klasörünü açın, orada bir localhost klasörünüz olacak.yeni bir tane oluştur test.ru .
Ve şimdi motoru bu alana kuracağız. baskı.
Öncelikle, resmi web sitesinden WordPress'i indirelim.
Aynı klasörde paketinden çıkardığınız arşiv indirilecektir. İndirilenler ve sıkıştırılmış klasörü açın.
Tüm klasörleri ve dosyaları seçin ve panoya kopyalayın. Ardından yeni site klasörünüzü açın test.ru
ve tüm bu klasörleri oraya yapıştırın. 
Ardından dosyayı bu klasörden adı altında açın. wp-config-sample.php Metin düzeltici Not Defteri++ Veya sadece not defteri ve kodu düzenleyin. 
Şimdi, sırayla, düzeltelim.
Ama önce bir veritabanı oluşturacağız. Bunu yapmak için düzenlemeden ayrılacağız, ardından bu adıma geri döneceğiz. Base'i oluşturmak önemlidir, çünkü bu toplu iş dosyasına Base'in adını gireceğiz.
Veritabanını Kurmak
Tepsideki onay kutusuna tıklayarak Sunucu Aç menüsüne gidiyoruz ve sunucu menüsünde PhpMyAdmin'i açıyoruz.
Kullanıcı penceresinde girdiğimiz giriş penceresi açılacaktır. kök, şifreyi boş bırakın, tamam.
Şimdilik sanal sitemiz için bir veritabanı oluşturacağımız programa girdik. 
Bizim durumumuzda üssün adını atadık wordpressim ve temel biçimi ayarlayın utf8_general_ci. Yaratmak.
Sitemiz için bir veritabanı oluşturduk.
Şimdi, Üssü oluşturmak için konu dışına çıktığımız dosyayı düzenlemeye geri dönüyoruz.
Kırmızı karelerin vurgulandığı şekilde doldurun. Büyük olan hariç.
Bu bizim benzersiz keyfi kodumuzdur. Okla gösterilen bağlantıya tıklanarak oluşturulabilir. Sadece URL'yi kopyalayın ve yeni bir pencerede açın, kopyaladığınız benzersiz bir kod girmeniz istenecek ve varsayılan olarak sahip olduğunuz kodu değiştireceksiniz. Tüm.
Değişikliklerinizi kaydedin ve not defterini veya kodunuzu düzenlemek için kullandığınız diğer düzenleyicileri kapatın.
Şimdi dosya adını değiştirin wp-config-sample.php Açık wp-config.php
Bu kadar.
Tepsiye gidin, sunucuyu yeniden başlatın (sarı bayrak) GEREKLİDİR!
Ardından, tümü aynı tepside olacak şekilde sunucuya geri dönün ve Sitelerim'e gidin. Orada test.ru'nuzu bulacaksınız.
Tıklayın ve sitedesiniz. WordPress motor kurulumları başlayacaktır. Siteye bir isim verin Bloğum
. Sadece bir giriş oluşturun yönetici5. Ve bir şifre. Basitleştirin, sonuçta bu bir test sitesi ve hacklemekten korkmuyoruz. 

Bundan sonra yazabiliriz test.ru/wp-admin, kullanıcı adımızı ve şifremizi girin 
Ve yöneticiye girin 
Ve eğer adres çubuğuna yazarsak test.ru
o zaman siteye geçelim 
Yeni test sitesi ile local sunucumuz hazır. İşe ve ileri eğitime başlayalım.
Ve en iyisi!
Çok çalış! Tembel yaşamak isteyenler için dünya bir cennet olmayacak. saksafon hans
 OpenServer'da MySQL ile çalışmak: temel özellikler
OpenServer'da MySQL ile çalışmak: temel özellikler windows 10 profil adı
windows 10 profil adı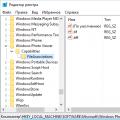 Windows Fotoğraf Görüntüleyici bu resmi açamıyor
Windows Fotoğraf Görüntüleyici bu resmi açamıyor