Windows 10'da kontrol paneli nasıl açılır. Windows kontrol paneli nasıl açılır
Windows 8'de Microsoft yeni bir özellik tanıttı - Windows + X Win + X klavye kısayollarına basarak açılabilen bir menü. Windows 10 işletim sisteminde, düğmeyi sağ tıklamanız yeterlidir "Başlangıç" açmak için Win + X menüsü, yararlı yönetim araçlarına ve sistem işlevlerine kısayollar içerir. Ne yazık ki Microsoft, klasik Denetim Masası uygulamasını Win + X menüsünden kaldırdı ve onu uygulamayla değiştirdi Windows Ayarları.
Windows 10'un son sürümlerinde Microsoft, Win+X ile açılabilen sayfaları güncellemiştir.
Aşağıdaki menü öğeleri artık uygulamada açılıyor Windows Ayarları:
- Uygulamalar ve özellikler
- Sistem
- Güç yönetimi
- Sistem
- Ağ bağlantıları
- Seçenekler
Bahsedilen öğeler için hedef kısayollar, yalnızca Windows 10'u sıfırdan yüklediğinizde değişecektir. Önceki yapılardan yükseltme yapan kullanıcılar için Win + X menü öğeleri aynı kalabilir.
K döndürmek için küçük bir hile var Klasik Kontrol Paneli menüde Windows + X.
Klasik Kontrol Panelini Win + X menüsüne döndürün.
- Dosya Gezgini'ni açın ve aşağıdaki yola gidin:
Dosya Gezgini'nin adres çubuğuna kopyalayıp yapıştırın ve tıklayın Girmek :
Elbette, şu adrese giderek geleneksel yoldan da gidebilirsiniz: C:\Users\adınız\AppData\Local\Microsoft\Windows\WinX\Group2Not: dosya Uygulama verisi gizli, seçeneği etkinleştirin "Gizli dosyaları, klasörleri ve sürücüleri göster".

- Şimdi Klasik Kontrol Paneli bağlantısını Win-X menüsüne eklemek için eski kontrol paneli bağlantısını buradan indirmeniz gerekiyor - Kontrol paneli X Menü .
- Kısayolu açın ve bir klasöre kopyalayın C:\Kullanıcılar\Adınız\AppData\Local\Microsoft\Windows\WinX\Group2 - orijinalin üzerine yazma.
Not: Orijinal kısayolu değiştirmek yerine yeniden adlandırabilirsiniz.

- Ardından Windows Gezgini'ni yeniden başlatın veya bilgisayarınızı yeniden başlatın.

Ancak, klasik kontrol panelinin yakında tamamen kaldırılması muhtemeldir.
Ekranın altında uzun bir çubuk gibi görünüyor. Klasik montajda her zaman görünür, yani. farklı klasör ve uygulama pencereleri onu engelleyemez.
Kullanıcılar neredeyse her zaman görev çubuğuyla etkileşime girer, bu nedenle onu olabildiğince kullanıcı dostu hale getirmek önemlidir.
Windows'un her sürümü bu özellik için pek çok ince ayar sunar ve Windows 10 da bir istisna değildir. İlk olarak, en önemli bileşenlerine bir göz atalım.
Windows 10'daki görev çubuğu varsayılan olarak şunları içerir:
- başlat simgesi;
- Windows arama düğmesi
- görev gönderme düğmesi;
- açık klasörlerin ve programların pencerelerinin görüntülendiği orta kısım;
- bildirim Alanı.
Gördüğünüz gibi, içinde önemli bir değişiklik olmadı.
Görev çubuğunun görünümünü özelleştirme
Windows 10'daki görev çubuğu, renk düzenini özgürce değiştirmenize olanak tanır. Yüklü duvar kağıtlarının aralığına göre otomatik renk ayarını etkinleştirebilir veya önerilen paletten kendi tasarımınızı kurabilirsiniz. Orada panelin tam şeffaflığını da etkinleştirebilirsiniz.

Renk düzenini özelleştirmeye başlamak için masaüstüne sağ tıklayın ve "Kişiselleştir"i seçin. İçinde "Renkler" sekmesini açın.
Doğru rengi seçtikten sonra, "Başlangıçta, görev çubuğunda ve işlem merkezinde rengi göster" geçişinin etkin olup olmadığını kontrol edin. Yalnızca bu durumda, seçtiğiniz gama yalnızca temanın kendisinde değil, aynı zamanda görev çubuğunda da görüntülenecektir.

Görev çubuğunun rengini kendiniz ayarlamak istiyorsanız, "Ana arka plan renginin otomatik seçimi" devre dışı bırakılmalıdır (aynı menünün üst kısmında bu kaydırıcı bulunur).
Windows 10 Görev Çubuğundan Araç Ekleme ve Kaldırma
Sistem hizmetleri ve uygulamaları için simgeler Windows 10 görev çubuğuna eklenebilir veya buradan kaldırılabilir Sistem aramasına ihtiyacınız yoksa veya konumunuz hakkında sürekli bildirim almak istemiyorsanız, bunları "Sistem simgelerini aç ve aç" bölümünden kaldırmanız yeterlidir. kapalı” sekmesi. İçeri girmek için ihtiyacınız olan:


araç çubukları- Görev çubuğundaki başka bir tür aktif öğe, her türlü sistem öğesine anında erişim sağlar. Kullanıcı kendi araç çubuklarını oluşturabilir. Standart bir araç çubuğu eklemek için şunlara ihtiyacınız vardır:
- görev çubuğuna sağ tıklayın;
- "Panelleri" seçin;
- ve listeden uygun seçeneği ekleyin.
Sistem tarafından sunulan araçların ne anlama geldiğini düşünün: 
- Masaüstünün herhangi bir öğesine doğrudan görev çubuğundan erişmek için "Masaüstü" paneli gereklidir.
- Bağlantılar paneli, bir web yer imi klasörünü görev çubuğuna entegre eder. Sonuç olarak, ilginç bir site gördüğünüzde, onu tarayıcıdan "Bağlantılar"a sürükleyebilirsiniz. Bu, anında yeni bir yer imi oluşturacaktır.
- "Adresler" paneli, tarayıcı çubuğunun yerini alır. Oraya site adresini girersiniz ve sizi web kaynağının yüklendiği varsayılan ana tarayıcıya yönlendirir.
- Ayrıca kendi araç çubuklarınızı oluşturabilir veya çeşitli yazılımların sunduğu araçları etkinleştirebilirsiniz.
Windows 10 masaüstünde düğmelerin boyutunu ve görev çubuğunun konumunu değiştirin
Windows 10'da, işletim sisteminin diğer sürümlerinde olduğu gibi, görev çubuğu standart olarak aşağıya yerleştirilmiştir. Böyle işlevsel bir çözümden memnun değilseniz, bunu ekranın herhangi bir yerine sabitleyebilirsiniz.
Bilgisayar başında çalışmanıza engel olmaması için otomatik gizleme özelliğini aktif hale getirebilirsiniz. Görev çubuğunun ekrandaki konumunu ayarlamak için yapmanız gerekenler:

Windows 10'da görev çubuğu düğmelerinin gruplamasını, boyutlarını ve adlarını özelleştirebilir ve uygulama bildirimlerini açıp kapatabilirsiniz:

Etiketlerin boyutunu değiştirebilir, bunları bir klasörde "toplayabilir" veya başlıkların görüntülenmesini kapatabilirsiniz. Önceki durumlarda olduğu gibi, tüm işlemler görev çubuğunun özellikleri aracılığıyla gerçekleştirilir.
Kısayolların boyutunu küçültmek istiyorsanız, "Görev çubuğundaki küçük düğmeleri kullan"ın yanındaki kutuyu işaretleyin. Orada ayrıca bireysel blokların boyutunu da değiştirebilirsiniz.
Gruplama, "Görev çubuğu düğmeleri" öğesi aracılığıyla yönetilir. Orada öğelerden birini seçebilirsiniz. Gruplandırma ne zaman gereklidir? Her şeyden önce, görev çubuğunda çok sayıda kısayol olduğunda ve fazladan yazılar ve açık pencereler yalnızca rahat çalışmayı engeller. Tüm değişiklikleri kaydetmek için "Tamam" düğmesine tıklayın.
Bir sonraki makalede görüşmek üzere, saygılarımla - Vladislav Nikitin.
Her güncellemede tüm ayarlar klasik kontrol panelinden güncellenen sistem ayarlarına aktarılır. Artık kullanıcılar, standart kontrol panelini başlatmak için bağlam menüsünden bir öğe seçemez. Kontrol paneli hala çok sayıda araç içerdiğinden, onu tamamen kaldırmak mümkün olmadı.
Bu makale size Windows 10'da kontrol panelini nasıl bulacağınızı anlatacaktır. İşletim sisteminin en son sürümlerinde bile standart kontrol paneline gidebilirsiniz. Kullanıcının sabit kıymetleri kullanan birkaç evrensel yöntemi bilmesi yeterlidir. Güncellenen aramaya rağmen, kontrol panelini sistem sürücüsündeki Explorer'da bulma yeteneği, Windows 10'un en son sürümlerinde bile mevcuttur.
Aramak
İşletim sisteminin en son sürümünde arama, daha iyiye doğru önemli değişikliklere uğradı. En iyi eşleşmeler anında gösterileceğinden, artık herhangi bir uygulamanın adını girmeye başlamak yeterlidir. Arama artık herhangi bir uygulama için en iyi başlatma seçeneğidir. İstediğiniz uygulamanın adını yazmaya başladığınızda, Windows en iyi eşleşmeyi bulacaktır.
Kullanıcının bir klavye kısayoluna basarak aramayı açması gerekir. Kazan+S ve arama çubuğuna şunu girin: Kontrol Paneli. Arama sonuçlarında masaüstü uygulamasını bulun Kontrol Paneli ve düğmesine basın Açık.
Koşmak
İleri düzey kullanıcılar, önceden yüklenmiş uygulamaları başlatmak için Çalıştır penceresini kullanır. Anında açmak için bir programın, klasörün, belgenin veya İnternet kaynağının adını girmeniz yeterlidir. Ayrıca bkz. ek yararlı. Standart kontrol paneli bir istisna değildir, komutu çalıştırın kontrol veya kontrol Paneli pencerede Kazan + R.
Komut satırı
Kendi başına kullanıcı dostu bir grafik arayüzü olmadığı için komut satırı genellikle ileri düzey kullanıcılar tarafından kullanılır. Komutların yürütülmesi nedeniyle tüm kontrol pencerede gerçekleşir. Komutun çalıştırılacağı kullanıcı için yeterlidir. gezgin kabuğu:ControlPanelFolder.
Geçerli komutu, yakın zamanda eski komut satırının yerini alan güncellenmiş Windows PowerShell kabuğunu kullanarak çalıştırabilirsiniz. Prensip olarak, kontrol paneli yürütüldükten sonra bile açılacaktır. kontrol veya kontrol Paneli kullanıcının hatırlaması çok daha kolaydır.
masaüstü
Windows 10'da masaüstünüze kolayca bir kontrol paneli simgesi ekleyebilirsiniz. Gerektiğinde benzer adımlar attık. Masaüstüne simgeler ekleme özelliği, güncellenen sistem ayarlarına henüz taşınmamıştır. Kullanıcının yalnızca komutu yürütmesi gerekir Rundll32 shell32.dll,Control_RunDLL desk.cpl,5 pencerede Kazan + R. Açılan pencerede işaretle Kontrol Paneli ve düğmesine basın TAMAM.

Alternatif bir seçenek, masaüstündeki kontrol paneline bir kısayol oluşturmaktır. Kullanıcının yalnızca içerik menüsündeki öğeyi seçmesi gerekir. Oluştur > Kısayol. Açılan kısayol oluşturma penceresinde konumu belirtin: C:\Windows\System32\control.exe veya bir isim girin kontrol Paneli. Son adım, herhangi bir etiket adı ayarlamaktır. 
Gerekirse, Windwos 10'da kontrol panelini başlatmak için kısayol tuşları ayarlayabilirsiniz. Bunu yapmak için önceden oluşturulmuş kısayolun özelliklerini açmanız ve öğeyi etkinleştirmeniz yeterlidir. Hızlı arama. Geçerli paragrafta, standart kontrol panelinin başlatılmasını istediğiniz, sizin için uygun olan tuşlara basın.
Çözüm
Standart kontrol paneli, Windows 10'da birçok ayarı yapılandırmanıza izin vermeye devam ediyor. Sorun şu ki, işletim sisteminin en son sürümlerinde kontrol panelini açmak daha zor hale geliyor. Başlat içerik menüsündeki kontrol paneli öğesi, güncellenen sistem ayarlarıyla değiştirilmiştir. Klasik kontrol panelini sık sık kullanıyorsanız, masaüstünüze bir simge eklemek daha iyi olabilir.
Talimatları yazarsınız: "kontrol panelini açın, Programlar ve Özellikler öğesini seçin", ardından tüm kullanıcıların kontrol panelini nasıl açacaklarını bilmediği ve bu öğenin her zaman mevcut olmadığı ortaya çıktı. Boşluğu dolduralım.
Bu kılavuzda - bazıları Windows 7'de çalışan Windows 10 ve Windows 8.1'de kontrol paneline girmenin 5 yolu. Ve aynı zamanda, sonunda bu yöntemleri gösteren bir video.
2017 Güncellemesi: Windows 10 1703 Creators Güncellemesinde, Win+X menüsünden Kontrol Paneli öğesi kayboldu, ancak döndürülebilir: .
Windows 8.1 ve Windows 10'da, kontrol paneline yalnızca bir veya iki tıklamayla ulaşabilirsiniz. Bunun için:

Ancak, Windows 7'de bu daha az hızlı yapılamaz - istenen öğe varsayılan olarak normal Başlat menüsünde bulunur.
Aramayı kullanma
Windows'ta nasıl açılacağını bilmediğiniz bir şeyi başlatmanın en akıllı yollarından biri yerleşik arama işlevini kullanmaktır.
Windows 10'da, arama alanı varsayılan olarak görev çubuğuna yerleştirilmiştir. Windows 8.1'de, Win+S tuşlarına basabilir veya Başlangıç ekranındayken (uygulama döşemeleriyle) yazmaya başlayabilirsiniz. Ve Windows 7'de, Başlat menüsünün altında böyle bir alan bulunur.

"Denetim Masası" yazmaya yeni başlarsanız, arama sonuçlarında ihtiyacınız olan öğeyi hızlı bir şekilde göreceksiniz ve basit bir tıklama ile başlatabilirsiniz.
Ek olarak, Windows 8.1 ve 10'da bu yöntemi kullanırken, bulunan kontrol paneline sağ tıklayıp gelecekte hızlı bir şekilde başlatmak için "Görev çubuğuna sabitle" seçeneğini seçebilirsiniz.
Windows'un bazı ön yapılarında ve diğer bazı durumlarda (örneğin, kendi başınıza bir dil paketi yükledikten sonra), kontrol panelinin yalnızca "Denetim Masası" girilerek bulunduğunu unutmayın.
Başlatma kısayolu oluştur
Kontrol paneline sık sık erişmeniz gerekiyorsa, manuel olarak başlatmak için bir kısayol oluşturabilirsiniz. Bunu yapmak için masaüstüne (veya herhangi bir klasöre) sağ tıklayın, "Oluştur" - "Kısayol" seçeneğini seçin.

Bundan sonra, "Nesnenin konumunu belirtin" alanına aşağıdaki seçeneklerden birini girin:
- kontrol
- gezgin kabuğu:ControlPanelFolder
Kontrol Panelini açmak için kısayol tuşları
Varsayılan olarak Windows, kontrol panelini açmak için bir kısayol tuşu kombinasyonu sağlamaz, ancak ek programlar kullanmadan da oluşturabilirsiniz.
Bunu yapmak için şu adımları izleyin:

Bitti, şimdi seçtiğiniz kombinasyona basarak kontrol paneli başlatılacak (sadece kısayolu silmeyin).
Video - kontrol paneli nasıl açılır
Ve son olarak, yukarıda listelenen tüm yöntemleri gösteren kontrol panelinin nasıl başlatılacağına dair bir video eğitimi.
Umarım bu bilgiler acemi kullanıcılar için yararlı olmuştur ve aynı zamanda Windows'ta hemen hemen her şeyin birden fazla şekilde yapılabileceğini görmelerine yardımcı olmuştur.
Ses kartları veya video kartları gibi popüler bilgisayar bileşenlerinin bazı geliştiricileri, sürücünün bir bölümünü - örneğin kontrol panelini - Windows 10 Mağazasına aktarmaya başladı.Örneğin, Realtek bunu bu yaz yaptı ve yeni panel görünüyor oldukça hoş ve Modern UI tarzında:

Uygulamada, bu oldukça uygundur, çünkü artık kontrol panelleri tek bir yerde ve sürücüden ayrı olarak yerleştirilecek ve güncellenecektir. Elbette, bu yalnızca Windows 10 kullanıcıları için geçerlidir, çünkü Windows 7'de uygulama mağazası yoktur.
Şimdi yeni Nvidia Kontrol Paneli hala test ediliyor, bu nedenle varsayılan olarak mevcut değil, ancak dilerseniz etkinleştirebilirsiniz, çoğu ekran kartında sorun olmaması gerekir. Yalnızca iki gereksinim vardır: ilk olarak, yeni bir video sürücüsü olmalıdır, şu anda her şey en son 416.34'te çalışır. İkinci olarak, sistem 64 bit olmalıdır.
Gereksinimler karşılanırsa, bu bağlantıyı takip edin, App Store'u açmayı ve Paneli yüklemeyi kabul edin: 
Ancak "Çalıştır" düğmesine tıklamak için acele etmeyin - Panel henüz resmi olarak mevcut olmadığından, kayıt defterinde bazı değişiklikler yapılması gerekiyor, yani yol boyunca gitmeniz gerekiyor HKEY_LOCAL_MACHINE\SYSTEM\CurrentControlSet\Services\nvlddmkm\FTS ve parametre oluştur DWORD başlık ile EtkinleştirRID69527 ve anlam 1 :

İşte bu kadar, şimdi yeni Panel başlatılabilir. Şimdiye kadar eskisi ile aynı görünüyor, tek değişiklik yeni bir görev çubuğu simgesi:

Ancak Realtek gibi Nvidia'nın da gelecekte Modern UI için yeniden yazması oldukça olası.
 OpenServer'da MySQL ile çalışmak: temel özellikler
OpenServer'da MySQL ile çalışmak: temel özellikler windows 10 profil adı
windows 10 profil adı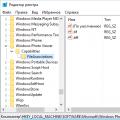 Windows Fotoğraf Görüntüleyici bu resmi açamıyor
Windows Fotoğraf Görüntüleyici bu resmi açamıyor