Windows için en iyi sanal makineler: Gerçekten diğer işletim sistemlerine bakmak istiyorsanız yükleyin. Windows için sanal makine Windows 7'de sanal makine kurulumu
İyi günler okuyucular.
Microsoft işletim sistemleri, sanal makine oluşturmak için gerekli tüm araçları sağlar. Kendi hafızası, işletim sistemi ve yazılımı olan başka bir cihazdır. Yani ayrı bir pencerede çalışan başka bir sistem ortaya çıkıyor. Yazının ilerleyen kısımlarında Windows 7'ye nasıl sanal makine kurulacağını anlatacağım.
Microsoft işletim sisteminin yedinci sürümü, bir VM oluşturmanıza olanak tanıyan yerleşik bir araç sağlar. Doğru, yalnızca Windows XP'de kullanılmak üzere tasarlanmıştır. Biz bu durumdan tam anlamıyla memnun değiliz. Bu, üçüncü taraf bir uygulama kullanmanız gerektiği anlamına gelir - Sanal Kutu. Program XP sürümünden itibaren tüm sistemlerle çalışmaktadır.
Hedefe ulaşmak için bir dizi eylem gerçekleştirmeniz gerekir:

Şimdi tüm ayarları belirtmeniz gerekiyor:

VMware İş İstasyonu( )

VMware Workstation başka bir popüler işletim sistemi sanallaştırma programıdır. Farklı ortamlarla çalışan test sistemleri oluşturan yöneticiler için mükemmeldir. Hedefe ulaşmak için bir dizi eylem yapmanız gerekir:

Makineyi kapatmak için işletim sistemini her zamanki gibi kapatmanız yeterlidir.
Windows için sanal makinelerin ne olduğuna ve ne için gerekli olduğuna daha yakından bakalım. En iyi işletim sistemi simülatörleri ve bunları kullanmaya nasıl başlayacağınız hakkında her şeyi öğrenin.
Sanal makine (VM), kullanıcının bir işletim sistemini simüle etmesine olanak tanıyan bir bilgisayar uygulamasıdır. Mevcut bir sistemde kullanılmak üzere makineye bir işletim sistemi görüntüsü yüklenir. Çok uygun, değil mi? Ama aynı zamanda tuzaklar da var. Kurulum sırasında neyle karşılaşacağınızı ve Windows 7,8 ve 10 sürümleri için hangi sanal makineyi seçmenin daha iyi olduğunu okuyun.
PC'ler için neden sanal makinelere ihtiyacımız var?
Çoğu durumda, VM'ler yazılımı test etmek için kullanılır. Birden fazla işletim sistemiyle çalışmak için yalnızca bir bilgisayara ihtiyacınız vardır ve bu da işinizi önemli ölçüde hızlandırır.
Bir bilgisayarda birden fazla sanal makineyi aynı anda çalıştırabilirsiniz. Sanal işletim sistemi, bilgisayarda yüklü olan normal bir kopyayla tam olarak aynı bellek kaynağını tükettiğinden, sayıları mevcut RAM'e ve çocuğun diskindeki alana bağlıdır.
Sanal makineleri kullanarak ana işletim sisteminde bulunmayan program ve işlevlerle çalışabilirsiniz. Ayrıca, VM'lerin daha sonraki taşınması ve diğer bilgisayarlarda kullanılmasıyla birlikte yedek kopyaları oluşturmak da mümkündür.
Sanal işletim sisteminin virüsleri, hataları ve diğer arızaları ana sistemin çalışmasını etkilemez. Makineyi kapattıktan sonra ek işletim sisteminin çalışması durdurulur ve RAM serbest bırakılır.
VM çalışması sırasında, depolama kaynaklarının tüketiminin artması istek işleme süresinin artmasına neden olacağından cihaz yavaşlayabilir.
VM kurmanın nedenleri:
- Diğer işletim sistemlerinin çalışmalarını tam olarak kurmadan tanımak istiyorsunuz. Mevcut işletim sisteminizi değiştirmeniz gerekiyorsa öncelikle diğer yazılım seçeneklerini test etmek için sanal bir simülatör kullanın. Bu sizi olası hatalardan ve donanım uyumsuzluğundan kurtaracaktır;
- Bir geliştiricisiniz ve oluşturduğunuz uygulamaları test etmek için kapsamlı bir sistem oluşturmak istiyorsunuz.
Sanal Kutu
VirtualBox, Windows 7,8,10 için bir sanal makinedir. Sanallaştırma ortamı ücretsiz olarak dağıtılmaktadır ve hem işletim sistemleriyle çalışmak hem de ağ altyapısı ve web sitesi barındırma dağıtımı yapmak için kurulabilir.
VirtualBox ana penceresi:
Bu sanal makinenin ana özelliği çapraz platformdur. Windows'un tüm sürümlerinde harika çalışıyor. Geliştiricinin web sitesinden Mac OS ve Debian için yükleyicileri de indirebilirsiniz. Sanallaştırma ortamında herhangi bir masaüstü işletim sistemini kurabilirsiniz.
VirtualBox'ı kullanarak işletim sisteminin işlevselliğini öğrenebilir veya ana sisteme zarar vermeden programı güvenli modda test edebilirsiniz. Kullanıcılar genellikle eski oyunları modern işletim sistemleriyle uyumlu olmayan sanal makinelere yüklemeyi tercih eder.
Simülatörü bitirdikten sonra tüm veriler ve değişiklikler kaydedilecektir. Bir sonraki açışınızda masaüstüne dönersiniz ve görevleri gerçekleştirmeye devam edebilirsiniz.
Avantajlar ve dezavantajlar
VirtualBox'ın Avantajları:
- Ücretsiz dağıtım. Benzer yazılımların %90'ı ücretlidir, VirtualBox ise tamamen ücretsiz olarak edinilebilir. Programın işlevleri ve yetenekleri geliştiriciyle sınırlı değildir;
- Ekran görüntüleri oluşturma yeteneği – sanal bir sistemin ekran görüntüleri. Ortaya çıkan görüntü yalnızca ikincil işletim sistemi penceresini gösterecektir. Ana işletim sistemini kullanarak ekran görüntüleri oluşturmak çözünürlüğü düşürür ve ayrıca normal masaüstünüzü yakalar;
- Mevcut bir sanal makinenin tam bir kopyasını oluşturmak;
- Simülatörün içindeki klasörleri, kısayolları ve diğer nesneleri sürükleme yeteneği;
- Birleşik dosya sistemi – sanal bir makineden, bilgisayarda depolanan dizinlere erişebilirsiniz; bunun tersi de geçerlidir;
- Birden fazla makineyle eş zamanlı çalışma.
Ayrıca yeni VirtualBox 4'ün ayırt edici özelliği, kullanışlı bir sanallaştırma yönetim sistemi ve sezgisel bir program çalışma alanıdır. Ayrıca yeni yapı, ek bir işletim sisteminin ekranından video yakalama olanağı da sunuyor.
VirtualBox, bilgisayara bağlı USB sürücülerle çalışmayı destekler.
Programın dezavantajları:
- Bilgisayarın yavaşlaması. Bilgisayarınızın teknik özellikleri iyi olsa da, yeterli RAM ve depolama alanı olsa bile, sanal makine kullanırken tüm işlevlerin daha yavaş performans gösterdiğini göreceksiniz. Bir VM'nin oluşturulması sırasında ona çok fazla bellek ayırdıysanız, bilgisayar ciddi şekilde donar veya kapanır;
- Yetersiz video belleği. Mümkün olan en iyi görüntü kalitesini elde etmeniz gerekiyorsa bunu VirtualBox kullanarak yapmak zor olacaktır. Program, video kartını kullanma ayarlarını yalnızca temel düzeyde yapılandırmanıza olanak tanır.
Nasıl kurulur
VirtualBox programını kurmak için yükleyiciyi geliştiricinin resmi web sitesi Oracle'dan indirin. Kurulum işlemi standarttır ve ek ayar gerektirmez:
- EXE dosyasını çalıştırın;
- Programın bulunduğu kök klasörün bulunacağı Sabit sürücüyü seçin;
- Kurulumun tamamlanmasını bekleyin. Gerekirse kullanıcı, kurulum işlemi sırasında sabit disk kullanımına ilişkin istatistikleri görüntüleyebilir.
“Özel Kurulum” alanında USB ve ağ hizmetleri desteğini devre dışı bırakmak mümkündür. Bu, uygulamanın son boyutunu azaltmanıza olanak tanır.
VirtualBox kullanarak iki işletim sisteminin nasıl kurulacağına ilişkin video talimatları

Program yüklendikten sonra ilk sanal makinenizi oluşturmaya başlayabilirsiniz. Pencerenin sol üst köşesindeki “Oluştur” düğmesine tıklayın. VM ayarları sekmesi açılacaktır:

Kurulum sihirbazı penceresinde sanal işletim sistemi türünü (Windows, Linux, Debian, MacOS) ve sürümünü seçin. Oluşturulacak simülatör için bir isim belirleyin ve “İleri” butonuna tıklayın.
Daha sonra program size ek işletim sistemi için tahsis edilecek RAM boyutunu bağımsız olarak belirleme fırsatı verecektir. Acemi kullanıcılar için “Önerilen ana bellek boyutu” alanında belirtilen değeri ayarlamanızı öneririz.
Bir VM için RAM boyutu, bilgisayarınızın teknik özelliklerine bağlı olarak belirlenmelidir. Eğer bilgisayarınızda 4 GB RAM mevcutsa simülatörün normal çalışması için 512 MB-1 GB yeterli olacaktır.
Daha sonra program sizden dosya sisteminde bir işletim sistemi görüntüsü seçmenizi isteyecektir (bu, daha önce belirtilen aileye ve sürüme karşılık gelir). Kurulumu tamamladıktan sonra, tüm parametrelerin kısa bir listesini içeren bir pencere açılacaktır. "Son"a tıklayın.

Sanal Windows kurulumu tamamlandıktan sonra, ana VirtualBox penceresinde işletim sistemini başlatmak için bir simge görünecektir. Üzerine tıklayın ve masaüstünün yüklenmesini bekleyin. Gerekirse sürücüleri yükleyin.
Sürücüleri otomatik olarak güncellemek için sanal makine araç çubuğundaki “aygıtlar” sekmesini açın. Daha sonra istediğiniz ortam türüne tıklayın ve yeni pencerede yeni yazılımı edinmek için talimatları izleyin.

Hazır. Artık sanal işletim sistemiyle çalışmaya başlayabilirsiniz. Programdan çıkmak için önce işletim sistemini kapatın, ardından VirtualBox'ı kapatın.
VMware
VMWare Workstation, Windows 10 için en iyi sanal makinedir. Geliştirici, programı . Diğer popüler analoglarla karşılaştırıldığında VMWare, sanal makineyi özelleştirmek için daha fazla işlevi destekler ve simülatörü yazılım geliştirme araçlarıyla senkronize etmenize olanak tanır.
Bu sanallaştırma ortamı, projelerini sıklıkla platformlar arası işlevsellik açısından test etmek zorunda kalan programcılar, web tasarımcıları ve diğer uzmanlar arasında popülerdir.
Avantajlar ve dezavantajlar
VMWare'in avantajları arasında şunlar yer almaktadır:
- Kullanışlı araç çubuğu;
- Microsoft geliştirme araçlarıyla, özellikle .NET platformu ve Visual Studio yazılım ortamıyla senkronizasyon;
- Güvenlik sistemi. Yerleşik VMWare araçları, ikincil işletim sistemindeki dosyalarınız için yüksek düzeyde koruma sağlar. Simülatör, kötü niyetli faaliyetlerin bunları ortadan kaldırmaya yönelik girişimlerini tespit edebilir;
- Oluşturulan sanal makineler için şifreleme hizmetlerinin çalıştırılması.
Uygulamanın dezavantajları:
- Ücretli dağıtım. Kullanıcı, yardımcı programın ücretsiz deneme sürümünü indirebilir, ancak uygulamanın tüm mevcut işlevlerle birlikte tam sürümünü edinmek için yıllık veya aylık abonelik ödemeniz gerekecektir;
- Yeni başlayanlar için uygun değildir. Daha önce işletim sistemi simülatörlerini kullanmadıysanız daha basit seçeneklerle başlamanızı öneririz. Örneğin, VirtualBox ve Windows için standart Hyper V, sistemi manuel olarak yapılandırmayı tercih eden ileri düzey kullanıcılar için uygundur.
Nasıl kurulur
Windows için sanal makineyi geliştirici VMWare.com'un resmi web sitesinden indirebilirsiniz.

Yükleme işlemi sırasında Windows Defender'ı veya çalışan herhangi bir antivirüs programını kapatmanız önerilir. Bu yalnızca programın sanal makineler için kullandığı tüm dosyaların ve şifreleme algoritmalarının doğru kurulumu için gereklidir. Ürün resmi bir kaynaktan indirildiği için ana işletim sisteminize hiçbir zarar verilmeyecektir.
İşlevselliğe genel bakış ve programın ilk kurulumu
VMWare'de ilk sanal makinenizi oluşturmak için emülatörde kullanmak istediğiniz işletim sistemi dağıtım kitini bilgisayarınıza indirmeniz gerekecektir. Daha sonra kurulu uygulama penceresini açın ve “Yeni bir sanal makine oluştur” alanına tıklayın
Not! Kullanıcı birkaç simülatör yerine bir grup sanal makine oluşturabilir. Bu, tüketilen RAM kaynağını azaltmanıza ve bilgisayarın ve işletim sistemi simülatörünün çalışmasını hızlandırmanıza olanak tanır.

VM Kurulum Sihirbazı penceresinde, işletim sistemi görüntüsünün yolunu belirtin (bu, bilgisayarın belleğindeki bir dosya veya önyükleme diski olabilir). İşletim sistemini kurmadan bir sanal makine yapılandırmak da mümkündür (daha sonra kurulabilir).

- Görünen pencerede işletim sistemi adını, kullanıcı adını ve hesap erişim şifresini belirtin;
- Sanal makinenin bilgisayarınızın hangi diskinde saklanacağını belirtin;
- VM'yi çalıştırmak için ihtiyacınız olan RAM miktarını seçin;
- Ekipmanı yapılandırın (otomatik veya manuel olarak).
Sanal makinenin kurulumunu tamamladıktan sonra işletim sistemi imajının kurulmasını ve çalışmaya başlamasını bekleyin:

Microsoft Sanal Bilgisayar
Microsoft Virtual PC başka bir popüler sanal makine emülatörüdür. Program, Windows işletim sisteminin tüm sürümleriyle iyi uyumludur. Ana işletim sisteminiz olarak bir Microsoft ürünü kullanıyorsanız öykünme için Microsoft Virtual PC'yi seçmenizi öneririz.

Avantajlar ve dezavantajlar
Emülatörün avantajları:
- Windows işletim sisteminin tüm sürümleriyle mükemmel uyumluluk. Çoğu durumda kullanıcının sanal işletim sistemi için herhangi bir ek sürücü yüklemesine gerek yoktur. Tamamı ana sistemle senkronize olup;
- Dosya sistemi paylaşımı. PC'nizin sabit sürücüsünde depolanan dosyalara bir VM penceresi aracılığıyla erişin;
- “Konuk Ana Bilgisayar” ve “Konuk Ortamı” işletim modlarında 64 bit Windows işletim sistemi desteği;
- Donanım sanallaştırma desteği.
Kusurlar:
- Ücretli özellikler var. Program ücretsiz olarak dağıtılmaktadır, ancak bir grup sanal işletim sistemi kurmayı desteklemek için bir abonelik satın almanız gerekecektir;
- Linux benzeri sistemler için destek yoktur.
İşlevselliğe genel bakış ve programın ilk kurulumu
Sanal işletim sistemi kurmak için öncelikle imajını bilgisayarınızın belleğine indirin ve ardından Microsoft Virtual PC uygulamasını açın. “Sanal makine oluştur” düğmesine tıklayın ve yeni pencerede aşağıdaki parametreleri yapılandırın:
- Yeni işletim sisteminin adını ayarlayın;
- Sabit sürücüsüne ve RAM boyutuna yer ayırın;
- VM'nin hangi cihazları destekleyeceğini seçin (ağ ortamı, flash sürücüler vb.).
Sonuç olarak
Size Windows için en iyi sanal makinelerden bahsettik, ancak hepsinden değil. Bunların en iyisi olmadığını düşünüyorsanız yorumlara yazın! Yeni okuyucuların hangi emülatörle başlayacaklarına karar vermelerine yardımcı olun.
Sanal makine kavramı (İngilizce Sanal Makine'den), belirli bir platformun (konuk platformu) donanımını taklit eden, ana bilgisayar platformunu kullanarak konuk platformu için programlar yürüten bir yazılım veya donanım sistemi olarak anlaşılmaktadır.
Ayrıca bir sanal makine, belirli bir platformu sanallaştırarak üzerindeki işletim sistemleri ve programları için bağımsız, yalıtılmış ortamlar oluşturabilir.
Windows 7 için sanal makine - size popüler programlara genel bir bakış sunuyoruz.
Basitçe söylemek gerekirse, sanal makine, tek bir gerçek, fiziksel bilgisayarda birkaç sanal bilgisayar oluşturma, bunlara çeşitli işletim sistemleri, programlar vb. yükleme olanağı sağlar.
Bu teknoloji, sanal makinelerin maksimum sunucu yükü oluşturmak ve ekipmanın aksama süresini azaltmak için kullanıldığı sunucu altyapısı dünyasından genel kamuoyuna geldi.
Sanal makineler aşağıdakiler gibi çeşitli görevleri çözmek için kullanılır:
- Sunucu kaynaklarının kullanımını optimize etmek.
- Bilgi korumasının yanı sıra bazı programların yeteneklerinin sınırlandırılması, sözde sanal alan fikridir.
- Yeni bilgisayar mimarisi veya yazılımı üzerine araştırma yapın.
- Çeşitli bilgisayar mimarilerinin emülasyonu (örneğin, Sony'nin PlayStation oyun konsolunu taklit etmek için).
- Kötü amaçlı kod oluşturma.
Örneğin, 2006 yılında Microsoft Research (MSR) tarafından oluşturulan SubVirt rootkit, kullanıcının işletim sisteminin antivirüs, güvenlik duvarı ve bilgisayarı korumak için tasarlanmış diğer yazılımlarla birlikte yerleştirildiği sanal bir çalışma ortamı oluşturdu.
Aynı zamanda rootkit'in kendisi de harici kaldı ve bu nedenle antivirüs yazılımı kapsamına girmedi ve saldırgana sanal makine üzerinde uzaktan kontrol sağladı. - Bilgisayar ağlarının simülasyonu.
- Yazılım testi ve hata ayıklama.
En popüler sanallaştırma programlarına kısa bir genel bakışı dikkatinize sunuyoruz.
Windows 7 için sanal makine: Sanal Kutu
Oracle'ın Linux, Mac OS X, MS Windows vb. işletim sistemleri için sanallaştırma programı.
Program oldukça popüler ve aşağıda her şeyi değil, yalnızca temel avantajlarını ele alacağız:
Özgür.
Çapraz platform.
32 bit ana bilgisayar platformlarında 64 bit konuklar için destek. Bunu yapmak için ana bilgisayar platformunun işlemci düzeyinde sanallaştırma teknolojisini desteklemesi gerekir.
Ses cihazlarını ve çeşitli ağ iletişim türlerini destekler.
Konuk sistemde sorun olması durumunda geri dönebileceğiniz bir yedekleme durumları zinciri oluşturma yeteneği.
Rusça dil arayüzü.
Önemli! Programın eksiklikleri önemli değil, ancak değerlendirmede objektiflik adına bunlardan da bahsetmek gerekiyor - VirtualBox, Win 95/98 (yavaş sistem çalışması) ve Mac OS X (ses sorunları) ile pek uyumlu değil.
Gördüğünüz gibi programın eksiklikleri önemli değil ve oldukça nominal.
Windows 7 için sanal makine: Xen
Cambridge Üniversitesi'nde geliştirilen ve açık kaynak (GPL lisansı) altında dağıtılan sanal makine monitörü (hipervizör).
Paravirtualizasyon teknolojisini (PV modu) kullanan Xen, gerçek donanım platformlarını taklit ederek çok yüksek performans elde etmenizi sağlar.
PV modunun bir özelliği, bilgisayarın önyüklendiği (BIOS kodunun taklidi, önyükleyici) bir başlangıç anının olmaması ve konuk işletim sistemi çekirdeğinin, normal programlar gibi hemen istenen modda başlamasıdır.
Zengin işlevselliği nedeniyle Xen'in kurumsal düzeydeki yazılımlarla karşılaştırılabileceğini belirtmekte fayda var.
Avantajları:
Özgür.
Çapraz platform.
Gerçek sistemlerin performansına çok yakın olan, sanal makineleri çalıştırmanın yüksek performansı.
Çalışan sanal makineleri fiziksel ana bilgisayarlar arasında taşıma yeteneği.
Taklit edilmiş donanım için yüksek derecede destek.
Programın belki de tek bir dezavantajı var; diğer şirketlerin benzer yazılımlarıyla karşılaştırıldığında göreceli karmaşıklığı.
Windows 7 için sanal makine: Sanal PC
Bu program ilk olarak Connetix tarafından 1997 yılında Mac OS için geliştirildi. 4 yıl sonra Windows işletim sistemi için bir sürüm yayınlandı.
Daha sonra 2003 yılında programın hakları Microsoft Corporation tarafından satın alındı ve 2006 yılında program ücretsiz hale geldi.
Daha sonra Virtual PC geliştirilmedi ve şu anda 2007'den itibaren işlevsellik içeriyor.
Avantajları:
Özgür.
Basit, kullanıcı dostu arayüz.
Kusurlar:
Program yalnızca Windows işletim sisteminde çalışır ancak Windows 8 ve sonraki sürümlerle uyumlu değildir.
Program, Virtual Box'tan farklı olarak AMD işlemcilerle uyumlu değildir.
Windows 7 için sanal makine: VMware Player
Amerika'nın en büyük sanallaştırma yazılımı geliştiricisi Vmware'in ürünü.
Vmware ürünleri öncelikle pazarın kurumsal segmentine yöneliktir, bu nedenle programın tam sürümü - VMware Workstation - ödenir.
Lisans fiyatı yaklaşık 250$'dır. Ticari olmayan kullanım için üretici, sınırlı işlevselliğe sahip VMware Player'a sahip bir program sunmaktadır.
Kısıtlamaların genellikle yazılım geliştiricileri ve BT uzmanları için geçerli olduğunu belirtmekte fayda var; program, ortalama bir kullanıcının görevlerini yerine getirmek için oldukça işlevseldir.
Avantajları:
Özgür.
Hızlı.
Basit, kullanıcı dostu arayüz.
ThinPrint teknolojisi, konuk işletim sisteminde açılan herhangi bir belgeyi ek sürücüler yüklemeden yazdırmanıza olanak tanır.
Konuk işletim sisteminde birden fazla monitörle çalışma.
Sürükle ve Bırak teknolojisini kullanarak konuk sistemler arasında dosya alışverişi yapın.
Kusurlar:
Ücretsiz sürümün sınırlı işlevselliği.
VirtualBox'a (sanal makine) Windows 7 x64 kurulumu
Windows 7 için sanal makine: tek makinede birden fazla işletim sistemi
Ayrı çalışma alanı ve uygulamalara sahip birden fazla işletim sistemini elinizin altında bulundurmak için ikinci (üçüncü, dördüncü vb.) bir bilgisayar satın almanıza gerek yoktur. Çünkü hepsi tek PC'nize sığar. Nasıl? Sanal makineler (VM'ler) sayesinde - ana işletim sistemi içinde hayali (sanal) bilgisayarlar oluşturan (taklit eden) özel programlar.
Sanal bir bilgisayar neredeyse gerçek bir bilgisayar gibidir. Kendi işlemcisi, belleği, sabit sürücüsü, ağ bağdaştırıcısı ve diğer her şeyi vardır. Elbette bunlar fiziksel cihazlar değil, ancak işletim sistemleri onları tam olarak gerçek olarak kabul edecek şekilde yapılmışlar.
Bir fiziksel bilgisayarda birden fazla sanal bilgisayar aynı anda çalışabilir. Tam olarak ne kadarı donanım kaynaklarına bağlıdır: işlemci ne kadar hızlı olursa RAM o kadar büyük, depolama alanı ne kadar geniş olursa o kadar fazla olur. Windows 10 çalıştıran ortalama performanslı tipik bir ev bilgisayarı, aynı anda üç ila beş hafif işletim sistemini (örneğin, Windows XP, Android ve Lubuntu + ana sistem) işleyebilir. Veya iki veya üç nispeten ağır olanı (örneğin, ana Windows 10 + sanal Windows 7 ve Mac OS X). Zaten anladığınız gibi, sanal bilgisayar emülatör uygulamaları, üzerlerinde çeşitli işletim sistemlerini kurmanıza ve çalıştırmanıza olanak tanır.
Genel amaçlı sanal makineler (Java VM gibi özel olanların aksine) şunları kullanır:
- Ana sistemin desteklemediği uygulamaları çalıştırmak için.
- Sistemi test edilmemiş programlardan gelebilecek olası zararlara karşı korumak.
- Şüpheli web kaynaklarını ziyaret ederken virüslere karşı ek bir engel olarak.
- Kötü amaçlı yazılımların faaliyetlerini incelemek için yalıtılmış bir ortam oluşturmak.
- Kendi geliştirmelerinizde hata ayıklamak için bir test alanı olarak.
- Ağ oluşturma teknolojilerine hakim olmak.
- Bazı oyun portallarında çift yetkilendirme ve çok daha fazlası için.
Ve elbette sanal makineler, sunucu çalışma kaynaklarını dağıtmak için yaygın olarak kullanılmaktadır.
Bugün VM'lerin endüstriyel kullanımına değinmeyeceğiz, yalnızca Windows işletim sisteminin ev kullanıcıları için neyin yararlı olabileceğini ele alacağız.
Oracle Sanal Kutusu
Yeni bir sanal makine oluşturma ve üzerine Windows 10 yüklemeye başlama sürecine bakalım.
- Üst paneldeki “Oluştur” düğmesine tıklayın.

- VM oluşturma sihirbazının ilk penceresinde işletim sisteminin adını (konuk sistemler listesinde görüntülenecektir), türünü (Windows, Linux vb.) ve sürümünü belirteceğiz. Örneğimizde bu Windows 10 32 bittir (64 bit de yükleyebilirsiniz, ancak daha fazla kaynak gerektirecektir). Bir sonraki adıma geçmek için İleri'ye tıklayın.

- Daha sonra VM RAM'in boyutunu belirteceğiz. Varsayılan olarak Windows 10 x86'ya 1 GB tahsis edilmiştir ancak kaydırıcıyı sağa hareket ettirerek bu miktarı artırabilirsiniz. Eğer PC'nizde çok fazla RAM yoksa VM'ye 2-3 GB'tan fazla bellek vermeyin, aksi halde bellek yetersizliğinden dolayı ana sistem yavaşlayacaktır.

- Daha sonra sanal bir sabit disk oluşturuyoruz. Sistemi ilk kez kuruyorsanız “Yeni oluştur” seçeneğini seçin.

- Sanal disk türünü varsayılan olarak bırakın.

- Depolama formatı, bilgisayarınızın fiziksel sürücüsünde bir VM'ye ayrılan alandır. Daha sonra tanımlayacağınız sınırlar dahilinde sabit veya dinamik olarak genişleyen bir hacme sahip olabilir. Yerden tasarruf etmek için dinamik bir format seçeceğiz.

- Daha sonra birimin adını (sanal disk C) ve boyutunu belirtiyoruz. Varsayılan 32 GB'tır.

- Son pencerede “Oluştur” butonuna tıkladıktan sonra listede yeni bir sanal makine görünecektir. Parametreleri sağdaki çerçevede gösterilmektedir.
- Windows kurulumuna devam etmek için üst paneldeki “Çalıştır” düğmesine tıklayın.

- Bundan sonra açılan pencerede “Önyükleme diskini seç” penceresi görünecektir. Klasör simgesine tıklayın ve sistem dağıtımının yolunu belirtin. Bu, .iso formatındaki bir görüntü veya fiziksel ortam (DVD, flash sürücü) olabilir. Dağıtımınızı seçtikten sonra Devam'a tıklayın.

- İşletim sistemini sanal bir makineye kurmanın sonraki süreci, onu fiziksel bir bilgisayara kurmaktan farklı değildir.

Bazı VM ve konuk sistem ayarları
Sanal makine penceresine tıklamak fare imlecini yakalayacaktır (yani yalnızca sanal ekran içinde hareket edecektir). İmleci ana işletim sistemine döndürmek için Ctrl+Alt kombinasyonuna basın.
Konuk işletim sisteminin tüm özelliklerine erişmek için özel eklentiler yüklemeniz gerekir. "Cihazlar" menüsüne gidin, "Konuk Eklemeleri Disk Görüntüsünü Monte Et" seçeneğine tıklayın ve diğer talimatları izleyin.

Ana klasörle dosya alışverişi yapmak üzere bir klasörü konuk sistemine bağlamak için, “Aygıtlar” menüsündeki “Paylaşılan Klasörler” öğesini tıklayın. Açılan pencerede "klasör+" simgesine tıklayın ve Explorer'da belirtmek için "klasör yolu" alanını kullanın (ana sistemin dizinlerini gösterir).
Ayarın kalıcı olarak çalışmasını istiyorsanız “Otomatik bağlan” ve “Kalıcı klasör oluştur” seçeneğini işaretleyin. Paylaşılan klasöre sanal makine gezgininden bir ağ klasörü olarak erişilebilecektir.


Önyükleme aygıtlarının yoklanma sırasını değiştirmek için (örneğin, bir sanal makineyi DVD'den başlatmak için), konuk işletim sistemini kapatın, ayarlarını açın (ana Virtualbox penceresinde) ve “Sistem”in ilk sekmesine gidin. " bölüm. "Yükleme Sırası" listesinde istediğiniz ortamı seçin ve en üste taşımak için ok düğmelerine basın.

VMware İş İstasyonu Pro
Bazı Hyper-V sanal makine seçenekleri
Çalışan bir konuk işletim sisteminin anlık görüntüsünü almak için Eylem penceresinin üst menüsünü açın ve Denetim Noktası'na tıklayın. Veya Ctrl+N kombinasyonuna basın.
Bireysel bir sanal makinenin ayarlarına erişim, ana yönetici penceresi listesindeki içerik menüsünden açılır ve "Ayarlar" düğmesinin arkasına gizlenir.
Programın diğer özellikleri de oldukça basittir ve fazla zorlanmadan öğrenilebilir.
VirtualBox, x86 tabanlı platformlar için güçlü bir sanallaştırma aracıdır. Bu ne anlama gelir? Windows'u Mac işletim sisteminde veya Solaris'i Linux'ta çalıştırmanız gerekiyorsa, Windows 7/8 için VirtualBox'ı indirmeniz gerekecektir.
Bu çapraz platform programı, bir bilgisayarda farklı işletim sistemlerini aynı anda kullanan bir sanal makine oluşturmanıza ve çalıştırmanıza olanak tanır.
Başka bir deyişle, üzerinde çeşitli işletim sistemlerini çalıştırmanın mümkün olduğu, gerçek bir bilgisayarın parametrelerine sahip bir cihaz oluşturmaya yönelik bir sistemdir. Doğrudan kuruluma gerek kalmadan test amacıyla kullanılması uygundur.
Sanal Kutu programı
Programın sağladığı fırsatlardan bahsedelim:
- Çapraz platform. 32 bit ve 64 bit işletim sistemlerini destekler.
- Şeffaf mimari. Sunucu ve istemci kodunun ayrıldığı ve dahili programlama arayüzlerine sahip modüler proje.
- Misafir eklenti paketi.
- Donanım desteği.
- OVF/OVA formatlarıyla çalışma.
- Çok dilli arayüz - Rusça olarak da mevcuttur.
- Konuk tarafında SMP.
- Ana bilgisayar ve konuk işletim sisteminin masaüstü entegrasyonu.
- Anlık görüntüler de dahil olmak üzere VMDK ve VHD sabit disk görüntüleri desteği.
- Çeşitli ağ etkileşimi türleri (ağ üç şekilde oluşturulabilir: NAT, Ana Bilgisayar Arayüzü Ağı, Dahili Ağ).
- Gerçek ve konuk sistemler arasında kolayca dosya alışverişi yapın.
- Ses cihazlarının sanallaştırılması.
- Donanımsal 3D hızlandırma imkanı.
VirtualBox kullanışlıdır
Program, sabit sürücü, ağ ve video bağdaştırıcıları, ses denetleyicileri ve USB denetleyicileri gibi donanım bileşenlerini taklit eder.
Rusça sürümü tamamen ücretsizdir. Herhangi bir torrentten veya İnternet portalımızdan indirebilirsiniz. Az yer kaplıyor ama yine de yüksek performansa sahip.
Virtual Box programı Açık Kaynak topluluğu tarafından desteklenmektedir. Ürün geliştiricisi, daha sonra Oracle VM Corporation tarafından satın alınan Innotek'tir.
Her ürün güncellemesi evde kullanımı daha da kolaylaştırır ve yeni kullanışlı ayarlar ekler. Bu programı hemen almanızı öneririz; indirme işlemi fazla zaman almayacaktır.
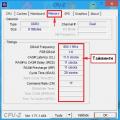 Intel xmp profillerine ihtiyaç var mı?
Intel xmp profillerine ihtiyaç var mı? RAW flash sürücü dosya sistemi
RAW flash sürücü dosya sistemi Güvenli moda nasıl girilir
Güvenli moda nasıl girilir