Dizüstü bilgisayarı her açtığımda ses kesiliyor. Dizüstü bilgisayarda ses kayboldu: nedenini buluyor ve sorunları kendimiz çözüyoruz
Modern bilgisayarlarda çok yaygın bir sorun, dizüstü bilgisayardaki sesin eksik olmasıdır. Bu olursa ne yapmalı, daha fazla analiz edeceğiz.
Aslında, bunun olmasının çok fazla nedeni yoktur. Ayrıca, farklı dizüstü bilgisayar modelleri için aynıdır - HP, Lenovo, Acer ve diğerleri.
Öyleyse en basitinden başlayalım.
Ayarlar Hatası
Bu sorun, bir nedenden dolayı ses seviyesinin en aza indirilmesi veya tamamen kapatılması gerçeğinden oluşur.
Üstelik bu, bir bütün olarak tüm sistem için geçerli olmayabilir, sadece tarayıcı veya sistem sesleri için geçerli olabilir. Bu fenomenin çok sayıda nedeni var.
Bunlardan en önemlisi ihmaldir - kullanıcı dikkatsizlik nedeniyle dizüstü bilgisayarındaki ses azaltma düğmelerine basabilir.
Öte yandan, bir tür kötü amaçlı programın işi de olabilir, bu nedenle tüm sistemi bir antivirüs ile kontrol etmek gereksiz olmayacaktır.
Böyle bir sorunun çözümüne gelince, her şey çok basit bir şekilde yapılır. Özellikle, aşağıdakileri yapmanız gerekir:
- Hızlı başlatma panelinde, ses simgesine sağ tıklayın (şekil # 1'de kırmızı bir çerçeve ile vurgulanmıştır). Açılan açılır menüde "Hacim Karıştırıcısını Aç" öğesini seçin (yeşil renkle vurgulanmıştır).
- Bundan sonra, Şekil 2'de gösterilen bir pencere açılır. Orada bir sessiz simgesi görürsek (bunun bir örneği kırmızı bir oval ile vurgulanmıştır), üzerine tıklamamız gerekir, bundan sonra ses normal durumuna dönecektir.
Ve genel olarak, ses kaydırıcılarını yükseltmeniz gerekir (yeşil bir çerçeveyle vurgulanmıştır).

Gördüğünüz gibi, ses mikseri penceresi şu anda yalnızca sistemde olan tüm sesleri görüntüler. İlk sütun, hoparlörlerden gelen neredeyse tüm seslerden sorumludur.
İkinci sütun sistem seslerinden sorumludur. Bunlar, pencereyi kapatma sesini, hata seslerini ve benzerlerini içerir.
Son olarak, çalışan programlara bağlı olarak çubukların geri kalanı görünebilir.
Örneğin, Şekil 2'de Opera tarayıcısının olduğu bir sütun var. Yalnızca içinde bir video izlediğinizde veya ses efektlerinin varsayıldığı diğer bazı işlemleri yaptığınızda görünür.
Örneğimizde tarayıcının göründüğü yerde, bir tür oyun veya şu anda çalışan başka bir program olabilir.
Genel olarak, ses eksik olduğunda yapılacak ilk şey, mikseri açmak, tüm kaydırıcıları yukarı hareket ettirmek ve ses simgelerinin kapatılıp kapatılmadığını kontrol etmektir.
Sürücü kazası
Bildiğiniz gibi donanımın yazılımla normal bir şekilde iletişim kurabilmesi için sürücülere ihtiyaç vardır.
Bilgisayarın bu iki önemli parçası arasında bir tür çevirmen görevi görürler.
Sürücü güncelleme işlemi
Ses kartı sürücünüzü güncellemek için aşağıdakileri yapmanız gerekir:
- "Başlat" menüsünü açın ve orada "Denetim Masası"nı bulun. Şekil №3, Windows'un diğer sürümlerinde Windows işletim sistemi ile ilgilidir, bu öğe Başlat menüsünde ve belki masaüstünde veya başka yerlerde de olabilir.
Her durumda, Windows'un tüm sürümlerinde "Denetim Masası" sorgusunu girebileceğiniz ve ihtiyacımız olanı kolayca bulabileceğiniz bir arama vardır.

- Burada, arama çubuğuna "Aygıt Yöneticisi" sorgusunu girin (Şekil 4'te kırmızı bir çerçeve ile gösterilmiştir). Ayrıca herhangi bir arama yapmadan açılan listede de bulunabilir.
Ortaya çıkan listede, "Aygıt sürücülerini güncelle" öğesini seçin (aynı şekilde yeşil bir çizgiyle altı çizili).

- Bu, Aygıt Yöneticisini açacaktır. İçinde "Ses, video ve oyun cihazları" öğesini seçmelisiniz (Şekil 5'te kırmızı bir çizgi ile altı çizili). Bunu yapmak çok basittir - bu tür cihazların listesini açmak için simgeye tıklayın (kırmızı oval ile vurgulanmıştır).
Ardından, mevcut tüm ses cihazlarının bir listesi açılacaktır. Adından hangisinin sesten sorumlu olduğunu anlamak mümkündür - adında “Ses” kelimesi görünecektir. Yine de, güvenli tarafta olmak için, bu listedeki tüm aygıtların sürücülerini güncellemek en iyisidir.
Bunu yapmak için, her bir cihaza sağ tıklayın ve açılır menüden (yeşil daire içine alınmış) "Sürücüleri güncelle ..." seçeneğini seçin.

- Artık iki seçeneğimiz var - İnternet'teki sürücülerin otomatik olarak aranması veya bağımsız bir sürücü dosyası seçimi. İkinci seçenek, bu aygıtın sürücüsünü önceden indirdiğimizi veya onunla birlikte bir disk / flash sürücü bilgisayara taktığımızı varsayar.
Ancak çoğu durumda, onları hala İnternette aramamız gerekiyor, bu yüzden ilk seçeneği seçiyoruz.

Bundan sonra, gerekli programı bulma sürecini göreceğiz.

- Bundan sonra, sistem mevcut sürücülerin bir listesini görüntüler. Kullanıcının sadece farenin sol tuşu ile üzerine tıklayarak bunlardan birini seçmesi yeterli olacaktır. Ardından, yükleme işleminin kendisi başlayacaktır.
Sistem, "bu aygıtın sürücülerinin güncellenmesi gerekmediğini" belirten bir mesaj görüntüleyebilir. Ardından, açık güncelleme penceresini kapatmanız ve başka bir cihaza gitmeniz yeterlidir.
Windows Ses Hizmetini Devre Dışı Bırak
Windows işletim sistemi, Windows Audio gibi basit bir sisteme sahiptir. Aslında çok basit bir işlevi yerine getirir - ses sağlar.
Genel olarak, Windows'ta birçok benzer sistem vardır ve daha sonra tüm listelerini görebileceğiz.
Her durumda, Windows Ses devre dışı bırakılabilir ve bunun nedenleri öncekiyle tamamen aynıdır - kullanıcının dikkatsizliği veya deneyimsizliği, virüs programlarının çalışması vb.
Bu sorun çok basit bir şekilde çözülür. Bunu yapmak için aşağıdakileri yapmanız gerekir:
- Program yürütme penceresini başlatmak için klavyedeki Win + R tuş bileşimine basın. Görünen pencerede "services.msc" yazın ve klavyedeki Enter tuşuna veya aynı pencerede "Tamam" düğmesine basın (kırmızı oval ile vurgulanmıştır).

- Windows Sesi de dahil olmak üzere tüm Windows hizmetlerinin bir penceresi açılır. Aslında tüm bu çeşitliliğin içinde onu bulmamız gerekiyor. Üzerine sağ tıklayın ve açılır menüden "Çalıştır" komutunu seçin.

Not:Şekil 9'da "Başlat" komutu devre dışıdır, çünkü hizmetWindows Sesiyi çalışıyor. Dizüstü bilgisayarda ses yoksa ve Çalıştır komutu griyse, sorun bu hizmette değildir. Aksi takdirde aktif olur ve servis başlatılabilir.
Ses kartı bağlantısı kesildi
Bazen ses kartının aniden açılıp kapanması olabilir. Ve bunun nedenleri aynı, ancak çoğu zaman bir yazılım hatası nedeniyle kapanıyor.
Ayrıntılara girmeden, bu sorunun çözümünün çok basit olduğunu söyleyelim - BIOS'ta ses kartını etkinleştirmek. Asıl zorluk, bu BIOS'a hiç girmektir.
Ana sorun, farklı bilgisayar markalarında farklı oturum açma yöntemidir. Farklı dizüstü bilgisayar markalarında BIOS'a nasıl girilir, daha sonra analiz edeceğiz.
Şimdiden oraya ulaştığımızı hayal edelim. Şimdi bundan sonra ne yapacağınızı bulmanız gerekiyor.
Ve BIOS'a girdikten sonra, sesle ilgili bir şekilde veya başka bir öğe bulmak gerekiyor. Ayrıca başlıktaki "Ses" kelimesinden de tanıyabilirsiniz.
Bazı durumlarda, başlık "Ses" kelimesini içerecektir.
Bu tür adların örnekleri aşağıdaki gibidir: Realtek Audio, Audio Controller, Onboard Sound, HDAudio. Sonuncusu Şekil 10'da görülebilir.

Buna göre, bu öğeye tıklamanız ve "Etkin" seçeneğini seçmeniz gerekir. Verilen varyantta bu seçenek zaten seçilmiştir, ancak ses kartı bağlantısında bir arıza olması durumunda başka bir seçenek seçilecektir.
Gerçekten yapmamız gereken tek şey bu.
BIOS'a nasıl girilir
Aslında, BIOS'a nasıl girileceği, önyükleme ekranında zaten yazılmıştır. Bir örnek aşağıda bulunabilir.

Gördüğünüz gibi kuruluma başlamak için klavyeden Sil butonuna basmanız gerekiyor diyor. F2 düğmesine basmak da mümkündür.
Genel olarak, bu konudaki tüm bilgiler yükleme ekranında bulunabilir.
BIOS'a girmek için, BIOS'a yüklenene kadar belirtilen düğmeye tıklamanız gerekir.
Şimdi sorun şu ki, yine dizüstü bilgisayar modeline bağlı olarak arayüz tamamen farklı olabilir.
Klasik AWARD BIOS böyle görünür. Çok eski, ilk bakışta göründüğü gibi, arayüz.

Bu, birçok ileri düzey kullanıcı için oldukça tanıdık olan AMI BIOS'un neye benzediğidir.

İşte UEFI BIOS kullanıcılarının görebileceği bugüne kadarki en gelişmiş arayüz. Genel olarak, burada yaratıcılar, AMI ve AWARD'ın kanonik biçimlerinden uzaklaşmaya karar verdiler.

Birçok kullanıcı için bu en korkunç BIOS'ta ne bulmamız gerekiyor? Burada yerleşik cihazların çalışmasından sorumlu bir bölüme ihtiyacımız var.
Yine, modele bağlı olarak farklı çağrılacaktır.
Başlık örnekleri: Gelişmiş Özellikler, Chipset veya Entegre Çevre Birimleri. Her durumda, anlamı bu bölümün ne olduğu anlaşılabilir.
Örneğin, aynı AMI BIOS'ta, karşılık gelen menü öğesi, Şekil 15'teki okların gösterdiği yerde bulunur.

Bu nedenle, tam olarak oraya gitmemiz gerekiyor. Ve orada, Şekil 10'da gösterilen menü öğelerini zaten bulabileceğiz.
Windows 8'de bir dizüstü bilgisayarda ses kaybolursa ne yapmalı
Dizüstü bilgisayardaki ses kaybolursa ne yapmalı? - Kök nedenlere ve olası çözümlere genel bakış
Modern bilgisayarlarda çok yaygın bir sorun, dizüstü bilgisayardaki sesin eksik olmasıdır. Bu olursa ne yapmalı, daha fazla analiz edeceğiz. Aslında, bunun olmasının çok fazla nedeni yoktur. Ayrıca, farklı dizüstü bilgisayar modelleri için aynıdır - HP, Lenovo, Acer ve diğerleri. Öyleyse en basitinden başlayalım.

Ayarlar Hatası
Bu sorun, herhangi bir nedenle ses seviyesinin en aza indirilmesi veya tamamen kapatılması gerçeğinden oluşur. Üstelik bu, bir bütün olarak tüm sistem için geçerli olmayabilir, sadece tarayıcı veya sistem sesleri için geçerli olabilir. Bu fenomenin çok sayıda nedeni var. Bunlardan en önemlisi ihmaldir - kullanıcı dikkatsizlik nedeniyle dizüstü bilgisayarındaki ses azaltma düğmelerine basabilir. Öte yandan, bir tür kötü amaçlı programın işi de olabilir, bu nedenle tüm sistemi bir antivirüs ile kontrol etmek gereksiz olmayacaktır.
Böyle bir sorunun çözümüne gelince, her şey çok basit bir şekilde yapılır. Özellikle, aşağıdakileri yapmanız gerekir:
- Hızlı başlatma panelinde, ses simgesine sağ tıklayın (şekil # 1'de kırmızı bir çerçeve ile vurgulanmıştır). Açılan açılır menüde "Hacim Karıştırıcısını Aç" öğesini seçin (yeşil renkle vurgulanmıştır).
- Bundan sonra, Şekil 2'de gösterilen bir pencere açılır. Orada bir sessiz simgesi görürsek (bunun bir örneği kırmızı bir oval ile vurgulanmıştır), üzerine tıklamamız gerekir, bundan sonra ses normal durumuna dönecektir. Ve genel olarak, ses kaydırıcılarını yükseltmeniz gerekir (yeşil bir çerçeveyle vurgulanmıştır).

Gördüğünüz gibi, ses mikseri penceresi şu anda yalnızca sistemde olan tüm sesleri görüntüler. İlk sütun, hoparlörlerden gelen neredeyse tüm seslerden sorumludur. İkinci sütun sistem seslerinden sorumludur. Bunlar, pencereyi kapatma sesini, hata seslerini ve benzerlerini içerir. Son olarak, çalışan programlara bağlı olarak çubukların geri kalanı görünebilir. Örneğin, Şekil 2'de Opera tarayıcısının olduğu bir sütun var. Yalnızca içinde bir video izlediğinizde veya ses efektlerinin varlığının varsayıldığı diğer bazı işlemleri yaptığınızda görünür. Örneğimizde tarayıcının göründüğü yerde, bir tür oyun veya şu anda çalışan başka bir program olabilir. Genel olarak, ses eksik olduğunda yapılacak ilk şey, mikseri açmak, tüm kaydırıcıları yukarı hareket ettirmek ve ses simgelerinin kapatılıp kapatılmadığını kontrol etmektir.
Sürücü kazası
Bildiğiniz gibi donanımın yazılımla normal bir şekilde iletişim kurabilmesi için sürücülere ihtiyaç vardır. Bilgisayarın bu iki önemli parçası arasında bir tür çevirmen görevi görürler. Ancak bu dünyadaki diğer her şey gibi sürücüler de kusurludur ve bozulabilir. Bu durumda, ses sinyalleri vermekten sorumlu bir cihazdan, yani bir ses kartından bahsediyoruz. Tamamen çalışmayı bırakabilen veya yanlış çalışmaya başlayabilen sürücüleridir. Bu fenomenin birkaç nedeni olabilir, bunların en temelleri aşağıdaki gibidir:
- Bilgisayara virüs bulaşması (yine, bir anti-virüs programı kullanarak dizüstü bilgisayarınızı virüslere karşı kontrol etmeniz gerektiği gerçeğine geri dönersek);
- Kurulu programların uyumsuzluğu;
- Sadece bir tür yazılım hatası;
- Güncellemeyle ilgili sorun - eski sürücü zaten kaldırıldı, ancak yenisi henüz yüklenmedi ve sesi sunacak kimse yok.
Yukarıda belirtildiği gibi, bunlar sadece en yaygın nedenlerdir. Aslında, bunlardan birkaçı olabilir. Ancak bu durumda (ve bilgisayarlarla çalışırken bu nadiren olur!), Sorunu hiç aramamalısınız. Sorunun çözümü ses kartı sürücülerini güncellemektir.
Sürücü güncelleme işlemi
Ses kartı sürücünüzü güncellemek için aşağıdakileri yapmanız gerekir:
- "Başlat" menüsünü açın ve orada "Denetim Masası"nı bulun. Şekil # 3, Windows işletim sistemi ile ilgilidir Windows'un diğer sürümlerinde, bu öğe Başlat menüsünde veya belki masaüstünde veya başka yerlerde de bulunabilir. Her durumda, Windows'un tüm sürümlerinde "Denetim Masası" sorgusunu girebileceğiniz ve ihtiyacımız olanı kolayca bulabileceğiniz bir arama vardır.

- Burada, arama çubuğuna "Aygıt Yöneticisi" sorgusunu girin (Şekil 4'te kırmızı bir çerçeve ile gösterilmiştir). Ayrıca herhangi bir arama yapmadan açılan listede de bulunabilir. Ortaya çıkan listede, "Aygıt sürücülerini güncelle" öğesini seçin (aynı şekilde yeşil bir çizgiyle altı çizili).

- Bu, Aygıt Yöneticisini açacaktır. İçinde "Ses, video ve oyun cihazları" öğesini seçmelisiniz (Şekil 5'te kırmızı bir çizgi ile altı çizili). Bunu yapmak çok basittir - bu tür cihazların listesini açmak için simgeye tıklayın (kırmızı oval ile vurgulanmıştır). Ardından, mevcut tüm ses cihazlarının bir listesi açılacaktır. Adından hangisinin sesten sorumlu olduğunu anlamak mümkündür - adında “Ses” kelimesi görünecektir. Yine de, güvenli tarafta olmak için, bu listedeki tüm aygıtların sürücülerini güncellemek en iyisidir. Bunu yapmak için, her aygıtta sağ fare düğmesine basın ve açılır menüden (yeşil daire içine alınmış) "Sürücüleri güncelle ..." öğesini seçin.

- Artık iki seçeneğimiz var - İnternet'teki sürücülerin otomatik olarak aranması veya bağımsız bir sürücü dosyası seçimi. İkinci seçenek, bu aygıtın sürücüsünü önceden indirdiğimizi veya onunla birlikte bir disk / flash sürücü bilgisayara taktığımızı varsayar. Ancak çoğu durumda, onları hala İnternette aramamız gerekiyor, bu yüzden ilk seçeneği seçiyoruz.

Bundan sonra, gerekli programı bulma sürecini göreceğiz.

- Bundan sonra, sistem mevcut sürücülerin bir listesini görüntüler. Kullanıcının sadece farenin sol tuşu ile üzerine tıklayarak bunlardan birini seçmesi yeterli olacaktır. Ardından, yükleme işleminin kendisi başlayacaktır. Sistem, "bu aygıtın sürücülerinin güncellenmesi gerekmediğini" belirten bir mesaj görüntüleyebilir. Ardından, açık güncelleme penceresini kapatmanız ve başka bir cihaza gitmeniz yeterlidir.
Windows Ses Hizmetini Devre Dışı Bırak
Windows işletim sistemi, Windows Audio gibi basit bir sisteme sahiptir. Aslında çok basit bir işlevi yerine getirir - ses sağlar. Genel olarak, Windows'ta birçok benzer sistem vardır ve daha sonra tüm listelerini görebileceğiz. Her durumda, Windows Ses devre dışı bırakılabilir ve bunun nedenleri öncekiyle tamamen aynıdır - kullanıcının dikkatsizliği veya deneyimsizliği, virüs programlarının çalışması vb. Bu sorun çok basit bir şekilde çözülür. Bunu yapmak için aşağıdakileri yapmanız gerekir:
- Program yürütme penceresini başlatmak için klavyedeki Win + R tuş bileşimine basın. Görünen pencerede "services.msc" yazın ve klavyedeki Enter tuşuna veya aynı pencerede "Tamam" düğmesine basın (kırmızı oval ile vurgulanmıştır).

- Windows Sesi de dahil olmak üzere tüm Windows hizmetlerinin bir penceresi açılır. Aslında tüm bu çeşitliliğin içinde onu bulmamız gerekiyor. Üzerine sağ tıklayın ve açılır menüden "Çalıştır" komutunu seçin.

Not:Şekil 9'da "Başlat" komutu devre dışıdır, çünkü hizmetWindows Sesiyi çalışıyor. Dizüstü bilgisayarda ses yoksa ve Çalıştır komutu griyse, sorun bu hizmette değildir. Aksi takdirde aktif olur ve servis başlatılabilir.
Ses kartı bağlantısı kesildi
Bazen, ses kartının yeni aldığı ve kapandığı bir fenomen meydana gelebilir. Ve bunun nedenleri aynı, ancak çoğu zaman bir yazılım hatası nedeniyle kapanıyor. Ayrıntılara girmeden, bu sorunun çözümünün çok basit olduğunu söyleyelim - BIOS'ta ses kartını etkinleştirmek. Asıl zorluk, bu BIOS'a hiç girmektir. Ana sorun, farklı bilgisayar markalarında farklı oturum açma yöntemidir. Farklı dizüstü bilgisayar markalarında BIOS'a nasıl girilir, daha sonra analiz edeceğiz. Şimdiden oraya ulaştığımızı hayal edelim. Şimdi bundan sonra ne yapacağınızı bulmanız gerekiyor.
Ve BIOS'a girdikten sonra, sesle ilgili bir şekilde bir öğe bulmak gerekiyor. Ayrıca başlıktaki "Ses" kelimesinden de tanıyabilirsiniz. Bazı durumlarda, başlık "Ses" kelimesini içerecektir. Bu tür adların örnekleri aşağıdaki gibidir: Realtek Audio, Audio Controller, Onboard Sound, HDAudio. Sonuncusu Şekil 10'da görülebilir.

Buna göre, bu öğeye tıklamanız ve "Etkin" seçeneğini seçmeniz gerekir. Verilen varyantta bu seçenek zaten seçilmiştir, ancak ses kartı bağlantısında bir arıza olması durumunda başka bir seçenek seçilecektir. Gerçekten yapmamız gereken tek şey bu.
BIOS'a nasıl girilir
Aslında, BIOS'a nasıl girileceği, önyükleme ekranında zaten yazılmıştır. Bir örnek aşağıda bulunabilir.

Gördüğünüz gibi kuruluma başlamak için klavyeden Sil butonuna basmanız gerekiyor diyor. F2 düğmesine basmak da mümkündür. Genel olarak, bu konudaki tüm bilgiler yükleme ekranında bulunabilir. BIOS'a girmek için, BIOS'a yüklenene kadar belirtilen düğmeye tıklamanız gerekir.
Şimdi sorun şu ki, yine dizüstü bilgisayar modeline bağlı olarak arayüz tamamen farklı olabilir. Klasik AWARD BIOS böyle görünür. Çok eski, ilk bakışta göründüğü gibi, arayüz.

Bu, birçok ileri düzey kullanıcı için oldukça tanıdık olan AMI BIOS'un neye benzediğidir.

İşte UEFI BIOS kullanıcılarının görebileceği bugüne kadarki en gelişmiş arayüz. Genel olarak, burada yaratıcılar, AMI ve AWARD'ın kanonik biçimlerinden uzaklaşmaya karar verdiler.

Birçok kullanıcı için bu en korkunç BIOS'ta ne bulmamız gerekiyor? Burada yerleşik cihazların çalışmasından sorumlu bir bölüme ihtiyacımız var. Yine, modele bağlı olarak farklı çağrılacaktır. Başlık örnekleri: Gelişmiş Özellikler, Chipset veya Entegre Çevre Birimleri. Her durumda, anlamı bu bölümün ne olduğu anlaşılabilir. Örneğin, aynı AMI BIOS'ta, karşılık gelen menü öğesi, Şekil 15'teki okların gösterdiği yerde bulunur.

Bu nedenle, tam olarak oraya gitmemiz gerekiyor. Ve orada, Şekil 10'da gösterilen menü öğelerini zaten bulabileceğiz.
sonuçlar
Özetle laptoptaki sesin kesilmesi durumunda kesinlikle paniğe değmeyeceğini söyleyebiliriz. Gördüğünüz gibi, bu fenomenin çok az olası nedeni var ve çözümlerin hepsi çok basit. Bu arada, yardımcı olmazlarsa, büyük olasılıkla sorun ses kartının kendisindedir ve onu değiştirmek en iyisidir.
Tavsiye: Her ihtimale karşı yukarıdaki adımların tümünü iki kez gerçekleştirin. Gerçek şu ki, deneyimsiz bir kullanıcı BIOS ve aygıt yöneticisi ile çalışırken bir tür hata yapabilir.
Aygıt Yöneticisi ile ilişkili yöntem aşağıdaki videoda açıkça gösterilmiştir.
Her dizüstü bilgisayar kullanıcısı, ses eksikliği gibi bir sorunla karşılaşabilir. Bu herhangi bir zamanda ve herhangi bir cihazda olabilir. Bununla birlikte, panik yapmamalısınız - büyük olasılıkla bu, düzeltilmesi sorunlu olmayacak önemsiz bir servis kolaylığıdır.
Ses kaybının nedenleri
Bilgisayarın "sessizliğinin" nedenleri kabaca iki gruba ayrılabilir:
- yazılım;
- mekanik.
İlk grup, bilgisayar yazılımının hataları ve arızaları ile ilgili sorunları içerir. Bu tür sorunların yelpazesi çok geniştir: kayıt hatalarından sürücü arızasına kadar.
Başlıca programatik nedenler şunları içerir:
- minimum ses seviyesi ayarlanır;
- ses kapatılır;
- sesten sorumlu hizmet devre dışı bırakılır;
- hasarlı ses aygıtı sürücüleri;
- gerekli codec bileşenleri eksik.
Son neden medya oynatıcı ile ilgilidir. Bu durumda, belirli bir programda veya bazı dosyalar oynatılırken ses olmayacaktır. Halihazırda kurulu olan medya oynatıcıya başka bir oynatıcı veya yeni kodekler yüklemelisiniz.

Mekanik arızalar daha ciddi kabul edilir. Bu durumda, dizüstü bilgisayar bileşenleri arızalanır, örneğin: ses kartı veya modülü, hoparlörler, konektörler. Kullanıcının bu tür arızalarla kendi başına başa çıkması pek olası değildir: büyük olasılıkla bir uzmanın yardımına başvurması gerekecektir.
Aşağıdaki mekanik arızalar adlandırılabilir:

Arızanın son iki çeşidi kolayca hesaplanabilir, bunun için hoparlörleri veya kulaklıkları bağlamanız ve bağlantısını kesmeniz gerekir. Ancak, dizüstü bilgisayarın ses çıkarmamasının nedenleri daha yaygın ve daha basit olabilir.
Ses kapatıldı
Bu, kullanıcıyı tedirgin edebilecek çok yaygın bir durumdur. Dizüstü bilgisayarların büyük çoğunluğunda, iki tuş kombinasyonuna ve bazılarında bir tuşa basılarak ses kapatılır.
"Fn" ve sessiz tuşu kombinasyonuna basarsanız ses kapatılacaktır. Genellikle "F1-F12" servis tuşlarının panelinde bulunur. Örneğin, Acer dizüstü bilgisayarlar için "Fn" + "F8" tuşlarına aynı anda basılarak ses kapatılır.
Video: Windows 7'de ses kaybı
Sesten sorumlu hizmet devre dışı bırakıldı
Bu yaygın bir tesadüfi hatadır.
Ses hizmetlerini test etmek için şunları yapmalısınız:

"Sürücü" sekmesini de yararlı bulabilirsiniz, ancak sonraki paragrafta bununla ilgili daha fazla bilgi bulabilirsiniz.
Yapılandırma ayarlarına başka bir şekilde erişebilirsiniz, bunun için aşağıdakiler gerekir:

Hasarlı sürücüler
Diğer yazılım öğeleri gibi sürücüler de başarısız olur. Bu, sistem yeniden yüklenmediğinde veya sürücüler uzun süre güncellendiğinde daha sık olur. Genellikle sürücüyü yeniden yüklemek bu sorunu çözecektir.
Dizüstü bilgisayarınızın ses sürücüsü kontrolüne aşağıdaki şekilde erişebilirsiniz:

Bu menüde, sürücüyü yeni bir sürüme güncelleyebilir veya tam tersi, önceki sürüme geri alabilirsiniz. Bu, sürücüyü yeniden yükledikten veya güncelledikten sonra ses kaybolursa yapılmalıdır. Ardından sistem, ses denetleyicisinin önceki yapılandırmasına geri dönecektir.
Kısaca şöyle yazılabilir:

Ses denetleyicisi ayarlarına, önceki paragrafta açıklanan yöntemi kullanarak da erişebilirsiniz: alt Windows panelindeki ses ayarları simgesi aracılığıyla.
Sürücü sekmesi menüsünde Güncelleme yoksa veya etkin değilse, sürücüyü manuel olarak yüklemeniz gerekecektir. Bu, yalnızca ekipmanı tedarik eden şirketin resmi web sitesinden yapılmalıdır. Genellikle aynı pencerede üreticinin resmi web sitesine bir bağlantı olacaktır, eğer orada değilse, sürücünün ekipmanın adıyla aranması gerekecektir.
Aygıt Yöneticisi'nde donanım, aygıt veya denetleyici türünü belirleyebilirsiniz. Bu menü, kontrol panelinin "Sistem ve Güvenlik" bölümünde bulunur. Dağıtıcıyı "Başlat" penceresindeki arama yoluyla da arayabilirsiniz.
Ses kartı sorunları
Sürücüleri yeniden yükledikten sonra arızalar devam ederse, ses kartı büyük olasılıkla bozuktur. Ardından, denetleyicinin özelliklerinde "durum" öğesindeki arızalar hakkında bir mesaj olacaktır. Standart Windows Sorun Giderici'yi çalıştırmayı deneyebilirsiniz.
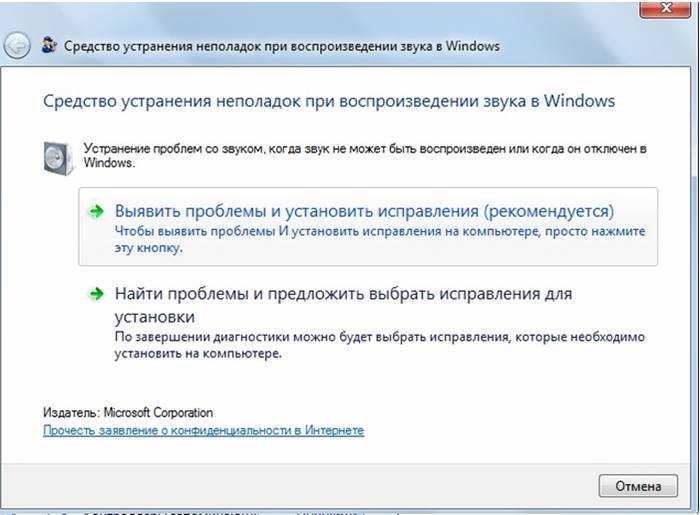
Bu işlem sorunu çözmediyse ve denetleyicinin durum çubuğu hatalarla çalıştığını gösteriyorsa, servis merkeziyle iletişime geçmelisiniz. Çoğu dizüstü bilgisayarda, anakarta entegre edilmiş ve ortalama bir kullanıcının tamir edemediği bir ses modülü bulunur.
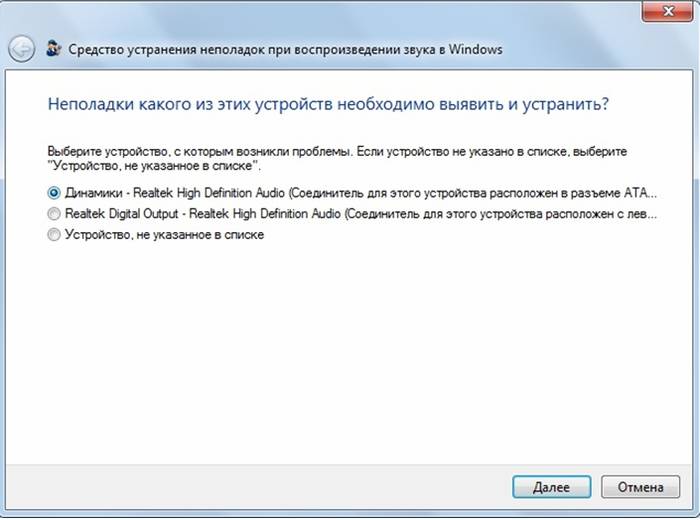
Bu durumdan çıkış yolu, harici bir ses kartının kullanılması olabilir. Böyle bir cihaz bir USB portu üzerinden bağlanır ve oldukça büyük olabilir. Ancak harici kartın özellikleri, yerleşik olandan çok daha yüksektir. Ürünün maliyeti göz önüne alındığında, böyle bir çözümün uygulanabilirliğini kesin olarak değerlendirmek zordur.
Microsoft Fixit Audio ile sesi düzeltme
Microsoft Fix it Audio, bilgisayarınızdaki ses hatalarını hızla ayıklamak için kullanabileceğiniz küçük, basit bir programdır. Bu programı Microsoft'un resmi web sitesinden indirebilirsiniz.
Program, yukarıda açıklanan tüm öğeleri otomatik modda kontrol edecektir. Ek olarak, birkaç ek özellik vurgulanmalıdır.
Doğrulamadan sonra aşağıdaki durumlarda bilgilendirileceksiniz:
- sesten sorumlu Windows hizmetlerini başlatır;
- ses cihazları devre dışı bırakıldı;
- ses seviyesi düşük olarak ayarlanmıştır;
- kurulu cihaz, varsayılan oynatma cihazı değil;
- modül bağlı değil;
- HDMI bağlantı noktalarıyla ilgili sorunlar;
Ayrıca uygulama, web kamerasında ve Skype'ta hata ayıklama özelliğine sahiptir.

Bu program, olası tüm hata ayıklama işlemlerini otomatik modda gerçekleştirir. Bu, aynı prosedürleri kontrol paneli menüsü veya ses ayarları aracılığıyla yapmaktan daha hızlı ve daha iyi yapılacaktır.
Microsoft Fix it Audio, yazılım hatalarının neden olduğu ses sorunlarını düzelten basit ve güvenilir bir araçtır. Arama ve hata ayıklama, kelimenin tam anlamıyla tek bir tıklamayla yapılır, bu nedenle elektronikle dost olmayan bir kullanıcı bile bu hizmeti kullanabilir.
Arıza doğada mekanik değilse, "sesi" dizüstü bilgisayara döndürmek oldukça kolay olacaktır. Nasıl yapılır: Adım adım yapılandırma kontrolü yapın veya Microsoft Fix it Audio uygulamasını kullanın - bu size kalmış.
İlk adım, cihazdaki sesin kapalı olup olmadığını ve medya oynatıcıda herhangi bir sorun olup olmadığını kontrol etmektir. Bu eylemler sonuç getirmezse, Microsoft Fix it Audio'yu uygulamanız önerilir: program size zaman kazandıracak ve kontrol eksiksiz bir şekilde gerçekleştirilecektir.
>İşletim sistemini başlattığınızda, dizüstü bilgisayarınızda ses kesildi ve her zamanki melodi yerine ölüm sessizliği mi oldu? Bilgisayardaki sesin neden çalışmadığını görelim.
Ses nasıl geri yüklenir
Bilgisayarımın yeniden ses çalmaya başlamasını nasıl sağlayabilirim? "Sesi" cihazımıza geri döndürmek için önce dizüstü bilgisayardaki sesin neden çalışmadığını anlamanız gerekir. Yazılım sorunlarından donanım arızalarına kadar birçok neden olabilir. Bir dizüstü bilgisayarda sesi geri yüklemenin en yaygın yollarını düşünelim.
Ses kontrolleri
Bir dizüstü bilgisayarda sesi açmanın en kolay yolu, ses kontrollerini kullanmaktır. Görev çubuğunun sağ alt köşesinde, hoparlör şeklinde bir simge vardır. Üstüne tıkla. Bu, kaydırıcı olarak tasarlanmış karıştırıcıyı açacaktır. Ne kadar yüksekse, sesin o kadar yüksek olduğunu tahmin etmek zor değil. Normal oynatma için kaydırıcının en azından ortada olması yeterlidir.
Mikserinizde oynatmayı yasakla simgesi varsa, bu, sisteminizdeki sesin tamamen kapatıldığını gösterir. Bunu düzeltmek için bu simgeye tıklamanız yeterlidir. Bundan sonra, film müziği geri dönmelidir.
Belirli bir programda ses kaybolursa (örneğin, tarayıcı üzerinden müzik çalınamıyorsa), bu da düzeltilebilir. Sadece RMB simgesine tıklayın ve bir açılır liste açılacaktır. İçinde "Hacim karıştırıcısını aç" öğesini seçmeniz gerekir. Belirli programlar için kaydırıcılarla yeni bir pencere görünecektir. Bazı yardımcı programlarda (aynı tarayıcıda) sesi etkinleştirmek için kaydırıcıyı en azından ortaya doğru sürükleyin. 
Ayrıca, bu menüyü kullanarak bazı uygulamaları boğabilirsiniz. Örneğin, internette gezinirken web sitelerindeki sesli afişlerle dikkatinizin dağılmasını istemezsiniz. Bir arama motorunda Windows 10 bilgisayarında sesin kaybolmasını sağlamak için ne yapmalı? Tarayıcı simgesinin karşısındaki kaydırıcıyı en alta taşımanız yeterlidir.
Oynatma için cihazlar
Dizüstü bilgisayarda ses olmamasından oynatma cihazları sorumlu olabilir. Paniğe kapılmayın, çünkü bu, hoparlörlerin çalışmadığı anlamına gelmez. Belki de işletim sistemi onları görmüyor. Bunu düzeltmek için, bize zaten tanıdık gelen simgeye sağ tıklayın ve listeden "Oynatma cihazları" öğesini seçin. Yeni bir diyalog başlayacak. Bilgi oynatmak için tasarlanmış cihazların bir listesini içerir. "Dinamik" maddesiyle ilgileniyoruz. Onu buluyoruz ve sütunların görüntüsünün yanında yeşil bir onay işareti olduğundan emin oluyoruz. 
Eğer yoksa, bilgisayarınızda sesin neden kaybolduğu anlaşılır. Oynatma cihazı, PC ile basitçe senkronize değil. Bunu düzeltmek için hoparlör resmine sağ tıklayın. Açılan listede "Varsayılan olarak kullan"ı seçin. Hoparlör görüntüsü gri renkle vurgulanmışsa ve cihazın kendisi "Devre Dışı" durumundaysa, simgeye tıklayın ve "Etkinleştir" öğesini seçin. Bunu yaptıktan sonra cihazınızı varsayılan moda ayarlamayı unutmayın. 
Hoparlörlerin bağlı cihazlar listesinde hiç görüntülenmemesi tamamen başka bir konudur. Böyle bir durumla karşı karşıyaysanız ve bilgisayarınızda sesi nasıl geri yükleyeceğinizi bilmiyorsanız, pencerenin boş bir alanına tıklamanız yeterlidir. Bu, açılır listeyi açacaktır. İçinde "Devre dışı bırakılmış cihazları göster" seçeneğini bulmanız ve üzerine tıklamanız gerekir. Ardından hoparlörler görüntülenecektir ve bunları bağlayabilirsiniz.
Ses kartını kontrol etme
Yukarıdaki tüm işlemler yapıldıktan sonra bile bilgisayarda ses gelmiyorsa ne yapmalıyım? Bir ses yonga setine ihtiyacınız var çünkü sorunun kaynağı bu olabilir. Bu nedenle, yonga setinin çalıştığından emin olmak için aşağıdakileri yapın:

"Ses Cihazları" bölümünde hiçbir şeyin olmadığı zamanlar vardır. Benzer bir durumla karşılaşırsanız, "Diğer cihazlar" bölümünde ses yonga setini aramayı deneyin. Ses aygıtınızı orada bulduysanız ve aygıtın yanında bir ünlem işareti varsa, sürücüler ses yonga setinden uçup gitmiştir. Sesi geri yüklemek için onları yeniden yüklemeniz gerekecek. Bir sonraki bölümde bunun hakkında konuşacağız.
Sürücüleri yeniden yükleme
Yapılacak ilk şey, ses bağdaştırıcısı için hangi sürücülerin gerekli olduğunu belirlemektir. Aygıt Yöneticisi penceresinde ses kartına çift tıklayın. Bundan sonra, "Bilgi" bölümüne gitmeniz gereken yeni bir iletişim kutusu açılacaktır. Orada, "Özellikler" yazısının yanında, açılır listeye tıklayın ve "Ekipman Kimliği" öğesini seçin. Bundan sonra, "Değer" alanında ilk kaydı kopyalayın. 
Tarayıcınızı açın ve devid.info adlı bir siteye gidin. Bu İnternet kaynağı, çeşitli cihazlar için büyük bir sürücü veritabanıdır. Ses kartınız için yakacak odun bulmak için, daha önce kopyaladığınız metni arama satırına ekleyin. Web sitesi sizin için doğru yakacak odunu otomatik olarak seçecektir. Tek yapmanız gereken işletim sisteminize uyan en son programı bulmak. Bittiğinde, seçtiğiniz sürücüyü indirin. 
İndirdiğiniz sürücü .exe biçimindeyse, çalıştırın ve yükleyicinin talimatlarını izleyin. Yakacak odun farklı bir formata sahipse, alternatif bir kurulum yöntemine başvurmanız gerekecektir. Tekrar Görev Yöneticisine gidin ve orada ses kartını bulun. Özelliklerini açın ve "Sürücüler" adlı bölüme gidin. "Güncelle" düğmesi orada bulunacaktır. Üzerine tıklayın ve ardından "Ara" düğmesine tıklayın. Ardından "Gözat"a tıklayın ve sistem yardımcı programında önceden indirilen sürücülerin yolunu belirtin. Kurulum işlemi başlayacaktır. Sürücüleri yükledikten sonra her şey yolunda olmalı.
Bağlantıyı kontrol etme
Sesle ilgili sorun çözülmediyse, oynatma cihazlarının bağlantısını kontrol etmeye değer. Bilgisayar kullanıyorsanız, sistem birimini dikkatlice inceleyin ve hoparlör kablosunun doğru konektörde olduğundan emin olun. Genellikle yeşil renktedir. Güvenli tarafta olmak için teli tekrar çekin ve sokun.
Dizüstü bilgisayar kullanıyorsanız, yeşil konektörün herhangi bir cihaz tarafından kullanılmadığından emin olun. Örneğin, birçok kişi oraya kulaklık koyar. Şimdi yeşil yuvadalarsa, onları dışarı çekin. Bundan sonra ses, dizüstü bilgisayarın yerleşik hoparlörleri aracılığıyla yeniden üretilecektir.
Çevreyi kontrol etmek gereksiz olmayacaktır. Muhtemelen Windows XP bilgisayarınızda ses olmamasının nedeni zayıf donanımdır. Düzgün çalışıp çalışmadığını görmek için kulaklıklarınızı ve hoparlörlerinizi kontrol edin. Bunu yapmak için cihazları başka bir PC'ye, dizüstü bilgisayara bağlayın.
Windows Ses Hizmeti
Bazen bir Windows 7 bilgisayarında sesin kaybolmasının nedeni sistem hizmetlerinde bir arıza olabilir. Bu nedenle, ses çalma ile ilgili sorunlarınız varsa, herhangi bir hata oluşmadığından emin olun. Bunun için:

BIOS üzerinden ses ayarlama
Sistemdeki parametreleri çok uzun zaman önce değiştirdiyseniz, BIOS ayarları nedeniyle Windows 7 bilgisayarında ses olmaması mümkündür. Çoğu zaman, insanlar yanlışlıkla ses yayınlamaktan sorumlu olan işlevi kapatır. Bunu düzeltmek için önce BIOS'a girmeniz gerekir. Bunu yapmak için bilgisayarınızı yeniden başlatın ve açılmaya başladığında klavyede F2 tuşunu basılı tutun. 
Bu, BIOS menüsünü açacaktır. Gelişmiş sekmesiyle ilgileniyoruz. Oraya gidiyoruz, ardından Yüksek Cihaz Yapılandırması arıyoruz. Bu özelliğin karşısında Etkin yazıt olmalıdır. Disabled yazıyorsa bu parametreyi değiştiriyoruz ardından F10 tuşuna basarak yapılan değişiklikleri taahhüt ediyoruz.
Sistem Geri Yükleme
Bilgisayardaki ses kaybolduğunda ve tam olarak ne zaman olduğunu bildiğinizde, sorunu çözmek için işletim sistemini geri yüklemeyi deneyebilirsiniz. Ses, kullanıcı veya program tarafından manipüle edildikten sonra çalışmayı durdurursa, bu yardımcı olacaktır. Windows'un aşırı sürümlerinde bir "Sistem Geri Yükleme" işlevi vardır. Biz de kullanacağız. Bu nedenle, işletim sistemini geri yüklemek için yapmanız gerekenler:

virüsler
Belki bir film veya yeni bir oyun indirirken bir çeşit virüs kapmışsınızdır. Bunu düzeltmek için sistemin bir bütün olarak çalışmasına dikkat edin. Bilgisayarınızda kötü amaçlı yazılımın çalıştığına dair başka işaretler olabilir. Sık donmalar, yavaş bilgisayar performansı, sık sık antivirüs uyarıları, reklam afişleri - bunların tümü virüsleri gösterir.
Kötü amaçlı yazılımları yenmek için modern antivirüslerin yardımına başvurmak gerekir. Bilgisayarınızı tarayın ve şüpheli dosyaları kaldırın. dr tavsiye ederim Ağ. Sistemi baştan sona tarar. Aynı zamanda antivirüs programını bilgisayarınıza ücretsiz olarak indirebilirsiniz.
İşletim sistemini yeniden yükleme
Windows 10'da yapılan tüm işlemlerden sonra ses yoksa, ağır toplara başvurmanız gerekir. Eski sistemi yıkmak gerekiyor ve. Yine de bu radikal adımı atmaya karar verdiyseniz, tüm önemli verileri bir ortam veya bulut hizmetine kaydetmeyi unutmayın.
Ayrıca, tüm sürücüleri önceden bir USB flash sürücüye indirin. Sonuçta, Windows'u yeniden yükledikten sonra onları tekrar yüklemeniz gerekecek. Sürücüleri kurduğunuzda, ses yonga seti ile başlayın.
Çözüm
Dizüstü bilgisayardaki ses kaybolursa ne yapmalı? Yukarıdaki yöntemleri kullanın ve büyük olasılıkla sorunu kendiniz çözebilirsiniz. Hiçbir şey yardımcı olmadıysa ve sistemin tamamen yıkılmasından sonra bile ses görünmedi, o zaman tek bir çıkış yolu var - "hastayı" servis merkezine taşımak. Büyük olasılıkla, sorun donanımda yatıyor. Belki ses kartı veya anakart bozuktur. Her durumda, dar profil bilgisi ve özel araçlar olmadan bir donanım arızasıyla başa çıkmak mümkün olmayacaktır. Bu nedenle, bilgisayarınızı master'a emanet etmeniz gerekecektir.
Asus, Acer, Samsung, Hp ve diğer notebook sahipleri çalışma esnasında çeşitli ses sorunlarıyla karşılaşmaktadır. Materyalde, dizüstü bilgisayardaki sesin neden kaybolduğunu, ne yapılacağını ve durumun nasıl düzeltileceğini ele alacağız. Ustayı aramak veya servis merkezine gitmek için acele etmeyin, genellikle sorun kendi ellerinizle çözülür.
Dizüstü bilgisayar sesinin kaybolmasının nedenleri çok yönlüdür, ancak bunlar 2 yöne ayrılabilir: yazılım ve donanım. Bu kılavuzda ele alınan sorunlar ve çözümler, donanım sorunlarından daha yaygın oldukları ve her zaman düzeltilebilir oldukları için çoğunlukla yazılım sorunlarıyla ilgilidir.
Ses seviyesini ve durum göstergesini değiştirme
Her şeyden önce, ses mikserinde sessiz durumunu kontrol edin. Ses simgesindeki kırmızı çarpı daire ile öğrenebilirsiniz, ancak her zaman değil. Kullanıcılar rastgele veya sistem çökmesi dizüstü bilgisayarı sessize alır. Durum şu şekilde olabilir, sesin tamamen kaybolması veya kısmen (uygulamalarda). Ses ölçeğini görüntülemek ve değiştirmek için aşağıdaki adımları izleyin.
Sistem tepsisinde, ses simgesine sağ tıklayın. Menüden "ses mikserini aç" seçeneğini seçin. Bu öğeyi görmediyseniz, Windows'ta ses simgesinin neden görev çubuğundan kaybolduğuna ilişkin talimatları okuyun.
Hacim karıştırıcısında iki alan göreceksiniz: "cihaz" ve "uygulamalar". Aygıt alanı, dizüstü bilgisayar hoparlörlerinin sesini kontrol eder. Uygulama alanı, sistem ve uygulama seslerini kontrol eder. Her öğenin bir ses kaydırıcısı ve bir durum göstergesi vardır. Göstergede kırmızı çarpı daireli bir hoparlör simgesi varsa, “sesi aç” konumuna getirmek için sol düğmeyle üzerine tıklayın. Gerekirse, ses kaydırıcılarını kabul edilebilir bir düzeye getirin.

Dizüstü bilgisayardaki ses ayrı bir programda kaybolursa, başlatın, ardından "uygulama" alanındaki ses seviyesi karıştırıcısında görünecektir. Göstergeyi değiştirin ve kaydırıcının konumunu ayarlayın. Aşağıdaki ekran görüntüsü, Yandex tarayıcılı bir örneği göstermektedir.

Programların kendisindeki ayarlara veya ses seviyesi göstergelerine bakmayı unutmayın. Örneğin, tarayıcılarda ses hala Flash oynatıcı tarafından kontrol edilir, burada ayrıca bir ses seviyesi kaydırıcısı ve oynatıcıyı tamamen sessize almak için bir simge bulunur.
Dizüstü bilgisayarlarda genel ses denetimi için kısayol tuşları bulunur, bu nedenle her zaman ses düzeyi karıştırıcısını ziyaret etmeniz gerekmez. Eksik sesi açmak için Fn düğmesini basılı tutun ve üzeri çizili ses simgesi veya benzeri bir düğmeye basın (genellikle klavyenin üst satırında bulunur). Ayrıca Fn tuşunu basılı tutup ses açma tuşuna da basabilirsiniz (genellikle klavye oklarında, düğmelerin yanında bulunur). Aşağıdaki ekran görüntüsünde, Acer dizüstü bilgisayar klavye kısayollarına bakın.

Dizüstü bilgisayarınızdaki ses kaybolduğunda, önce yukarıdaki adımları izleyin. Sorun devam ederse, dizüstü bilgisayarı yeniden başlatın, çünkü uzun süreli kullanımdan sonra sistem çökebilir ve sistemi yeniden başlattıktan sonra işlerlik geri yüklenebilir. Yukarıdaki öneriler başarılı olmadıysa okumaya devam edin.
Ses sürücülerini yeniden yükleme
Ses ayarlarında her şey yolundaysa, ses sürücülerinde bir sorun olabilir. Sürücüler eksikse veya başarısız bir şekilde güncellenmezse, dizüstü bilgisayardaki ses kaybolur. Bunları geri yüklemek için ses sürücülerini yeniden yüklemeyi ve geri almayı düşünün.
Aygıt Yöneticisi'ni açın. devmgmt.msc komutunu girin, ardından Tamam'ı tıklayın. Aygıt yöneticisinde, ses aygıtları öğesini genişletin (ekran görüntüsüne bakın).

Ses aygıtınız düzgün çalışmıyorsa, küçük bir "!" işaretine sahip olacaktır. veya "?" simge. Özellikler penceresini açmak için ses cihazına çift tıklayın. "Sürücü" sekmesini ziyaret edin, "güncelle" düğmesini tıklayın.

Açık pencerede, otomatik sürücü aramayı seçin. Sürücüler bulunursa, indirilecek ve ardından otomatik olarak yüklenecektir. İşletim sistemi sürücüyü bulamadıysa, okumaya devam edin.
Dizüstü bilgisayar üreticisinin web sitesinden veya bir üçüncü taraf kaynağından bir dizi ses sürücüsünü önceden indirin. En yaygın ses cihazı üreticileri şunları içerir:
- Realtek
- Yaratıcı
- Logitech
Birçok sürücü paketinin bir yükleyicisi vardır. Bu yazılımı yükledikten sonra, sürücüyü otomatik olarak kuracak ve böylece dizüstü bilgisayardaki sesi geri yükleyeceksiniz. Ardından, sistemin yeniden başlatılması gerekir.
Yükleyici olmayan bir sürücü setiniz varsa, ses cihazının özelliklerinde, "güncelle" düğmesine tıkladığınızda, sürücüleri manuel olarak arayın ve yükleyin (ikinci öğe). Klasörü belirtin, "ileri"ye tıklayın ve kurulumun bitmesini bekleyin. Ardından, sistemin yeniden başlatılması gerekir. Daha fazla bilgi için, Windows'ta sürücülerin nasıl kurulacağına ilişkin önerileri okuyun.

Başarısız bir sürücü güncellemesinden sonra, dizüstü bilgisayardaki sesin eksik olduğunu fark edebilirsiniz. Bunun nedeni hasarlı veya uyumsuz yeni bir sürücü olabilir. Bu durumda ses aygıtı özellikleri penceresindeki "geri al" düğmesine (önceki sürücü sürümünü döndürür) basmak size yardımcı olacaktır. Mesajda "evet"i tıklayın.

Ses Hizmetini Etkinleştirme
Ses oynatmadan sorumlu Windows Ses hizmeti durdurulur. Tepsideki ses simgesinin üzerinde beyaz çarpı olan kırmızı bir daire vardır. Ses seviyesi simgesinin üzerine geldiğinizde, ses hizmetinin çalışmadığına dair bir ipucu görünür. Bir dizüstü bilgisayarda sesi geri yüklemek için sol düğmeyle ses simgesine tıklamanız gerekir. Ardından, sorun giderme sihirbazı sorunu otomatik olarak çözecek ve çarpı işareti olan kırmızı simgenin kaybolduğunu göreceksiniz.

Ses hizmetini manuel olarak başlatabilirsiniz. Win + R düğmesine basın, giriş alanına services.msc'yi kopyalayın ve ardından Tamam'ı tıklayın. Hizmetleri ada göre sıralayın, ardından Windows Ses hizmetini bulun, sol tuşla çift tıklayın.

Ses hizmetinin özelliklerindeki "Genel" sekmesinde, başlangıç türünü "otomatik" olarak ayarlayın. Ardından "çalıştır" düğmesine tıklayın, biraz bekleyin. Eksik dizüstü bilgisayar sesi şimdi geri yüklenecek.

Sesi geri yüklemenin diğer yolları
Sesin düşmesi için yeterli sebep var. Bu nedenler çok yönlüdür, bu nedenle dizüstü bilgisayardaki sesin neden kaybolduğu ve geri yüklemek için ne yapılması gerektiği her zaman bilinmemektedir. İşte size yardımcı olabilecek bazı öneriler:
- Yaygın ses sorunlarını çözecek bir sorun giderici çalıştırın.
- Ses ayarlarında, ses cihazınızı varsayılan oynatma cihazı olarak ayarlayın.
- Aygıt Yöneticisi'nde ses çalma cihazınızı etkinleştirin.
- ve oradaki ses cihazını açın.
- BIOS'u güncelleyin.
- Harici hoparlörlerinizin, kulaklıklarınızın çalışır durumda olduğundan ve ayrıca fişin hat çıkış jakına takılı olduğundan emin olun.
- İşletim sistemi güncellemelerini yükleyin.
- Sistem geri yükleme yapın.
Daha ayrıntılı olarak, makalede görebileceğiniz yukarıdaki önerilerden bazıları, Windows 7, 8, 10'da bilgisayarda ses çalışmıyor. Artık dizüstü bilgisayardaki sesin neden kaybolduğunu, ne yapılacağını ve nasıl geri yükleneceğini biliyorsunuz. o. Tüm yöntemleri denediyseniz ve ses cihazınız sizin için çalışmadıysa, sorun büyük olasılıkla donanım kısmındadır. Evde, tam zamanlı bir kullanıcı ekipmanla ilgili sorunları çözemez, bu nedenle bir servis merkezine gitmek vazgeçilmezdir.
 Word'de kaydedilmemiş belgeyi kurtar
Word'de kaydedilmemiş belgeyi kurtar Hasarlı bir Word dosyasını onarın
Hasarlı bir Word dosyasını onarın Bilgisayarda bir ISO görüntüsü oluşturma
Bilgisayarda bir ISO görüntüsü oluşturma