Dizüstü bilgisayarımın pili neden bağlı ama şarj olmuyor? Şarj çalışmıyor, dizüstü bilgisayar pili neden şarj etmiyor Windows 10'u güncelledikten sonra pil şarj olmuyor.
Dizüstü bilgisayarınız şarj olurken pil yüzdesini artırmıyorsa, bu yalnızca bir yazılım arızası olabilir veya pil çok eski olabilir ve çok yavaş şarj olabilir. Şarj cihazının kendisinin arızalı olması da mümkündür ve değiştirmeniz gerekebilir. Dizüstü bilgisayarın pili bağlıyken ancak şarj olmuyorken bu kılavuza bir göz atalım.
Dizüstü bilgisayar şarj oluyor ancak pili şarj etmiyor
Bazen dizüstü bilgisayarınızı yeniden başlatmak sorunu çözebilir. Şarj modundayken dizüstü bilgisayarınızı kapatın ve bunun yardımcı olup olmadığına bakın. Değilse, aşağıdaki önerileri izleyin, belki pili Dell, HP, Acer, Acyc, Lenovo dizüstü bilgisayarda şarj etme sorunu çözmenize yardımcı olabilirler.
Windows 10 cihazını sert sıfırlama
Yazılımdan sıfırlama, " Bilgisayarı orijinal durumuna sıfırlayın" Windows 10'u sıfırlamak için. Ancak işletim sistemini çalıştıran cihazı yeniden başlatıyoruz. Buna sert sıfırlama denir. Bir dizüstü bilgisayarımız olduğu için sözde terimi kullanacağız Sert sıfırlama... Çünkü işletim sisteminin çalıştığı cihazı sıfırlıyoruz. Windows 10 cihazınızı yeniden başlatmak için şunu çalıştırın:
- Dizüstü bilgisayarınızı kapatın.
- Dizüstü bilgisayarın arkasını açın ve pili çıkarın.
- Ardından "düğmesine basın Kapat"ve kapasitörleri tamamen boşaltmak için en az 30 saniye basılı tutun.
- Pili tekrar dizüstü bilgisayara takın.
- Aç onu.
- Şarj cihazını bağlayın.
Bu adımların yardımcı olup olmadığına bakın. Hala şarj olduğunu gösteriyor ancak pil yüzdesi artmıyorsa, sonraki yöntemi kontrol edebilirsiniz.
Pil aygıtı sürücüsünü kaldırın ve yeniden yükleyin
Bu, hatalı veya hasarlı bir aygıt sürücüsü durumu olabilir. Yeniden yüklemek düzeltebilir.
- Şarj cihazını fişten çekin.
- Win + X tuşlarına basın ve " Aygıt Yöneticisi".
- Girişi genişlet " piller"cihaz yöneticisinde.
- Orada gördüğünüz herhangi bir adaptör veya pil girişi için sağ tıklayın ve "Sil".
- Bilgisayarınız onay isteyecek ve siz sadece Enter tuşuna basacaksınız.
- Pil için aygıt sürücüsünü kaldırdıktan sonra bilgisayarınızı yeniden başlatın.
- Yeniden başlattığınızda, buraya tekrar gidin, "Piller" üzerine sağ tıklayın ve " Donanım yapılandırmasını güncelle".
- Bilgisayarınız pil sürücüsünü otomatik olarak arayacak ve kuracaktır.
- Şarj cihazınızı prize takın ve sorunun devam edip etmediğini kontrol edin.
Şarj cihazını da kontrol edebilirsiniz. Mümkünse, bir arkadaşınızdan başka bir şarj cihazı alın veya mağazada 5 saniye isteyin ve şarj cihazını değiştirmenin yardımcı olup olmadığına bakın. Bu işe yaramazsa, bozuk bir Windows 10 sistem sorunu olabilir. Seçenekler aracılığıyla sistemi varsayılanlara sıfırlamayı deneyin " Bu bilgisayarı sıfırla "... Yukarıdaki yöntemlerden hiçbiri işe yaramazsa pil zarar görebilir. Değiştirmeyi deneyin.
Pil, dizüstü bilgisayarın sabit sürücüsünü ve üzerine kurulu işletim sistemlerini ani kapanmaya karşı korur. Windows 10'u düzgün bir şekilde kapatmanızı sağlar. Cihazın şarj olmadığını fark ettiğiniz bir zaman gelir. Ne yapmalıyız?
Dizüstü bilgisayar pil sorununun özü
Pil olmadan, yerleşik depolama aygıtı birkaç yüz veya birkaç bin ani elektrik kesintisinden sonra çalışmaz hale gelirdi. Elektrik kesintisi durumunda veri yazma / silmedeki bir kesintiye çok acı verici bir şekilde tepki verir - şu anda çalışan programların en ilginç yerde donması nedeniyle üzerinde zayıf yanıt veren ve bozuk sektörler ortaya çıkar. Ve Windows işletim sistemi ayda bir defadan fazla yeniden yüklenecekti. Böyle bir dizüstü bilgisayarda çalışmak imkansız olurdu.
Pil azaldığında, Windows için varsayılan eylem bekleme / hazırda bekletme değil, kapatma olmalıdır. Bu, tüm sürümleri için geçerlidir - en az 98, en az 10. Bu şekilde sürücünün kendisini kurtaracaksınız.
neden şarj olmuyor
Bunun birkaç nedeni var.
Pil bağlı ancak şarj olmuyor
Bu, aşağıdakilerden kaynaklanabilir.
- Yıpranmış piller (piller) - çoğu zaman dizüstü bilgisayarlarda 18650 pil kullanılır, ancak tamamen yıpranmaları 10 yıl kadar sürer (en ufak bir şarj tutmayı bırakın). Pilin içine takılan kontrolör kendi ayarlarını yapar.
- Kontrolörün hizmet ömrü aşıldı. Bu nedenle, 2008'de aktif olarak satılan Samsung R60Y + markalı dizüstü bilgisayarlarda, yerleşik denetleyici 4 yıl çalıştı, ardından aptalca kapandı - pil artık şarj olmadı. Ancak bu, elemanların faydalı kapasitesinin% 60-70'e düşürülmesi nedeniyle olur - bundan sonra denetleyici, kullanılamaz olduklarına "karar verir" ve bunları dizüstü bilgisayarın şarj devresinden ayırır. AliExpress'te yeni piller sipariş etseniz bile, eskilerini kendiniz değiştirin - işe yarayacağı bir gerçek değil: son zamanlarda, programlanmış bir sayaçla (aynı 3-5 yıl boyunca) "tek kullanımlık" denetleyicilere giderek daha sık rastlanıyor. ve sonra "başlat", geri yüklenen bir pil başarısız olur, çünkü denetleyicinin kendisi "ölür". Elemanları bir denetleyici olmadan doğrudan dizüstü bilgisayara bağlayabilseydiniz, kısa sürede yeniden şarj olmaktan şişecekler ve artık şarj hakkında hiçbir şey bilmeden “kör” çalışacak ve dizüstü bilgisayarın deşarj olurken anormal kapanmasını hala kaçıracaksınız. ... En etkili yol, yenisini kaçırmamaktır.
- Orijinal yonga seti sürücüleri, C: sürücüsüne yüklenmemiş veya hasar görmemiş. Dizüstü bilgisayarınızın üreticisinin web sitesine gidin ve belirli modeliniz için sürücüleri oradan indirin. Onları yeniden yükleyin. Dizüstü bilgisayarınızda bir DVD-RW sürücüsü varsa, sette büyük olasılıkla iki disk bulunur - orijinal bir Windows kopyası ve sürücülü bir dağıtım seti. Disket sürücü yoksa, dizüstü bilgisayarınızın yonga seti için "kaynakları" depolayan bir USB flash sürücü veya harici HDD / SSD sürücüsü bulundurun.
- Sistem arızası, pil ve güç sürücüsü dahil bazı cihazların çalışmaması. Bu cihazları tekrar sisteme kaydedin. Bunun için ayrı bir adım adım talimat var.
- Şarj cihazı arızalı (dizüstü bilgisayardaki ve şarj cihazındaki şebekeye bağlanma göstergeleri kapalı); hasarlı fiş, priz, şarj cihazı çıkış konektörü; tel yıpranmış (fiş / konektör ile bağlantı noktalarında bükülen kabloların sonsuz sorunu); soketteki ve dizüstü bilgisayarın veya şarj cihazının konektörlerindeki kontaklar tam oturmuyor; pilin gevşek veya hasarlı kontakları ve / veya konektörü, dizüstü bilgisayardaki yuvaları. Yukarıdakilerin tümüne göz atın.
Bir dizüstü bilgisayarda kontrolörlerin ve güç devrelerinin yeniden kaydı
Bundan sonra örnek olarak - Windows 10. Genel olarak, Vista ile başlayan en son Windows sürümleri, herhangi bir taşınabilir bilgisayarın (Windows tabletlere kadar) gücünü kontrol eden gerekli sürücülere ve sistem kitaplıklarına zaten sahiptir. Dizüstü bilgisayarın davranışını tamamen kendiniz için özelleştirmenize izin veriyorlar. Lütfen aşağıdakileri yapın.

Yukarıdaki adımlardan hiçbiri yardımcı olmadıysa, Sistem Geri Yükleme'yi deneyin, güncellemeleri kontrol edin veya Windows 10'u yeniden yükleyin. Bu adımlar, XP Service Pack 3'ten başlayarak tüm Windows sürümleri için aynıdır.
Yavaşça şarj olur
şöyle nedenleri vardır.
- Denetleyici arızalı (mikro devreleri 10 veya daha fazla yıllık sürekli çalışma için arızalandı, bu da oluyor). Benzer parametreler (şarj akımı, çalışma ve giriş voltajı aralığı) üreten benzer bir kontrolör için tamirhanelere ve bilgisayar SC'lerine bakın. Ancak bu, karmaşık "teknisyenler" için bir çözümdür - kırık parçayı tamamen değiştirmek daha iyidir.
- Gücü 1,5 - 2 kat değişen, ancak çıkış voltajına yaklaşan (örneğin, 19 volt) başka bir dizüstü bilgisayardan (netbook) "şarj" kullanıyorsunuz. Dizüstü bilgisayarın kendisi 16-20 voltluk bir giriş voltajından çalışabilir, bu, pil denetleyicisinden önceki devreye göre kurulan dizüstü bilgisayarın içindeki yerleşik bir anahtarlama regülatörü (15 volt verir) tarafından sağlanır. Tüm devreler aşırı gerilime, besleme baralarının ve kablolarının dahili kısa devrelerine ve sıcaklık korumasına karşı korumalıdır. Bu seçenek, şarj cihazının gücü çok düşük olduğunda mümkündür - dizüstü bilgisayar çalışırken şarj olmaz, yavaş deşarj mümkündür: bu, düşük bütçeli Çin mini dizüstü bilgisayarlarında bulunur. "Yerel" şarj cihazını kullanın veya arızalıysa aynı parametrelere sahip başka bir şarj cihazı satın alın.
- Elemanların kendi kendine değiştirilmesinin bir sonucu olarak (denetleyici yenilerini doğru bir şekilde tanır ve onlarla çalışırsa), elemanları her biri 10 watt-saat için değil, büyük olanlar için, örneğin 14'te ayarlarsınız. Bu doğaldır. Lityum iyon pillerin teknolojisi gelişiyor, 5 yıl önce 10 watt-saat faydalı güç içeren 18650 standart boyutlu "bankalar", bugün 11 - 18 watt-saat verebilir. Kendinizi şanslı sayın - "dizüstü bilgisayar" piline ikinci bir ömür verdiniz ve kapasitesi bile önemli ölçüde arttı. Biraz daha güçlü olan "şarj" kullanılması önerilir, ancak aşırıya kaçmayın - kontrolör daha yüksek bir şarj akımı için pek tasarlanmamıştır.
Kötü yük dağılımı
şöyle nedenleri vardır.
- Yine, denetleyici arızalıdır - pil devresi, her bir öğenin (veya öğe grubunun) kontrol edileceği ve denetleyicinin ilgili bölümlerinden herhangi birinin arızalanabileceği şekildedir.
- Imalat hataları. Yer değiştirmek.
- Kendi kendine sökme sırasında, tüm pil elemanları değiştirilmez - eskileri zaten yıpranmış ve gerekli gücü sağlayamıyor ve yenileri bu nedenle% 100 kullanılmıyor, şarj “korunuyor”, bu da onları olumsuz etkiliyor .
- Pil denetleyicisi kalibre edilmemiş. Döngüsel deşarj-şarj gerekli (birkaç ardışık döngü).
Windows görev çubuğunda pil durumu simgesi yok
Nedenler şunlar olabilir:
- Windows tepsisindeki simge alanı ayarlarını yanlışlıkla değiştirmek;
- Winlogon.exe, explorer.exe ve Windows ile mevcut oturumdan sorumlu diğerlerinin, masaüstünü, Windows Gezgini'ni ve görev çubuğunu (bildirim dahil) yönetmesine neden olan "virüs saldırısı" (çoğunlukla nedeni doğrulanmamış siteleri ziyaret etmektir). alan);
- Windows bileşenleri olan sistem kitaplıklarına ve sürücülerine zarar verilmesi, yeni programların sık sık yüklenmesi (nedeni, daha yeni sürümleriyle değiştirilebilecek paylaşılan sistem kaynaklarının çakışmasıdır).
Pil durumu görüntüleme ayarlarını kontrol etmek için aşağıdakileri yapın.
- Görev çubuğuna sağ tıklayın ve Seçenekler'i seçin.
Bu öğeyi seçin
- Görev çubuğu sekmesindeki Özelleştir düğmesini tıklayın.
- Açılan genel Windows ayarları penceresinde, bildirimler ve eylemler sekmesini seçin ve tepside görüntülenen simgeleri seçmek için bağlantıya tıklayın. Bir takım açılacak.
Windows Tepsi Simgesi Ayarlarına Girme
- Pil simgesinin (Güç) görüntülenip görüntülenmediğini kontrol edin.
Pil simgesi etkin olmalıdır
Simge ayarlarının kaydedilmediği, bir veya birkaç simgenin görüntülenmesinin yönetimi "donuyor", bu araç bir veya ikiden sonra başlıyor veya hiç yanıt vermiyor veya üçüncü taraf Windows optimizasyon yardımcı programlarında hatalar var ( örneğin, Auslogics Boost Speed paketi, jv16PowerTools, CCleaner, vb. ile yanlış çalışma). En gelişmiş durumlarda, bir hata kodu (kod 0) olan veya olmayan bir Windows mesajı görüntülenir - Windows klasörünün sistem dosyalarında bir hasar işareti (nasıl hasar gördüklerine bakılmaksızın). Bu durumda, yalnızca Windows 10'u yeniden yüklemenin yardımcı olacağı garanti edilir.
Pil Kalibrasyonu
Çeşitli yazarlar tarafından umutsuzca desteklenen tüm talimatların aksine, bir dizüstü bilgisayarın pili özel bir şey yapmadan "pompalamasının" en acısız yolu vardır. Lütfen aşağıdakileri yapın.
- "Başlat - Kapat - Yeniden Başlat" seçeneğine tıklayarak Windows'tan çıkın.
- Windows bittiğinde ve ekranda dizüstü bilgisayarınızın üreticisinin logosu göründüğünde, altta İngilizce bir yazı olacaktır, örneğin: "BIOS Kurulumuna girmek için (basılı tutun) Sil (F2, F4, F7)". Bununla birlikte istenen anahtar ve davranış, üreticinin talimatlarına bağlıdır. Belirtilen işlemi yapın.
- BIOS ayarları açılacaktır. Her şey, dizüstü bilgisayardan uzaklaşın. Şarj bittiğinde, kendi kendine kapanacaktır. Ekran açık, dizüstü bilgisayar fanları çalışıyor ve pil tüketiliyor.
Anormal kapanmalara karşı en savunmasız bileşen burada atlanır - sabit disk. Bu, üzerindeki verilerin etkilenmeyeceği anlamına gelir. Dikkat! Bilgisayarın birkaç yüz veya binlerce hatalı kapanması, HDD / SSD sürücüsüne zarar vermek için yeterlidir, aynısı, kapatma sırasında veri yazma / silme işlemlerinin gerçekleştirildiği flash sürücüler ve bellek kartları için de geçerlidir. Diskteki bozuk sektörleri unuttunuz mu?
Pil bittiğinde ve dizüstü bilgisayar kapandıktan sonra, şarj cihazını dizüstü bilgisayara bağlayın ve pili şarj edin. Dizüstü bilgisayar kapatıldığında veya çalıştığında olacak - gerçekten önemli değil: "şarj etme" iyi bir güç rezervine sahiptir. Gerekirse, BIOS menüsü çalışırken tam şarjı ve ardından son şarjı tekrarlayın.
Pil tamamen boşalmadıysa (örneğin, hala% 40 kaldı) ve dizüstü bilgisayar kapanıyor ve açılmıyorsa - şarj cihazını bağlayın, açın ve dizüstü bilgisayarı BIOS moduna geçirin, ardından dizüstü bilgisayarın bağlantısını kesin. ağ. Büyük olasılıkla, bu %40 şarj bitene kadar çalışacaktır. Şarj-deşarj işlemini tekrar tekrarlayın - kontrolördeki şarj seviyesi kaydı güncellenecek ve pil tekrar olması gerektiği gibi çalışacaktır.
Bilgisayar SC'lerinde, pilleri eğitmek ve kalibre etmek için yardımcı yöntemler kullanılır: analizörler ve "akıllı" şarj cihazları, sabit diski ve ekranı olmayan eski demonte dizüstü bilgisayarlar, vb. - seçim bir uzmanın kararına bağlıdır.
İzleme durumu için Windows 10 widget'ları ve çubukları
Windows 10'da pil durumunu kontrol etmenin birkaç yolu vardır.
Zaten tanıdık olan pil simgesi, görev çubuğunda, sistem takviminin yanındadır. Üzerine tıklamak, şarj seviyesini ve güç ayarlarına bağlantıları gösteren bir pencere açar.
Windows 10'da dizüstü bilgisayar pil durumu: birincisi ikincisinden daha fazla boşalmış
Windows'ta normal çalışma için pil gücüyle çalışırken güç tüketimini optimize etmeniz gerekebilir. Örneğin, şarj %3'e düştüğünde dizüstü bilgisayarınızı Windows'u kapatacak şekilde yapılandırmak isteyebilirsiniz. "Başlat - Ayarlar - Sistem - Güç ve Uyku" komutunu verin.
Windows 10'da güç ve hazırda bekletme
Bu sizin için yeterli değilse, ek güç ayarları bağlantısı sizi mevcut modlar arasında geçiş yapmaya ve (beğendiğiniz gibi) yenilerini oluşturmaya açacaktır. Pil Tasarrufu alt menüsüne giderek Windows 10 Güç Zamanlayıcı'yı da açabilirsiniz.
Güç planlarını ayarlama
Tam pil istatistikleri ayrı bir dosyaya kaydedilebilir. Klavyenizde Ctrl + X tuşlarına basarak Windows komut satırını başlatın ve şu komutu girin: "powercfg / Batteryreport / output" C: \ Battery_report.html ". Komut formatından da görebileceğiniz gibi, PowerCfg sistem süreci (İngilizce güç konfigüratörü) başlayacaktır. Ardından, oluşturulan dosyayı herhangi bir tarayıcı kullanarak açın (örneğin, Mozilla Firefox) - pil kullanımının son saatlerinin (veya günlerinin) istatistiklerini, deşarj-şarj döngülerinin tamamlandığını (şarj cihazı açıldığında / kapatıldığında) göreceksiniz. .
Pil sağlığıyla ilgili sorunlarınız varsa bu bilgiler yardımcı olabilir.
Ayrıca, sistem tepsisindeki bir sayfa şeklindeki simgeye tıklayarak ve widget listesinden istediğinizi seçerek Windows 10'daki güç ayarlarına ulaşabilirsiniz - "Pil tasarrufu". Bu, tanıdık Windows Düşük Pil Ayarları penceresini açacaktır.
Pil parametrelerine ulaşmanın başka bir yolu
Klasik tarzda pil simgesinin görüntüsü nasıl döndürülür
Pil durumunu kendi başınıza teşhis etmek zor bir iş değildir. Doğru karar, maliyetlerinizi en aza indirecektir - yalnızca yeni bir pilin maliyetini veya gerektiğinde arızalı hücrelerin değiştirilmesini ödeyeceksiniz.
Dizüstü bilgisayarlar veya netbook'lar gibi taşınabilir bilgisayar kullanıcıları genellikle ortak bir sorunla karşı karşıya kalır: dizüstü bilgisayar açıldığında pil şarj olmaz. Bu durumda LED'ler çalışır, cihaz kritik hata mesajları göstermez ve. Tek fark, tepsideki pille ilgili bir mesaj olmasıdır: “bağlandı, şarj olmuyor”. Pili bir dizüstü bilgisayarda şarj etme, bu kılavuzda ele alacağız.
Yaygın bir sorun: dizüstü bilgisayarın pili şarjı durdurdu
Sıklıkla bilgisayar ekipmanıyla uğraşanlar uzun zamandır biliyorlar: "aksaklıklar" ve arabalar görünürde bir sebep olmadan ortaya çıkabilir. Bu hem işletim sistemi (yalnızca Windows için değil) hem de donanım için geçerlidir. İyi haber şu ki, bu tür "arızaların" ezici çoğunluğu, cihazı yeniden başlatarak ortadan kaldırılabilir. Dizüstü bilgisayarda "pil bağlı ancak şarj olmuyor" yazıyorsa, pili çıkarıp tekrar takmak gereksiz olmayacaktır. Bunu yapmak için cihazı ters çevirin ve pili tutan bir veya iki mandalı açın. Pili, konektörlerinin dizüstü bilgisayar konektörlerine dokunmasını durduracak şekilde çıkarın, ardından tekrar takın. Cihaz, bir sonraki açışınızda normal şekilde çalışmalıdır.
Dizüstü bilgisayar pili neden şarj etmiyor: ikinci yöntem
Bu olursa ve şarj bağlıysa, sahibi BIOS ayarlarını sıfırlayarak yardımcı olabilir. Bu, bir arızadan sonra cihazın pili yanlış algılayabilmesi ile açıklanmaktadır. Bu genellikle, kullanıcı bir dizüstü bilgisayarı veya netbook'u pil olmadan bağlı bırakırsa ve "yerel" pili yenisiyle değiştirirse olur. BIOS ayarlarını sıfırlamak için şunlara ihtiyacınız olacak:
- - Cihazı kapatın.
- - Pili çıkarın (yukarıya bakın).
- - Şarj cihazını ağdan ayırın.
- - Cihazın güç düğmesine basın ve 60 saniye basılı tutun.
- - pilsiz bir elektrik prizine.
- - Güç düğmesine basın, BIOS'a gidin.
Acer dizüstü bilgisayarın pilinin şarj olmaması durumunda F1, F2 veya Del düğmesine basmanız yeterlidir. Asus dizüstü bilgisayarın pili şarj olmuyorsa, BIOS'u başlatmak için F2 veya Del tuşuna basın. Pil bağlıyken ancak Lenovo dizüstü bilgisayarda şarj olmuyorken, aynı tuşlara veya F12'ye basılarak BIOS menüsü çağrılır. Ve HP ise - sadece aynı düğmelere veya Esc'ye basın. Diğer dizüstü bilgisayar veya netbook markalarında, önyükleme sırasında aynı düğmelere basılarak BIOS menüsü çağrılır. Başlat menüsündeki etiketleri dikkatlice okuyun: genellikle ekranın alt kısmında hangi tuş kombinasyonuna basılması gerektiğine dair bir ipucu vardır.
- - Varsayılanları Yükle öğesini bulun (çoğunlukla EXIT menüsünde bulunur). Bu, varsayılan donanım ayarlarını, yani bu cihaz için en uygun olanlarını uygulayacaktır.
- - BIOS, ayarları kaydetmenizi istediğinde, "Evet"e tıklayın, ardından cihazı kapatın. Bunu yapmak için güç düğmesini 10 saniye basılı tutun.
- - Şarj cihazını çıkarın, ardından pili takın ve cihazı açın.
Genellikle, bu kadar basit bir algoritmayı yürüttükten sonra Windows, pilin algılandığını ve doğru şekilde şarj olduğunu bildirir.
Dizüstü bilgisayar pili tam olarak şarj olmuyor: ne yapmalıyım?
Üreticiler genellikle kurulum diskine cihazın performansını veya ömrünü artırmaya yarayan çeşitli faydalı yardımcı programlar yükler. Bunlara enerji yöneticileri dahildir. Bu programlar, neredeyse her zaman eksik şarj pahasına pilin ömrünü uzatmaya hizmet eder. Dizüstü bilgisayar pilinin tam olarak şarj olmamasının ana nedeni budur.
Dizüstü bilgisayarınızdaki pil yüzde 60 veya daha az şarj oluyorsa, fazla yazılımı aramaya ve kaldırmaya değer. Tipik olarak, bu tür programlar adında dizüstü bilgisayarın markasını içerir. Örneğin, pil bir acer aspire dizüstü bilgisayarda şarj olmuyorsa, Acer Power Management yardımcı programını aramalı ve asus dizüstü bilgisayarda tamamlanmamış bir şarj varsa, buna göre Asus Power Management'ı aramalısınız.
Bu yardımcı programları bulmak için Başlat düğmesine tıkladıktan sonra Denetim Masası'nı başlatın.
Tüm yazılımlar "Programlar ve Özellikler" altında bulunur

Pil şarjını tam olarak almanıza izin vermeyen yardımcı programı seçin ve "Sil" düğmesini tıklayın. Cihazın yeniden başlatılması gerekebilir.
Yeni pil: dizüstü bilgisayar pili neden şarj olmuyor?
Bu yöntemler yardımcı olmadıysa ve yeni bir pil almaya karar verdiyseniz, burada da sizi hoş olmayan bir sürpriz bekliyor olabilir. Yeni bir dizüstü bilgisayar pili bağlıysa ancak şarj olmuyorsa, her şeyden önce, yeni parçanın işaretinin eskisinin işaretiyle tamamen tutarlı olduğundan emin olun. Her şey doğruysa, çoğu durumda yukarıda açıklanan algoritmalar yardımcı olur.
Bu yöntemlerin tümü, çoğu durumda dizüstü bilgisayarın pili bittiğinde ve şarj olmayacağında yardımcı olur. "Tef ile dans ettikten" sonra, dizüstü bilgisayar hala pili görmüyorsa, donanıma müdahale etmeniz gerekecek - güç denetleyicisi yanmış olabilir. Ve değiştirilmesi prosedürünü deneyimli uzmanlara emanet etmek daha iyidir.
Dizüstü bilgisayar sahipleri, güç kablosu şebekeye bağlandığında genellikle pil gücünün olmaması gibi bir sorunla karşı karşıya kalır. Böyle bir durum somut bir rahatsızlık getirir ve sonuç olarak cihazın kullanımını imkansız hale getirir. Ya prize takılıysa, şarj olmuyorsa?
Ne yapmalıyım?
Herhangi bir şey yapmadan önce, bu sorunun nedenini bulmanız gerekir. Sorunun ne olduğu netleştiğinde, ne yapılacağına karar vermek çok daha kolay olacaktır.
Pil bağlı ancak şarj olmuyor: nedenleri
Herhangi bir pilin kendi hizmet ömrü vardır, yani belirli sayıda şarj. Sınıra ulaşıldığında, pilin bittiği anlamına gelir - bu en popüler nedenlerden biridir. Ve bu durumda, pili yenisiyle değiştirmeniz yeterlidir.
Ancak, dizüstü bilgisayarınız yeniyse, "eski" pilden söz edemezsiniz. Bu durumda, normal şekilde çalışması gerekir. Pilin içinde gevşek bir bağlantı olması mümkündür, bu nedenle pili çıkarıp tekrar takmayı deneyebilirsiniz.
Bir sonraki sebep devre arızasıdır.Pil bağlı ama şarj olmuyorsa pile veya güç kaynağına değil anakarta dikkat etmelisiniz. Güç dağıtıcısı ve elektrik devreleri olan bir mikro devreye sahiptir. Arızalıysa, dizüstü bilgisayar şarj olmaz.
Arızanın nedeni ayrıca bir elektrik kesintisi olabilir. Bu basmakalıp olabilir, ama bu doğru. Bu nedenle, ağ bağdaştırıcısının ve dizüstü bilgisayar kablosunun doğru şekilde bağlandığından emin olmanız gerekir.

Daha ciddi sorunlar
Pil bağlıysa ancak şarj olmuyorsa pil temas noktaları kirli veya oksitlenmiş olabilir. Bu, anakartla zayıf bir bağlantıya neden olur. Böyle bir arıza, anakartın arızalanmasına neden olabilir, bu da değiştirilmesi veya onarılması gerektiği anlamına gelir. Bu prosedür önemli nakit maliyetleri gerektirecektir. Kontakları temizlemek ve pili yeniden bağlamak daha kolay olacaktır. Bunu kendiniz yapamıyorsanız, servis merkezine başvurabilirsiniz.
İkinci mod, pilin çalışmasına izin vermez, bu nedenle birincisine geçmeye değer. Bundan sonra, şarj hemen gidecek.

Sorunla şimdi ilgilenmek neden önemlidir?
Pilin bağlı olduğu ancak şarj olmadığı durumda, böyle bir cihazla çalışmak zorlaşır. Sonuçta, her zaman şebekeye bağlı tutmanız gerekir. Dizüstü bilgisayarın avantajını kaybettiği ortaya çıktı - bağımsız çalışma yeteneği. Bu nedenle, cihazınızı doğru şekilde şarj etmek için şarj etmeye özellikle dikkat etmeniz gerekir. Çünkü sonuçta ek maliyetler gerektirecek daha ciddi sorunlar ortaya çıkabilir.
İyi günler!
Sık sık değil, ancak yine de dizüstü bilgisayarlarda hoş olmayan bir sorunla uğraşmanız gerekiyor: pil şarj olmayı durduruyor, Windows "Şarj devam etmiyor" (Windows 10), "Bağlı, şarj olmuyor" (Windows 7) gibi bir şey bildiriyor.
Üstelik bu hem eski dizüstü bilgisayarlarda (ve pillerde) hem de yenilerinde olur. Birkaç neden olabilir, bu makalede en popülerlerini ele alacağım (cihazın normal çalışmasını geri yüklememe bir kereden fazla yardımcı oldu).
Not: Bu arada, bu hata her zaman bir pil arızası ile ilişkili değildir. Çoğu zaman yeni bir pil satın almadan işi geri yüklemek mümkündür, bu nedenle bir servis merkezine gitmeden veya yeni bileşenler için mağazaya gitmeden önce birkaç basit adım atmanızı öneririm ...
Bu arada, piliniz çok çabuk bitiyorsa, bu makaleden aşınma derecesini öğrenmenizi öneririm:
Dizüstü bilgisayar pili neden şarj olmayabilir?
Deneysel dizüstü bilgisayarımdaki (ki bununla ilgilenmem istendi) resim yaklaşık olarak şöyleydi - LENOVO dizüstü bilgisayar %60'a kadar şarj edildi ve ardından şarj durduruldu. Sahibi, dizüstü bilgisayarı evde kullanırken ne kadar şarj olduğuna bile dikkat etmedi, ancak daha sonra otonom bir mod gerektiğinde aniden bir "sorun" fark etti.
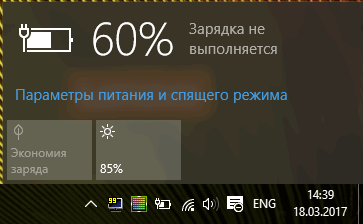
Pil sorunu örneği // şarj yok, %60'ta durduruldu
Sebep 1 - özel. Pilinizi "koruyan" yazılım
Bu, yeni bir dizüstü bilgisayarda gerçekleşirse özellikle dikkat edin ...
Bu arada bazı dizüstü bilgisayar üreticileri, özellikle LENOVO, cihazlarını özel ayar yöneticileriyle donatıyor. Bunların arasında tuhaf bir şekilde çalışan güç ayarları var: özel ayarlar var. pil ömrünü uzatan pil şarj modları. Bana göre soru çok tartışmalı ve yine de, şarjınız belirli bir değere (%50-60) ulaşır ve durursa, bunun nedeni neredeyse kesindir!
Bu Ayarlar Yöneticisini nasıl bulabilirim?
En iyi seçenek, kontrol panelini, ardından programları yüklemek ve kaldırmak için yöneticiyi açmaktır ( adres: kontrol paneli / programlar / programlar ve bileşenler ).

"Şüpheli" programlar bulduktan sonra - onları açmaya çalışın ve gerekli seçeneklere sahip olup olmadıklarına bakın.
LENOVO'dan bir dizüstü bilgisayarınız varsa - o zaman sadece "LENOVO" arayın ve ayar merkezine bir bağlantı olmalıdır (bu bağlantı ayrıca masaüstünde ve BAŞLAT menüsündedir). Açın (aşağıdaki ekran görüntüsüne bakın).

LENOVO Ayar Yöneticisi // Windows 10

Pil durumu altında birkaç ayar olacaktır:
- pil tasarrufu modu: bu parametreyi kullanmak pilinizin ömrünü uzatmanızı sağlar, ancak bu durumda %50-60'a kadar şarj olacaktır. Sadece bu modu kapatın ve piliniz %100'e kadar şarj olacak! Bu arada, benim durumumdaki sebep tam olarak buydu;
- pil ömrünü uzatma: Bu seçeneği etkinleştirirseniz, dizüstü bilgisayar ekran parlaklık modu, renk derinliği, klavye arka ışığı vb. ile otomatik olarak eşleşir. Bence, seçenek işe büyük ölçüde müdahale edecek.

İlave! Bu arada, üreticilerin bu tür yardımcı programları ve yöneticileri bilgisayardan tamamen kaldırılabilir. Doğru, herhangi bir durumda geri almak için bir yedek kopya almanızı öneririm. Üreticinin bazı yardımcı programları olmadan, dizüstü bilgisayar kararsız çalışmaya başlayabilir!
Sebep # 2: Güç kaynağı çalışıyor mu - her şey yolunda mı?
Dikkatinizi çekmek istediğim ikinci şey güç kaynağı. Gerçek şu ki, dizüstü bilgisayarınızı yeterince sık yanınızda taşırsanız, kablolar zamanla bükülmeye ve kırılmaya başlar. Aşağıdaki fotoğrafta böyle bir "bükülme" örneği gösterilmektedir: bu tür bükülmeler nedeniyle güç dizüstü bilgisayara ulaşmıyor ve cihaz artık şarj olmuyor.
Bu arada, bu gibi durumlarda, genellikle, pil ya şarj olur ya da şarj olmaz (kabloya dokunduğunuzda güç görünür, tekrar dokunursanız kaybolur).

Hasarlı dizüstü bilgisayar güç kaynağı kablosu
Güç kaynağının çalışıp çalışmadığını kontrol etmek için aşağıdakileri yapın:
- dizüstü bilgisayarı tamamen kapatın;
- pili çıkarın;
- güç kaynağını dizüstü bilgisayarınıza takın ve açın. Dizüstü bilgisayar her zamanki gibi çalışıyorsa, cihazda her şey yolunda demektir.
Sebep # 3: Pil yazılımı arızası
Bazı durumlarda, dizüstü bilgisayardaki yazılımda bir arıza meydana gelebilir, bunun sonucunda pili tamamen görmez veya şarj etmeyi durdurur. Bu, çoğu zaman pili bir diğerine değiştirmek veya pil sıfıra boşaldığında ve dizüstü bilgisayar kapandığında çeşitli nedenlerle olabilir. (ör: modern dizüstü bilgisayarlarda şarj %5'e ulaştığında otomatik kapanma olur) .
- dizüstü bilgisayarı tamamen kapatın;
- güç kablosunu dizüstü bilgisayardan çıkarın;
- pili dizüstü bilgisayardan çıkarın;
- güç kaynağını bağlayın ve dizüstü bilgisayarı açın;
- sonra şuraya git aygıt Yöneticisi (not: Windows Denetim Masası'nda bularak açabilirsiniz) , bölümünü aç " piller " ve orada sil "ACPI Uyumlu Yönetimli Pil (Microsoft)" ... Bunlardan birkaçı varsa (genellikle sadece bir tane vardır), o zaman her şeyi silin;
- dizüstü bilgisayarı kapatın ve güç kaynağının bağlantısını kesin;
- pili takın, güç kaynağını bağlayın;
- dizüstü bilgisayarı açın ve pilin şarj olmaya başlayıp başlamadığını kontrol edin.
Çoğu durumda bu SIFIRLAMA, şarj sorununu çözecektir. Genellikle, bu kadar basit bir işlemden sonra, dizüstü bilgisayar size şöyle bir şey söyleyecektir: "pil bağlı ve şarj oluyor" ...
Sebep # 4: pil aşınması || pilin gerçek kapasitesi nedir
Ve söylemek istediğim son şey: pilinizin bitmesi ve bu nedenle tam olarak şarj olmaması mümkündür (genellikle bitmiş bir pil biraz farklı davranır).
Aşağıdaki ekran görüntüsü AIDA 64 programını göstermektedir, bölüm "Güç kaynağı" , iki miktara dikkat edin:
- pasaport kapasitesi: üretici tarafından belirtilen maksimum pil kapasitesi. Doğal olarak zamanla değişmez;
- tam şarj olduğunda kapasite: Bu, pilin gerçek kapasitesidir. Zamanla azalır. Pasaport kapasitesi ile aralarındaki fark %25 ve üzeri olduğunda pilin değiştirilmesi tavsiye edilir. (ve dizüstü bilgisayar bağlı bir güç kaynağı olmadan hızla oturacaktır) .

AIDA 64 - tam kapasite ve pasaport // aşınma oranı %5
Bu arada, dizüstü bilgisayar üreticisinin yazılımı (LENOVO ayar yöneticisi) tarafından hemen hemen aynı bilgiler verilmektedir, aşağıdaki ekrana bakın.

not
Bu arada, pillere dikkat edin, yanlış kullanılırsa (ve bazen fabrika kusurları ile), bu tür pillerin bazı türleri dizüstü bilgisayarınızı eritebilir, parmaklarınızı yakabilir vb. İşte bir örnek:
Genel olarak, pil şüpheli ise son derece dikkatli olun ve cihazı gözetimsiz bırakmayın. Bu konuda elveda diyorum, iyi şanslar!
 Sabit diskten (zımpara) yapılmış taşlama makinesi
Sabit diskten (zımpara) yapılmış taşlama makinesi Oyun konsolu bir bilgisayar monitörüne nasıl bağlanır Joystick protokolünün açıklaması
Oyun konsolu bir bilgisayar monitörüne nasıl bağlanır Joystick protokolünün açıklaması TV'yi monitör olarak kullanmanın artıları ve eksileri
TV'yi monitör olarak kullanmanın artıları ve eksileri