Akıllı telefon yedekleme. Android yedeği oluşturma
Android'in tam yedeği, yazılım ve donanım arızaları, bir virüs saldırısı sırasında ve ayrıca cihaz arızalandığında, yani "" haline geldiğinde kullanıcı için önemli bilgilerin kaybolmasını önler. Yedeklemeyi tüm mobil cihazlarda kullanmanız önerilir, özellikle de bu konuda karmaşık bir şey olmadığı için. Android işletim sisteminin yedek kopyasının nasıl oluşturulacağına bir göz atalım.
Android Veri Yedekleme Yöntemleri
Bugün, akıllı telefon ve tablet sahipleri, çeşitli arızalar ve diğer öngörülemeyen durumlarda kişisel bilgileri korumak için geniş fırsatlara sahiptir. Windows'ta olduğu gibi, Android'de de sistemi yedeklemek, yani bir geri yükleme noktası oluşturmak için belirli araçlar bulunur. Belki bir akıllı telefonda.
Android'de barındırılan verilerin yedeklenmesi aşağıdakiler kullanılarak yapılabilir:
- Yerleşik canlandırma hizmeti android yedekleme hizmeti;
- Bir PC'ye veya doğrudan bir akıllı telefona (tablete) yüklenen ek yazılım.
Yedeklemenin ne olduğu göz önüne alındığında, cihazdaki üretici yazılımı ile birlikte Android'i yedeklemek için kök erişimini etkinleştirmeniz gerektiğine dikkat edilmelidir. Süper Kullanıcı haklarının yokluğunda, bazı uygulamaların ayarlarının yanı sıra yalnızca kişisel verileri (SMS, kişiler, fotoğraflar, müzik vb.) kaydedebileceksiniz.
Yerel Android özelliklerini kullanarak bir yedekleme oluşturma
Android işletim sistemi çalıştıran tüm gadget'lar Google'a bağlanma ve bu hizmetin birçok avantajından tamamen ücretsiz yararlanma yeteneğine sahiptir (bir bilgisayarla senkronize etme, kişisel verileri bir bulut sürücüsüne yazma, vb.). Google'ın çok kullanışlı araçlarından biri de android yedekleme hizmetidir. Otomatik modda Android yedeklemeleri oluşturmanıza ve telefonunuzdaki verileri sanal depolamaya yedeklemenize olanak tanır.
Android yedekleme hizmeti aracılığıyla bir Android yedeklemesi yapmadan önce, Google hesabınızı oluşturmanız ve mobil cihazınızı buna atamanız gerekir. Bu şu şekilde yapılır:
Google bağlandıktan sonra sistemin yedeğini alıyoruz:

Verileri Android yedekleme hizmeti aracılığıyla Android'e döndürmek için (örneğin, sert bir yeniden başlatmanın ardından), Google hesabınıza yeniden bağlanmanız, "Geri yükle ve sıfırla" bölümüne girmeniz ve canlandırma prosedürünü başlatmanız yeterlidir.
Kurtarma ortamı aracılığıyla sistem yedekliliği
Her Android mobil cihaz ile donatılmıştır. Bununla birlikte, standart program, bellenimin tam bir yedeğini almanıza izin vermeyen biraz sınırlı yeteneklere sahiptir. Bu nedenle, birçok akıllı telefon ve tablet sahibi, normal Kurtarma yerine özel bir sürümünü yükler.
Android'in nasıl yedekleneceğini düşünelim:

Bellenimin bir kopyasının oluşturulması biraz zaman alabilir. Yedekleme yaparken, cihazla herhangi bir şey yapmak (örneğin, bir mikro sd kartı takmak / çıkarmak) yasaktır, çünkü bu, nihai sonucu olumsuz yönde etkileyebilir.
Kurtarma alanı göz önüne alındığında, daha önce oluşturulmuş bir yedekten sistemi nasıl geri yükleyeceğinizi de bilmelisiniz. Bunu yapmak için yedekleme ve geri yükleme bölümünde geri yükleme öğesini seçin. Akıllı telefon yeniden başlatıldıktan sonra, bellenim ile birlikte tüm verileriniz yerine geri dönecektir.
Ek yazılım kullanarak yedekleme oluşturma
Verilerin yedek bir kopyası, bir bilgisayara veya mobil cihaza yüklenen özel programlar kullanılarak da kaydedilebilir. Ağ üzerinde buna benzer bir çok yazılım vardır ancak bu alandaki en etkili uygulamalar şunlardır:
- TWRP Kurtarma.
Bu programların her birinin Android'inin nasıl yedekleneceğini görelim.
Bu yardımcı program, Android sisteminizi bilgisayarınıza yedekler. Bu nedenle, çalışmaya başlamadan önce, bir PC'yi telefona bağlamak için bir USB kablosu hazırlamanız gerekir. İşin sırası aşağıdaki gibi olacaktır:
- Uygulamayı bilgisayarınıza indirin ve kurun.
- Akıllı telefonda USB hata ayıklamasını açın. Bunu yapmak için "Geliştiriciler İçin" bölümüne gidin ve uygun öğeyi seçin.

- MyPhoneExplorer'ı başlatın ve gadget'ı PC'ye bağlayın.
- "Dosya" menüsüne gidin ve resimde gösterildiği gibi komütasyon türünü seçin.

- Bir Android yedeği oluşturmak için "Çeşitli" sekmesini açın ve "Oluştur" u tıklayın.

- Kopyanın saklanacağı yeri belirtiyoruz.
- Kaydedilmesi gerekenleri işaretliyoruz ve yedekleme işlemini başlatıyoruz.

- Gerekirse, "Çeşitli" penceresinde "Geri Yükle" işlevini seçerek oluşturulan yedeği kullanarak Android'i geri yükleyin.
TWRP Kurtarma
Bu yedekleme yazılımı doğrudan mobil cihazınıza yüklenir. Ancak, tam bir yedekleme yapmadan önce Süper Kullanıcı haklarının kilidini açmanız gerekir.
Modern akıllı telefonlar çok miktarda gerekli ve önemli bilgiyi depolar ve her kullanıcı telefonu kendisine göre kişiselleştirir. Ve şimdi, yeni bir cihaza geçerek, Android sahibi, işletim sisteminin yeniden yapılandırılması gerektiğinde bir durumla karşı karşıya. Buradaki ideal çözüm, derin veya kısmi yedeklemelerdir.... Ancak herkes, önemli verileri kaybetmeden bir tablet veya telefon kullanarak hızlı ve güvenli bir şekilde Android'in tam yedeklemesini nasıl yapacağını bilmiyor.
Android'de bireysel uygulamaların yedeği nasıl yapılır
Tüm sistemi kopyalamak her zaman gerekli değildir ve süreç oldukça zahmetlidir. Yalnızca belirli programları kaydetmeniz gerekiyorsa, bu yöntemi kullanmanızı öneririz. Ve burada Helyum uygulaması ideal seçenektir.
Bu araç adresinden ücretsiz olarak indirilebilir. İki "baz" üzerinde çalışır: ya provizyon ve tüm dolandırıcılıklar yalnızca bir akıllı telefonda gerçekleştirilir ya da "Süper kullanıcı" modunuz yoksa bir PC'ye erişim.
Uygulama, çok uygun olan Drobox, Google Drive ve Box gibi bulut depolarına kopyaları kaydetmenize olanak tanır.
O yapabilir:
- Gelen ve giden aramaların geçmişini yedekleyin;
- Yedekleme uygulamaları ve ayarları;
- SMS ve kişileri yedekleyin.
Ücretli premium sürüm daha gelişmiş işlevselliğe sahiptir, ancak yalnızca, örneğin oyunları kaydetmeniz gerekiyorsa, ücretsiz sürüm yeterli olacaktır.
Uygulama, işletim sisteminin en son sürümlerinde, özellikle Android 7.0, 7.1 ve 8.0'da mükemmel şekilde çalışır. Şimdi içinde hangi eylemleri gerçekleştireceğimizi düşünelim:
- Uygulamayı telefonunuza indirin ve yükleyin. Kök hakları yoksa bilgisayarda bu işlemi tekrarlıyoruz. Sürümler hem Windows hem de Mac için mevcuttur. Sürücüler de PC için gereklidir. Bunları bağlı akıllı telefonun üreticisinin resmi web sitesinde bulabilirsiniz.
- Şimdi doğrudan yedekleme işleminin kendisine geçiyoruz. Bunu yapmak için, cihazdaki uygulamayı açın. Gerekirse, bilgisayara bir tel üzerinden bağlanırız. Birkaç seçenek sunuyoruz: telefonun tam yedeği veya yalnızca belirli uygulamalar. Lütfen tüm programı verilerle veya yalnızca verilerle kopyalayabileceğinizi unutmayın.
- Tüm işaretli kutulardan sonra, tıklayın "Destek olmak"... Nereye kaydedileceğini seçme. Buluttaysa, adresi belirtiriz, bilgisayardaysa - hizmeti IP adresiyle açın ve tarayıcı arama çubuğuna aktarın. Orada kopyalamaya izin verilir. Hazır. Kopyalar başarıyla oluşturuldu.
 Ancak burada işler biraz daha karmaşık, çünkü Android'in eksiksiz bir kaydedilmiş kopyasına ihtiyacımız var. Tabii ki, daha fazla yer kaplayacak ve onu yaratmanın birkaç farklı yolu var.
Ancak burada işler biraz daha karmaşık, çünkü Android'in eksiksiz bir kaydedilmiş kopyasına ihtiyacımız var. Tabii ki, daha fazla yer kaplayacak ve onu yaratmanın birkaç farklı yolu var.
Sistem seçeneği ile yedekleme (Kök Yok)

Yeni başlayanlar ve zamanını boşa harcamak istemeyen kullanıcılar için uygun, en kolay ve en rahat seçenek. Açığız "Ayarlar", öğeye git "Sistem" – "Destek olmak", seçtiğimiz yerde Google sürücü. Yapılmış. Aşağıdaki bilgiler kaydedilecektir:
- Standart ayarlar (dil, saat ve tarih);
- Etkinleştirilmişse Wi-Fi noktaları ve şifreler;
- Ekran ayarları (duvar kağıdı, temalar, parlaklık);
- Uygulamalar (çoğu durumda, yalnızca bir liste, ancak dahili ayarlar ve oyunlardaki başarılar değil);
- Google Takvim'de barındırılan içerik;
- Gmail'de depolanan içerik, kişiselleştirilmiş posta ayarları.
Kök hakları gerekli değildir, varlığı yedeklemenin kalitesini hiçbir şekilde etkilemez.
Ne yazık ki, yedekleme işlemi sırasında hatalar mümkündür, bu nedenle birçok kullanıcı, kaydedilen bilgilerin yetersiz miktarından şikayet eder. Ve bazı cihazlarda, böyle bir sistem işlevi genellikle çalışmayı reddeder, bu, Android 6.0'ın altındaki işletim sistemine sahip telefonları etkileyebilir.
Android'i FlashTool ile Yedekleyin (Kök Yok)

Bu, zaten tüm bellenimi yedeklemenize izin veren daha ciddi ve zor bir prosedürdür. Birçok aşama olacak ve yeteneklerine ve teknik bilgilerine güvenmeyen kullanıcılara bu seçeneği önermiyoruz! Ancak "deneyimli" bir Android uzmanıysanız, güvenle ilerleyebilirsiniz.
Başlangıç olarak, yedekleme işlemi sırasında dikkatinizin dağılmaması için gerekli tüm materyalleri hazırlıyoruz.
- Programın kendisini doğrudan geliştiricinin resmi web sitesinden indiriyoruz ( flashtool.net);
- Bulduk orijinal ürün yazılımı akıllı telefonunuz için özel olarak yapılmış;
- Bilgisayarda MTK sürücüsü yoksa bunları yükleyin.
- PC'ye erişiyoruz, burada yedekleme imkansız olduğundan, USB kablosunun işlevselliğini ve konektörlerin servis verilebilirliğini kontrol ediyoruz.
- Ardından, üretici yazılımından iki dosya, yani izinli plakanın adı çıkarıyoruz. txt ve weg_l.bin. Bu malzemeleri ayrı, boş bir klasöre taşıyoruz.
- Ayrıca yazılımın bulunduğu klasörü de oraya koyuyoruz.
- Önceden indirilmiş FlashTool programını çalıştırın yönetici olarak, bu bir önkoşuldur.
- Girmek istediğiniz sayfa scatter.txt yolunu belirtin yerleşik normal gezgini kullanarak.
- Bellek bloklarının bulunduğu yerde yeni bir ekran görünmelidir. Onlarla birlikte bir yedekleme yapmanız gerekir. Bunun için "Bellek Testi" sekmesine gidin.İlk beş maddenin önüne bir onay işareti koyduk.
- Telefonu kapat, bilgisayara tıkla "Başlangıç".
- Şimdi akıllı telefonu USB kullanarak bağlıyoruz.
- Bilgiler okunmaya ve ekranda görüntülenmeye başlar. İşlem tamamlanır tamamlanmaz cihazın kişisel bilgisayarla bağlantısı kesilir.
- Açığız "Not defteri" ve alınan verileri oraya aktarın. Boş sektörlerin kopyalanması gerekmediğini unutmayın. Not defterini kaydedip kapatıyoruz.
- FlashTool'un ana sayfasına tekrar dönüyoruz, ilk öğenin karşısındaki onay kutusunun işaretini kaldırın.
- bölümün açılması "Geri Oku" - "Ekle".Üzerine çift tıkladığımız yeni bir satır belirir.
- Yedeklemenin tam olarak nereye kaydedileceğini ve bir isim bulacağımızı belirtiyoruz.
- Her sektör için ayarları belirtmenizi isteyen küçük bir menü belirir. Evet, ayrı bir bellek bloğunun ayrı olarak yapılandırılması gerekir. Yalnızca "Uzunluk" sütununu değiştirin, eklediğimiz kaydedilmiş bir not defterinden verileri engelleyin.
- Tıklamak "TAMAM" ve üst düğmeye basın Geri Oku.
- Ve son son işlem: telefonu yeniden bağlayıp kopyalama işlemini gözlemliyoruz. Sonunda, işlemin tamamlandığını gösteren yeşil bir simge görünmelidir. Yapılmış! Şimdi aynı işlemleri kalan sektörlerle tekrarlıyoruz.
Yedekleme sona erdikten sonra dosyalar herhangi bir bulut depolama alanına taşınabilir, çünkü bilgisayarınızda veya sabit sürücünüzde büyük bir sorun olursa - kaydedilen bilgiler kaybolur, riske atmayın!
Bu yüzden bir bilgisayar kullanarak FlashTool üzerinden Android'de bir yedekleme yaptık, şimdi aşağıdaki yöntemi deniyoruz.
Titanyum Yedekleme (Kök) ile Yedekleme

Kullanarak oldukça hafif ve rahat bir seçenek özel program Titanyum Yedekleme. Google Play'de sorunsuz bir şekilde indirebilir ve standart şekilde kurabilirsiniz.
Şimdi uygulamayı başlatıyoruz ve ona kök erişimi sağlıyoruz. Evet, burada "Süper kullanıcı" modu gereklidir, ve bu, prensip olarak, bu yardımcı programın ana dezavantajıdır. Sağ üst köşedeki onay işareti resmine tıklıyoruz, sayfaya gidiyoruz "Toplu İşlemler" ve hangi verileri kaydetmek istediğimizi seçin. İstediğinizin karşısında, tıklayın "Başlangıç".

Tüm cihazlarda çalışan başka bir iyi seçenek, ancak deneyimden şunu söyleyeceğim c FlashTool yönteminden çok daha kolaydır... Bunun için bir kurtarma moduna ihtiyacımız var. Tabii ki, en popüler ve en işlevsel olanı TWRP, özel ürün yazılımı, çeşitli çekirdekler yüklemenize izin verir, ancak yedekleme iyi ve stok... Başlamak:
- Akıllı telefonunuzun %60'ın üzerinde şarj olduğundan emin olun.
- Telefonu kapatıyoruz, yaklaşık 30 saniye sonra güç düğmesini ve ses rocker'ı yukarı veya aşağı basılı tutuyoruz, farklı modellerde farklı şekillerde.
- Ardından, ünlem işaretli bir Android robotunun görüntüsü görünebilir. Bu olduysa - benzer bir tuş kombinasyonunu basılı tutun, ancak basılı tutmayın. Hemen kurtarmaya mı geçtiniz? O zaman bu noktayı atlıyoruz.
- Şimdi kendimizi kurtarma menüsünün kendisinde buluyoruz, ancak burada dokunmatik giriş artık çalışmıyor. Tuşlarla geçiş yapacağız: sırasıyla ses açma rocker bir komuttur "yukarı", ses kısma rocker - "aşağı doğru", açma / kapama düğmesi - "TAMAM".
- noktaya iniyoruz "Yedekle / geri yükle» , Tıklayın "Destek olmak". Ortalama 10 dakika kadar süren kopyalama işlemi başlar. Bu süre zarfında hiçbir şeye basmıyoruz, akıllı telefonu açmıyoruz, sadece bekliyoruz.
- İşlem bittiğinde, akıllı telefonu aşırı yükledik. Hepsi bu, bitti, ürün yazılımı Android için yedeklendi.

IMEI, bildiğimiz gibi, bir akıllı telefonun benzersiz bir kimlik numarasıdır. Ve çoğu zaman bu sayının kaydedilmesi, yani bir yedekleme yapılması gereken durumlar vardır. Bunun için kullanacağız özel program Root Explorer.Çalışması için kök hakları da gereklidir.
Uygulamayı açıyoruz, bu sayede ihtiyacımız olan cihazın bulunduğu kök dizinine gidiyoruz. efs klasörü. Uzun bir basış gerçekleştiriyoruz, ardından seçtiğimiz ek bir mini menü beliriyor. "Arşiv oluştur"(Arşivin izni sizin takdirinize bağlıdır).
Yedek haberciler için
Modern kullanıcı için, haberciler sadece arkadaşlarla iletişim kurmaya yardımcı olan ve örneğin patrona yapılan işin bir fotoğrafını göndermeye yardımcı olan gerekli bir şeydir. WhatsApp'ı örnek olarak düşünün... Çok miktarda gerekli bilgiyi depolar: önemli mesajlar, resimler, telefon numaraları. Ve bu tür malzemeleri kaybetmemenin en ideal yolu yedek almaktır. WhatsApp'ta nasıl yapıyorsunuz?
Yerleşik seçenekle yedekleme
Tüm popüler anlık mesajlaşma programlarının, gerekli materyalleri doğrudan uygulamanın kendisinden kaydetmenize olanak tanıyan kendi yedekleme işlevi vardır. Whatsapp bir istisna değildir.
Başlamak:
- Uygulamayı bulun, menüyü açın;
- İtmek "Ayarlar", şimdi sekmeye git "Sohbetler" ve tıklayın "Yedek kopya".
- Biz seciyoruz Google Drive'a kaydetme ve kaydetme sıklığını ayarlama.
- Birkaç Google hesabınız varsa, görünen pencereden istediğinizi seçin. Henüz kaydolmadınız veya oturum açmadınız mı? sonra tıklayın "Hesap eklemek".
- Ve son sütunda, kopyalamanın gerçekleşeceği ağı seçin. Mobil İnternet kullanımının tüketilen megabaytlar için ek ücretlere neden olabileceğini unutmayın.
Bu uygulama ile çalışma şeması çok basittir: kurulumdan sonra içine gidin, tıklayın "Uygulamalar", karşısına bir onay işareti koyun "WhatsApp" - "Kaydet". Yapılan yedekleme veya daha doğrusu kaydetme yolu bölümünde bulunabilir. "Arşivlendi".
Geri Yükleme Aktarımı kullanarak yedekleme
Bir geliştirici tarafından yapılan başka bir iyi uygulama Trustlool Uygulamaları. Tamamen Rusça'ya çevrilmiş, arayüz basit ve anlaşılır. Dışında, yeni başlayanlar ve deneyimsiz kullanıcılar için büyük bir artı var - kök haklarına gerek yok.
Geri Yükleme'de oluşturulan bir kopyayı nasıl geri yükleyebilirim?
Bunu yapmak için uygulamaya gidin, oradaki bölümü açın "Arşiv", ihtiyacınız olan malzemeleri bulun ve onay işaretinden sonra "Onarmak".
Süper Yedekleme Ücretsiz mi? Bunun için ödeme yapmanız gerektiğini duydum.
Bu aracın iki sürümü vardır: temel, yani küçük ama kullanışlı bir işlevsellik ve genişletilmiş premium. İlk seçenekte ücret gerekmez, ancak ikincisi için ödeme yapmanız gerekir. Her iki sürüm de Google Play'de ücretsiz olarak mevcuttur.
Gördüğünüz gibi, Android'de bir yedekleme yapmanız yeterlidir, ürün yazılımını, anlık mesajlaşma programlarını, uygulamaları kaydedebilir ve her zaman gerekli bilgileri elinizin altında tutabilirsiniz. En önemli şey, dikkat ve talimatlara sıkı sıkıya bağlı kalmaktır. İyi şanlar!
Navigasyon
Yeni bir gadget satın aldıktan sonra bazen yedekler oluşturmanız gerekebilir. Ve çoğu insan bunu yapmak için fırsatlar arıyor.
Ancak Android sisteminin her yeni kullanıcısı sistemin yeteneklerini ve işlevselliğini bilmiyor, bu nedenle bilgi kurtarma hakkında da bir şey bilmiyorlar.
Peki, Android'de nasıl yedekleme yapar ve ihtiyacınız olan bilgileri nasıl geri yüklersiniz?
Uygulamaları nasıl geri yüklerim?
İşlemi başlatmak için Google hesabınıza giriş yapın.
Google Play'in en son sürümü, kullanıcı tarafından önceden yüklenen tüm uygulamaları kaydetme işlevine sahiptir. Bunun için :
- PlayMarket'i açın
- Ana Menüye Git
- Uygulamalarımı Bul
- Tümü bölümünü seçin
- Ardından, istediğiniz uygulamayı seçin
- Bu arada, kullanmayacağınız bir uygulamayı listeden silmeniz gerekiyorsa, üzeri çizili daireye tıklayın, bertaraf program adının sağ tarafında
Dezavantajı ise, bazı bilgileri kaydetmiş olmanızdır. direkt olarak uygulamada, geri yüklenmeyecek.
Kişiler, posta, takvim

Kişileri, gmail ve takvim etkinliklerini sorunsuz bir şekilde geri yükleyebilmek için cihaz ayarlarından Google hesabınızla senkronizasyonu etkinleştirin.
Bunun için :
- Ayarları girin
- Hesaplar bölümünü açın
- İstediğiniz hesabı seçin
- Seçenekleri yapılandır
Fotoğrafları nasıl kurtarırım?

Android yedekleme - bu ne anlama geliyor?
Böylece yapabilirsin onarmak fotoğrafçılıkla uğraşmayın, kendinize bir google hesabı yaptığınızdan emin olun. Artık resimlerinizi Google + 'ya kaydedebilir ve ardından başka herhangi bir cihaza indirebilirsiniz.
Hizmetin depolanan veri miktarı üzerinde bir sınırı vardır. Bilgiler 5 GB'a kadar indirilebilir.
Ayrıca, ayarlarda "Yedekle ve sıfırla" öğesi varsa, bu işlevi kullanın.
Cihazınız fabrika ayarlarına sıfırlandığında veya yeni bir cihaz satın aldığınızda, İnternet'i açtığınızda her türlü bilgiyi, şifreyi vb. geri yükleyebilirsiniz. Ancak böyle bir durumda, sabit bir internet bağlantısına ihtiyacınız var. Ancak, bir aygıtı değiştirmeden veya fabrika ayarlarına sıfırlamadan önce senkronizasyonu açtığınızdan emin olun.
Video: Android'de veriler nasıl yedeklenir ve geri yüklenir?
Geçen ay, Apple iOS cihazları için harika bir yedekleme uygulamasına baktık. Peki ya diğer platformlar? Bugün, iOS'un ana antagonisti olan Google Android platformuna bir göz atacağız. Kök erişimi olan ve olmayan veriler nasıl kaydedilir? Verileri bir yedekten nasıl geri yükleyebilirsiniz, bu mümkün mü ve en önemlisi - yapılmalı mı?
Yedekler: Google Android
Terminolojiyi tanımlayalım. Bu yazımızda size özel olarak Google servisleri ile gelen Android lezzetini yazacağız. Açık kaynak kodu, AOSP, üçüncü taraf ürün yazılımı artık bizi ilgilendirmiyor: Kullanıcılarının sayısı minimum, bu kullanıcılar bir sonraki "özel" yanıp sönerken veri yedeklemeleri oluşturma ve geri yükleme konusunda mükemmel. Bugünkü konuşmanın konusu, kutuyu açmak, hesap için kullanıcı adını ve şifreyi girmek ve işe yarayan bir şey almak isteyen kullanıcıların diğer %99'u ile ilgilidir.
Bu çalışmada ASUS, Google Nexus ve Pixel, LG, Motorola, Sony'den yaklaşık bir düzine cihaz kullandık. Hem fabrika ayarlarına sıfırlama işleminden sonra aynı cihaza veri kurtarmayı hem de başka bir cihaza veri taşımayı test ettik.
Peki Android'de bulunan yedekleme mekanizmaları nelerdir? Mevcut çözümlerin çeşitliliğinden, gözler basitçe çalışır. Cihaz üreticileri tarafından sağlanan uygulamalarla başlayalım.
Üretici çözümleri
Cihaz üreticileri genellikle tescilli veri yedekleme yardımcı programları sunar. Bazıları (örneğin, SONY) uygulamayı bir bilgisayara yüklemeyi teklif ederken, diğerleri (ASUS, LG, Xiaomi) ilgili işlevselliği bellenime ekler. Samsung, kendi "bulutunda" yedekler oluşturmayı teklif ediyor.
Üreticilerin çözümlerini birleştiren iki şey vardır. İlk olarak, oluşturulan yedekleme yeterince tamamlanmış olacaktır, bu da bir cihaz sıfırlaması, bellenim güncellemesi veya yükseltmesinden sonra verileri tamamen geri yüklemenize olanak tanır. İkincisi, bir SONY telefondan bir tablete ASUS'tan bir yedeği geri yüklemek mümkün olmayacaktır (ve tersi): aynı üreticinin bir modeli için aynı yazılımla geri yüklemeniz gerekir. Ancak Xiaomi yedeklemeleri, MIUI ürün yazılımı ailesini çalıştıran çoğu cihazla uyumlu olacaktır. Madalyonun diğer yüzü, Google'ın Android 6.0, 7.x ve 8.0'da sunduğu Google Drive'daki standart "bulut" yedeklemesinin MIUI'nin uluslararası sürümlerinde bile tamamen yokluğudur.
Ancak cihaz uzun süre kullanılacaksa neden yedek oluşturmuyorsunuz? Evet, bu her zaman uygun değildir ve evet, hiçbir şekilde otomatik değildir, ancak bir olasılık var mı? Ve telefona bir şey olursa ve kullanıcı telefonu aynı üreticiden bir cihazla değiştirmeye karar verirse, telefonu bir yedekten geri yüklemek mümkün olabilir. Tabii ki, hiçbir garanti yoktur: üretici, yalnızca verilerin kopyalandığı modelin cihazına başarılı bir kurtarma garantisi verir.
Yedekleme: Google sürümü
Android cihazlar çeşitli platformlarda, mimarilerde, üreticilerde, donanım ve yazılım yapılandırmalarında gelir. Bir üreticinin telefonundan oluşturulan yedeklemelerin, tamamen farklı bir mimaride çalışan bir akıllı telefonun çalışmasını istikrarsızlaştırmamasını sağlamak zordur. Bu muhtemelen Google'ın yedekleme mekanizmalarını uygulama hızının ana nedenidir.
Tarihsel olarak, yedekleme mekanizması Android 4.3'te ortaya çıktı. Yalnızca geliştirme modunda ve yalnızca adb - Android Debug Bridge aracılığıyla kullanılabiliyordu. Başka bir deyişle, "normal" kullanıcılar için mevcut değildi.
Bir noktada Google, bazı verileri bulutla senkronize etmeye başladı. Şimdi, bir cihazı geri yüklerken, önceki cihazlardan birinden verilerin (kısayollar, uygulamalar ve ayarlar) geri yüklenmesi önerildi. Bu işlevsellik, kesinlikle Android'in bir parçası değildir, ancak tescilli Google hizmetlerinde uygulanır.
Android 6.0'dan beri bulut yedekleme, resmi olarak işletim sisteminin bir parçası haline geldi. Artık geliştiricinin uygulama bildirimine veri yedeklemeye izin veren bir onay kutusu eklemesi yeterlidir ve sistem bunları otomatik olarak "bulut" a kopyalayacaktır. Elbette, "bulut" Google'dandır ve veriler bir Google Hesabına bağlıdır, bu nedenle Google hizmetleri olmayan AOSP derlemelerinin kullanıcıları dışarıda bırakılır.
Bu mekanizmaları daha ayrıntılı olarak ele alalım. Kronolojiyi bozarak, Android 6.0'da tanıtılan ve Android 7 ve 8 sürümlerinde mantıksal olarak geliştirilen en modern ve ilginç mekanizma ile başlayalım.
Android 6.0: başardık!
Android 6.0'daki yenilikler, uygulama verilerini sistem düzeyinde otomatik olarak yedekleme özelliğini içerir. Artık uygulamaların kendi yedeklerini oluşturmasına gerek yok. Google Drive'da verilerin otomatik olarak yedeklerini oluşturmak için uygulama geliştiricisinin bildirimde ilgili onay kutusunu belirtmesi yeterlidir.
Teoride, her şey ilginç olmaktan öte görünüyor. Fabrika ayarlarına sıfırladıktan veya yeni bir cihaz satın aldıktan sonra, akıllı telefon ayarları otomatik olarak "buluttan" alacak, eski cihazın kendisinde çalışan uygulamaları yükleyecek ve kaydedilen verileri geri yükleyerek bunları otomatik olarak yapılandıracaktır. Neredeyse Apple gibi! Sistem, yayınlanana kadar Android M'nin yayın öncesi sürümlerinde bu şekilde çalıştı.
Android 6.0'ın resmi sürümünde Google geliştiricileri dikkatli olmaya karar verdi. Ön derlemelerde, yazarları bu özelliği açıkça engellemeyen tüm uygulamalar için otomatik yedekleme çalıştıysa (bildirimde devre dışı bırakma bayrağı), sistemin resmi sürümünde, yalnızca yazarları hizmeti açıkça talep eden uygulamalar için yedeklemeler oluşturulur ( opt -in bildirim yoluyla) ve Android 6.0 için öngörülen destek (API düzeyi 23'ü hedefleme).
Kaç geliştirici bu fırsattan yararlandı? Android 6.0'ın piyasaya sürüldüğü sırada - beklendiği gibi çok fazla değil. Ve altı ay sonra - çok. Android 6.0'ın kimsenin kullanmadığı (henüz) harika bir otomatik yedekleme sistemine sahip olduğu makalesinde, gazeteciler hangi uygulamaların Android 6.0'da yerleşik yedekleme mekanizmasını kullandığını ve hangilerinin kullanmadığını daha yakından inceledi.
Sonuçlar şaşırtıcıydı. Öncelikle yerleşik yedekleme mekanizması Google uygulamalarını KULLANMAZ. Yeni yedekleme sisteminin geliştiricisi, onsuz yapmaya karar verdi. Temel sistem ayarları, alarmlar, "sessiz mod" geri yüklenir, ancak Google uygulamalarının verileri geri yüklenmez; yeniden yapılandırılmaları gerekir. Ve büyük sosyal medya uygulamaları, e-posta istemcileri, oyunlar ve diğer popüler uygulamalar, destek eklemek için acele etmiyor. Tabii ki, durum zamanla yavaş yavaş değişiyor. Nexus 5x'i sıfırladıktan ve buluttan kurtardıktan sonra aşağıdakiler oldu:
- tüm uygulamalar geri yüklendi. Ancak, Google Play'den yüklendiler, yani. en son sürümler her zaman geri yüklendi
- bazı ayarlar geri yüklendi: yerleşik klavyenin dilleri, “sessiz mod” ayarları, alarmlar.
- aramaların ve SMS'lerin geçmişi geri yüklenmedi. (Aşağıda bu konuda daha fazlası).
- Facebook ayarları geri yüklenmedi.
- bazı uygulamaların verileri geri yüklendi, diğer kısmı geri yüklenmedi.
Google sayfasında Android Yedekleme Hizmeti hakkında daha fazla bilgi edinebilirsiniz.
Android 8.0
Sistemin 6. sürümünden yedeklemeler açısından biraz farklı olan Android 7.x'i geçelim ve Android 8'deki yenilikleri ele alalım.
"Yeşil robot" un sekizinci versiyonuna eklendi SMS metin mesajlarını yedekle... Dahası; SMS'i Google Drive bulutuna yedekleme, çok daha önce, Android 7.x'te uygulanmıştı, ancak yalnızca Google Pixel cihazları için. Ve Android 8.0 ile başlayarak, SMS yedeklemesi sistemin tüm kullanıcıları tarafından kullanılabilir hale geldi.
Çağrı kaydı yedekleme
Arama kaydı yedekleri bazı cihazlarda mevcuttur. Görünüşe göre Google bu sistemi Android'in ilk sürümlerinden beri test ediyor - Android 6.0 yüklü akıllı telefonlarda bile arama günlüklerinin yedeklenmesini ve geri yüklenmesini gözlemleyebildik. Buna rağmen, arama kaydı yedeği uzun süre kararsız kaldı. Görünüşe göre Google geliştiricileri, nihayet yalnızca Android 8'in piyasaya sürülmesiyle mekanizmada hata ayıklamayı başardı ve Android 7 ve 6'lı akıllı telefonlar da dahil olmak üzere tüm cihazlarda aynı anda çalıştı.
Buluttan veri çıkarma
Her şeyden önce, tıpkı iCloud'dan veri indirmek gibi, bir Google hesabı için bir kullanıcı adı ve şifreye ihtiyacımız var. Hesapta iki faktörlü kimlik doğrulama etkinleştirilmişse (ve giderek daha sık etkinleştiriliyorsa), Google Authenticator uygulaması, Microsoft Authenticator veya diğer birçok uygulama tarafından oluşturulacak bir kerelik kod da gerekli olacaktır. üçüncü taraf olanlar (aynı prensipte çalışırlar ve yalnızca kullanıcıya renkli bir QR kodu şeklinde verilen kriptografik başlatma kodu farklıdır).
Elcomsoft Bulut Gezgini, verileri çıkarmak için kullanılır
İşlemi tamamladıktan sonra, kullanıcı hesabından bilgilere erişiriz:

Google'ın topladığı bilgi miktarı çok büyük ve şok edici. Evet, özet olarak Google'ın Android cihazlardan veri topladığını biliyoruz. Açtığınız her web sayfasının, her tarayıcı yer iminin ve Good Corporation için yapılan her aramanın kaydedildiğini biliyoruz (evde nükleer bomba yapmak için bir tarif aramak iyi bir fikir değildir.)

Cihazların, üzerlerinde kurulu uygulamaların ve uygulama verilerinin bir listesi mevcuttur:
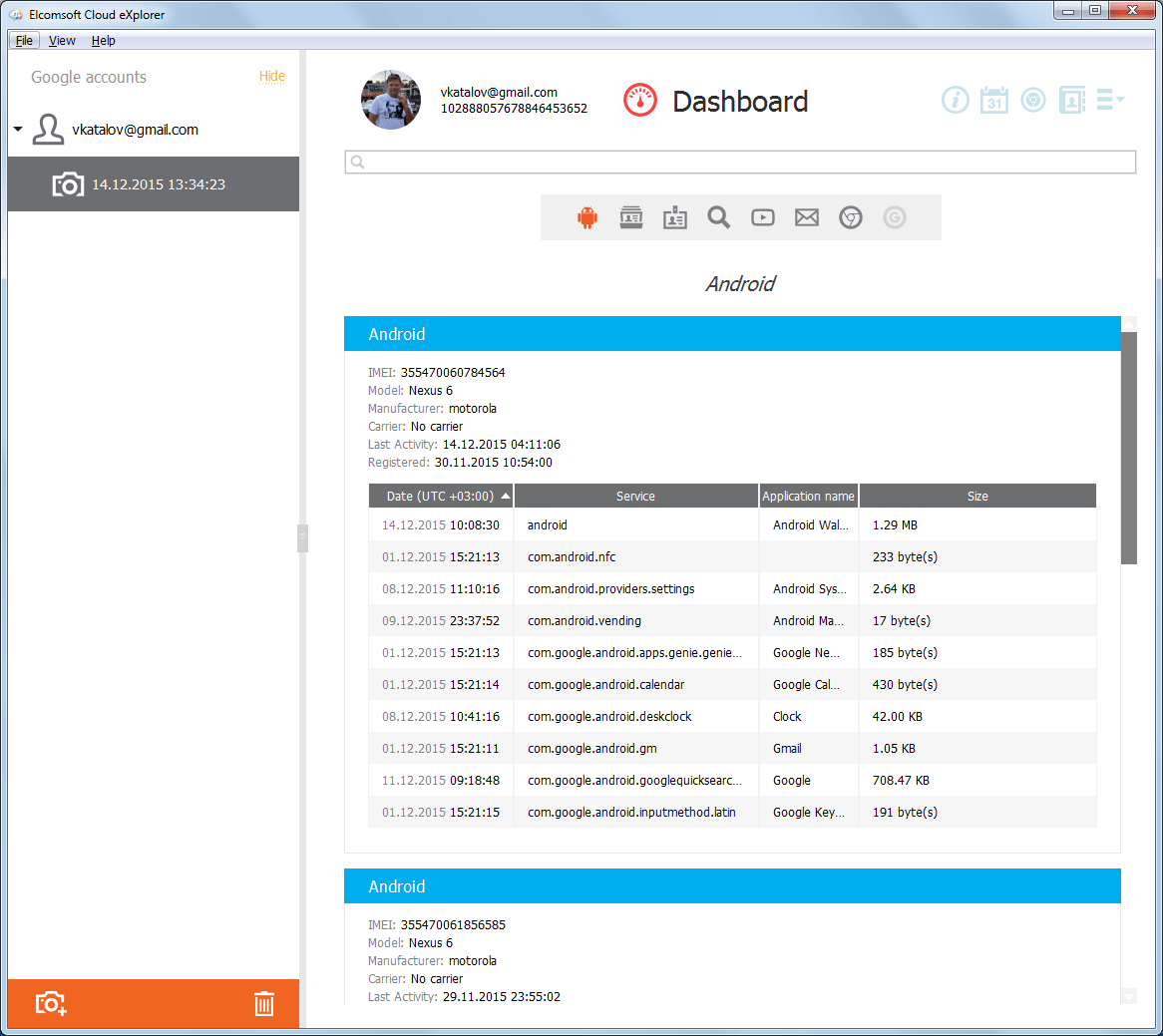
Tabii ki, fotoğraflara erişim var (merhaba iCloud!):

Hareketlerin en ayrıntılı geçmişi kaydedilir:

Ve burada metin biçiminde aynı:
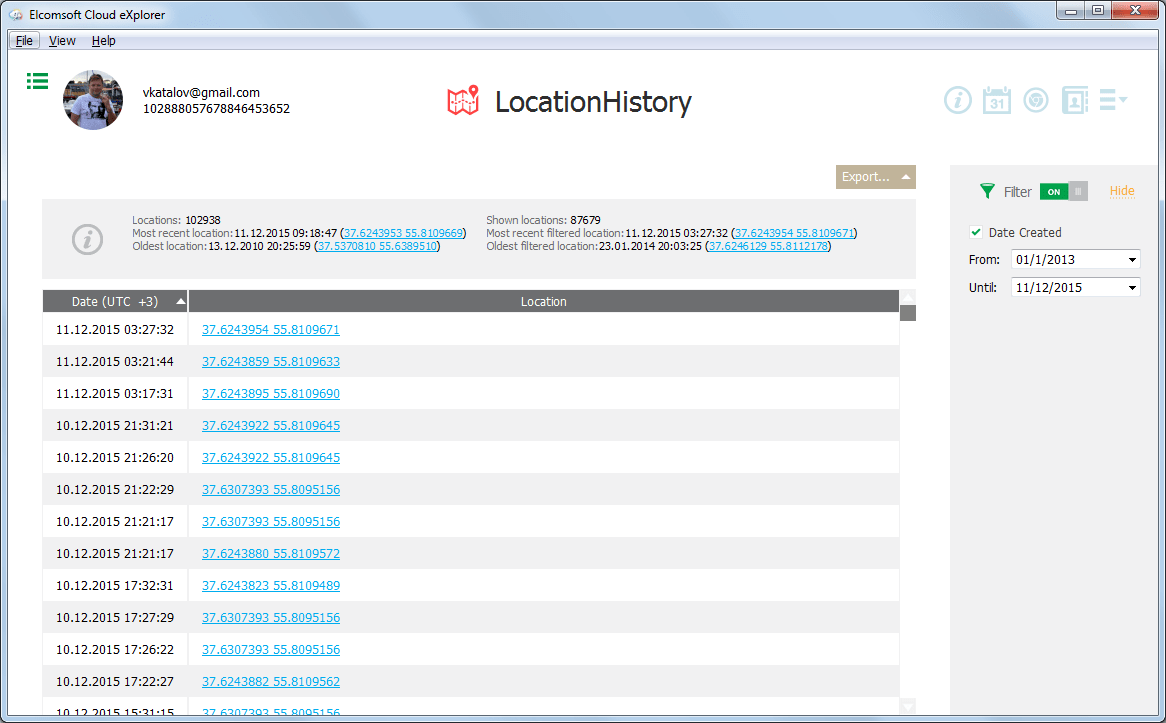
Bir ton ilginç veri mevcut. Google hesabında, Apple'ın çözümlerinin kaydetmeye cesaret edemediği çok daha fazla şey var.
Tüm bu veriler nereden ve nasıl alınır? Ve bu belki de en ilginç şey. Google'ın maksimum bilgi şeffaflığı politikası vardır. Kullanıcı, kurumun kendisi hakkında topladığı tüm bilgileri istediği zaman görüntüleyebilir veya indirebilir. Herhangi bir veri silinebilir ve bunun için hesabınızı imha etmeniz gerekmez. Son olarak, belirli veri türlerinin toplanmasını kapatabilirsiniz (örneğin, telefonunuzu konum bilgisi Google'a gönderilmeyecek şekilde yapılandırabilirsiniz).
Google Paket Servisi hizmeti aracılığıyla hesabınızdan bilgi indirebilirsiniz: https://takeout.google.com/
Burada hangi tür verileri indirmek istediğimizi seçebiliriz:

Seçilen veriler bir dosyaya paketlenecek ve bir arşiv olarak sağlanacaktır:

Amaç ne? Google Paket Servisi'niz varsa neden Elcomsoft Bulut Gezgini'ne ihtiyacınız var?
Google Takeout'un tüm verileri vermemesine ek olarak (örneğin, SMS mesajlarını indirmek imkansızdır), alınan bilgilerin analizi ile sorun ortaya çıkar. Google, verileri depolamak ve dışa aktarmak için birçok farklı biçim kullanır (çoğunlukla açık). Örneğin, hareket verileri bir JSON dosyası olarak döndürülür ve Google, analizinde yardımcı değildir. O da özel hizmetlerin asistanı değil: Şirketin resmi pozisyonuna göre Google, yasalara uyuyor ve verileri açık biçimde ve standart bir biçimde aktarıyor ... şirket bundan sonra ne yapacağını umursamıyor. Ancak, Google'ın kaydedeceği, kaydedeceği ve kaydedeceği özel hizmetlere bilgi verme gerçeği, yayınlayacak.
Bir nokta daha. Google Paket Servisi hizmeti aracılığıyla indirirken, kullanıcı kesinlikle böyle ve bu tür verilerin böyle ve böyle bir IP'den indirildiği konusunda uyaran bir bildirim alacaktır. Elcomsoft Bulut Gezgini'ni kullanmak, bu tür bir bildirim olasılığını önemli ölçüde azaltır.
Ve son şey. Google Paket Servisi bazı nedenlerden dolayı Chrome'da senkronize edilen şifrelerin indirilmesine izin vermiyor. Elcomsoft Bulut Gezgini bunları sorunsuz bir şekilde alır:

Genel olarak konuşursak, Google bu bilgilere erişim sağlar, ancak standart araçları kullanmak son derece sakıncalıdır. Google'ın yardımıyla, şifreler https://passwords.google.com/ sitesi üzerinden birer birer kullanılabilir.
Sonuç olarak, bir Google hesabından veri indirmek ve analiz etmek için üçüncü taraf araçlarının kullanılmasının yalnızca kolaylık değil, aynı zamanda ayıklanan verilerin eksiksizliği ve kullanıcı hesabında daha az iz bırakarak daha temiz çıkarma olduğunu not ediyoruz.
ADB ile Yedekleme
Android 4.3'ten başlayarak, sistem Android Debug Bridge (ADB) arayüzü aracılığıyla bir yedekleme oluşturmak için standart bir yola sahiptir. Bunu yapmak için adb.exe, fastboot.exe ve gerekli kitaplıklardan oluşan minimum ADB setini indirmeniz gerekir (kurulum gerekmez). Ayrıca, cihazınız için ADB sürücülerini indirip yüklemeniz gerekecektir. Kural olarak, belirli sistem mantığı kümeleri altında çalışan aygıtlar için sürücüler aynıdır. Örneğin, Qualcomm'un ADB sürücüleri evrenseldir ve tüm Snapdragon tabanlı cihazlara uygundur. USB hata ayıklama modunun zaten etkin olduğunu ve bilgisayarın yetkilendirildiğini varsayalım.
Bu nedenle, bir yedek oluşturmak için aşağıdaki komuta benzer bir şey kullanmanız gerekir:
adb backup -apk -shared -system -all -f C: \ fullpath \ backup.ab
Neden "yaklaşık"? Aynı cihaz ve bellenim çeşitliliği nedeniyle. 4.4'ten 8.0'a kadar farklı Android sürümlerini çalıştıran farklı üreticilerin çok sayıda cihazını test ettik. Bazı cihazlarda komut belirtilen biçimde çalıştı, bazılarında -system veya -shared anahtarlarının belirtilmesi boş bir dosya oluşturulmasına yol açtı ve bazıları -all anahtarını kabul etmeyi reddetti. adb komutunun davranışında herhangi bir mantık yakalayamadık; Kesin olan bir şey var: davranışı biraz Android sürümüne bağlı. Bunun yerine, buradaki bağımlılık, belirli bir üretici tarafından verilen ayarlara bağlıdır.
Örneğin, Android 7.1.1 çalıştıran bir Nexus 5x'te aşağıdaki komut uygulandı:
adb yedekleme –all –f c: \ temp \ nexus.ab
Ancak -noapk seçeneği yedeği "kırdı": boş bir dosya oluşturuldu.
Ve veri bölümünün şifrelenmesi etkinse ADB yedeklemesi çalışmayabilir. Hatırlatma olarak, Nexus cihazlarda ve (Google'ın isteği üzerine) önceden yüklenmiş Android 6 ile gelen ve 64-bit işlemcilerle donatılmış tüm cihazlarda şifreleme varsayılan olarak etkindir.
Bir nokta daha. Adb yedekleme, bir cihazda oluşturulan yedeğin başka bir cihazda sorunsuz bir şekilde geri yüklenebileceği şekilde tasarlanmıştır. Ve buradaki anahtar kelime kesinlikle "geri yükleme" değil, "sorun değil": cihaz restorasyondan sonra kesinlikle doğru şekilde çalışmalıdır. Buna göre, yalnızca MediaTek yonga setine (ARMv7 mimarisi) sahip 32 bit bir akıllı telefondan Intel Atom (x86-64) ile 64 bit bir tablete veri aktarıldığında bile kararlı çalışmaya kesinlikle zarar vermeyecek veriler ve ayarlar kaydedilir ve geri yüklenir. mimari).
ADB yedekleme komutu aşağıdaki sözdizimine sahiptir:
adb yedekleme [-f - cihazın verilerinin bir arşivini şuraya yazın -f seçeneği sağlanmazsa, veriler yazılır geçerli dizinde "backup.ab" için. (-apk | -noapk .apks'in yedeklenmesini etkinleştirir/devre dışı bırakır arşivde kendilerini; varsayılan değer noapk'tır.) (-shared | -noshared aygıtın yedeklemesini etkinleştir/devre dışı bırak paylaşılan depolama / SD kart içeriği; varsayılan (-all, kurulu tüm uygulamaları yedeklemek anlamına gelir) (-system | -nosystem -all otomatik olarak değişir sistem uygulamalarını içerir; varsayılan sistem uygulamalarını içerir) ( paket listesi isteğe bağlıdır. Uygulamalar açıkça komut satırında verilmiş olsa bile dahil edilecektir. Nosystem normalde bunların atlanmasına neden olmaz.) adb restore komutunu kullanarak bir yedekten verileri geri yüklemek kolay olacaktır. Bu tür yedeklemelere ne giriyor? Yine, cevap cihazın üreticisine bağlıdır. Örneğin, SONY akıllı telefonlarda, kişiler, arama kaydı ve SMS, ADB yedeklemelerine dahil edilmez ve Samsung telefonları bu verileri kaydeder. Aynısı cihaz ayarları (genellikle üreticiye özeldir) ve sistem uygulama verileri için de geçerlidir. Yüklü uygulamaların listesi tam olarak yedeklemeye dahil edilmiştir. .Apk dosyaları ayıklanır ve kaydedilir (kopya oluşturma sırasında ilgili seçenek belirtilmişse). Ancak uygulama verileri kaydedilebilir veya kaydedilmeyebilir: bu, uygulama bildirim dosyasında yedeklemelere izin verebilecek veya vermeyebilecek geliştiricilere bağlıdır. Olduğu söyleniyor, bir adb yedeklemesinden geri yükleme bir piyangodur: çoğu modern cihazda uygulamalar (.apk) yedekten cihaza yüklenmeyecek... Bu nedenle, modern koşullarda adb üzerinden yedekleme, ortalama bir kullanıcıya önerilemez, ancak cihazın içeriğinin uzman bir analizini yapmak için faydalı olabilir. Pratik bir bakış açısından, bu tür yedeklemelerden çok fazla değer elde edemedik. adb yedekleme ile çalışırken, yine de Gmail, Facebook ve diğer posta ve sosyal ağ istemcilerinde oturum açmanız gerekir. FBReader ve Nova Launcher'ın (bu arada, kendi yedekleme mekanizmasına sahip olan) ayarları kaydedilmedi. Ne hayatta kaldı? Bazı cihazlarda arama kaydını ve SMS mesajlarının arşivini geri yüklemenin mümkün olduğunu pek hatırlayamıyorum. Adb ile oluşturulan yedeklemeler oldukça basittir. Çıktı, uygulama verilerini içeren bir arşivdir (ayarlara bağlı olarak - ve aslında.apk). Uygulama verileri, uygulamanın kendisi tarafından depolanırken kaydedilir. Kural olarak, uygulamalar daha az sıklıkla SQLite biçimini kullanır - XML, hatta daha az sıklıkla kendi biçiminde ikili veriler. SQLite'ı analiz etmek için icat edilmiş o kadar çok araç var ki, çok kısa bir genel bakış için ayrı bir makale gerekli olacaktır. Diyelim ki bu tür araçlar yardımıyla silinen kayıtları çıkarabilirsiniz. Örnek? Lütfen. Şanslıysak ve telefonunuzun üreticisi arama ve SMS günlüğünün kopyalanmasına izin verdiyse, kullanıcı tarafından silinen mesajları ve aramaları geri yüklemek mümkün olacaktır. Bugün Android cihazlarda bulunan bazı yedekleme mekanizmalarına baktık. Platformun parçalanması, verilerin yedeklenmesini ve taşınmasını kolaylaştırmak için tasarlanmış mevcut tüm yöntemleri ve uygulamaları değerlendirmemize izin vermiyor, ancak düşünülenler bile hem uyumluluk hem de kopyalanan verilerin eksiksizliği konusunda oldukça katı sınırlamalar gösteriyor. Genel olarak, sonucumuz aşağıdaki gibidir. Android 6.0 ve daha yeni sürümleri kullanırken, hem kişilerin hem de fotoğrafların "bulut" senkronizasyonunu ve Google Drive'a "bulut" yedeklemeyi etkinleştirmek mantıklıdır. Yerleşik ADB yedekleme mekanizması, cihazdan bazı kullanıcı verilerinin çıkarılmasına yardımcı olabilir. Ne yazık ki, amaçlanan amacı için - yedekleme ve ağrısız veri kurtarma için - abd yedekleme kullanılamaz. Sonuç olarak, Android'deki yedekleme sistemi "hiç yoktan iyidir" notu alır. Hiç kimse Android'den daha kötüsünü yapamaz: eski Windows Phone 8'de bile yedekleme (ve geri yükleme!) Çok daha iyi çalışır. Peki ya piyasanın dışında kalanlar için yedeklemeler, Windows ve BlackBerry 10'un mobil sürümünü çalıştıran telefonlar? Bu konuda daha fazla bilgi bir sonraki sayıda! Android akıllı telefonlar ve tabletler, kaybı çok üzücü olabilen önemli bilgilerin koruyucuları haline geldi. Uzun süredir biriken fotoğraflar, kişiler, müzik, SMS mesajları, ayarlar ve çok daha fazlasından bahsediyoruz. "Uçan" Windows tüm verileri beraberinde götürdüğünde hepiniz bir durumla karşılaştınız mı? Android'de de benzer bir şey olabilir, ancak çoğu durumda bu, sahibinin hatasıdır. Yararlı bilgilerin kaybını önlemek için geliştiriciler bir yedekleme veya yedekleme aracı oluşturmuştur. Size bunun ne olduğunu, neden ihtiyacınız olduğunu ve nasıl uygulanacağını anlatacağız. Dikkat. Talimatlarda tartışılan tüm uygulamalar ve yöntemler, kök hakları gerektirmez ve herhangi bir kullanıcı tarafından kullanılabilir. Hemen, herhangi bir Android sürümünde (kesinlikle 4.0 ve üstü), tescilli bellenimden bağımsız olarak, Google geliştiricileri tarafından oluşturulmuş bir yedekleme menüsü olduğunu not ediyoruz. İçeri girmek için talimatları izleyin: Ayarlar> Yedekle ve sıfırla> Veri yedekleme (etkinleştir). Senkronizasyon etkinleştirilmişse, veriler Gmail hesabınızla senkronize edilir. Bunu aşağıdaki gibi kontrol edebilirsiniz: Ayarlar> Hesaplar> Google. Hesabınızı seçin ve belirli uygulamaların senkronizasyonunu etkinleştirin / devre dışı bırakın: Chrome, Gmail, Google Fotoğraflar Otomatik İndirme, Uygulama Verileri ve diğerleri. Başka bir deyişle, tüm temel bilgiler kopyalanacaktır. Fotoğraflarınızın yedek bir kopyasını oluşturmak için resmi Google Fotoğraf uygulamasını kullanmanızı öneririz - yetki verirken "Otomatik yükleme ve senkronizasyon" öğesini etkinleştirin. Zaten oturum açtıysanız, uygulama ayarlarına gidin ve aynı işlevi etkinleştirin. Diğer verilere (belgeler, müzik vb.) gelince, en kolay yol, Android'den PC'ye makalede bahsettiğimiz basit yöntemlerden birini kullanarak değerli her şeyi bilgisayarınıza kopyalamaktır. Google Play'de çok sayıda yazılım bulabilirsiniz. Yedekleme araçları, benzer işlevselliğe sahip birkaç düzine uygulama tarafından temsil edilir. En iyilerini (derecelendirme ve inceleme sayısına göre) indirdik ve test ettik. Programlar aynı çıktı, bu yüzden onları ayrı ayrı açıklamayacağız bile. Yardımcı programlar uygulamaları, SMS'leri, kişileri, arama kaydını, yer imlerini ve takvimi yedeklemek için işlevsellik sağlar. Varsayılan olarak, kopyalar akıllı telefonun belleğine yüklenir (bir klasörü manuel olarak seçebilirsiniz), ancak bulut depolama alanına yükleme işlevi vardır (Google Drive, Dropbox, OneDrive ve diğerleri). Standart yönteme göre tek farkı kurulu uygulamaları video* apk dosyalarına kaydedebilmenizdir. Yukarıda belirtildiği gibi, ilerleme yalnızca kök haklarıyla korunur. Pek çok kullanıcı muhtemelen geçtikleri oyunların ilerlemesini kaydetmek ister, ancak bu ancak ile mümkündür. İstisnalar, verileri çevrimiçi depolayan uygulamalardır. Kural olarak, bunlar, girişi İnternet üzerinden (oturum açma / şifre ile, bir sosyal ağ veya telefon numarası aracılığıyla) yapılan çok oyunculu oyunlar ve uygulamalardır.ADB yedekleri: içinde ne var?
Çözüm
Temel araçlarla yedekleme


Yedekleme uygulamaları
Android uygulamalarını yedekle
 Kaydedilmemiş belgeyi Word'de kurtarın
Kaydedilmemiş belgeyi Word'de kurtarın Hasarlı bir Word dosyasını onarın
Hasarlı bir Word dosyasını onarın Bilgisayarda bir ISO görüntüsü oluşturma
Bilgisayarda bir ISO görüntüsü oluşturma