8 вінда опис. Закриття Metro-додатків
Довгоочікувана версія Віндовс 8 отримала величезну кількість нововведень і доробок, які на думку розробників компанії Microsoft повинні підвищити рейтинг лінійки популярних операційних систем. Як часто буває, деякі з нововведень були зустрінуті надзвичайно позитивно, тоді як інші супроводжувалися виключно негативними відгуками.
Приміром, більшість користувачів обурилися відсутності звичної «Пуск». І не дарма, адже для багатьох ця кнопка була важливим функціональним елементом під час роботи за комп'ютером. У поточної оновленої версії 8.1кнопка була повернута, але функціонал, яким вона була наділена раніше, до неї не повернувся в повному обсязі.
Основне нововведення нової операційної системи стосується, звичайно ж, оновленого інтерфейсу, створеного у стилі Metro-style(Плитковий).
Завантажити Віндовс 8 безкоштовно для 32-bit (x32) та 64-bit (x64) систем можна з нашого сайту (офіційні версії).
Як правило, подібний інтерфейс ідеально підходить для сенсорних пристроїв (планшетів, смартфонів). Що й слід було довести реакцією публіки – на стаціонарних комп'ютерах та звичайних ноутбуках такий стиль виявився практично марним та не дуже зручним.

І лише невеликий сегмент користувачів традиційних ПК зустріли таке рішення позитивно.
Ця версія ОС випускалася як рішення для стаціонарних комп'ютерів, так ноутбуків-гібридів, які управляються за допомогою сенсорної панелі.
Деякі користувачі, не намагаючись вникнути в ідею нового інтерфейсу, почали встановлювати спеціальні програми та утиліти, які дозволяють повернути традиційну кнопку "Пуск" з її базовими можливостями (пошук та запуск програм, доступ до системних та параметрів користувача).

Особливістю подібних програм можна назвати їхню здатність відключати "плитковий робочий стіл" і залишати лише звичний десктоп з пуском у лівій нижній частині екрану.
Ті ж користувачі, які вирішили не займатися самодіяльністю, а отже, протестувати і розібратися з оновленим дизайном робочого столу, переконалися, що подібний стиль Віндовс 8 дійсно виправданий, адже за допомогою нового плиткового меню можна набагато швидше запускати звичні програми та програми. ніж зі звичною кнопкою "Пуск".
Але факт залишається фактом – новий інтерфейс вимагає певного терпіння (часто чималого) – до нього однозначно доведеться звикати, що у свою чергу потребує витрат тимчасових ресурсів.
Операційна система, що розглядається, без сумніву прийде до смаку всім тим, у кого є сенсорні планшети чи моноблоки, а теми і програми для Віндовс 8відмінно запускаються і працюють на кшталт того, як це було на попередніх версіях. Крім того, всі програми, які відмінно функціонують на XP, Vista та Windows 7, працюватимуть і на 8 версії ОС. Наприклад, немає ніякої необхідності робити зайві рухи руху, щоб завантажити скайп, гугл хром, оперу, вінрар для віндовс 8 або той же самий яндекс браузер, офіс 2010. Весь цей софт за замовчуванням працює на вісімці!

Якщо вам хочеться певних змін у дизайні та функціональній частині Вашого комп'ютера, то вісімка цілком може задовольнити Ваші потреби, залишаючись при цьому колишньою популярною ОС з відмінною технічною підтримкою (за умови дотримання ліцензійної угоди). Для того щоб встановити операційну систему рекомендуємо скачати Віндовс 8 безкоштовно російською мовою за прямими посиланнями внизу поточної статті (не торрент).
Як переінсталювати Віндовс 8
Тут нема нічого складного. Цей реліз можна записати з iso-образу на CD/DVD диск або флешку, після чого в біосі вказати необхідний завантажувальний носій і запуститися в режимі встановлення/відновлення операційної системи. Якщо Ви вирішили перевстановити систему, але не до кінця впевнені в необхідності цієї процедури, то рекомендуємо спочатку зайти в безпечний режим windows 8, в якому провести очищення та відновлення ОС за допомогою спеціальних утиліт і вже потім встановлювати заново ОС (якщо не допомогло). Адже врахуйте, що нова установка найчастіше (у тому числі і з необережності) супроводжується знищенням всіх даних на диску з системою (сюди входять завантаження з інтернету, персональні документи, історія відвіданих веб-сторінок із закладками та паролями, а також багато інших персональних даних, які трубно відновити після форматування або видалення).Переваги вісімки:
- Якщо у вас є пристрій із сенсорним екраном (спеціальний моноблок або гібридний ноутбук, планшет), то ця система – чудове рішення для роботи та навчання;
- Завантажити та встановити Віндовс 8 ще простіше, ніж будь-яку іншу, попередню версію ОС популярної лінійки;
- Оновлений інтерфейс меню, насправді, набагато зручніший та функціональніший, ніж звичне меню «Пуск», але тільки якщо Ви любите нововведення і готові витратити час на вивчення нового;
- Програми для Віндовс 8 відмінно функціонують на новій платформі, при цьому програмне забезпечення для старих версій систем теж запускається і чудово працює на вісімці;
- У новій версії користувачам доступна функція графічних паролів, що відрізняються складністю злому, але простотою для запам'ятовування;
Недоліки:
- Для освоєння нового інтерфейсу знадобиться досить багато часу, особливо якщо Ви сприймаєте нововведення для виконання повсякденних і однотипних завдань.
- Платна ліцензія Для використання після повноцінного тріал-режиму в 30 днів, Windows доведеться активувати (придбати ліцензійний ключ) або скористатися активатором (у разі використання активатора Ви порушуєте ліцензійну угоду користувача).
- Можливість завантажити з офіційного сайту Windows для 64-bit та 32-bit архітектури.
Операційна система Windows 8 - огляд
Я навмисно не метушився з оглядом операційної системи Windows 8. Спочатку вона виглядала дуже неоднозначною, тому я вважав, що потрібно все-таки почекати і релізу, і хоча б першого оновлення: давно відомо, що MS нерідко випускає системи з певними проблемами, які фіксуються в поновленнях. Нарешті настав той день, настала та година, коли система вже начебто встояла, та й плюс до мене на вивчення приїхали відразу два різні пристрої на Windows 8 - моноблок Samsung 300SA2A і дуже цікавий ультрабук Acer Aspire S7-391, - так що я якраз міг подивитися на роботу Windows 8 в її природному середовищі. Завдання даної статті - дати зрозуміти, що являє собою Windows 8, для яких пристроїв вона призначена і чи є сенс мігрувати з Windows 7 на Windows 8. Що являє собою У Microsoft добре розуміли, що для успішного виходу на ринок планшетів їм потрібно зробити таку операційну систему, яка б добре керуватися пальцями. У Windows 7 були деякі вбудовані можливості роботи з сенсорним дисплеєм, проте це все, звичайно, виглядало так само, як управління пальцями у смартфонах на Windows Mobile: те, що спочатку під пальці не заточено, ніякими підпорами під пальці не заточити. звичайно, могла піти шляхом Apple, випустивши планшетну версію на базі своєї нової Windows Phone, - це було б логічним.

Однак вони розуміли, що якщо вже Windows Phone просто за визначенням не може тягатися з iOS і Android (5% продажів в порівнянні з 20,5% iOS і 61% Android), то планшетна версія на базі Windows Phone покаже ще гірші результати.
Десктоп айпеда

Інша справа, якби для планшетів підходила "велика" Windows - така система була б дуже цікава в гібридних пристроях: планшетах, що мають док-станцію, що відстібається, з клавіатурою. Та й у звичайних ноутбуках-моноблоках з сенсорними дисплеями, а таких з'являється все більше і більше, подібна система була б затребувана. з Windows Phone. (І правильно, зауважу, зробили.) Прибирати сумісність із додатками, написаними для Windows 7 та попередніх версій Windows (він, за статистикою на Windows XP працюють аж 20% користувачів Рунету, і це приблизно половина від кількості користувачів Windows 7), в Microsoft не могли ні в якому разі - це все одно що самим собі відрубувати ноги. Ці міркування автоматично означали збереження старого вигляду десктопу і більшості елементів управління. І тоді Microsoft прийняли єдине можливе у разі рішення. Вони взяли та додали у восьмій версії зовсім новий вид десктопу під назвою Metro. (До речі, ретейлерська компанія Metro по суду заборонила корпорації використовувати цю назву для свого десктопу. В результаті тепер Metro офіційно іменується тужливо "новий десктоп".) операційна система, що функціонує у співдружності зі старою операційною системою.
Спочатку таке рішення справляє дещо шокуюче враження. На мою думку, не було жодного ІТ-журналіста, який у відгуках не вжив би фрази "око на жопу натягнули". Однак, якщо добре подумати, рішення це - цілком логічне. Кому потрібна Windows 8 не сумісна з програмами під Windows 7? Нікому! Кому потрібна Windows 8, що є просто злегка оновленою Windows 7? Та теж, загалом, нікому, тому що Windows 7 сама по собі - виключно вдала. У результаті Microsoft, як не дивно, вбили відразу двох зайців. Користувачі звичайних комп'ютерів можуть працювати з Windows 8 практично так само, як і з Windows 7 (притому що у Windows 8 для звичайного десктопу все-таки є кілька цікавих нововведень), а користувачі планшетів та трансформерів із сенсорними екранами можуть працювати з Metro, яка дійсно добре заточена під управління пальцями і роботу в планшетах/трансформерах.Так що не все так криво, панове, з цією вісімкою, не все так криво. Втім, давайте розбиратись.Увага:Далі майже всі ескізні скріншоти - клікабельні і розгортаються в повнорозмірі. Metro

Новий десктоп під назвою Metro (мене ці ретейлери, сподіваюся, не засудять) базується на деяких ідеях, реалізованих корпорацією Microsoft спочатку в плеєрі Zune, а потім в операційній системі для смартфонів Windows Phone. (Піктограм) додатків.
Робочий стіл, він кнопка "Пуск" Windows 8 На відміну від Android та iOS, де піктограми додатків завжди мають однаковий розмір і при цьому не є анімованими, плитки Windows 8 можуть бути двох видів форм – квадрат або прямокутник, – і вони можуть бути не просто анімованими, а вміють відображати важливу інформацію: наприклад На плитці галереї зображень послідовно змінюються картинки, на плитці відеосервісу з'являються картинки з трейлерів фільмів і так далі.До речі, у Windows Phone 8 плитки, які там називаються тайлами, можуть бути трьох розмірів: маленький квадрат, великий квадрат, прямокутник.

Плитки можуть бути динамічними, які приховують під собою програми, спеціально написані для запуску в режимі Metro, а можуть бути просто піктограмами звичайних програм Windows. Старий десктоп, майже такий самий, як у Windows 7, тут функціонує у вигляді окремої програми, тобто як би Windows 7 у Windows 8.
Динамічні плитки можуть бути двох розмірів: квадрат або прямокутник. Звичайні плитки (піктограми) можуть бути тільки квадратами. Взагалі, ідея динамічних плиток – вона дуже цікава. Наприклад, в iOS (OS X) немає нічого подібного: максимум, що може з'являтися на піктограмі, - це якась цифра, що показує, наприклад, кількість непрочитаних листів. В Android динамічних піктограм також немає, але там цю проблему вирішують окремі програми під назвою "віджети". А ось в Windows 8 і Windows Phone 7-8 динамічні піктограми додатків самі по собі є як би віджетами.

Плитку (піктограму) можна: відкріплювати від початкового екрану, прикріплювати-відкріплювати до панелі завдань звичайного десктопа (як у Windows 7), змінювати розмір (якщо плитка дозволяє), видаляти, відкривати програму в новому вікні і таке інше.

Для піктограм звичайних програм в інтерактивному меню з'являються додаткові пункти на кшталт запуску від імені адміністратора та відкриття файлу.

Плитки можна як завгодно переміщати екраном (це зроблено як в iOS: при довгому натисканні на плитку екран переходить в інтерактивний режим), змінювати їх розмір на більший або менший (для тих, де це передбачено).
Сам десктоп при цьому не обмежується розміром екрана по горизонталі, і його можна скролювати вбік на відстань приблизно 8500 пікселів по ширині. Скролінг здійснюється або рухом, що скидається пальцями (для сенсорних дисплеїв), або клавішами курсору, або мишею за допомогою рядка навігації, ну або за допомогою колеса миші.  Другий екран робочого столу Metro
Другий екран робочого столу Metro

За допомогою збираючого жесту або клацання по спеціальній піктограмі, розташованій праворуч на навігаційній панелі, можна подивитися розташування плиток у зменшеному масштабі - на всю ширину смуги. По вертикалі плитки не можуть займати розмір більше висоти екрану, тому по вертикалі вони не скролюються.
Якщо ж ткнути пальцем (курсором) у лівий верхній або нижній кут і при цьому зрушити курсор по вертикалі - з'явиться вся лінійка останніх запущених додатків (так званий "Перемикач" - Switcher), причому на максимальній роздільній здатності там поміщається лише 9 вікон попереднього перегляду і більше їх бути не може.  Якщо тицьнути пальцем (курсором) у правий верхній чи нижній кут – з'являється панель так званих "чудо-кнопок" (Charms bar).
Якщо тицьнути пальцем (курсором) у правий верхній чи нижній кут – з'являється панель так званих "чудо-кнопок" (Charms bar).  Якщо курсор при цьому просунути по вертикалі, чудо-кнопки поміщаються на чорну панель, а зліва знизу з'являються дата, день тижня, час та пара індикаторів.
Якщо курсор при цьому просунути по вертикалі, чудо-кнопки поміщаються на чорну панель, а зліва знизу з'являються дата, день тижня, час та пара індикаторів.  На цій панелі містяться різні корисні інструменти. Пошук.
На цій панелі містяться різні корисні інструменти. Пошук.

При натисканні цієї кнопки з'являється форма дуже просунутого пошуку. За замовчуванням він шукає серед додатків - наприклад, можна швидко знайти необхідну програму.
Пошук програми  У новому інтерфейсі робота з вікнами програм робиться зовсім не так, як у старому десктопному режимі. У конкурентів - iOS, Android - взагалі не можна одночасно відкрити два вікна на одному екрані: це просто не передбачено. , а інше – 4/5. Щоб помістити додаток у вікно праворуч або ліворуч – його просто потрібно зрушити у відповідний бік.
У новому інтерфейсі робота з вікнами програм робиться зовсім не так, як у старому десктопному режимі. У конкурентів - iOS, Android - взагалі не можна одночасно відкрити два вікна на одному екрані: це просто не передбачено. , а інше – 4/5. Щоб помістити додаток у вікно праворуч або ліворуч – його просто потрібно зрушити у відповідний бік.  Після цього будь-яка запущена програма буде розміщена в більшій частині екрана. Щоб поміняти додатки місцями, потрібно просто зрушити вертикальну лінію, що розділяє їх.
Після цього будь-яка запущена програма буде розміщена в більшій частині екрана. Щоб поміняти додатки місцями, потрібно просто зрушити вертикальну лінію, що розділяє їх.

До речі, якщо при цьому запускається не програма Metro, а звичайна, на великому екрані з'явиться старий робочий стіл з цим запущеним програмою.
Старий десктоп з двома вікнами та додаток Metro

Забирання вікна програми за нижню межу екрана
Повний список усіх програм доступний за піктограмою "Всі програми" в нижній частині програм. Там усі програми представлені у вигляді маленьких піктограм-квадратиків. Спочатку йдуть програми під Metro, потім групи інших програм. 
 Також до списку всіх програм можна увійти з десктопу Metro за клавіатурною комбінацією Win+Q або ж ви можете просто почати набирати назву потрібної програми - з'явиться вікно пошуку зі списком програм.
Також до списку всіх програм можна увійти з десктопу Metro за клавіатурною комбінацією Win+Q або ж ви можете просто почати набирати назву потрібної програми - з'явиться вікно пошуку зі списком програм.  Поєднання клавішЗручність роботи з інтерфейсом Metro на звичайному комп'ютері багато в чому базується на використанні гарячих клавіш - зазвичай, у комбінації з клавішею Win. Ось список із цими поєднаннями. Win- перемикання на десктоп Metro або на останній запущений додаток
Поєднання клавішЗручність роботи з інтерфейсом Metro на звичайному комп'ютері багато в чому базується на використанні гарячих клавіш - зазвичай, у комбінації з клавішею Win. Ось список із цими поєднаннями. Win- перемикання на десктоп Metro або на останній запущений додаток
Win+C- панель чудо-кнопок
Windows+H- кнопка загального доступу
Win+I- кнопка параметрів
Win+K- кнопка пристроїв
Win+O- блокування або розблокування орієнтації екрана для планшетів
Win+W- Відкриття вікна пошуку за параметрами (довідка)
Win+F- відкриття вікна пошуку за файлами
Win+Q- Відкриття вікна пошуку за додатками
Win+X- кнопка контекстного меню
Win+Z- команди або параметри програми, що виконується
Win+Tab- запуск панелі перемикача
Win+PrtScr- збереження скріншота екрана у папку "Зображення" у форматі PNG.
Alt + Tab- Перемикання між запущеними програмами
Alt + F4- Закриття програми
Ctrl+F1- перемикання піктограм верхнього меню (якщо воно є). А ось список жестів пальцями та їх дій: Пальцем від правого краю екрану- Відкриття панелі чудо-кнопок.
Провести пальцем від лівої кромки екрану- Відкриття попереднього активного додатку.
Провести вгору від нижнього краю- виклик панелі програм (там можна викликати "Всі програми")
Провести пальцем від верхньої кромки вниз- відкриття пошуку серед додатків
Зсунути або розсунути пальці- Зміна масштабу
Поворот двома або більше пальцями- обертання об'єкта чи екрана.
Пальцем від верхньої до нижньої кромки на відкритому додатку- Закриття програми. Програми під Metro
Є програми, розроблені спеціально під Metro та управління пальцями. Зрозуміло, з-під Metro можна запускати і звичайні додатки Windows, але ними керувати пальцями помітно незручно. у вигляді звичайної програми Windows - наприклад, браузер.Спочатку це здається диким, але насправді подібний підхід цілком логічний: операційна система заточена під сенсорний екран і під звичайний ПК, ну і, відповідно, деякі програми заточені під різні варіанти використання.  Браузер
Браузер



MSIE під Metro.
Мінімалістичний дизайн, великі піктограми управління. Адресний рядок знаходиться знизу.  Крім адресного рядка на нижній панелі: стрілки переходу вперед-назад, оновлення сторінки, пошук, відкрити сторінку в десктопній версії браузера (це називається "переглянути на робочому столі"), додати у вибране та закріпити посилання на початковому екрані.
Крім адресного рядка на нижній панелі: стрілки переходу вперед-назад, оновлення сторінки, пошук, відкрити сторінку в десктопній версії браузера (це називається "переглянути на робочому столі"), додати у вибране та закріпити посилання на початковому екрані.

Посилання на "Ленту.ру"
При клацанні на адресному полі з'являється панель посилань: закріплені, часто відвідувані, обране.

Всі піктограми-посилання закріплені в одному рядку, тому якщо в обраному багато сайтів - просто з'являється скроллер вправо. Папки для обраного в цій версії не передбачені.  Вибране
Вибране
Випуск «вісімки» став однією з обговорюваних тем в IT-сфері і розділив публіку на два табори — тих, хто відкрито захоплюється новинкою і тих, хто вважав результат творчих екзерсисів Microsoft як мінімум незрозумілим. Ми вирішили не влаштовувати спекотних суперечок щодо цього і поглянули на платформу виключно з функціональної точки зору.
Акцент на практичній стороні питання зроблено невипадково. У порівнянні з попередньою версією операційної системи, Windows 8 піддалася безлічі непомітних на перший погляд, але важливих змін, які спрощують повсякденну роботу за комп'ютером. Впускати з уваги реалізовані програмістами Microsoft нововведення в нашумевшем продукті було б неправильним рішенням, тому ми підготували невеликий огляд найбільш цікавих можливостей «вісімки», на які варто звернути увагу.
Вбудовані засоби віртуалізації
Бурхливий розвиток ринку технологій віртуалізації за останні кілька років не пройшов повз Windows 8, з легкої руки фахівців софтверного гіганта, що отримала інтегровану систему віртуалізації на основі гіпервізора Hyper-V. Нова функціональність задіяна в 64-розрядних збірках ОС і може бути активована лише за наявності в комп'ютері процесора з підтримкою апаратної віртуалізації та механізму трансляції адрес другого рівня SLAT (Second Level Address Translation). Для увімкнення VM-інструментарію потрібно у вікні налаштування компонентів Windows відзначити прапорцем пункт Hyper-V і зробити інсталяцію додаткового програмного модуля за допомогою натискання кнопки OK.

Як результат — на екрані Start, що радує око красою інтерфейсу Modern UI, з'являться ярлики для роботи з платформою Hyper-V, створення і налаштування віртуальних машин. Як гостьові системи можуть бути використані не тільки клієнтські та серверні продукти Microsoft, але й рішення на базі Linux, розгортання яких може здійснюватися без додаткової редагування користувачем конфігураційних файлів і параметрів. Зокрема, вбудовані засоби віртуалізації Windows 8 підтримують Ubuntu - одну з найпопулярніших операційних систем у середовищі Open Source.

Робота з Hyper-V досить очевидна. Будь-які труднощі і складності, що виникають, можуть бути вирішені за допомогою довідки, що додається до Windows 8, або опублікованої на сайті Microsoft TechNet документації.
Виконання входу в систему за допомогою PIN-коду або графічного пароля
Створюючи Windows 8 з прицілом на мобільні пристрої з підтримкою сенсорного введення, компанія Microsoft по-новому подивилася на спосіб виконання входу на комп'ютер і додала можливість автентифікації із застосуванням графічного пароля або числового PIN-коду, що звільняють від введення громіздких паролів на екранній клавіатурі. Відповідні параметри параметрів входу розташовані у вікні конфігурації операційної системи.

Для більшої надійності фахівці корпорації рекомендують використовувати графічний пароль, який передбачає виконання користувачем певного набору жестів, які фіксуються системою як за допомогою сенсорного введення, так і за допомогою миші. Розмір, місце та напрямок жестів — все це стає складовими графічного пароля, підібрати який не так просто, як здається на перший погляд. Ті, хто сумніваються, можуть звернутися до цієї статті Стівена Синофскі (Steven Sinofsky) і особисто ознайомитися з математичними викладками, що демонструють надійність нової системи аутентифікації. У тексті матеріалу також наведено докладний опис роботи нового механізму входу в систему, який чарівники з Редмонда гордо називають персоналізованим.

Встановлення Windows 8 на USB-накопичувач
Ще однією цікавою особливістю "вісімки" є функція Windows To Go, що дозволяє записати образ системи на флешку і отримувати доступ до звичного робочого оточення практично на будь-якому комп'ютері, що є під рукою. Достатньо лише підключити портативний накопичувач до USB-порту обчислювальної машини і зробити завантаження Windows 8, яка автоматично виконує налаштування обладнання та робочого столу. Інструмент Windows To Go доступний лише в редакції Enterprise і вимагає флеш-диска обсягом не менше 32 Гбайт, бажано зі швидкісним інтерфейсом USB 3.0. Для забезпечення безпеки даних користувача передбачена можливість шифрування та захисту диска засобами технології BitLocker.

Управління автозавантаженням Windows 8
Колосальним доробкам у новій операційній системі піддався диспетчер завдань, що відтепер вміє не тільки виконувати моніторинг продуктивності комп'ютера, але й контролювати програми, що автоматично запускаються при завантаженні Windows. Якщо раніше для виправлення списку файлів, що самостійно стартують, доводилося звертатися до редактора реєстру або брати на озброєння утиліту msconfig, то тепер достатньо відкрити відповідну вкладку менеджера завдань Windows 8. Примітно, що можливості останнього дозволяють відстежувати вплив тих чи інших додатків на швидкість завантаження ОС і забезпечують оперативний пошук в Інтернеті інформації про тих, хто намагається запуститися без попиту програмах.

Підрахунок мережного трафіку
Використання інтернет-тарифів з лімітованим або дорогим трафіком передбачає невпинний контроль за обсягом інформації, що транслюється через мережу. У Windows 8 для вирішення цього завдання в налаштуваннях мережного з'єднання передбачено спеціальний інструмент, для активації якого необхідно в контекстному меню вибрати пункт "Відображати відомості про передбачуване використання даних" (Show estimated data usage в англомовній версії продукту). В результаті операційна система почне автоматично збирати статистику про передані через мережевий адаптер обсяги даних, переглянути яку можна в будь-який момент, відкривши вікно «Мережі» і клацнувши за назвою мережного з'єднання.

Швидкий доступ до елементів керування Windows
З випуском "вісімки" корпорація Microsoft списала в утиль клавішу "Пуск", що стала свого роду символом Windows, замінивши її однойменним стартовим екраном з розвиваючими ідею віджетів "живими плитками". При цьому компанія не стала повністю позбуватися меню додатків, що полюбилося користувачам, і зберегла його, залишивши в ньому тільки найнеобхідніші системні програми та утиліти. Розташоване воно в нижньому лівому кутку екрана і викликається натисканням правої кнопки миші як з робочого столу, так і з інтерфейсу Modern UI. Використання меню швидкого доступу до елементів керування Windows суттєво прискорює процес налаштування ОС та вирішення адміністративних завдань.

Оперативне завершення роботи системи
Разом з викоріненням клавіші «Пуск» у Windows 8 зникло зі звичного місця меню з набором опцій, які відають зміною поточного користувача, вимкненням комп'ютера, перемиканням його в режим енергозбереження роботи і перезавантаженням системи. Тепер для виконання перерахованих дій щоразу доводиться вдаватися до використання панелі управління, що виїжджає праворуч, і клавіші «Параметри», що є досить стомливим заняттям. Набагато простіше в таких випадках використовувати комбінацію клавіш Alt+F4, натискання яких при згорнутих або закритих програмах викликає вікно зі списком необхідних команд.

Прикріплення додатків
Набули подальшого розвитку в Windows 8 механізми впорядкування вікон програм на робочому столі. Зокрема, до функцій Snap, Shake і Peek, що були в попередній версії ОС, додали нову, що дозволяє простим перенесенням миші закріплювати вікна вибраних додатків в лівій або правій частинах екрана і при необхідності миттєво перемикатися між ними. Прикріплені програми працюють так само, як у повноекранному режимі, але містять корисні налаштування для підстроювання під зменшений розмір. До того ж вони завжди на увазі, тому функцію закріплення вікон зручно використовувати, наприклад, при одночасної роботі з кількома додатками та документами. Скористатися новинкою можуть власники комп'ютерів з роздільною здатністю дисплея щонайменше 1366x768 пікселів.

Керування параметрами запуску Windows 8
За допомогою екрана "Особливі варіанти завантаження" (Advanced startup) можна завантажувати Windows у різних режимах для розширеної діагностики, щоб знаходити та усувати проблеми з комп'ютером. У попередніх редакціях ОС доступу до меню додаткових варіантів завантаження доводилося натискати клавішу F8 до запуску системи. Тепер все по-новому. Оновлений екран спеціальних варіантів завантаження Windows включає більше десятка різних режимів, що дозволяють розібратися в причинах нестабільної роботи ПК і налагодити коректне функціонування системи.

Повернення системи у вихідний стан
Якщо виникла потреба віддати комп'ютер комусь іншому або розпочати роботу з системою з чистого аркуша, можна кількома клацаннями миші повернути ОС у вихідний стан. Відповідний інструмент є у складі Windows 8 і розміщений у вікні параметрів у меню «Загальні → Видалення всіх даних та переустановка Windows» (General → Remove everything and reinstall Windows). При поверненні комп'ютера у вихідний стан відбувається автоматична переустановка Windows, при цьому видаляються всі файли користувача, параметри і програми, за винятком тих, які були присутні на комп'ютері спочатку.
Закриття Metro-додатків
Для програмних рішень Windows 8, орієнтованих на взаємодію з мультисенсорним інтерфейсом, не передбачено звичного хрестика у правому верхньому кутку, за допомогою якого можна припинити їхню роботу та вивантажити з пам'яті комп'ютера. Для виконання цієї дії можна використовувати згадане вище клавіатурне поєднання Alt+F4 або застосовувати спеціальний жест, що передбачає перетягування вікна програми мишею або пальцем до нижньої частини екрана.
Створення знімків екрана та збереження їх на диску ПК
Windows 8 вміє створювати скріншоти та автоматично записувати їх у графічні файли формату PNG. Це може бути корисним при підготовці різних документів зі знімками вікон програм, що відображаються на дисплеї, або демонстрації іншому користувачеві вмісту екрана комп'ютера. Для створення скріншота та збереження його у файл потрібно натиснути одночасно клавішу з емблемою Windows та кнопку PrtScn. Якщо використовується планшетний комп'ютер, потрібно синхронно затиснути кнопку з емблемою Windows та клавішу зменшення гучності. Яскравість дисплея ПК на мить знизиться під час копіювання екрана, а потім скріншот буде збережено в директорії «Знімки екрана» у бібліотеці зображень користувача.
Такий список неочевидних на перший погляд можливостей Windows 8, про які ми хотіли розповісти читацькій аудиторії. Що ж до особистих вражень, що сформувалися після знайомства з новинкою софтверного гіганта, то вони подвійні. З одного боку, чітко видно пророблена Microsoft робота щодо оптимізації системи, що функціонує відчутно швидше Windows 7 на виді комп'ютері. З іншого боку, здивування викликає неузгоджену взаємодію стандартного та «плиткового» інтерфейсів, а також насильницьке нав'язування останнього користувачам десктопів та стаціонарних машин. Загалом система заслуговує на увагу. Цю оцінку і приймемо поки що «в першому читанні». Як покаже себе Windows 8 ринку ПЗ - дізнаємося з часом, коли стане доступною офіційна інформація про результати продажу продукту у світі.
Твітнути
Нова операційна система Windows 8 наробила чимало галасу ще до свого офіційного виходу. Її попередні версії дивували новизною та незвичайним підходом: наприклад, замість традиційного меню Пуск з'явився "стартовий екран" у стилі Modern UI.
Серйозні зміни викликали багато невдоволення. Користувачі розділилися на два табори: хтось у захваті від вісімки і має намір нею користуватися, хтось вважав за краще залишитися на Windows 7. Назріли питання:
- Чи потрібна нам Windows 8?
- Чи потрібні нам нововведення, які принесла нова ОС?
- Що буде далі після Windows 8?
Що ж, постараюся розібратися, в чому справа.
Нововведення у Windows 8: більше, ніж здається
Майкрософт не розповіла простою мовою про те, чим «вісімка» краща за попередні Windows. Виправимо ситуацію, розібравши Windows 8 по цеглині.
Почнемо з найголовнішого:
Modern UI - що це таке і як із цим працювати
Звичайний робочий стіл, як і раніше, доступний - натисніть клавішу Winабо плитку Робочий стіл.
Екран з різнокольоровими плитками програм, що зустрічає користувача при вході в систему, називається « стартовим екраном у стилі Modern UI“. Він покликаний замінити старе меню. Пуск“. Викликається як натисканням кнопки Winна клавіатурі, так і наведенням з клацанням миші в нижній лівий кут екрана.
Спочатку плитковий стиль "Modern UI" називався "Metro UI", але назву довелося поспіхом змінювати через проблеми з правами на слово "Metro". У статтях може згадуватися як Modern UI, так і Metro - це одне й те саме. Вперше на практиці Metro з'явився в операційній системі смартфонів Windows Phone. Принципи Metro докладно описані на Хабрахабрі, також присвячений цілий розділ на MSDN.
Стартовий екран у Windows 8 – не просто якась окрема програма, а фактично «система в системі» зі своїми власними програмами у стилі Modern UI. Перевага цих програм не тільки в максимально спрощеному під керування пальцями на сенсорних екранах і стандартизованому зовнішньому вигляді, відображенні інформації прямо в плитках, а й новому способі встановлення через Магазин додатків Windows 8:
Я розповім про те, як користуватись усіма перевагами Modern UI. Почнемо з найголовнішого - встановлення додатків.
Встановлення та видалення програм Modern UI
Для установкибезкоштовних Metro Modern UI-програм достатньо зайти на її (програми) сторінку в Магазині та натиснути кнопку « Встановити«.
Щоб купити платну програму в Магазин додатків, необхідно ввести дані кредитної картки VISA, MaterCard або American Express. На жаль, доступні QIWI Visa Virtual і MasterCard Prepaid від Яндекс не підійдуть, що дуже дивно - з їх допомогою можна здійснювати покупки в магазинах додатків конкурентів. Натомість QIWI Visa Card, судячи з відгуків користувачів, підходить.
Для видалення Metro-програм треба натиснути правою кнопкою мишіпо плитці програми, потім натиснути кнопку « видалити«:
Загальні елементи всіх програм Modern UI
Усі Modern UI-програми мають своє меню, що викликається за натисканням клавіш Win+Zабо правою кнопкою миші. Меню являє собою дві панелі, що розташовуються знизу та/або зверху:
Також у Windows 8 є глобальне меню (« панель Charms«), яке можна викликати в будь-якій програмі жестом миші від верхнього правого кута внизабо поєднанням клавіш Win+C:
Вміст пункту « Параметри» буде різним, залежно від того, в якій програмі воно викликане.
До речі, без панелі Charms тепер не обійтися - саме там у Windows 8 знаходяться кнопки вимкнення та перезавантаження комп'ютера.
Порада:якщо вам потрібно налаштувати програму, викличте панель Charms.
Жести та інші хитрощі для керування програмами
Жест від верхнього лівого кута внизабо поєднанням клавіш Win+Tabможна викликати панель із запущеними програмами:
Щоб переглянути всі встановлені програми, клацніть правою кнопкою миші на початковому екрані, а потім на панелі натисніть кнопку « Всі програми«:
Лівою кнопкою миші вдасться запустити будь-яку програму з меню. Натискаючи правою кнопкою миші по значках, можна закріпити їх на Початковому екрані, видалити (якщо це Modern UI-додаток), запустити від імені адміністратора або зробити щось ще залежно від набору кнопок.
Для пошуку потрібної програми можна набрати її назву відразу на стартовому екрані – відкриється екран пошуку.
Налаштування Modern UI
Налаштування початкового екрана та Windowsможна зробити на екрані "Параметри ПК": натискаємо Win+C, щоб викликати панель Charms, потім Параметри - Зміна параметрів комп'ютера:
Як вивести на екран дві програми одночасно
Якщо роздільна здатність монітора дорівнює або більше, ніж 1366 на 768 пікселів, то програми можна розташовувати один поруч один так:
Щоб зробити такий фокус, вам потрібно потягнути екран із програмою від центральної верхньої точки вниз ліворуч або праворуч. За бажання можна так закріпити і звичайний робочий стіл із запущеними програмами.
У Modern UI багато цікавих можливостей, до того ж, напевно, Майкрософт буде вдосконалювати і доповнювати цю частину Windows 8 за допомогою оновлень.
Новий інтерфейс (зовнішній вигляд вікон)
У Windows Vista та 7 використовувалася тема оформлення вікон під назвою "Aero Glass". У Windows 8 її замінили на нову:
У багатьох оглядах пишуть, що у Windows 8 немає Aero. Насправді "Aero" (метод промальовування вікон) нікуди не подівся, розробники прибрали лише тему оформлення "Aero Glass" і видалили частину ресурсомістких функцій з Aero. Це необхідно з двох причин:
- Система через це почала реагувати на команди користувача трохи швидше.
- Через зниження навантаження на процесор та відеокарту комп'ютера, ноутбуки та планшети тепер працюватимуть від акумулятора трохи довше.
Аналогічного ефекту можна досягти на Windows 7, вибравши класичну тему оформлення.
Також перероблений Провідник: меню та панелі з кнопками замінили на Ribbon-стрічку («стрічковий» стиль, як у Microsoft Office останніх версій). На скріншоті вище це видно.
Синхронізація з обліковим записом Майкрософт
Тепер можна мати однаковий набір програм та налаштувань на різних комп'ютерах. Достатньо лише зареєструватися та перейти на новий обліковий запис на екрані «Параметри ПК»:
Обліковий запис можна створити як при Windows, так і пізніше перейти на неї. У другому випадку обидва облікові записи «зіллються» в один, так що можна не турбуватися про збереження даних.
Що дає вам обліковий запис Microsoft:
- Електронна поштова скринька
- 7 Гб місця в онлайн-сховищі SkyDrive (ви зможете зберігати свої файли в інтернеті та отримувати до них доступ звідки завгодно)
- Синхронізацію налаштувань між Windows 8 (і деякими програмами, наприклад Internet Explorer) на різних комп'ютерах
- Можна встановлювати програми (ігри в тому числі) з Магазину програм Windows
- Інтеграцію з такими сервісами Майкрософту, як Xbox LIVE, Office Live та Zune
- І інше – все не перерахувати.
Підтримка сервісу Xbox LIVE
Відразу розвію міф: ігри для Xbox 360 на Windows 8 не запустити.Це технічно неможливе.
Xbox LIVE- це сервіс, що надає можливість власнику консольної приставки Xbox 360 грати в ігри з іншими гравцями по мережі, спілкуватися, читати новини, брати участь у різних рейтингах, дивитися розважальні передачі і таке інше.
Windows 8 вміє працювати з цим сервісом, реалізуючи частину функцій, раніше доступних тільки на Xbox 360:
- Можна відстежувати та дивитися результати ігор, які запускаються на Xbox 360 та ігор з підтримкою Xbox LIVE, що запускаються на комп'ютері.
- Дозволяє спілкуватися з друзями та відслідковувати їхню ігрову статистику.
- Можна дивитися фільми, слухати музику.
- І так далі. Список можливостей поповнюватиметься новими пунктами.
Не слід плутати ігри для Xbox 360і ігри з підтримкою Xbox LIVE. У Windows 8 ви ніколи не зможете запустити ігри від Xbox 360, але зможете пограти в їх портовані версії для ПК (якщо вони є) та ігри з підтримкою тієї самої Xbox LIVE.
Вбудований антивірус від Windows Defender
Через десятки років існування вірусів відбулося диво: у складі Windows з'явився нормальний антивірус. Defender («Захисник Windows») був і раніше, але тоді він працював тільки як антишпигунський захист, не захищаючи від вірусів. У Windows 8 програму замінили на антивірус Microsoft Security Essentials, залишивши колишню назву Windows Defender:
Захист безкоштовний і невибагливий до ресурсів комп'ютера. При встановленні стороннього антивіруса Defender вміє автоматично вимикатися.
Удосконалений Диспетчер завдань
Новий Диспетчер завдань приведе до екстазу будь-кого, хто любить стежити за продуктивністю системи. Натискаємо Ctrl+Shift+Esc, з'являється непоказне віконце:
Натискаємо Детальнішеі Диспетчер завдань покаже себе у всій красі:
У новому Диспетчері завдань є безліч корисних функцій, про які без захоплення говорити не можна. Більшість нововведень спрощує пошук програм, що знижують продуктивність системи. Наприклад, тепер можна переглянути список автозавантаження - програм, що запускаються при старті системи. Корисно та зручно.
Нововведення в галузі драйверів та графіки
У Windows 8 реалізовано нову драйверну модель WDDM 1.2 і з'явилася підтримка DirectX 11.1. Це трохи підвищить продуктивність ігор, покращить якість зображення, що відображається, знизить споживання ресурсів. На момент написання даного тексту ще не вийшли ігри з підтримкою DirectX 11.1 (хоча відеокарти з підтримкою 11.1 вже можна купити), тому наочно показати різницю між DirectX минулих версій і 11.1 не вийде. Більше того, ігор із повноцінною підтримкою DirectX 11 теж поки що не існує!
Для тих, хто хоче більш детальної інформації про WDDM версії 1.2, є документ від Microsoft англійською з таблицями порівняння та блок-схемами: посилання.
Про міфи, пов'язані з DirectX, я розповів
Можливість встановлення Windows 8 на флешку
Видання Windows 8 Enterprise має функцію встановлення Windows 8 на флешку (див. Windows to Go» в Панелі керування). Зручно, якщо вам потрібно працювати з одним Windows на кількох комп'ютерах.
Тепер можна легко перевстановити або, що важливіше, відремонтувати Windows за допомогою вбудованих у систему засобів:
Пройдемося по всіх пунктах:
1. Відновлення ПК без видалення файлів:перевстановлення операційної системи. Потрібен установчий диск або спеціально підготовлений образ. Вміст папки Program files, налаштування Windows та стандартних програм (Internet Explorer'а, наприклад) повернуться до початкового стану, як і має бути при правильній переустановці. Потрібно заново інсталювати програми та настроювати Windows. Програми Modern UI, документи користувача та налаштування облікового запису залишаться колишніми - це величезний плюс такого методу відновлення працездатності комп'ютера, тому що заощаджується час.
2. Видалення всіх даних та переустановка Windows:у назві пункту коротко і зрозуміло відображено суть.
3. Особливі варіанти завантаження:комп'ютер перезавантажиться та покаже меню з цікавим пунктом « Діагностика“. Після натискання цього пункту з'явиться список способів відновлення комп'ютера:
Перші два пункти дублюють пункти відновлення Параметри ПК«, третій відкриває чергове меню:
Тим, у кого проблеми із завантаженням Windows 8, раджу спробувати в першу чергу запустити. Автоматичне відновлення“. Не допоможе – тоді через « Відновлення системи» відновити комп'ютер до ранньої точки відновлення.
За допомогою пункту « Параметри завантаження» можна перезавантажити комп'ютер, щоб відобразити пункти меню завантаження. Безпечний режиму Windows 8 знаходиться саме там. Не вірте тим, хто каже, що в Windows 8 немає безпечного режиму - меню з параметрами завантаження залишилося просто не викликається по клавіші F8. Для його запуску користуйтеся вищезазначеним пунктом меню "Параметри завантаження".
Що робити, якщо не можна дістатися меню відновлення з Параметрів ПК?У випадку, якщо Windows 8 не завантажується кілька разів поспіль (відбувається збій або перезавантаження в момент запуску Windows), відображається меню:
- Continue- продовжити завантаження Windows 8.
- Troubleshoot- Ті самі пункти відновлення, про які я розповідав вище. Вони будуть англійською мовою, але так як їх порядок буде аналогічним скріншотам вище, ви зможете зрозуміти їхнє призначення.
- Turn off your PC- вимкнути комп'ютер.
Звідси висновок: якщо у вас немає можливості запустити Windows і через екран «Параметри ПК» викликати меню завантаження, можна на етапі завантаження кілька разів перезавантажити його - з'явиться потрібне меню, звідки можна потрапити в Безпечний режим. Це дуже шкідлива порада, я наполегливо не рекомендуюним користуватися, але у форс-мажорних обставинах зійде.
Також на окрему згадку заслуговує (Синій екран смерті):у Windows 8 він став простіше. Тепер у разі серйозного збою ми побачимо сумний смайлик та коди помилок без зайвої інформації.
Якщо порівнювати "вісімку" з попередніми версіями Windows, то перевага новинки очевидна: такого набору засобів відновлення не було ніколи.
Можливість швидко відновити ОС після збоїв – одна з ключових переваг «вісімки». Тим не менш, технічно непідготовлені користувачі можуть зіткнутися з труднощами через відсутність досвіду роботи з цими інструментами.
Інші покращення у Windows 8
Як звичайно, це буває з новими версіями операційних систем, розробники десь щось поправили, оптимізували, спростили або прискорили. Windows 8 швидше завантажується, трохи більш чуйна в роботі (переважно це заслуга спрощеного інтерфейсу без прозорості та інших ефектів), з'явилися нові способи авторизації входу в систему (можна поставити PIN-код та графічний пароль).
Небагато про сумне: проблеми Windows 8
Без ложки дьогтю в діжці меду рідко вдається обійтися. У разі Windows 8 замість ложки сталося цебро.Оновлення статті від 26.07.2013:
раджу глянути огляд нововведень у Windows 8.1 – частина проблем була виправлена.
Через змінену драйверну модель не працюють програми, що мають у своєму складі драйвера, а саме: антивіруси, античит-системи для ігор, засоби для захисту від копіювання дисків, емулятори віртуальних дисководів та інших пристроїв.
Наприклад, для мене великою несподіванкою виявилося те, що у Windows 8 не працює Aion – єдина онлайн-гра, в яку я граю. Техпідтримка гри розводить руками, обіцяючи якнайшвидше випустити оновлення сумісності з Windows 8, не називаючи точних термінів. Проблема виявилася в тому, що античит-система Aion не може працювати коректно у Windows 8.
(Оновлення статті від 18.01.2013: Aion у Windows 8 вже нормально працює, проблеми з іграми вирішені.)
Якщо програм більше десятка, це стає проблемою, чого ніколи не було у звичайному меню Пуск.
По-друге, сама концепція Metro Modern UI викликає подив:
1. Нема кнопки закриття програм. Користувачеві доведеться зрозуміти, що хрестика закриття програми в Modern UI не вдасться знайти.
2. Одночасно може працювати тільки одна програма Modern UI (два, якщо їх розташувати поруч, у разі відповідного дозволу монітора). Оновлення статті: це виправлено у Windows 8.1, де можна розташовувати більше програм одночасно). Вперше від дозволу монітора залежить багатозадачність комп'ютера.Програми, що у фоні, хіба що «засинають», реагуючи лише з задані програмістами події. Наприклад, якщо програму ICQ надіслати у фон, відкривши іншу програму, ICQ все одно має отримувати повідомлення та сповіщати про них. На жаль - це не зовсім добре працює і та ж ICQ може перестати приймати повідомлення. При повторному відкритті вікна ICQ можна виявити, що ви маєте статус "оффлайн".
3. Жести пальцем або мишею вимагають заучування та звикання.
4. Користувачеві не надається вибір - працювати тільки в Modern UI або в старому інтерфейсі Windows. Не вийде обійтися чимось одним і вимкнути друге. Ви весь час перескакуєте з Modern UI в звичайний інтерфейс і назад, тому що без Modern UI іноді не обійтися.
5. При роботі в класичному інтерфейсі спливаючі елементи можуть заважати, якщо ненароком зачіпати краї екрана:
6. Для швидкої роботи з Modern UI бажана клавіатура, хоча взагалі цей інтерфейс розраховувався під управління пальцями. Наприклад, для перемикання між Modern UI та старим інтерфейсом простіше натискати клавішу Win на клавіатурі, ніж щоразу рухати курсор у нижній лівий кут екрана.
7. Якщо Modern UI простіше керувати пальцем, то класичним (старим) інтерфейсом простіше керувати мишею – у маленькі значки важко потрапити пальцем. Жодного компромісу немає. В ідеалі слід було б спростити класичний інтерфейс і збільшити всі елементи, що залишилися. Насправді виникає логічна проблема: наприклад, невеликий значок «Мережа» в треї викликає меню у стилі Modern UI, оптимізоване під управління пальцями.
8. У Windows 8 для x86-сумісних процесорів наявність класичного інтерфейсу виправдано: запускати програми, розроблені для Windows XP, Vista та 7, як і раніше, можна і потрібно. У Windows RT, розробленої спеціально для планшетів з ARM-процесорами (такий є у Microsoft Surface, наприклад) немає сенсу використовувати класичний інтерфейс - під Windows RT працює лише спеціальна версія Microsoft Office та набір стандартних програм. Все інше – тільки для Modern UI. Такі програми як WinRAR, Mozilla Firefox, Photoshop і т.п. туди не встановити, хоча операційна система Windows RT схожа на свою сестру для настільних комп'ютерів. У результаті користувачі Microsoft Surface отримали «недопланшет-недоноутбук», функціональність якого ставиться під сумнів. Існують також планшети під управлінням "дорослої" Windows 8, де можна запустити всі звичні програми, що вносить ще більший хаос і плутанину.
9. Повертаючись до багатозадачності Modern UI: відсутня звична панель завдань, що додає незручності. В принципі, її відсутність виправдана з технічних причин: наприклад, в операційній системі Android теж немає панелі завдань, зате є список останніх запущених додатків - як і в Modern UI, в Android одночасно запускається невелика кількість програм, решта перебуває в сплячці. Немає сенсу показувати панель із програмами, які фактично не запущені.
10. Не можна ефективно використовувати велику площу екрана. У кращому випадку можна розмістити два Modern UI-програми поруч, але і тільки.
11. Modern UI-додатки запускаються і працюють повільно, ніби знехотя. Незважаючи на оптимізацію у бік прискорення роботи комп'ютера та зниження енергоспоживання, Modern UI-додатки створюють враження далеко не оптимізованих. Наприклад, на процесорі Core i7-2600K, розігнаному до частоти 4,2 ГГц, програма «Музика» може запускатися п'ять секунд, у той час як плеєр Winamp запускається майже миттєво.
Ще пара слів про екран Пуск:Екран Пуск сприймається не тим, чим воно є - все тим же меню Пуск, яке Microsoft взяла і розтягнула на весь екран. Тим не менш, це все те ж меню Пуск, просто в новій обгортці. Якщо прийняти цей факт, Windows 8 працювати простіше.
Підбиваємо підсумки: сьогодення та майбутнє Windows 8
На перший погляд, Windows 8 схожа на свою попередницю Windows 7 з доданою новою «фішкою» Modern UI. Однак, як я розповів вище, Modern UI – більше, ніж здається. Це ціла платформа програм нового покоління. Такі програми оптимізовані під менше споживання ресурсів комп'ютера, мають більш простий зовнішній вигляд, легко встановлюються (і також видаляються). Windows 8 - це крок у бік зручнішого спілкування користувача з комп'ютером.
Якщо на хвилину забути, що в Windows 8 є Modern UI, то, крім цього, там можна зустріти:
- Підтримка DirectX 11.1 (за наявності відеокарти та встановлених ігор з підтримкою цієї технології)
- Поліпшення продуктивності (швидке завантаження ОС, швидша робота загалом)
- Зменшення енергоспоживання (ваш ноутбук працюватиме від акумулятора довше)
- Різні покращення інтерфейсу (наприклад, перероблений Провідник)
- І так далі, про що я вже писав вище.
Тому позиція тих людей, які вважають Windows 8 однозначно поганою системою, має дивний вигляд.
Windows 8.1 - звичайний Пуск не повернеться
Хоча Windows 8 вийшла нещодавно, її життя в тому вигляді, яке є зараз, виявилося недовгим: майже відразу почали ходити чутки про "Windows Blue". Це очікувано, тому що пристрої з Windows 8 продаються неважливо - Microsoft має швиденько придумати щось нове і сфокусувати на цьому увагу. Windows Blue – саме такий проект.
На жаль, у Windows 8.1 (така офіційна назва великого оновлення для Windows 8) Microsoft не повернула класичне меню Пуск. Все, що було зроблено - поверненні кнопки Пуск, після натискання на яку з'являється… все той же екран Пуск в стилі Modern UI!
Таким чином, підіб'ємо підсумок: у Windows 8 (8.1) меню Пуск можна реалізувати лише за допомогою сторонніх програм, ніяк інакше.
Повний список нововведень у Windows 8.1 можна прочитати . Хочу зауважити, що всі нововведення справді спрямовані на покращення роботи з комп'ютером. Зрозуміло, крім відсутності меню Пуск.
Нове чи старе?
Чи є сенс бігти в магазин для покупки Windows 8? Такякщо ви хочете йти в ногу з часом. І поки немаєЯкщо вам зручно працювати з Windows 7. Але перейти на нову операційну систему доведеться, так чи інакше.
Причина до банальності проста: від прогресу не втекти.Те, що з'явилося в Windows 8, варте уваги. Це майбутнє операційної системи сімейства Windows. На даний момент реалізація викликала багато невдоволення, але зійти з наміченого курсу Microsoft не збирається. У майбутньому на нас чекає:
- Одні й самі програми будуть працювати як на планшетах, смартфонах, так і на настільних комп'ютерах. Modern UI – саме платформа для всього цього.
- Частина програм піде «в хмару» - працюватимуть і зберігатимуть свої дані в інтернеті. Наприклад, Microsoft Office 2013 за промовчанням зберігає документи в інтернеті (сховище SkyDrive, прив'язане до облікового запису Microsoft). Не буде мати значення, з якого пристрою ви працюєте – ви скрізь отримаєте доступ до своїх файлів.
- Зручний «Магазин додатків» дозволить продавати програми та ігри, а також стежити за їх оновленнями до нових версій. Користувачеві не доведеться пробігатися сайтами, вирішувати проблеми із завантаженням та встановленням нових версій програм - все це замінить одна кнопка «Оновити». Плюс до всього програми в «Магазині додатків» повинні відповідати певним вимогам - отже, знизиться кількість програм, що нестабільно працюють, пожирають ресурси комп'ютера.
- Стандартизація зовнішнього вигляду програм, їхня передбачуваність у роботі (це і багато іншого закладено в концепцію Modern UI) дозволить користувачам швидше, ніж раніше, навчатися роботі з новими програмами.
Немає сумнівів, що Windows 8 допрацьовуватимуть. У серпні 2013 року має вийти перше велике оновлення Windows 8 – Windows 8.1, покликане усунути шорсткості інтерфейсу, «зробити цукерку» із Modern UI.
Windows 8 і Modern UI, за всіх їхніх недоліків, гідні того, щоб спробувати працювати з ними. "Центр оновлення Windows" нікуди не подівся, а значить - будуть ще оновлення, що приносять щось нове, що виправляє старе. Майбутнє вже відбулося і треба його прийняти таким, як воно є.
Часто невдоволення виникає у тих, хто не спробував звикнути до нової системи. Якщо ви сумніваєтеся у доцільності покупки Windows 8 – її як другу систему і спробуйте попрацювати з нею. Якщо вона вам сподобається – можна буде активувати систему купленим ліцензійним ключем.
Особисто я не відчуваю відчутного дискомфорту при використанні Windows 8 - треба лише звикнути та навчитися використовувати переваги Modern UI.
Буду радий, якщо ви напишіть про свій досвід використання Windows 8 у коментарях.
До цього моменту обговорюваним аспектом Windows 8 був інтерфейс Metro. Будучи розробленим для сенсорних комп'ютерів та планшетів, і створеним для використання HTML5 та CSS3, Metro пов'язаний з Інтернет-програмами, на кшталт SkyDrive і Flickr.
Як і з Windows Phone 7, ви можете використовувати жести для переміщення панелями, що представляють живу інформацію з Інтернету (на зразок біржових зведень та новин) як і за більш традиційними програмами.
Але аналітик компанії Pund-IT Чарльз Кінг (Charles King) задався питанням, чи справді бізнес побачить вигоду в Metro, заявивши, що це лише нова графічна оболонка існуючого інтерфейсу Windows.
"Metro - це ще й додатковий інтерфейс, якому співробітники мають вивчитися і до якого потрібно звикнути", каже він. "У поточних економічних умовах, бізнес розглядатиме це швидше як незручність, ніж як перевага".
Деякі можливості Windows 8, за словами Кінга та інших аналітиків, мають очевидну цінність для бізнесу. Провівши кілька місяців за вивченням Windows 8 Developer Preview, я виявив 13 можливостей і обговорив їх з експертами, намагаючись з'ясувати, які з них, якщо якісь взагалі, будуть плюсом нової ОС.
Швидке завантаження
Жодних зайвих слів і фанфар. У моїх тестах preview-білд Windows 8 завантажувався за 6 секунд, що для мого настільного ПК Digital Storm ODE є абсолютним рекордом. Для порівняння, завантаження Windows 7 на цій же машині займало приблизно 90 секунд.
Можливо, настільки швидке завантаження пов'язане з урізаним білдом Windows 8 Developer Preview, в якому немає всієї краси повноцінної ОС. Але Microsoft пообіцяла значно знизити час завантаження в Windows 8 тому вид логотипу Windows на екранах завантаження може стати елементом минулого.
Процедури завантаження та відновлення Windows 7 зі сплячки і так швидкі, вважає аналітик Gartner Міхаель Сільвер (Michael Silver), але здійснення ще більш швидкого завантаження все-таки буде плюсом.
Це особливо сподобається тим, хто часто перезавантажує свій комп'ютер (наприклад, після інсталяції програм), або власникам ноутбуків, яким доводиться постійно вимикати свій пристрій (щоб зберегти батарею) і потім знову завантажуватися.
Вердикт: Якщо такі швидкості прийдуть на релізову версію Windows 8, то виграють усі.
Скидання та оновлення
Кілька останніх релізів Windows включали можливість повернення ОС до її початкового стану. Windows 8 ж представляє швидкі покрокові прийоми для Скидання операційної системи (повернення до початкової установки з втратою всіх даних та додатків) та її Оновлення (повернення до налаштувань за замовчуванням для швидшої та надійнішої роботи, але зі збереженням усіх даних та додатків).
Скидання
Якщо домашні користувачі матимуть у своєму розпорядженні обидві функції, то бізнес зможе так налаштувати політики своїх комп'ютерів, що користувачі зможуть самостійно виконувати Оновлення, тоді як Скидання їм знадобиться адміністратор.
Переустановка ОС і повернення комп'ютера до початкового стану в Windows 8 простіше, ніж ніколи.
Оновлення
“Скидання дозволить адміністраторам швидко повертати комп'ютери до їх заводського стану, попутно видаляючи всі дані користувача. Він був би зручний у разі потреби переналаштування та відновлення системи. Оновлення дозволяє користувачам швидко відновлювати пошкоджений ПК без видалення або пошкодження будь-яких даних або налаштувань. Легко уявити масу сценаріїв, у яких від цього міг би виграти бізнес», - вважає аналітик компанії Pund-IT Чарльз Кінг.
Вердикт: Дані прості можливості допоможуть кінцевим користувачам вирішувати проблеми з комп'ютерами самостійно, що є благом для них і адміністраторів.
Windows to Go
Багато людей часто використовують у роботі кілька комп'ютерів. І часто важко дублювати все те, що на цих комп'ютерах міститься - включаючи додатки та налаштування, що використовуються щодня.
Хмари дозволяють зберігати дані або використовувати програми в Інтернеті, але деякі організації, з цілком зрозумілих причин, не наважуються на зберігання всіх своїх даних в Інтернеті. Крім того, хмарні сервіси не допоможуть, якщо вашу програму обліку встановлено локально.
Можливість Windows to Go має допомогти вирішити цю проблему. Ідея цієї можливості в тому, що IT-адміністратор може завантажити локальну користувальницьку установку Windows (включаючи програми та інше) на флешку. Потім користувач може підключити її до іншого комп'ютера і отримати дубль свого робочого оточення.
Втім, Windows to Go призначається не всім. Ця можливість буде опцією Windows Server 8, а не споживчою Windows 8.
“Організації все більше і більше хочуть, щоб дані користувача та налаштування та програми були більш портативними. Крім підвищеної продуктивності серед тих, хто подорожує без PC, можливість Windows to Go повинна також допомогти з майбутніми міграціями Windows та з кожним придбанням нового PС”, вважає аналітик Міхаель Сільвер з Gartner.
Кінг бачить і інше застосування цієї можливості. “Windows to Go спростить життя працівників великої кількості фірм, які мають окремих приміщень чи робочих просторів. Користувачі могли б підключати USB-флешки з Windows to Go до будь-якого ПК і приступати до роботи”.
Він також зазначає, що Windows to Go могли б використовувати мобільні службовці або контрактні працівники, які мають обмежений доступ до мереж компанії. "VMware пропонує схожий продукт, що називається VMware ACE, з 2007 року, так що Microsoft прийшла на цю сцену якраз під час", говорить Кінг.
Вердикт: Мобільні службовці та IT-персонал, який їх підтримує, вважатимуть Windows to Go дуже зручною.
Windows Store
Магазин програм Windows Store, будучи інтегрованим у Windows 8, нагадає App Store від Apple, спрощуючи пошук, придбання та встановлення програм для ОС.
У Microsoft вже працює магазин Windows Phone Marketplace, який пропонує мобільні програми для Windows Phone 7. Плюсом цього магазину є те, що багато програм та ігор пропонують там свої безкоштовні пробні версії.
Windows Store не увійшов до складу Windows 8 Developer Preview, тому подивитися на нього у мене можливості не було. Microsoft має запустити Windows Store у лютому, разом із випуском Windows 8 Consumer Preview.
Поки що компанія поділилася інформацією щодо його роботи. Як і у випадку з Windows Phone Marketplace, щоб програми з'явилися в магазині, вони повинні пройти сертифікацію у Microsoft. Розробники зможуть пропонувати тріальні версії своїх програм.
"Microsoft буде керувати магазином і, теоретично, всі програми будуть безпечними", говорить Сільвер. Ліцензування буде здійснюватися за користувачами, додає він, і одного разу ліцензований користувач зможе завантажити і встановити один і той же додаток на кілька PC. "Це, однак, може мати поки що не обговорені наслідки для компаній", - зазначає він.
Ключ до успіху магазину Windows Store буде в тому, чи наважаться компанії з різних областей підтримувати його, вважає Кінг. Так, наприклад, розробникам програм доведеться погоджуватися на обмеження, а світу бізнесу доведеться вирішити, чи дозволяти своїм співробітникам завантажувати програми з магазину; велику допомогу тут встановить політик про те, як співробітники можуть використовувати магазин.
Вердикт: Зручність і безпека магазину додатків від Microsoft з безкоштовними тріалами і ліцензуванням для користувача відмінно підійдуть простим користувачам, але бізнесу необхідно буде бути обережним і встановлювати зрозумілі політики використання магазину.
Інтерфейс Ribbon
Декілька років тому Microsoft шокувала світ абсолютно новим інтерфейсом свого популярного офісного пакету Office 2007, який замінив знайомі меню та систему панелей інструментів.
Інтерфейс отримав назву Ribbon. Він групує можливості та інструменти в окремі розділи. Ця спірна зміна викликала лють у багатьох давніх користувачів Office, тоді як інші люди, коли звикли до нового інтерфейсу, вважали його більш ефективним у використанні.
Тепер Ribbon йде у Windows 8. Ви побачите його у провіднику Windows, де він надає простий спосіб перегляду атрибутів файлів та сортує їх. При цьому, якщо вам не подобається новий інтерфейс, ви можете відключити його за допомогою лише одного кліка.

"На даний момент Microsoft може назвати інтерфейс Ribbon успішним", говорить Сільвер. “Більшість звичайних користувачів вважають, що Ribbon допомагає їм з тими їхніми завданнями, які раніше викликали у них невпевненість. Досвідчені користувачі виявлять, що більшість наявних у них знань для маніпуляцій з файлами і т.п. буде працювати".
Але Кінг таки сумнівається. "Деякі представники бізнесу вірять, що продуктивність страждає від необхідності вивчення нових команд і процесів у Windows 7 та Office 2010", говорить він. "Ця можливість могла б насправді стримувати бізнес від міграції на Windows 8".
Вердикт: Загалом, для домашніх користувачів та деяких користувачів із бізнесу Ribbon є плюсом – особливо з огляду на те, що його з легкістю можна відключити.
 Анонсовано системні вимоги PC версії Quantum Break
Анонсовано системні вимоги PC версії Quantum Break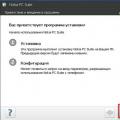 Інструкція з підключення Nokia C3 до комп'ютера
Інструкція з підключення Nokia C3 до комп'ютера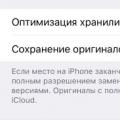 У чому різниця між Медіатекою iCloud та Фотопотоком
У чому різниця між Медіатекою iCloud та Фотопотоком