Як оновити каталог Лайтрум при переміщенні папок з картинками. Lightroom не працює? Поради по лікуванню програми Як відкотити оновлення в adobe lightroom 6.6
Сьогодні поговоримо про те, як налаштувати Lightroom СС. У зв'язку з виниклою необхідністю перестановки системи мені довелося в черговий раз ставити на комп'ютер і налаштовувати програми. Щоб нічого не забути, вирішив зробити невелику напоминалку для себе і всіх, хто цікавиться по налаштуванню Lightroom СС.
Lightroom - це програма від компанії Adobe, що поєднує в собі функції RAW-конвертера, каталогізатора і графічного редактора.
В принципі, настройка Lightroom CC нічим не відрізняється від попередніх версій, Тільки додалося кілька нових закладок і галочок. Тому наведений нижче порядок настройки може бути застосований вами і до попередніх версій Lightroom.
А перед початком настройки хочу нагадати, що в Lightroom, як і в більшості сучасних програм, можна працювати за допомогою гарячих клавіш. їх повний список ви знайдете за посиланням.
Налаштування Lightroom CC
Каталог Lightroom
В каталозі Lightroom зберігається інформація про прев'юшки (зменшених версіях фотографій для попереднього перегляду), Застосованої до фотографій обробці, метаданих, ключових слівах і т.п. Але вихідні файли зберігаються окремо від каталогу. Програма тільки зчитує їх з накопичувача, застосовує настройки для обробки, які ви вказали, а також зберігати налаштування і превью оброблюваної фотографії в каталог. А самі вихідні залишаються недоторканими. Така обробка називається Недеструктивні. Каталог складається з двох частин:
Важливо! Цей файл і папку потрібно берегти як зіницю ока. Особливо файл.lrcat. Якщо на чистий комп'ютер перенести цей файл і все вихідні, то перед вами постануть сірі картки замість фотографій. Але можна запустити процес створення превьюшек з заданою якістю і все буде, як і раніше. Але в разі втрати файлу у вас залишаться тільки початкові коди і прев'юшки, а інформація про виконану обробці і каталогізації буде втрачена.
Де зберігати каталог Lightroom?
Якщо ви не робите часте резервування каталогу або не впевнені в стабільності ОС, то можна розмістити каталог в окремому розділі.
Тільки майте на увазі, де не можна або настійно не рекомендується зберігати каталог:
Каталог (БД - база даних) не може розташовуватися на мережевому накопичувачі через імовірність його пошкодження і повільної роботи.
На RAID-масивах. Перевага RAID - велика швидкість послідовного читання / запису. Але при роботі з дрібними файлами буде тільки гірше.
При запиті створити новий каталог натискаємо "Choose a Different Destination" і вибираємо папку, де буде розташований каталог. Тільки враховуйте все вищесказане!
У вибраній папці створюється папка з введенням назвою. У цій папці зберігаються файл і папка каталогу і пара службових файлів.
Налаштування
Більшість налаштувань знаходиться в меню Edit - Preferences .
В налаштуваннях є кілька вкладок. Розглянемо їх все по порядку.
General (загальні налаштування)
Тут ми можемо вибрати мову, який за замовчуванням встановлений як англійська (тому що ми скачували англійську версію програми).
галочка навпроти Show splash screen during startup відповідає за показ логотипу Lightroom при запуску. галочка Automatically check for updates відповідає за оновлення.
Далі можна налаштувати, який каталог завантажувати при старті (Default Catalog). Думаю, багатьом буде зручно залишити налаштування за замовчуванням. якщо встановлено Load most recent catalog , То при старті завантажується той каталог, з яким ви працювали останній раз. можна вибрати Prompt me when starting Lightroom . Тоді при старті буде питатися, який каталог завантажувати. вибравши Other , Можна відзначити будь-який каталог, з якого б ви хотіли завжди починати роботу.
галочка навпроти Show import dialog when a memory card is detected повинна бути знята. Інакше Lightroom буде запускатися кожен раз, коли ви вставляєте флешку з фотографіями. Наприклад, ви хочете просто подивитися чужі фотографії, а тут відразу з'являється пропозиція імпорту. Це буде моторошно дратувати.
Наступна галочка відповідає за показ імпортованих фотографій під час чергового імпорту. Особливою погоди вона не грає. Тому пропускаємо. Ignore camera-generated folder names when naming folders - якщо навпроти стоїть галочка, то внутрішньокамерного назви папок ігноруються.
Наступне налаштування Treat JPEG files next to raw files as separate photos використовується тільки при зйомці RAW + JPEG. Припустимо, при зйомці у вас зберігаються як RAW, так і JPEG файли. Якщо буде встановлена \u200b\u200bгалочка, то будуть імпортуватися і ті, і інші і розташовуватися поруч. В іншому випадку JPEG файли будуть ігноруватися. Я рекомендую знімати тільки в RAW або тільки в JPEG в залежності від обставин. У переважній більшості випадків краще знімати в RAW. І без роздумів знімайте в RAW, якщо читаєте цю статтю.
В розділі Completion Sounds можна вибирати звуки, які будуть сповіщати про завершення імпорту та експорту. Можна залишити за замовчуванням. Ця функція корисна, коли ви імпортуєте або експортуєте фотографії, а самі займаєтеся іншими справами.
При натисканні на кнопку Go to Catalog Settings відкриється вікно налаштувань каталогу також з декількома вкладками. Давайте перейдемо до них, а пізніше повернемося до решти вкладках загальних налаштувань.
General (загальні налаштування каталогу)
Тут вказані дані про місце розташування, часу створення і розмірі каталогу. Важливий елемент цієї вкладки - вибір періодичності нагадування про резервування каталогу. В встановлений час з'являтиметься повідомлення про необхідність резервування. При натисканні на кнопку воно буде проводитися. Як я говорив, це архіважливо. Тому поставтеся до цього серйозно. Можна вибрати створення бекапа щомісяця, щотижня, щодня під час завершення роботи Lightroom і інші варіанти. На мій погляд, оптимальний варіант - щотижневий бекап. Також рекомендую зрідка вручну робити архіви каталогу на окремий носій або в хмару (на Яндекс Диск, наприклад).
File Handling (Обробка фото)
Налаштування цієї вкладки помітно впливають на продуктивність Lightroom, а саме на швидкість і зручність імпорту, перегляду і розмір каталогу. Standard Preview Size - тут ми вибираємо розмір прев'юшки (а точніше, дозвіл по довгій стороні).
Розмір прев'юшки по довгій стороні повинен незначно перевищувати довжину монітора в пікселях. Наприклад, якщо ви працюєте з FullHD монітором, чий дозвіл 1920х1080, то стандартний розмір прев'юшки слід виставити 2048 пікселів. Якщо ви поставите більше або менше, то швидкість роботи знизиться через необхідність перерахунку картинки.
Якість превьюшек ( Preview Quality ) Можна залишити середнім, як за замовчуванням. Для перегляду цього буде достатньо. Наступне налаштування Automatically Discard 1: 1 Previews впливає на те, після якого часу слід видалити повнорозмірні (такого ж дозволу, як і исходник) прев'юшки. Якщо ви багато знімаєте, обробляєте фотографії і потім до їх обробці ніколи не повертаєтеся, має сенс поставити мінімальний час (один день або тиждень). Це дуже сильно зменшить розмір бази даних і трохи підвищить швидкість роботи. Якщо ж ви знімаєте трохи і / або повертаєтеся до обробки знімків, то має сенс залишити повнорозмірні прев'юшки на тривалий час або зовсім їх не видаляти. В цьому випадку для прискорення роботи має сенс залишати в каталозі тільки цінні знімки, а сміття видаляти. Це дозволить скоротити розмір БД і поліпшити швидкість роботи.
Metadata (Метадані)
У цій вкладці розташовані настройки метаданих. Перша галочка відповідає за пропозицію ключових слів на основі недавно введених. Залишимо, як є. Include develop settings in metadata inside ... - в exif записуються деякі дані про те, як оброблялася фотографія.
Automatically write changes into XMP - слід поставити цю галочку для збереження роботи.
XMP - це файли маленького розміру, в які записується інформація про застосований редагуванні. Вони зберігаються поряд з кодами. Якщо включити їх створення, то в разі втрати файлу каталогу більшу частину інформації про обробку можна буде відновити.
Налаштування геотаргетинга можна пропустити. галочка навпроти Write date or time changes into proprietary raw files відповідає за запис в exif часу редагування. Ця функція корисна, якщо у вас, наприклад, неправильно виставлені годинник в фотоапараті. Тоді час редагування буде записано згідно часу, встановленого на комп'ютері.
Presets (Пресети)
У Lightroom є дуже корисний інструмент під назвою пресет. Пресет - це збережений набір налаштувань, який допоможе буквально за мить до невпізнанності змінити вашу фотографію. Оскільки в Lightroom все заточене під швидкість обробки, то існує можливість застосування пресетів під час імпорту.
Apply auto tone adjustments - при імпорті проводиться автоматична тонова корекція фотографії. Це аналог інструменту Autotone в Photoshop. Як не використовував його в Photoshop, так і не використовую його в Lightroom. І вам не раджу, тому що автоматика часто помиляється і призводить до несподіваних результатів.
Apply auto mix when first converting to black and white - в Lightroom є можливість перевести фотографію в чорно-білий режим натисканням на одну кнопку. Зазвичай відбувається знебарвлення фотографії, а не повноцінний переклад в ЧБ. Якщо встановлена \u200b\u200bця галочка, то використовується фірмовий алгоритм, який підсилює одні кольору (червоний, синій, пурпуровий) і послаблює інші (зелений, жовтий, оранжевий). На виході результат конвертації буде краще.
Наступні два параметри відповідають за установку різних параметрів за замовчуванням для різних камер і для знімків з різним ISO.
Store presets with this catalog - збереження пресетів в папці з каталогом. Раджу поставити цю галочку, щоб в разі чого ваш набір пресетів був в цілості і їх не довелося б створювати заново при перевстановлення.
Кнопками, розташованими нижче, можна швидко повернути різні настройки за замовчуванням.
External Editing (Зовнішнє редагування)
У цій вкладці знаходяться параметри, що відповідають за подальше редагування фотографій в сторонніх програмах.
Верхня частина вкладки ( Edit in Adobe Photoshop CS5 ) Відповідає за настройки переходу редагування в Photoshop, а нижня - за перехід редагування в інші редактори. Отже, вибираємо формат файлу, в який конвертує файл і з яким ми будемо працювати в Photoshop. Можна вибрати як TIFF, так і PSD. Особливої \u200b\u200bрізниці для нас не буде. Далі важливо встановити колірний простір, відповідне вашого монітора. Справа в тому, що за замовчуванням встановлений розширений колірний обхват. Фотографія містить безліч інформації про колір, а ви бачите лише обмежену її частина і редагуєте по своєму смаку, грунтуючись на візуальне уявлення картинки на моніторі. В результаті при перегляді на іншому моніторі або при друку ви отримаєте плачевний результат. Переважна більшість моніторів мають колірним охопленням sRGB. Його і слід виставляти. Однак варто звіритися з інформацією на офіційному сайті виробника вашого монітора. Раптом у вас просунута версія і колірний обхват відповідає AdobeRGB.
Глибину кольору залишаємо за замовчуванням максимальної. Оптимальним вирішенням буде 300 або навіть вище. Стиснення краще відключити. Що стосується налаштувань редагування в сторонньому редакторі ( Additional External Editor ), То їх потрібно виставити рівно ті ж.
галочка Stack With Original відповідає за об'єднання відредагованою фотографії з вихідної в каталозі Lightroom.
File Handling (Обробка файлів)
У цій вкладці проводиться настройка імпорту в формат DNG і налаштування кеша Lightroom.
Вгорі вибираємо розширення файлу: dng або DNG. По суті різниця така ж, як і між jpeg і JPEG. Тобто ніякої. В меню Compatibility , Вибираємо, від якої версії ACR (програма-конвертер RAW файлів при Photoshop) буде сумісний наш файл. Вибираємо розмір JPEG-прев'юшки для показу в Lightroom.
Embed Fast Load Data - запис даних в dng для прискорення завантаження фотографії в модуль обробки.
Embed Original Raw File - в файл dng вбудовується оригінальний RAW файл. Тобто виходить, що на виході ми маємо два файли - вихідний RAW і RAW, сконвертовані в dng. Це зроблено для того, щоб в разі чого можна було з легкістю дістати исходник і не нарікати, що його неможливо повернути. Алгоритми конвертації з RAW в dng невідомі і результат може незначно відрізнятися. Саме для уникнення таких ситуацій потрібна ця функція. Але в разі вбудованого RAW-оригіналу розмір файлу сильно збільшується.
У підрозділі File Name Generation вказується, які символи не використовувати і що робити з пробілами. Думаю, такі тонкощі вам не знадобляться. У всякому разі, в доступному для огляду майбутньому.
Camera Raw Cache Settings - налаштування кеша Lightroom. Кеш являє собою папку, в якій зберігаються тимчасові файли, які генеруються програмою під час роботи. важливим моментом тут є розташування кешу. Чим швидше буде накопичувач, де знаходиться кеш, тим швидше буде відбуватися робота. Зокрема, прискориться перехід в модуль Develop (Режим редагування) з бібліотеки. В ідеалі кеш повинен розташовуватися на SSD диску, де знаходиться каталог Lightroom. Якщо ж окремого SSD диска під каталог і кеш немає, то можна просто розмістити його поруч з каталогом. наступний параметр - розмір кеша. Чим більше місця він буде займати, тим більше актуальних даних в ньому буде зберігатися. На мій погляд, краще поставити значення в діапазоні 10-40 ГБ.
Якщо натиснути кнопку Purge Cache , То кеш очиститься. Тобто втечуть всі збережені в ньому файли. Час від часу це корисно робити натисканням на кнопку або вручну. Остання настройка визначає розмір кешу для відео. Оскільки я з відео в Lightroom не працюю, то залишив за замовчуванням.
Interface (Інтерфейс)
Ця вкладка призначена для настройки зовнішнього вигляду Lightroom. Тут можна налаштувати фон, розмір шрифту, метод відділення ключових слів, показ рейтингів, відображення фотографії у вікні навігації при наведенні курсору.
Якщо у вас великий дозвіл при маленькій діагоналі (наприклад, 15 "FullHD ноутбук) і вам все здається дрібним, то має сенс збільшити шрифт (параметр Font Size вгорі). галочка навпроти Zoom clicked point center відповідає за те, що при збільшенні фотографії ваш курсор виявиться рівно по центру. Тобто, якщо ви хочете збільшити правий верхній кут фотографії, то натискаєте на точку в правому верхньому кутку і ця точка виявиться рівно посередині в збільшеному вигляді.
Lightroom mobile
Lightroom Mobile забезпечує фотографам доступ до потужних інструментів Lightroom, включаючи такі можливості:
- Синхронізація правок, метаданих і змін наборів з каталогом Lightroom на комп'ютері під керуванням Mac або Windows;
- Автоматичний імпорт зображень, знятих з допомогою iPad, І синхронізація з каталогом Lightroom на настільному пристрої;
- Обробка зображень на iPad навіть без підключення до Інтернету для по-справжньому мобільного роботи;
- Синхронізація фотографій між Lightroom 5 і Lightroom Mobile. Крім того, синхронізовані фотографії можна переглядати за допомогою будь-якого веб-браузера.
Крім цього, з'явилися ще дві закладки: Performance і Network.
Performance (Продуктивність)
Програма Lightroom 6 і вище, почала використовувати ресурси графічного процесора (GPU) для прискорення обробки і перегляду фотографій. Однак, з включеною опцією система часто починає глючити. По крайней мере, так було на моєму комп'ютері. Якщо у вас почне глючити програма, спробуйте зняти галочку перед пунктом: Use Graphics Processor. Вимога до відеокарти: підтримка OpenGL 3.3 і від 1Гб відеопам'яті.
Network
'Ятати Network поки не використовував, тому, розповім про неї, як тільки розберуся.
Якщо у вас виникли питання або є, що додати по темі, сміливо пишіть в коментарях - обговоримо.
Для зацікавлених можливостями даної програми, пропоную ознайомитися зі статтею, що розповідає, як підключити фотоапарат до комп'ютера і за допомогою програми Lightroom фотографувати відразу на комп'ютер. А на сьогодні у мене все.
Якщо ви використовуєте Lightroom 6 і не збираєтеся переходити на програмне забезпечення за передплатою, ось попередження: не запускайте програму оновлення Lightroom з настройками за замовчуванням. Це призведе до видалення Lightroom 6 та встановлення Lightroom CC.
Багато хто скаржиться на цю проблему. після автоматичного оновлення новий Lightroom запропонує 7 денну пробну версію.
Компанія Adobe відреагувала на цю проблему: «Ми розуміємо, що примусово перевели клієнтів на роботу за передплатою з пробною версією нового Lightroom Classic CC, замінивши вже встановлену версію Lightroom 6, »пише Adobe. «Ми приносимо вибачення за те, що не забезпечили кращий користувальницький досвід для наших клієнтів, щоб випробувати Lightroom Classic CC, все ще зберігаючи на комп'ютері Lightroom 6. Це було помилкою з нашого боку».
Гарна новина полягає в тому, що ви можете отримати Lightroom 6 назад і зробити так, щоб подібне «оновлення» не відбувалося знову. Проблема полягає в тому, що опція «Видалити старі версії» в розділі « Додаткові параметри»Активована за замовчуванням.

Якщо у вас була встановлена \u200b\u200bLightroom 6 і замінена на Lightroom CC, ось що вам потрібно зробити, щоб отримати назад шосту версію:
По-перше, видалити Lightroom Classic CC з вашого комп'ютера, а потім завантажити програму установки Lightroom 6 і встановити її на вашому комп'ютері.
Потім, коли з'явиться повідомлення про те, що є оновлення до Lightroom Classic CC вам потрібно натиснути кнопку «Advanced Options» і зняти прапорець «Видалити старі версії» перед оновленням.

Adobe обіцяла випустити нову версію програми оновлення, щоб деактивувати за замовчуванням опцію «Видалити старі версії».
«В результаті, ви можете спробувати Lightroom Classic CC протягом пробного періоду і як і раніше працювати в Lightroom 6, »говорить Adobe.
Adobe випустить останнє оновлення Lightroom 6 до кінця року
Нещодавно Adobe випустила оновлення профілів камер для Lightroom 6. Також в світлі останніх подій, Adobe також відповіла на животрепетне питання про те, чи буде продовжувати існування безстрокова ліцензія.
Схоже, що відповідь ствердна, але останнє оновлення Lighroom 6 вийде до кінця поточного року.
Якщо вам доведеться використовувати камери, профілі яких не будуть підтримуватися в Lightroom 6, ви можете використовувати конвертер DNG, перш ніж імпортувати зображення в Lightroom 6.
Після того як Lightroom 6 отримає останнє оновлення, компанія Adobe припинить його підтримку. Якщо ви маєте намір продовжувати використовувати Adobe Photoshop Lightroom, ви повинні або підписатися на хмарну версію CC, або мати справу з конвертером, як описано вище.
Продовжуємо установку і активацію Adobe Photoshop Lightroom 6. У вікні Sign In Required натискаємо на посилання: Having trouble connecting to the internet? (Не вдається підключитися до Інтернету?).

У наступному вікні, на кнопочку: Generate Request Code (Сформувати код запиту).

Отриманий код Request Code, виділяємо і копіюємо в буфер обміну.

Вставляємо код в кейген Adobe Creative Cloud 2015 - X-FORCE в поле Request Code: Далі, натискаємо на кнопку: Gen. Activation.

Копіюємо отриманий Activation code:
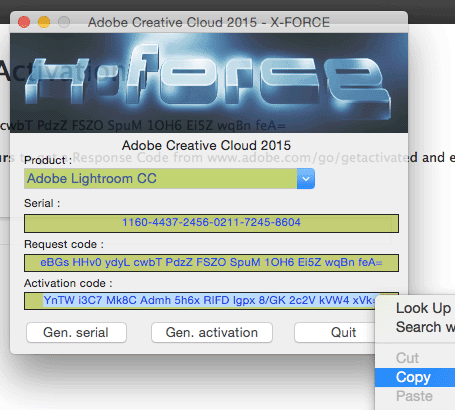
І вставляємо його в поле Response Code: Натискаємо, тепер уже на активну кнопку: Activate (Активувати).

Автономна активація завершена. додаток Adobe Lightroom успішно активовано і готове до роботи. Натискаємо на кнопку: Launch (Запуск).

запуститься заставка програми Adobe Lightroom 6. Потім вікно Creating new catalog в якому натискаємо на кнопку: Continue.

У наступному вікні, перемикається на OFF і натискаємо на кнопку: Continue.

Натискаємо на кнопку: ОК.
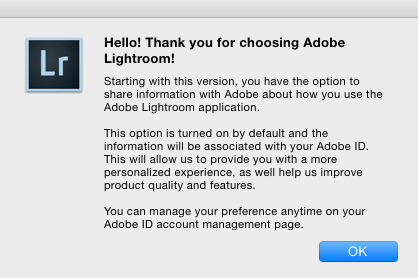
Виконуємо команду: Help\u003e System Info ...

І в вікні System Info дивимося скільки разів OpenGL підтримує відеокарта.

Дивимося версію програми: Adobe Photoshop Lightroom 6 Version 6.0, Camera Raw 9.0.
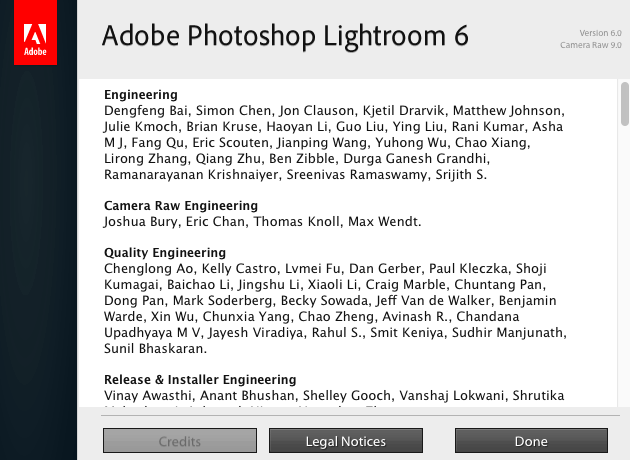
Викачуємо оновлення Adobe Lightroom CC 2015.5 (6.5) за такою прямим посиланням:
http://swupdl.adobe.com/updates/oobe/aam20/mac/AdobeLightroom-6.0/6.5/setup.dmg
Компанія Adobe випустила Lightroom CC 2015.5 (6.5). В даному оновленні були зроблені численні виправлення помилок і додана підтримка нових камер і об'єктивів.
Оновлення усуває декілька проблем, які виникали при створенні панорам. Наприклад: "розумне" видалення плям, які видаляються з першого зображення, а інші будуть видалені автоматично, що корисно при попаданні, наприклад, пилу на матрицю.
Крім того, були виправлені помилки інструменту Boundary Warp, який допомагає випрямляти викривлені краю зшитих панорам.
Також виправлені помилки, не пов'язані з Panorama Merge. Це помилки синхронізації. Adobe також стверджує, що синхронізація з додатками Lightroom для Android і IOS тепер працює швидше.
Тепер розмір кешу відео заданого в Preferences, працює коректно.
Photomerge працює тепер коректно з віртуальними копіями і не закривається.
Тепер можна вбити будь-які дати в діалозі Edit Capture Time в тому числі: 1966 1969 1999 і т.д.
Виправлена \u200b\u200bпроблема з програванням відео на операційній системі Windows 10.
Slideshows знову працюють у високому дозволі.
Виправлено неправильне значення EXIF: ColorSpace в експортованих TIFF.
Після експорту комбінація клавіш: CTRL + ALT + S не працювала в Develop.
Місяці в не англійська конфігурації показувалися на англійській мові.
Неможливо було імпортувати DNG файли з дрона Parrot Bebop.
Watermark раніше втрачав свої настройки при відкритті діалогу Edit.
Додана підтримка нових цифрових камер: Canon EOS-1D X Mark II, Canon EOS 80D, Canon EOS 1300D (Rebel T6, Kiss X80), Nikon D5, Nikon D500, Olympus PEN-F, Olympus SH-3, Panasonic DMC-CM10, Panasonic DMC-GF8, Panasonic DMC-ZS100 (DMC-ZS110, DMC-TZ100, DMC-TZ101, DMC-TZ110, DMC-TX1), Samsung NX3300, Sony Alpha a6300 (ILCE-6300) і Yuneec CGO4.
Додані більше 70 профілів об'єктивів Canon, Fujifilm, Olympus, Panasonic, Pentax, Samsung, SIGMA та Sony.
Робимо подвійний клік по setup.dmg.
Нові можливості пошуку і обміну знімками, одночасна склейка панорами і HDR, прискорення віддаленого управління камерами Canon.
На конференції Adobe Max 2018 компанія Adobe анонсувала ряд великих оновлень для своїх продуктів. Наприклад, покращений пошук з використанням штучного інтелекту Adobe Sensei і нові можливості для обміну знімками для Lightroom CC; одночасна склейка панорами і HDR для Lightroom Classic CC і Adobe Camera Raw.
І, схоже, що дві версії Lightroom будуть розвиватися в кілька різних напрямках. Принаймні, поки що.
 Більш розумний пошук в Lightroom CC буде пропонувати збіги під час набору слова
Більш розумний пошук в Lightroom CC буде пропонувати збіги під час набору слова Оновлення Lightroom CC
Lightroom CC отримав нову опцію People View, яка дозволяє швидко знаходити "людей, які вам небайдужі". Тобто програма автоматично присвоїть теги людям на фотографіях, щоб ви могли знайти їх на всіх знімках, де вони присутні. People View буде доступна у версіях для Mac, Windows, iOS, Android і ChromeOS.
Фактично Adobe поліпшила інструменти пошуку Lightroom CC, додавши автоматичні пропозиції про результати пошуку, з їх відображенням під час друку слова. Ці пропозиції грунтуються на метаданих зображення, таких як використана камера, об'єктив, діафрагма, ISO, місце зйомки або ключові слова.

Поліпшено і можливості обміну - розділ Обмін дозволить легко переглядати альбоми та зображення, створені за допомогою сайту Adobe, а також ділитися ними. Альбоми можна буде расшарівать безпосередньо в сервіс Adobe Portfolio, за допомогою нової технології Connectors.

В мобільних версіях Lightroom CC можна буде ділитися зображеннями на основі прапорців або рейтингу.
Цікавий момент - Adobe додала опцію Apple Photos Migrator, яка дозволяє переміщати бібліотеку зображень з хмарного сервісу Apple в сервіс Adobe. Судячи з усього, це, укупі з опцією пошуку людей, зроблено для залучення більшого числа нових користувачів в екосистему Lightroom CC.
Оновлення Lightroom Classic CC і Adobe Camera Raw
Але Adobe твердо має намір не втрачати і існуючих користувачів, що працюють в першу чергу з ПК-версією Lightroom. Тому Lightroom Classic CC також отримала кілька нововведень. Акцент зроблений на поліпшенні продуктивності та можливостей обробки.
Шанувальники HDR і панорам тепер зможуть об'єднувати їх одночасно, за допомогою нової функції HDR Panorama Merge. Тобто можна буде відразу зшивати знімки в панораму з розширеним динамічним діапазоном. Раніше це був довгий процес в два етапи. Ця функція доступна також в Adobe Camera Raw.

Також покращена робота Lightroom Classic CC при вилученому керуванні камерами Canon. Зміни торкнулися швидкості і стабільності передачі зображень - все буде працювати в 1,5-2 рази швидше. За словами Adobe, зараз компанія займається такими ж поліпшеннями для камер Nikon - вони будуть представлені в наступному оновленні продукту.
Ще одне нововведення в Lightroom Classic CC і Adobe Camera Raw - інструмент Depth Range masking, який дозволяє точніше і швидше виділяти об'єкти для створення маски на підставі даних про глибину (тобто положенні об'єкта в тривимірному просторі). Однак інструмент не буде працювати з будь-якою фотографією - для його використання будуть потрібні знімки з сучасних смартфонів, Де інформація про стан предмета записується як окремий канал зображення. Така функція, наприклад, є у iPhone, при зйомці в портретному режимі.
Як і у випадку з Photoshop CC, поліпшення Lightroom і Adobe Camera Raw швидше поверхневі, а не революційні. Lightroom CC поки не отримала всіх характеристик Lightroom Classic CC, а Lightroom Classic CC, в свою чергу, не має таких можливостей пошуку, як Lightroom CC.
Віджет від FS
13.12.2018
Компанія Adobe випустила оновлення для всієї екосистеми Lightroom, включаючи Lightroom Classic CC і Lightroom CC для Mac, Windows, Android, ChromeOS і iOS. Нижче представлені основні зміни для різних платформ.
Lightroom Classic
За словами компанії, в грудневому оновленні для Lightroom Classic CC вона сфокусувалася на збільшенні продуктивності і ефективності робочого процесу.
Тепер можна налаштовувати порядок і приховувати інструменти в модулі Develop, за допомогою правого кліка (or Ctrl + click на Mac) на будь-якому заголовку панелі і вибору «Customize Develop Panel».
Також став доступний автоімпорт фотографій прямо в колекції. Вибравши папку, нові зображення з папки будуть автоматично імпортуватися і додаватися в колекцію. Для цього потрібно вибрати пункт Auto Import Settings в меню і натиснути «Add to Collection».
У модулі Book з'явилася прив'язка до сітки. Що стосується поліпшення продуктивності, була збільшена швидкість перегортання сітки, а швидкість перемикання між модулями Library і Develop на 4К і 5К моніторах збільшена в 5 разів.
Lightroom CC для Mac і Windows
З'явилася можливість використання цільового альбому (Target Album). Для установки альбому в якості цільового потрібно натиснути на нього правою кнопкою мишки (Ctrl + click для Mac) і вибрати пункт «Set as the Target Album». Після цього при натисканні клавіші «T» будь-яка вибрана фотографія автоматично додається в цільової альбом.
Іншим нововведенням стала додаткова фільтрація при расшаріваніє альбому. Тепер коли Ви ділитеся альбомами Lightroom з друзями або родиною, Ви можете відфільтрувати які фотографії будуть доступні для перегляду, грунтуючись на рейтингу (кількості зірочок) або вибираючи окремі фотографії вручну. Таким чином, Ви ділитеся цілим альбомом, але доступні для перегляду будуть тільки вибрані фотографії.
Також в Lightroom CC для Mac і Windows була збільшена швидкість імпорту з SD карт пам'яті і камер через USB, а також збільшена швидкість завантаження осіб в модуль People.
Lightroom CC для Android і ChromeOS
У версії Lightroom CC для Android і ChromeOS з'явилася нова вкладка з альбомами, якими Ви поділилися через lightroom.adobe.com. Крім того, стало можливим ділитися не відразу цілим альбомом, а окремими фотографіями з різних альбомів.
Також з'явилася підтримка проводового інтернету - «функція, часто запитувана для запуску Lightroom Android на ChromeOS», за словами компанії.
Lightroom CC для iOS
Adobe повідомляє, що це оновлення включає тільки «невеликі оновлення і поліпшення продуктивності», так як компанія готує до релізу нові «захоплюючі функції, які з'являться в новому році».
Оновлення доступні для скачування через Creative Cloud, App Store і Google Play.
Віджет від FS Держпослуги особистий кабінет
Держпослуги особистий кабінет Госуслугі- особистий кабінет-вхід по СНІЛС і телефону
Госуслугі- особистий кабінет-вхід по СНІЛС і телефону Єдиний телефон служби порятунку в російській федерації
Єдиний телефон служби порятунку в російській федерації