Як поставити тему на виндовс 8.1. Офіційні та сторонні теми для Windows
Затишне робоче місце є одним із тих факторів, які допомагаю нам краще впоратися зі своїми робочими обов'язками, створюючи приємну атмосферу для працівника. Це стосується всіх без винятку спеціальностей і, якщо постійно робоче місце можна прикрасити своїми дипломами, поставити туди гарне ергономічне крісло, можливо, комусь приємні оку рослини на робочому столі тощо, то для мобільних працівників, постійними для яких залишаються лише ноутбук і деякі периферійні пристрої, як кажуть, не до «прикрас» тимчасових робочих місць. Звичайно, ми завжди спробуємо знайти затишний куточок у кафе з диванчиком, далеко від основної маси відвідувачів, однак, ще одним фактором, який скрасить години роботи над черговим проектом, є тема операційної системи. Основою теми становлять малюнки на робочому столі.
Незважаючи на те, що існує досить велика кількість тем, які можна завантажити з сайту Microsoft, хочеться чогось унікального свого. Насправді створити теми для Windows 8 простіше.
Як створити тему
Крок першийпотрібно визначитися з фотографіями та їх кількістю. Якщо ви фотограф, можливо приємні оку будуть свої роботи, але навіть якщо своїх фотографій немає, дістати їх для своєї теми простіше простого, достатньо в пошуковику ввести цікаву тему, вибрати розділ «картинки», а в додаткових налаштуваннях вказати бажані розміри фотографій.
Найкращим варіантом буде пошук фотографій з роздільну здатність, яка відповідає роздільній здатності вашого екрану. Можна використовувати фотографії з тим самим співвідношенням сторін, але з більшою роздільною здатністю. Наприклад, якщо у вашого монітора роздільна здатність 1366 на 768, то підійдуть і фотографії 1600 на 900, 1920 на 1080, або будь-яке інше вище 1366 на 768 зі співвідношення 16 до 9. Якщо використовувати роздільну здатність фотографій менше дозволу робочого столу, то доведеться світ якості самої картинки на робочому столі, якщо вона буде масштабована до розмірів робочого столу.
Крок другий.Після того як набір картинок зібраний, потрібно викликати вікно персоналізації системи.


У розділі "Фон робочого столу" додати паку зі збереженими малюнками.

Крок третій.Тема практично готова, залишилося налаштувати додаткові параметри, такі як періодичність зміна зображення, порядок повтору картинок, звукову схему теми, заставку, а також колір вікон. Щодо останнього параметра слід сказати, що, починаючи з 8-ї версії Windows у користувачів з'явилася можливість вибору змінної колірної схеми, що певною мірою, приносить додаткову різноманітність теми.

У цьому випадку системою буде створено файл із розширенням ". Deskthemepack".

Згодом, старі теми та фон робочого столу набридають і хочеться їх поміняти. На старіших версіях Windows це було пов'язано з додатковими хитрощами. Наприклад, треба було ставити спеціальні програми для встановлення тем.
Ці програми поширювалися через різні софтові сайти. І завжди був шанс підхопити якийсь вірус при установці таких програм.
Або поставити тему для старішої ОС і потім відновлювати систему.
Нарешті Microsoft вирішив цю проблему і ви можете завантажити безліч тем з офіційного сайту. Просто, безкоштовно та безпечно.
Як завантажити та поставити тему для Windows 8
Переходимо на робочий стіл, клацаємо в будь-якому порожньому місці правою кнопкою миші та вибираємо пункт "персоналізація".
У вікні, там де активні теми, шукаємо посилання "інші теми в інтернеті" і клацаємо по ній.

І потрапляєте на сайт Microsoft, де ви можете вибрати та завантажити тему для робочого столу з представлених.

Тут ви можете завантажити будь-яку тему, не побоюючись за безпеку.
Єдине, що не слід забувати, це обов'язково дивіться на опис теми, там буде написано, для якої ОС вона підходить.
Це так. Вибираєте категорію, з якої хочете завантажити тему.

Знаходьте там тему, яку хочете встановити і тиснете посилання "детальніше".

Відкриється сторінка теми. Там просто дивіться, чи ця тема підходить для вашої операційної системи.

Якщо підходить, то просто натискаєте кнопку "завантажити", чекаєте закінчення завантаження.


Повертаємося до вікна "персоналізація", яке було відкрито раніше. Нова тема для робочого столу з'явилася там.

Активуємо її та все. Тему для робочого столу встановлено.
Як завантажити та поставити тему для Windows 10
Ця операційна система тільки вийшла, і на жаль, теми поки що не адаптовані для неї. Ставити теми для старіших ОС не раджу. Поки що доведеться використовувати тему за замовчуванням.
Як тільки буде доступна сумісна тема для робочого столу з Windows 10, я доповню цю статтю.
Теми для Windows - це пакети з налаштуваннями кольорів, звуків, фону робочого столу та інших параметрів персоналізації. Користувачі можуть завантажувати та використовувати ці пакети, щоб прикрасити свій комп'ютер.
Офіційні та сторонні теми для Windows
Користувачі Windows можуть використовувати як офіційні теми, доступні на сайті Microsoft, так і безліч інших від сторонніх розробників. Найбільш популярним ресурсом із великою кількістю тем для Windows є DeviantArt. Незалежні дизайнери створюють та завантажують свої власні пакети на цей сайт.
Тим не менш, ви не можете встановити неофіційні теми для Windows. Спочатку потрібно зняти обмеження Microsoft на встановлення сторонніх тем. Як це зробити? Читайте далі.
Як встановити офіційні теми від Microsoft
Якщо ви хочете встановити офіційну тему від Microsoft, виконайте наступні кілька простих дій:
2. Після того, як тема буде завантажена, двічі клацніть завантажений файл « .themepack», щоб додати нову тему до своєї бібліотеки. Далі вам потрібно застосувати її.
Ви можете використовувати теми з меню Персоналізація на панелі керування.
1. Перейдіть до панелі керування та виберіть розділ « Персоналізація».
2. Натисніть на іконку теми, яку ви хочете застосувати.
Як встановити сторонні теми для Windows
Якщо ви не можете знайти відповідну тему серед запропонованих корпорацією Майкрософт, тоді вам слід використовувати сторонні теми. Як ми говорили раніше, DeviantArt є найпопулярнішим ресурсом сторонніх тем для Windows. Наступна інструкція допоможе вам встановити іншу тему для Windows.
1. Створітьрезервну копію!Використання неофіційних тем для Windows може призвести до збою операційної системи. Рекомендується створити точку відновлення, щоб відновити роботу комп'ютера.
2. Завантажте та встановіть програму UltraUXThemePatcher .

3. Знайдіть відповідну тему на спеціальних сайтах, наприклад DeviantArt, та скачайте її.

4. Скопіюйте завантажені файли в папку на комп'ютері « C:/ Windows/ Resources/ Themes».

5. Перейдіть до панелі керування, розділ « Оформлення та Персоналізація» та натисніть на " Зміна теми". Виберіть та натисніть на тему, яку ви хочете застосувати.

Тепер давайте подивимося на кілька найцікавіших сторонніх тем для Windows.
1. Taiwan Culture Sketches by Cheng Ling

Це єдина офіційна тема для Windows у нашому списку. Насправді це стандартна тема з колекцією цікавих шпалер і колірною відповідністю. Потрібно відзначити, що шпалери чудові.
2. Penumbra by Scope10

Щоб застосувати цю тему, ви повинні виконати інструкцію вище, тобто завантажити патч і перемістити файли теми в потрібну папку вручну.
Як тільки це буде зроблено, ви отримаєте красиву темну тему, яку дуже приємно використати вночі.
3. Seda by unisira

Seda – це ще одна темна тема DeviantArt. На відміну від Penumbra, вона зовсім темна, з легкими сірими гранями інтерфейсу. Контекстне меню у чудовому темно-сірому кольорі відмінно завершує оформлення.
4. Arc by neiio

Arc пропонує кілька варіантів чорно-білої теми. Для максимального ефекту вам слід встановити пакет значків Arc, які також доступні на DeviantArt.
5. ClassicX by neiio

ClassicX повертає естетику операційної системи Windows 3.1. Якщо ви ностальгуєте за градієнтними заголовками, прямокутними кнопками та скошеними краями, тоді ця тема спеціально для вас.
6. Simplify 10 Light by dpcdpc11

Ця тема максимально згладжує інтерфейс Windows, покладаючись на тонкі варіації в сірому і білому кольорах для відмінності основних частин інтерфейсу користувача.
7. LAB by Scope10

Головною візуальною зміною цієї теми є чорна смуга зверху кожного вікна. Вона також різко знижує контрастність всієї системи, і підвищує якість більшості інтерфейсів користувача.
8. Anthem Two by participant

Як і LAB, Anthem Two має чорну смугу на всіх вікнах. Вона не так сильно зменшує контраст, як LAB, але м'якша для очей.
Висновок
Якщо ви любите експериментувати, і вам набрид стандартний інтерфейс Windows, тоді обов'язково спробуйте офіційні та сторонні теми для Windows 10.
У вісімці, як і в її попередниці, передбачено можливість встановлення додаткових тем оформлення. Для використання нових візуальних стилів необхідно завантажити та встановити спеціальну утиліту під назвою UltraUX Theme Patcher - (131 Kb)
Після завершення встановлення патчера необхідно перезавантажитися:
Тепер кліком правої кнопки миші по робочому столу відкриваємо пункт « Персоналізація» та вибираємо знову встановлену тему:

Крім застосування основного патча, для найбільш коректної роботи тем оформлення, рекомендується відключити так зване стрічкове меню провідника Windows 8, для цього завантажте програму Ribbon Disabler - (69,5 Kb). Після запуску утиліти відповідно до розрядності своєї ОС, натисніть кнопку Disable Ribbon Explorer і меню буде вимкнено. Друга кнопка Enable Ribbon Explorer повертає стрічкове меню до провідника.
Також можна скористатися іншою програмою для встановлення тем на Windows 8, посилання на сайті розробника.
Встановлення тем на Windows 8.1
(Upd 08.04.2014)
Перед глобальним оновленням Windows 8 до 8.1 розробники патчера UltraUXThemePatcher випустили нову версію своєї програми для використання сторонніх тем оформлення. Як стало відомо, у відкритий доступ було викладено бета-версію патчера, що означає стадію тестування і не виключає подальшу роботу над ним.
Програмісти обіцяють виправлення всіх проблем, що виникають при встановленні не офіційних тем оформлення на оновленій «вісімці» першої версії.
Зверніть увагу, що перед використанням патчера та застосуванням нових тем, необхідно створювати , у разі збоїв у роботі ПЗ, вона допоможе повернути комп'ютер у робочий стан.
За ходом розробки утиліти можна стежити. Ми також будемо викладати актуальну версію в даній статті.
 Як поставити тему на віндовс 8
Як поставити тему на віндовс 8 Imac 27 з дисплеєм retina 5k
Imac 27 з дисплеєм retina 5k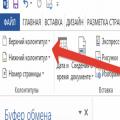 Як пронумерувати листи у ворді Як видалити нумерацію
Як пронумерувати листи у ворді Як видалити нумерацію