Роздаємо Wi Fi з комп'ютера. Як роздати WiFi з ноутбука: інструкція від А до Я Wifi роутер на windows 7
Владислав
22.12.2018 о 09:06 (5 місяців тому)
Сергію, ще раз привітайте. Владислав. Ваша порада щодо вимкнення-вмикання обидва доступу «спрацювала»: вибрати віртуальний адаптер у списку вдалося. Підключити до інтернету вдалося два смартфони одночасно, причому у обох смартфонів та обох мережевих адаптерів чотири різні IP-адреси, хоча якщо з браузерів обох смартфонів та комп'ютера зайти на myip.com, то сайт показує однакову адресу – таку ж, як у адаптера «Підключення» по локальній мережі», звідки взялися три IP-адреси, які, до речі, розрізняються лише в четвертій цифрі, мені зрозуміти не вдається.
Однак підключити смартфони до інтернету вдалося з одним застереженням - за рахунок відключення брандмауера. Якщо відключення його на одну-дві хвилини з експериментальною метою є допустимим, то обмін Wi-Fi на постійно відключений брандмауер неприйнятний. Для потенційної шкідливої програми достатньо лише однієї секунди обміну інформацією зі своїм сайтом; у мене кожного разу після відключення брандмауера (суспільні мережі) відразу ж з'являються сплески як жовтого (прийом даних), так і червоного (надсилання даних) кольору в Диспетчері завдань. Про Монітор ресурсів знаю, але в ньому один над одним чотири таблиці, і як з них зрозуміти, яка з програм або вкладок браузера щойно викликала сплеск на графіку, я не знаю. Також докучає, що графік «Бездротове мережне з'єднання 2» завжди порожній, тобто неможливо окремо побачити трафік, розданий за допомогою Wi-Fi. Також вдається при вимкненому брандмауері, зміні розташування на «Домашня» та успішній роздачі Wi-Fi подивитися карту мережі (малюнок), щоб дізнатися, як Windows називає пристрої.
З приводу створення нових правил для вихідних та вхідних підключень. В інтернеті з цього приводу багато чого написано та розписано. Але ніде не написано, як створювати правила для мережевих розміщень, мережевих адаптерів, апаратних пристроїв (сматфонів) за їхньою назвою або фізичною (MAC) адресою. Та й в інтерфейсі створення нових правил (майбутніх властивостей правила) відповідних полів не передбачено, але передбачено поле для IP-адреси. Мною були створені як вихідні, так і вхідні правила для адрес 192.168.137.1 (віртуальний адаптер), 192.168.137.26 (один із смартфонів), замінені пізніше на діапазон 192.168.137. (0-255). Зауважу, що сайт myip.com не показує жодного з них.
Інтерфейс спочатку був вказаний "Бепровідний", потім був замінений на "Всі типи інтерфейсів". Також були переведені із забороняючих (червоний колір) у роздільні (зелений) наступні правила:
правила для вихідного підключення:
Бездротові переносні пристрої (SSDP - вихідний) все,
Бездротові переносні пристрої (TCP - вихідний) приватний, загальний,
Бездротові переносні пристрої (TCP – вихідний) домен,
Бездротові переносні пристрої (UPnP - вихідний) все,
Загальний доступ до підключення до Інтернету (вихідний трафік SharedAccess)
Загальний доступ до підключення до Інтернету (вихідний трафік SSDP)
Загальний доступ до підключення до Інтернету (вихідний трафік UPnP)
Загальний доступ до підключення до Інтернету (вихідний трафік UPnPHost)
правила для вхідного підключення: те саме, що у вихідних, а також
Бездротові переносні пристрої (SSDP - вхідний) домен,
Бездротові переносні пристрої (SSDP - вхідний) приватний, загальний,
Бездротові переносні пристрої (UPnP - вхідний) приватний, загальний,
Бездротові переносні пристрої (UPnP - вхідний) домен,
Загальний доступ до підключення до Інтернету (вхідний трафік DHCPv4)
Загальний доступ до підключення до Інтернету (вхідний трафік DHCPv6)
Загальний доступ до підключення до Інтернету (вхідний трафік DHCP-сервера)
Загальний доступ до підключення до Інтернету (вхідний трафік DNS-сервера)
Загальний доступ до підключення до Інтернету (вхідний трафік SSDP)
Загальний доступ до підключення до Інтернету (вхідний трафік UPnP)
Загальний доступ до підключення до Інтернету (вхідний трафік запиту маршрутизаторів).
Що означають усі ці латинські абревіатури, я звичайно ж не знаю, але слова «Бездротові…», «Спільний доступ…» спонукали переключити ці правила в роздільні. Може в цьому проблема. Проте запустити роздачу при включеному брандмауері не вдалося. Може є ще правила, які необхідно зробити вирішальними?, У мене зараз майже всі забороняють, крім кількох, створених спеціально для трьох браузерів, двох плеєрів, двох конвертерів, VPN, і ще кількох програм. При відключенні правила у списку вихідних підключень, відповідна програма втрачає доступ до інтернету, перевірено! Відключення правил у списку вхідних підключень не впливає на доступ відповідних програм до Інтернету.
Щодо реакції смартфона. Помічено, що якщо на ноутбуці відключити брандмауер, потім на смартфоні запустити прослуховування інтернет радіостанції (плеєром, за допомогою m3u-файлу або браузером, зайшовши на сайт радіостанції), потім увімкнути брандмауер, то прослуховування продовжиться доти, доки не буде поставлено на стоп ( не паузу) або не буде оновлено сторінку. Оновлення або захід на інший сайт закінчиться невдало з формулюванням "DNS_PROBE_FINISHED_NO_INTERNET", якщо звернутися по IP - формулювання буде "ERR_ADDRESS_UNREACHABLE". Пишу докладно, тому що для мене ця інформація практично «порожня», а ви з неї, швидше за все, щось корисне зможете почерпнути.
Щодо операційної системи. Її назва була взята не звідки-небудь, а з Властивостей системи, там же Індекс продуктивності Windows. Припустивши, що в мене неправильна версія Windows 7, я переглянув відповідну статтю у Вікіпедії. Виявилося, що існує 6 версій ОС Windows 7, і серед них є «Домашня Базова». Але ваша помилка не була марною, тому що дочитавши статтю майже до кінця, наткнувся на KB3080149 і Diagtrack, «погугливши» який, приклав пальці до рота, що відкрився від жаху. Сподіваюся, в андроїд-смартфонах немає свого Diagtrack-а. Хабрахабр пише, що перейменувалася на "Connected User Experiences and Telemetry".
Щодо командного рядка. Пошук в інтернеті способу додавання в правило брандмауера назви пристрою, або його фізичної (MAC) адреси не привів до потрібного результату, але до якогось все-таки привів - була знайдена команда, яка виводить список підключених пристроїв: "netsh wlan show hostednetwork". Результат команди – на одному із зображень. Ви можете доповнити цю команду цю статтю.
Щодо картинки у попередньому моєму коментарі. Це моя помилка, я не помітив це біле тло і не обрізав його, тому зображення має розмір 2752×1504 пікселя, хоча розмір кольорової частини в зображенні — 1600×900, як і розмір дисплея мого комп'ютера. Детально зображення відкривається, якщо його відкрити в новому вікні, новій вкладці, або натиснувши на нього, попередньо тимчасово відключивши виконання Jawa-сценаріїв для цього сайту. По можливості, будь ласка, виправте зображення.
Щодо VPN-програми. З'ясувалося, що вона працює лише з трафіком програм ноутбука, але не впливає на трафік від смартфонів. Як це виправити?
З'явилася ідея, як передати вам одразу всі параметри брандмауера. Вони зібрані в один малюнок 3496×1592 пікселя, що має нормально відкритися в новому вікні. Дякую.
На прохання відвідувачів викладаю цю статтю...
Роздати інтернет по Wi Fi (вайфай) насправді дуже просто. Майже так само, як . Його можна роздати кількома способами. Зараз їх розглянемо докладніше.
1 спосіб роздачі вайфаю.
Найпростіший і найдієвіший - це купити з підтримкою Wi Fi точки доступу. При покупці зверніть на це увагу і можливості (зокрема на швидкість). В інструкції з користування докладно розписано. Я не писатиму про налаштування, т.к. марок і моделей зараз безліч і на налаштування зазвичай роблять цілі сайти. Найкраще звернеться за допомогою Вашого інтернет-провайдера (якщо не можете розібратися з інструкцією). Вони мають таку послугу.
Коротко лише напишу, що Ви купуєте роутер, потім підключаєте до нього інтернет-кабель, потім з'єднуєте від нього кабелем з комп'ютером, ну а далі вже на комп'ютері все налаштовуєте або безпосередньо в роутері (залежить знову-таки від моделі).
2 спосіб як роздати вайфай
Якщо покупка роутера або маршрутизатора для Вас проблематична, то потрібно купувати або окрему "планку" в системний блок (а саме в ), яка виглядає приблизно так:
або, якщо місця немає в материнській платі або не міститься або "жаба душить", можна взяти адаптер приблизно такого виду:

На скрішотах я показав варіанти з антенами. Вони краще передаватиме сигнал і брати потрібно їх бажано. Зустрічаються такі пристрої і без антен (наприклад адаптери як флешки). Вони коштують дешевше, але якості сигналу буде гірше. Якщо вже торкнувся теми якості, то адаптери, які встромляються в роз'єм USB, так само будуть гіршими від тих, які підключаються безпосередньо в материнську плату. Цей фактор також варто враховувати.
Припустимо, що Ви вже маєте Wi Fi доступ на комп'ютері, тепер потрібно його "розшарити" (роздати). Це можна зробити або за інструкцією, пройшовшись по кроках, або трохи піти іншим шляхом.
Це було описано у статті , а як і у статті, яку давав посилання вище. Там один коментатор описав ці самі дії.
Але це я відволікся небагато.
Загалом запускаємо, бажано з правами адміністратора. Далі вводимо до неї:
netsh wlan show drivers
і звертаємо увагу на виділений рядок:

цей рядок нам покаже, чи працює комп'ютер належним нам чином, а саме щоб виступав як точка доступу ("роздавальник" у простолюді). Потрібно, щоб там стояло Yes, якщо буде No, то потрібно або оновити прошивку пристрою, або замінити його взагалі, т.к. він підтримує таку функцію.
Якщо версія Windows у вас русифікована належним чином, то рядок буде називатися Підтримка розміщеної мережі: Так
Тепер вводимо командний рядок команду:
netsh wlan set hostednetwork mode=allow ssid=ІМ'Я МЕРЕЖІ key=ПАРОЛЬ
Цим самим ми створимо нашу точку доступу. Звертаємо увагу тут на:
Ім'я МЕРЕЖІ - самі пишіть як буде називається, латинськими літерами бажано
ПАРОЛЬ - він повинен бути не менше 8 символів.
Тепер вводимо команду:
netsh wlan start hostednetwork

Цим ми активуємо нашу мережу. Повинна з'явиться відповідь, як на скріншоті вище ( The hosted network started, а російською буде Розміщена мережа запущена). Якщо ж відповідь буде hosted network couldn’t started, перепідключіть Вашу планку/адаптер або запустіть пошук нового обладнання. Ця помилка означає, що не знайшовся Ваш модуль.
Далі переходимо в Мережеві підключенняв Панелі керуванняякий знаходиться. Там шукаємо наше Бездротове з'єднанняабо Підключення до локальної мережі(залежить від того, як Ви підключилися) з якого Ви знаходитесь в інтернеті, тиснемо ПКМ на ньому та вибираємо Властивості.

Переходимо на вкладку Доступі ставимо галочку "Дозволити використовувати іншим користувачам". Відкриється меню, в якому потрібно вибрати створене підключення:

Тиснемо "ОК" і перевіряємо чи працює і лунає вайфай...
Буває таке, що інтернет провайдери забороняють розрахований на багато користувачів доступ. Тоді потрібно буде прописати IP вручну (у властивостях інтернет-протоколу потрібно вибрати "Використовувати наступні IP адреси").
3 спосіб налаштування роздачі Wi Fi
Можна скористатися стандартними можливостями "вінди" створення нового мережевого підключення. Для цього в Мережеві підключеннязапустіть зліва «Майстер установки підключення та мережі» (в XP це «Майстер нових підключень»), далі вибираємо «Налаштування мережі комп'ютер-комп'ютер», потім вводимо ім'я для мережі, далі в розділі «Тип безпеки» вибираємо WPA2-Personalі в полі "Ключ безпеки" вводимо пароль.
Наступним кроком переходимо на кнопку «Увімкнути загальний доступ підключення до інтернету» і Закриваємо майстер.
Якщо все правильно зробили, то Ви знову опинитеся в Мережевих підключеннях. Вибираємо ліворуч посилання «Змінити параметри загального доступу» та включаємо там виявлення та загальний доступ (за бажанням).
Всі. Тепер перевіряємо.
4 спосіб роздати вайфай з персонального комп'ютера.
У статті про роздачу файфаю з ноуту, я давав посилання на програму Connectify. Вона також полегшує все налаштування і дозволяє роздати інет (якщо у Вас вже є адаптер або модуль Wi Fi). Але зараз розробники щось зовсім афігелі вирішили підзаробити на ній за рахунок популярності і тепер у безкоштовній версії можна роздавати лише 90 хвилин і не можна працювати з модемами 3G і 4G. Загалом не думаю що Вам такий спосіб підійде, але якщо хочете, то можете скачати її з . Хочу зауважити, що працює з Windows 7 та 8.
Про те, як з нею працювати, а також дізнатися хорошу альтернативу, можете почитати у статті про .
На цьому маю все. Сподіваюся, що я Вас не сильно розчарував і Ви зможете самі налаштувати Wi Fi на комп'ютері і роздавати його.
Інноваційні технології розвиваються блискавично. З кожним днем у нас стає все більше мобільних пристроїв – планшети та смартфони заполонили буквально все. "Як можна за допомогою WiFi підключитися до комп'ютера або ноутбука" - питання, яке хвилює багатьох. За умови наявності домашнього роутера проблема легко вирішувана. Але що робити в ситуації, коли вона відсутня, а підключитися до комп'ютера чи ноутбука ну дуже треба?
Здійснити це не надто складно. Потрібно просто зробити так, щоб ноутбук (комп'ютер) роздавав мережу подібно до роутера. Добре, що розробники Windows 7, 8, а також подбали про це, включивши в операційну систему важливий функціонал.
В даний час існує два реальні способи підключити мобільний пристрій, тобто смартфон, планшет та інші до комп'ютера, ноутбука:
- за допомогою вбудованого функціоналу у Windows;
- за допомогою спеціальних програм, що дозволяють влаштувати на ноутбуці віртуальний роутер.
Як роздати WiFi за допомогою функціоналу Windows
Для цього потрібно подбати про наявність адаптера бездротового, або карти, які підтримують MS Virtual Wi-Fi технологію. Як правило, усі сучасні пристрої мають таку функцію. Далі варто знайти Центр управління мережами та спільним доступом». Можна зайти за допомогою кнопки біля годинника, клацнувши мишкою правою кнопкою.
Відкриється вікно, де потрібно вибрати відповідний розділ меню. Потім варто клікнути на « Налаштування нового підключення».

Після кліка запуститься ще одне меню, в якому потрібно вибрати п'ятий пункт зверху.

Відкриється інформаційне віконце, тут потрібно натиснути на « Далі».

У вікні, що відкрилося, потрібно вбити параметри створюваної мережі WiFi:
- ім'я – «ідентифікатор SSID»;
- вид безпеки - бажано залишити параметр, встановлений за умовчанням, тобто WPA2-Personal;
- пароль - сюди потрібно вбити ключ безпеки на Вай-Фай, можна застосовувати літери, цифри у змішаній послідовності, потрібно використовувати не менше восьми символів.

Все, мобільний пристрій можна підключати. Але спочатку потрібно включити, а також налаштувати спільний доступ. Знаходимо « Увімкнути спільний доступ, підключення до Інтернету», робимо клік мишкою.
Після увімкнення цього доступу можна закрити вікно. Тепер слід провести його налаштування. Заходимо знову в « Цент кер. мережами та спільним доступом».

У віконці, що відкрилося, шукаємо «Змінити доповнить. парам. загального доступу». Тепер на екрані має з'явитися ще одне віконце.

За бажанням, щоб підключені мобільні пристрої могли бачити папки, мережні принтери, які відкриті на ноутбуці (комп'ютері), потрібно поставити пташку в пунктах « Увімк. мережеве виявлення», « Увімк. загальний доступ до файлів, принтерів». Тепер варто натиснути на « зберегти зміни».
Все, наша робота закінчена, налаштування бездротової мережі проведено. Можна використовувати WiFi мережу з ноутбука на повну міць, включаючи всілякі пристрої – телефони, смартфони, планшети і навіть медіаприставки та телевізори.
Роздача WiFi за допомогою netsh та командного рядка
Для того, щоб роздати Вай-Фай із ноутбука на інші пристрої, можна використовувати віртуальну точку доступу. Для цього треба відкрити текстовий редактор (відмінний варіант – блокнот), щоб створити текстовий файл, де варто написати рядок:netsh wlan set hostednetwork mode=allow ssid=pc-helpp key=12345678
Потім у полі "SSID" потрібно прописати особистий ідентифікатор бездротової мережі. Там, де поле «KEY» вбивається пароль на мережу. При правильно проведених операціях має вийти таке.

Потім файл потрібно зберегти у розширенні bat. Для цього тиснемо "файл" "Зберегти як" і пишемо в полі "ім'я файлу" наприклад WIFI.bat

Тепер потрібно запустити файл, користуючись правами адміністратора. Для цього на файл натискаємо мишею правою кнопкою, а потім знаходимо поле « Запуск від імені адміністратора».

Потрібно встановити драйвер Virtual WI-FI Adapter, після чого в мережевих підключеннях можна буде виявити створену мережу, що має назву «Підключення по локальній мережі 2». У моєму випадку це Підключення по локальній мережі 13. Тепер потрібно цю мережу пропустити в Інтернет. Заходимо до «Центру кер. мережами та заг. доступом», натискаємо правою кнопкою на з'єднання, через яке йде підключення до мережі. Потім переходимо до вкладки «Властивості». Тут необхідно перейти до вкладки «Доступ».

Ставимо галку біля «Дозволити іншим користувачам мережі використовувати підключення до Інтернету цього комп'ютера». У «Підключення домашньої мережі» треба вказати нове мережне з'єднання, тобто «Бездротове з'єднання2». Після всіх дій потрібно натиснути "OK".
Тепер усе готове. Залишилося лише створену віртуальну мережу запустити. Для управління нею використовують спеціальні команди:
- для запуску - netsh wlan start hostednetwork
- для зупинки - netsh wlan stop hostednetwork
- для перегляду стану - netsh wlan show hostednetwork

Варто зазначити, що вищезазначені дії можна виконати лише за наявності прав адміністратора. Командний рядок можна також запускати, використовуючи права адміністратора. Щоб це зробити, треба почати набирати в меню «Пуск» слово « cmd» та система видасть наступний ярлик.

Однак набагато зручніше для кожної команди зробити свій bat-файл. Таке рішення має ще одну перевагу – файл можна включити в автозавантаження, що дозволить запускати нову створену точку доступу Вай-Фай на ноутбуці, комп'ютері під час увімкнення пристрою.
Як роздати Wi-Fi за допомогою програми Connectify
Цей варіант є чудовою альтернативою способу з Virtual Wi-Fi, особливо тоді, коли з певних причин ним скористатися не виходить. .Ця програма існує в кількох випадках - Free, PRO. Перша є безкоштовною версією, але з урізаними можливостями, проте для наших цілей її цілком достатньо. Отже, запускаємо програму.

У вікні потрібно вбити наступні налаштування:
- «SSID» - цей пункт пропускаємо, оскільки безкоштовна версія передбачає можливості зміни;
- "Password" - тут потрібно вказати пароль на бездротову мережу;
- "Internet to share" - у цьому полі варто вибрати підключення для виходу в мережу глобальну.

У Sharing Mode варто вказати найбільш безпечне WPA2. Потім натиснути на « Start Hotspot».
Це все бездротова мережа на роздачу на ноутбуці, комп'ютері налаштована.
Багато користувачів не влаштовує те, що повна версія цієї програми платна. Однак шукати піратські варіанти не варто. Існують аналогічні програми, що дозволяють використовувати комп'ютер або ноутбук як віртуальний роутер – це MyPublicWiFi, mHotSpot. Вони є безкоштовними, але функції мають не гірше, ніж у їхнього аналога.
Як підключити WI-FI, використовуючи програму MyPublicWiFi
Ця програма - чудовий варіант для створення віртуального роутера на комп'ютері, ноутбуці. Є безкоштовною, не поступається Connectify, легка в керуванні та досить швидка. Після встановлення запускати її потрібно з правами адміністратора. Завантажити .
Відкриється вікно з трьома основними параметрами хотспоту: ім'я мережі, ключ безпеки, підключення до Інтернету.


Вкладка «Management» крім автозапуску має одну цікаву функцію – «Enable Firewall». Поставивши галочку біля цього пункту, використання uTorrnet та DC стане неможливим.
mHotSpot – використання ноутбука, комп'ютера як віртуального роутера
mHotSpot- Це чергова програма, що дозволяє використовувати для роздачі Wi-Fi ноутбука. Програма повністю безкоштовна, завантаження доступне з . Її налаштування, як і в побратимів, здійснюється у вигляді регулювання трьох параметрів.
Це "Hotspot Name" - індефікатор мережі, "Password" - пароль до хотспоту, а також вибір "з'єднання Інтернет". Потім потрібно натиснути на « Start Hotspot» та пристрій готовий до підключення.
Приїхав до села, а там Інтернет тільки ADSL лунає. Пробував підключити свій Android смартфон через USB кабель, але це не найпростіша процедура. Точніше, і Інтернет при цьому став доступним не для всіх програм. Але оскільки в наявності був ноутбук з Windows (Віндовс) 7/8, для роздачі Інтернету по Wi-Fi (Вай-Фай) досить було запустити просту команду. Хоча для роздачі Wi-Fi з ноутбука можна скористатися безкоштовними програмами.
Якщо немає роутера, то роздати Інтернет через Wi-Fi дуже просто. Windows (Віндовс) 7, 8, 8.1 підтримують цю функцію, хоча зручного керування їй засобами самої операційної системи Віндовс немає. На допомогу можуть прийти програми Virtual Router, Virtual Router 2, Connectify, Marify.
Спробував усі вищезгадані програми, коли потрібно було розшарити ADSL Інтернет від Ростелекому (Disel). На жаль, з PPPoE протоколом виникли складнощі:
- Virtual Router відмовлявся працювати з таким з'єднанням.
- Connectify вимагав грошей за розшарування таких підключень Wi-Fi.
- Marify видавав помилку зі зміною налаштувань мережі, пропонував встановити Microsoft Virtual Router.
Як роздати Інтернет по Wi-Fi (Вай-Фай) з ноутбука з Windows (Віндовс) 7, 8, 8.1 стандартними засобами самої операційної системи
Рішення, звичайно, не ідеальне. Якщо перезавантажити комп'ютер або навіть відправити його спати, бездротове Wi-Fi (Вай-Фай) підключення відключається. Включити його звичайно досить просто, запустивши той самий пакетний файл з правами адміністратора. Це безкоштовне рішення може виручити, коли під рукою відсутній Wi-Fi роутер, але є ноутбук з Windows (Віндовс) 7, 8, 8.1. Адже встановлення зайвих програм лише уповільнює роботу системи, особливо якщо вони постійно працюють у фоні.
Як роздати Інтернет по Wi-Fi (Вай-Фай) з ноутбука з Windows (Віндовс) 7 засобами операційної системи за допомогою Майстра налаштування нового підключення або мережі
У Windows 7 все було набагато легше. Роздати Wi-Fi з ноутбука можна було за допомогою майстра, який набагато простіший для багатьох користувачів. Все буде працювати, якщо бездротовий Wi-Fi адаптер на ноутбуці підтримує технологію Microsoft Virtual Wi-Fi. На всіх сучасних комп'ютерах проблем виникнути не повинно.
- Зайдіть до "Центр керування мережами та спільним доступом": Натисніть на іконку іконка мережного підключення поряд з годинником і натисніть праву кнопку миші. У контекстному меню виберіть "Центр керування мережами та спільним доступом".
- Натисніть посилання "Налаштування нового підключення" в розділі "Зміна параметрів мережі". Запуститься "Майстер установки підключення або мережі".
- Виберіть "Налаштування бездротової мережі комп'ютер-комп'ютер" та натисніть кнопку "Далі".
- Відобразиться діалогове вікно "Налаштування бездротової мережі комп'ютер-комп'ютер".
- У налаштуваннях безпеки введіть ім'я мережі Wi-Fi (SSID-идентифікатор) та пароль Wi-Fi (ключ безпеки). Тип безпеки краще вибрати WPA2-Personal, якщо він підтримується бездротовими пристроями. Поставте галочку "Зберегти параметри цієї мережі" та натисніть кнопку "Далі".
- З'явиться вікно з повідомленням про те, що мережа Wi-Fi готова до використання, вона буде відображатися у списку бездротових мереж і залишиться активною, доки всі користувачі не вимкнуть.
- Щоб поділитися Інтернетом з комп'ютера, потрібно натиснути в цьому діалоговому вікні пункт "Увімкнути спільний доступ до Інтернету". Після налаштування з'явиться повідомлення "Загальний доступ до Інтернету увімкнено". Тепер можете закрити діалогове вікно, натиснувши кнопку "Закрити".
- Якщо хочете, щоб з мережі можна було побачити папки та принтери, але потрібно зайти в "Центр керування мережами та спільним доступом", вибрати "Змінити додаткові параметри загального доступу". У вікні потрібно вибрати "Увімкнути мережне виявлення" і "Увімкнути спільний доступ до файлів і принтерів". Далі потрібно натиснути кнопку "Зберегти зміни".
- Все, можна насолоджуватись Інтернетом з ноутбука на будь-якому Wi-Fi пристрої (смартфон, планшет, медіа плеєр, телевізор, електронна книга,...)
Ми живемо під час бурхливого розвитку сучасних технологій, а особливо мережі Інтернет, тому без доступу до неї на всіх пристроях комфортно себе почувати виходить далеко не завжди. Якщо Ви не знаєте, як роздати wifi з ноутбука на Windows 7, якщо є підключення до мережі, читайте статтю і все вийде. Зробити це можна з використанням точки доступу в самій операційній системі, що є пріоритетним способом. Але є і варіант, пов'язаний з використанням деяких сторонніх програм, які будуть детально розглянуті трохи згодом.
Пам'ятайте, що роздача буде можлива лише в тому випадку, якщо сам ноутбук підключено до мережі.
Для початку розберемо те, як роздати вай фай із ноутбука на Windows 7без встановлення будь-яких сторонніх програм та утиліт (даний метод підійде і для Windows 8). Ось покрокова інструкція, дотримуючись якої ви зможете увімкнути роздачу wifi на ноутбуці:

Зверніть увагу! Незважаючи на те, що точка доступу вже створена, ви не зможете просто так підключитися до неї з мобільного пристрою. Справа в тому, що ноутбук із сьомою Windows самостійно встановлює пароль для цієї мережі. Його ви зможете подивитись у тому ж розділі, де і було включено роздачу wifi.
Роздача з використанням системного командного рядка
Включити роздачу з використанням наведених раніше способів не можна на 10 версії Windows, та й на 7 із цим захоче стикатися не кожен. Є альтернативний метод, пов'язаний із застосуванням командного рядка, ось те, що вам потрібно зробити:

Важливо! Після закінчення цих дій у вас точно не повинно залишитися запитань про те, як налаштувати роздачу, адже все вже буде зроблено. Це підтвердиться спеціальним повідомленням, що висвічується на екрані ноутбука.
Роздача з використанням спеціальних програм
Незважаючи на те, що, як було сказано раніше, роздати Інтернет найкраще з самої операційної системи, варіант, пов'язаний із застосуванням спеціальних програм та утиліт, також можливий.
mHotspot
Одна з найбільш популярних та зручних програм, яка допоможе вирішити вашу проблему, суть якої полягає в тому, як роздати wifi з ноутбука – це mHotspot. Варто згадати, що mHotspot – програма, яка не вимагатиме жодної установки. Файли скачати все ж таки доведеться, причому зробити це треба з офіційного сайту. Коли все закінчиться, просто запустіть програму, де буде докладно описано весь процес створення точки доступу, тому проблем точно не виникне.
Вам також знадобиться пароль, обов'язковою умовою якого є введення більше 7 символів. Ви без особливих зусиль убезпечите свою майбутню мережу від інших людей, причому не потрібно вигадувати заплутаний складний пароль, який буде дуже проблематично вгадати.
Зверніть увагу! mHotspot має непоганий функціонал, наприклад, в ньому ви можете знайти спеціальне поле Max Clients. Як вже здогадалися люди, які знають англійську мову, до нього необхідно внести значення, що визначають допустиму кількість підключених гаджетів (їм до них має бути не більше 10). Варто згадати, що необхідно вказувати число з урахуванням того, що одним із них буде ваш ноутбук, тобто якщо вам потрібно вмикати лише смартфон, вводьте цифру 2.
Для того, щоб почати користуватися мережею, необхідно натиснути кнопку з написом «Start Mhotspot».
MyPublicWiFi
Як ви вже могли здогадатися за попереднім прикладом, те, як ми налаштовуємо Wi-Fi, залежить тільки від особистих уподобань, адже способів є багато. Що ж до програми під назвою MyPublicWifi, то вона анітрохи не поступається попередньому варіанту. Відразу згадаємо те, що якщо ви завантажуватимете цю програму, то робити це варто виключно з офіційного сайту, в іншому випадку можна не тільки заразити свій комп'ютер вірусами, але і не досягти бажаної мети. Як і mHotspot, MyPublicWifi передбачає можливість використання без будь-якої установки, адже все, що вам потрібно зробити - це скачати фали. Ось докладна інструкція, дотримуючись якої ви точно не помилитеся:
- Перейдіть на офіційний сайт виробника цієї програми і скачайте останню версію.
- Дочекайтеся, доки скачування завершиться, і перезавантажте ноутбук.
- Зайдіть в папку, що скачала, і натисніть на файл з назвою «MyPublicWifi». Іноді це може видати помилку, тоді спробуйте запустити від імені адміністратора ноутбука (зробіть клік ПКМ і виберіть відповідне поле).
- Виберіть «Automatic HotSpot configuration» у вікні.
- Створіть мережу та виберіть її у спеціально призначеному для цього полі (SSID), що має назву Network Name.
- Там, де буде напис "Network Key", вкажіть пароль.
- Виберіть "Enable Internet Sharing".
- Запустіть програму.
В підсумку
Як ви могли зрозуміти з інструкції, програми інколи встановлюються та запускаються набагато простіше, ніж вбудовані можливості операційної системи. Єдиним недоліком є те, що вони можуть працювати некоректно. Вибір залишається за вами, але ми рекомендуємо все ж таки вдатися до використання командного рядка або меню ноутбука.
 Як поставити тему на віндовс 8
Як поставити тему на віндовс 8 Imac 27 з дисплеєм retina 5k
Imac 27 з дисплеєм retina 5k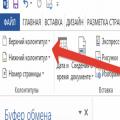 Як пронумерувати листи у ворді Як видалити нумерацію
Як пронумерувати листи у ворді Як видалити нумерацію