Як зробити низькорівневе форматування жорсткого диска або флешки. Як виконати низькорівневе форматування жорсткого диска SATA або ATA (IDE)
Одним з найпопулярніших накопичувачів, в наш час, є флешка. Вона зручна тим, що може не тільки зберігати потрібну інформацію, і переносити її на інший комп'ютер, а й тим, що це надійний пристрій може використовуватися багаторазово. Але, як і вся інша техніка, USB-флешка може зношуватися, через що відбуваються помилки в зчитуванні й запису інформації. Відновити роботу пристрою допоможе низькорівневе форматування.
В першу чергу низькорівневе форматування застосовується при неможливості здійснити процедуру іншими відомими способами або в тому випадку, коли пристрій є захищеним від запису. Перед тим як використовувати цей метод, обов'язково переконайтеся, що інші відомі методи не зможуть допомогти вам у вирішенні проблем з накопичувачем.
Що являє собою низькорівневе форматування
Цей розподіл флешки на сектора для запису інформації. Подібний процес стирає абсолютно всі файли, і не залишає можливості відновити їх. У зв'язку з цим слід переконатися, що віддалені дані не є дуже важливими для вас.
Також низькорівневе форматування проводиться в разі, якщо необхідно очистити флешку від вірусних файлів або коли потрібно видалити секретну інформацію щоб уникнути попадання її до третіх осіб, а також, якщо необхідно відновити завантажувальний сектор.
Ця процедура виконується за допомогою спеціальних утиліт для форматування. Деякі з додатків підходять тільки до певної марки пристроїв, а використання інших універсально для всіх типів флешок. У статті розглядатимуться найбільш прості у використанні утиліти.
Спосіб 1: HDDGURU HDD Low Level Format Tool
Ця утиліта повністю безкоштовна в використанні і володіє всім необхідним функціоналом для форматування. Крім роботи з флешкою \u200b\u200bвона так само може виконати подібну процедуру і з жорстким диском комп'ютера. Безкоштовна версія має обмеження за обсягом носія, але ліміт досить високий, тому у більшості користувачів не повинно виникнути ніяких складнощів.

Після закінчення завантаження, флеш-накопичувач відформатований, і ви можете знову користуватися ним, як і раніше. Однак варто врахувати, що по завершенню процедури флешку може знадобитися додатково відформатувати за допомогою функцій Windows.

Спосіб 2: Low Level Formatter
Ця програма спеціалізується на роботі з флешками марки Silicon, але її функціонал поширюється і на пристрої інших виробників. Після підключення носія, додаток автоматично визначить, чи підтримується він. Робота з програмою досить проста і здійснюється всього в кілька кроків.

Спосіб 3: D-Soft Flash Doctor
Перевага цієї програми в тому, що для її роботи не потрібно додаткових ресурсів комп'ютера, а також вона повністю російською мовою. Вам не доведеться займатися її установкою, так як утиліта працює в портативному режимі. Виконайте такі дії:

Спосіб 4: JetFlash Online Recovery
Вже згадана програма працює з пристроями таких марок: JetFlash, Transcend, A-Data. Її перевага в тому, що вона повністю портативна, містить всього пару кнопок і дає мінімальне навантаження на ПК за рахунок взаємодії з хмарою.
Для того щоб почати роботу потрібно виконати всього дві дії:

Як бачите, це дуже легка у використанні утиліта і навіть початківець користувач зможе з нею впоратися.
Незалежно від того, яке ПЗ використовується в роботі, інформація на носії буде видалена безповоротно. У зв'язку з цим вкрай важливо зробити резервну копію всіх наявних даних перед форматуванням. Іноді після завершення процедури флешка починає працювати повільніше, в такому випадку досить буде зробити безпечне вилучення і вставити пристрій заново в ПК.
Щоб повністю очистити розділ або підключений зовнішній носій від файлів, дуже часто застосовують таку процедуру як форматування. Початківці користувачі іноді плутають його з видаленням, але це не одне і те ж. Форматування має на увазі приведення логічної структури диска до певного порядку, без якого неможливі запис, зберігання та видалення даних. В процесі форматування пересоздается файлова структура носія, обнуляється містить відомості про файли таблиця MFT, тоді як при звичайному видаленні або навіть шредері методом багаторазового перезапису нічого подібного не відбувається.
Що таке низькорівневе форматування і чим воно відрізняється від звичайного
Форматування може бути швидким і повільним, існує також високорівневе і низькорівневе форматування. Про це останньому якраз і піде сьогодні мова. Справедливості заради потрібно відзначити, що поняття низькорівневе форматування сьогодні кілька спотворено. Раніше під ним розумілося розбиття диска на треки і сектора, а також нанесення на магнітну поверхню особливих електронних міток, іменованих сервометки. Все це робиться виключно на спеціальному заводському обладнанні (серворайтере).
Перші HDD були недосконалі, під впливом температур вони розширювалися, через що відбувалося зміщення секторів щодо зчитують головок. З цієї причини вони потребували повторної процедури нанесення сервометок. У нових дисках температурне розширення компенсується перекалібровка параметрів головок диска на програмному рівні, а самі сервометки наносяться один раз. Тільки таке апаратне форматування найправильніше називати низькорівневим, проте, з часом поняття поширилося також і на програмне форматування.
Сьогодні під низькорівневим форматуванням розуміють безповоротне знищення всіх наявних на носії даних, включаючи частину службової інформації методом послідовної перезапису всіх секторів нулями. Звичайним же зараз називають швидке форматування, при якому очищається тільки таблиця MFT, самі ж дані фізично залишаються на диску. Низькорівневе, а краще сказати псевдонізкоуровневое форматування жорсткого диска вирішує такі завдання:
- Видалення всіх призначених для користувача даних перед продажем комп'ютера або носія.
- Видалення деяких видів завантажувальних вірусів (буткіти).
- Якісне очищення диска перед перевстановлення операційної системи.
- Виправлення логічних помилок, лікування битих секторів за умови, що їх поява не викликано зносом носія або його поломкою.
- Профілактика диска, приведення його логічної структури до належного стану.
Особливості форматування жорсткого диска і флешки
З технічної точки зору між форматуванням HDD і носіїв на основі флеш-пам'яті є невелика різниця, однак для користувача це не має великого значення. Звичайна або низькорівневе форматування флешки виконується тими ж програмними інструментами, що використовуються для форматування звичайних жорстких дисків. Винятки становлять випадки, коли флешку не вдається відформатувати стандартними засобами або навіть сторонніми програмами, про які коротко буде сказано нижче.
Якщо флешка визначається як пристрій з нульовою ємністю або як невідомий пристрій, видає помилки читання / запису, які не вдається виправити іншими способами, для її форматування рекомендується використовувати спеціальні фірмові утиліти, скачати які зазвичай можна безпосередньо з офіційного сайту виробника флеш-пристрої. Все вищесказане справедливо і по відношенню до низькорівневого форматування SD-карт.
Кращі програми для низькорівневого форматування
В принципі, зробити таке форматування можна засобами самої Windows, запустивши в командному рядку утиліту Diskpart і виконавши для обраного накопичувача команду clean all, Але все ж краще використовувати для цих цілей спеціальні програми.
Мабуть, сама відома програма для низькорівневого форматування жорстких дисків HDD / SSD, флешок і карт пам'яті. Утиліта безкоштовна, має малу вагу, простий інтерфейс, підтримує роботу з SATA, IDE, SCSI, USB і Firewire. Додатково програмою підтримується Ultra-DMA режим, перегляд відомостей про диск і даних S.M.A.R.T. В процесі форматування HDD Low Level Format Tool повністю знищує на диску всі дані, включаючи MBR і вміст таблиці розділів, заповнюючи кожен сектор або елемент пам'яті нулями.
Користуватися утилітою нескладно. Після підключення до комп'ютера проблемного носія потрібно вибрати його у вікні програми і натиснути кнопку «Continue». У наступному вікні необхідно переключитися на вкладку «Low-Level Format» і натиснути «Format This Device».

Процес низькорівневого форматування буде запущений. По ходу справи ви зможете спостерігати за прогресом: скільки секторів було оброблено, скільки відсотків залишилося до завершення операції, а також з якою швидкістю вона виконується. Після форматування диски стають непроініціалізірованнимі.
 SeaTools for DOS і SeaTools for Windows
SeaTools for DOS і SeaTools for Windows
Повністю очистити диск або флешку можна за допомогою діагностичного інструменту SeaTools. Програма заточена під диски Seagate, але також може працювати і з дисками інших виробників. Додатком підтримується робота з інтерфейсами SATA, USB, 1394, PATA, IDE і SCSI, виконання структурної перевірки носія, тестування контролера і системної пам'яті. Форматування виступає в ролі додаткової функції.

Щоб очистити диск або флешку, в меню SeaTools необхідно вибрати Advanced - Full Erase, Після чого буде розпочато низькорівневе форматування, в ході якого всі сектори перезапишуть нулями.

Поширюється SeaTools в двох редакціях: For DOS і For Windows. На відміну від другої, що представляє собою десктопних програм, перша редакція - це завантажувальний ISO-образ. Обидві версії підтримують російську мову, але за замовчуванням інтерфейс програми англійська.
Western Digital Data LifeGuard Diagnostics
Ще один фірмовий діагностичний інструмент, що дозволяє якісно форматувати цифрові носії.

Програмою підтримується, зчитування показань S.M.A.R.T., перегляд докладної інформації про підключених носіях. Використовувати її в якості шредера дуже просто. Двічі клікніть по обраному в вікні утиліти носію, натисніть «Erase», а потім «Start».

В результаті всі сектори диска будуть забиті нулями, тобто вироблено його низькорівневе форматування.
Форматування жорсткого диска - програмний процес нанесення міток на елементи області пам'яті магнітних пластин і створення нової файлової структури носія. Без міток і структури файлової системи жорсткий диск є марним пристроєм, записати інформацію на який не вийде через фізичних і програмних особливостей процесів записи, збереження і зчитування інформації.
Фізично під час форматування жорсткого диска з ним не відбувається нічого, а ось на програмному рівні на носії організовується його логічна структура - певний порядок, необхідний для запису, зберігання, редагування та видалення даних. Інакше логічна структура диска називається файлової системою. Залежно від обраної файлової системи, швидкість доступу до інформації, максимальна довжина імені файлу, кількість файлів в одному каталозі, ефективність роботи накопичувача, методи пошуку, запису інформації і т. д. будуть відрізнятися.
Форматування жорсткого диска розділяється на два види. Це низкоуровневое і високорівневе форматування.
Низькорівневе форматування - це процес, в наслідок якого на магнітну поверхню відполірованих пластин вашого HDD наносяться спеціальні електронні мітки, звані сервометки. У них міститься службова інформація про позиціонування голівок, що зчитують і положенні секторів і треків диска, які і визначають фізичний формат накопичувача. Виконується ця процедура на спеціальному заводському обладнанні, так як до цього на носії відсутня будь-яка інформація про секторах і доріжках пластин (-и), зважаючи на відсутність якої робота з носієм неможлива. Через коефіцієнта об'ємного розширення матеріалів (що відомо багатьом з шкільних уроків фізики), з яких виготовлялися пластини HDD в минулому і крокові двигуни, керуючі позиціонування головок, сектори і доріжки зміщувалися щодо зчитують головок. Таким чином, коли, на думку контролера, головка знаходилася в потрібному секторі, фізично вона могла перебувати на сусідньому треку. Через це відбувалися збої в роботі вінчестера і з'являлися биті (непрацездатні) сектори (якщо контролер вважає, що головка знаходиться в першому секторі, а реально вона позиціонує, наприклад, над 5-м, то перші чотири сектори для неї недоступні). Такі вінчестери потребували неодноразовому низкоуровневом форматуванні протягом усього терміну служби, що требовалополного і неодноразового знищення всіх, хто знаходиться пластині / пластинах жорсткого диска даних.
У нових HDD цю проблему вирішили використанням звукової котушки в механізмі зчитують головок, завдяки чому вплив температурного розширення компенсувалося перекалібровкойексплуатіруемих параметрів головок диска (якщо простіше - все вирішувалося на програмному рівні простої переадресацією).
Низькорівневе форматування необхідно для вирішення декількох проблем і виконується в таких випадках:
- на продуктивних потужностях заводу-виготовлювача для створення фізичної структури виготовленого жорсткого диска перед його тестуванням і постачанням кінцевому користувачеві;
- на старих жорстких дисках для скидання файлової системи (через коефіцієнта лінійного розширення матеріалів при нагріванні під час тривалого функціонірованіяHDD головка незначно зсувається по відношенню до сформованої сітці доріжок і секторів);
- повне, надійне та безповоротне стирання всієї інформації, що зберігалася на вінчестері, наприклад, перед продажем власного комп'ютера або самого жорсткого диска.
Високорівневе форматування HDD - процес формування файлової структури жорсткого диска, який полягає в створенні головного завантажувального запису, файлової таблиці, структури файлової системи і, в залежності від варіанту форматування, перевірку поверхні пластин вінчестера на наявність пошкоджених секторів з подальшою їх заміною або деактивацією. В наслідок високорівневого форматування жорсткий диск готується до використання операційною системою для зберігання на ньому даних.
Високорівневе форматування розділяється на два типи: швидке і повне. У процесі швидкого відбувається оновлення файлової таблиці, в якій зберігаються імена файлів і шляхи до них, атрибути і т. Д.После цього формується її нова структура, а також створюється головна запис диска або його логічного розділу. По завершенні процесу операційна система визначить жорсткий або логічний диск як чистий, хоча фізично вся інформація на ньому залишиться недоторканою, за винятком файлової таблиці - всі дані в ній відзначаться як неіснуючі і в процесі роботи будуть перезаписані новими бітами інформації.
Повної форматування - це процедура очищення файлової таблиці, як і під час швидкого форматування, Але з подальшою перезаписом кожного сектора нульовими бітами інформаціі.Также при полномформатірованіі всі сектори вінчестера перевірятися на працездатність. У разі виявлення битого сектора він буде замінений на працездатний, що знаходиться в резерві, або просто виключений, в результаті чого незначно зменшиться корисний об'єм HDD.
високорівневе форматування жорстких дисків і їх розділів необхідно виконувати в наступних випадках:
- під час установки операційної системи для обнулення всіх даних, що знаходяться на них і формування нової структури диска;
- під час розбиття накопичувача на логічні диски;
- для якісної перевірки магнітних пластин на наявність на них пошкоджених секторів;
- відразу після низькорівневого форматування для формування файлової структури диска виробником або користувачем (обов'язкова процедура);
- видалення всієї знаходиться на вінчестері інформації.
2. Форматування не системний жорсткого диска
Будь-яка операційна система сімейства Windows розташовується на диску або його розділі, який позначається як сістемний.На ньому знаходяться головний завантажувальний запис і системні файли Windows, Завдяки яким здійснюється взаємодія програмної частини з апаратурою. Таких розділів може бути кілька, але, як правило, у користувача встановлена \u200b\u200bодна операційна система, що має на увазі наявність єдиного системного розділу. Всі інші розділи і підключені до комп'ютера жорсткі диски не є системними. Несистемним є другий і наступні жорсткі диски, тому процедура їх форматування нічим не відрізняється від форматування знімних usb-накопичувачів.
Розглянемо методи формування файлової структури не системних жорстких дисків за допомогою вбудованих в операційну систему засобів і за допомогою сторонніх програмних продуктів, розроблених для роботи з вінчестерами.
2.1. Форматування за допомогою BIOS
Одним із способів відформатувати жорсткий диск є використання завантажувальної флешки або компакт-диска, що містить інсталяційний дистрибутивом операційної системи Windows, Так званого LiveCD або завантажувального носія з однієї з програм для форматування носіїв інформації. Існують версії програм, таких як AcronisDiskDirector, здатних завантажитися прямо з флешки, що має на увазі їх роботу без наявності операційної системи. В останніх версіях Acronis існуємо майстер створення завантажувальних носіїв. Така флешка дозволить завантажитися програмі AcronisDiskDirector з BIOS і провести форматування жорсткого диска.
Окрім зовнішнього програм, форматування жорсткого диска з BIOS можна виконати, завантажившись з установочного диска з дистрибутивом Windows за допомогою командного рядка або інсталятора операційної системи. Детальніше про всі ці варіанти і піде мова далі.
2.2. Форматування засобами Windows
Операційна система Windowsсодержіт всі необхідні для форматування жорстких дисків інструменти. У запропонованому розділі розглянемо всі методи відформатувати вінчестер, використовуючи для цього надаються операційною системою Windows кошти.
2.2.1. через властивості
Найпростішим способом підготувати вінчестер до роботи, очистити його від непотрібної інформації і сформувати нову систему, Є форматування через контекстне меню.
2.2.2. Через «Створення та форматування розділів жорсткого диска»
Другим методом відформатувати жорсткий диск за допомогою інструментарію операційної системи Windows є оснащення "Керування дисками", що знаходиться в системній консолі «Управління комп'ютером».
"Керування дисками" - системна служба Windows, Розроблена для управління флеш-накопичувачами, вінчестерами і їх розділами. Ця програма дозволяє форматувати підключення до комп'ютера жорсткі диски в одній з трьох файлових систем і створювати на них нові розділи. Майже всі дії виконуються без перезавантаження операційної системи, що не відволікатиме користувача від основної роботи.
Запустити програму «Управління дисками» можна одним з таких способів.
Через меню «Пуск»

Через «Мій комп'ютер»

Через «Панель управління»

Службу «Керування комп'ютером» ми запустили. Далі необхідно перейти в її підрозділ під назвою «Управління дисками», який, в свою чергу, знаходиться в розділі «Сховище».

Під час форматування ви не побачите ніяких вікон з прогресом ходу операції, крім напису »« Форматування »в рядку« Стан »(див. Скріншот).

Наш жорсткий диск відформатований в обраній файлової системи і готовий до подальшої експлуатації. Про це ви будете повідомлені діалоговим вікном і системним сигналом.
2.2.3. командним рядком
Крім форматування жорстких дисків через графічні інтерфейси, операційна система, ще з часів консольної MS-DOS, дозволяє провести формування нової файлової системи вінчестера з видаленням всіх файлів і, при повному форматуванні, перевіркою його поверхні на цілісність, за допомогою використання системних команд, введених в командну консоль, ще звану командним інтерпретатором Windows.
Командний рядок дозволяє користувачеві взаємодіяти з комп'ютером безпосередньо, без будь-яких посередників у вигляді стороннього програмного забезпечення. Вона являє собою віконце для введення зрозумілих операційній системі текстових команд з безліччю параметрів для прямого управління операційною системою або обладнанням компьютера.Естественно, за допомогою командного рядка можна швидко виконати форматування жорсткого диска. Для цього запускаємо системну консоль будь-яким з перерахованих методів або більш зручним вам способом.
Через вікно «Виконати»

Через меню «Пуск»

За допомогою «Провідника» Windows
Командний рядок запускається за допомогою виклику файлу «cmd.exe», розташованого в папці «System32» системного каталогу операційної системи Windows. Для запуску командного рядка можна перейти по шляху c: \\ Windows \\ System32 \\ cmd.exe або скористатися ярликом для запуску командного інтерпретатора.
Запустивши командний рядок, на екрані побачимо чорне віконце, куди можна вводити текстові команди, зрозумілі для операційної системи Windows, починаючи з її перших версій.

Якщо не вводили мітку, операційна система попросить ввести її перед форматуванням або залишити жорсткий диск без назви, натиснувши на «Enter» (див. Скріншот).
Процес форматування вінчестера, в залежності від заданих параметрів і обсягу накопичувача, може тривати від кількох секунд до кількох десятків хвилин. Форматування супроводжується написом: «Створення структур файлової системи».

Після закінчення процесу у вікні консолі відобразиться напис: «Форматування закінчено» і з'являться результати операції.

Тепер наш жорсткий диск відформатований за допомогою системної консолі і готовий до подальшої експлуатації.
2.3 Форматування диска за допомогою програми HDD Low Level Format Tool
Утиліта HDD Low Level Format Tool або скорочено HDDLLFT призначена для проведення низькорівневого форматування жорстких дисків і носіїв цифрової інформації на основі мікросхем пам'яті. Дуже добре справляється з поставленим завданням навіть у випадках, коли магнітна поверхня пластини сильно пошкоджена.
Проведення процедури форматування жорсткого диска через утиліту не вимагає ніяких особливих знань користувача.

Майте на увазі, що в безкоштовної версії HDD Low Level Format Tool швидкість форматування обмежена 50 Mb / s, що при значних обсягах сучасних вінчестерів під час повного форматування з перевіркою накопичувача на биті сектори може вилитися в кілька годин роботи. Другим недоліком програми є відсутність можливості вказати розмір кластера.
3. Форматування системного жорсткого диска
Системний жорсткий диск - це, як правило, висока швидкість (зі швидкістю обертання пластин рівній 10 000 оборотів в хвилину, хоча може бути і зі стандартною в 7200 об / хвилину) вінчестер, на якому встановлена \u200b\u200bопераційна система. Виходячи з цього, відформатувати його засобами Windows не вийде. Форматування системного жорсткого диска проводиться іншим методом, суть якого не відрізняється від формування нової файлової системи звичайного вінчестера. Єдина відмінність полягає в тому, що утиліту для формування нової файлової системи доведеться запускати з інсталяційного диска або флешки.
3.1. Форматування за допомогою завантажувальної флешки або диска
3.1.1. Через інсталятор операційної системи Windows
Одним з найпоширеніших методів відформатувати жорсткий диск, який використовується в якості системного, є використання змінного носія або компакт-диска і містить інсталяційний дистрибутивом ОС Windows.
Як створювати завантажувальний носій ми розглядати не будемо, з цього приводу написано багато статей на просторах російськомовного сегменту інтернету. Відразу перейдемо до справи.
- вставляємо завантажувальний флешку в USB-гніздо вашого комп'ютера або ноутбука (або компакт-диск в його дисковод).
- Перезавантажуємо або включаємо комп'ютер.
- Як пристрій, якому передасться управління системою, вибираємо наш носій (в нашому випадку це USB-флешка на 4 Гб для завантаження з-під UEFI).

- Залежно від збірки Windows, вибираємо варіант установки операційної системи (при різному інтерфейсі завантажувача, використовуючи сторонніх збірок, суть процесу буде незмінною).
- Вибираємо мову установки. Він, природно, буде російським, так само, як і розкладка клавіатури, формат часу і т. Д.
- Кількома «Повна установка ...».

- Тиснемо «Ок» для підтвердження своїх намірів.

Відразу після завантаження базової системи введення-виведення і проведення їй ініціалізації і тестування обладнання починаємо клікати на клавішу швидкого вибору завантажувального носія.
Цією клавішею може бути «F9» або «F11» (дивіться інструкцію керівництва до вашої материнської плати або ноутбука), також ці дані відображаються під час завантаження BIOS.
Під час появи подібного чорного екрану з написом натискаємо будь-яку кнопку на клавіатурі.

Відбудеться зчитування інформації з програми-завантажувача, якій BIOSпередал управління.
У наступному вікні просто тиснемо «Встановити -\u003e».

Приймаємо умови експлуатації операційної системи, бажано, ознайомившись з ними.

Зупиняємося на другому варіанті, щоб з'явилася можливість потрапити в меню настройки жорсткого диска.
За допомогою клавіатури і маніпулятора миша виділяємо необхідний жорсткий диск, якщо до комп'ютера їх підключено кілька, і тиснемо «Налаштування диска».

Панель інструментів трохи зміниться.
Кількома на кнопку «Форматувати».

З'явиться стандартне вікно з попередженням, що всі файли і програми на диску будуть знищені.
Поcле очищення змісту жорсткий диск буде відформатований і готовий до інсталяції операційної системи.
Цей метод резонно використовувати в тих випадках, коли операційна система Windows не може відформатувати жорсткий диск, наприклад, з огляду на те, що він використовується будь-яким додатком або є системним розділом.

3.1.2. Форматування системного жорсткого диска через командний рядок, завантажившись з інсталяційного диска / флешки
Ще один нескладний варіант відформатувати диск, на якому розташовується операційна система - це використання командного рядка, завантажившись з диска або флешки з установочними файлами операційної системи Windows.

3.2. Acronis Disk Director
- Для запуску майстра створення завантажувальних накопичувачів переходимо у вкладку « Резервне копіювання і відновлення »на панелі управління програмою, яка виконана в стилі стрічки, як у Microsoft Office, Починаючи з редакції 2007-го року.
- Кількома по пункту «Створити завантажувальний носій».

- Залежно від версії програми, може з'явитися вікно з пропозицією вибрати тип завантажувального носія. Рекомендується вибирати варіант завантажувача на базі Windows PE. Кількома «Далі».

Вибираємо тип створюваного завантажувального носія Acronis.

- Потім підтверджуємо свої наміри записати файли програми на флешку, знищивши перед цим всі файли на ній, і чекаємо закінчення процесу запису.
Завантажує з створеного накопичувача.
Для цього перезавантажуємо комп'ютер і вибираємо нашу флешку в якості завантажувального носія. Робиться це за допомогою зміни пріоритету в списку пристроїв завантаження (пункт меню «Boot») в вашому BIOS або комбінацією клавіш вибору пристроїв завантаження.

У більшості випадків під час процедури ініціалізації, яка відбувається перед завантаженням операційної системи, необхідно натиснути на клавішу F11, F9 або іншу для виклику меню завантаження. У ньому вибираємо USB-накопичувач і натискаємо «Enter».

Чекаємо завантаження програми.
Зазвичай, це процедура триває трохи довше, ніж завантаження програми Acronis Disk Director в Windows.
- Вибираємо наш жорсткий диск і викликаємо процедуру його форматування будь-яким методом:

- У діалоговому вікні вибираємо параметри форматування жорсткого диска:
- файлова система - рекомендується використовувати NTFS, з огляду на підтримки файлів розміром більше 4 Гб, що недоступно для FAT і FAT32;
- розмір кластера залишаємо «Авто», якщо не маєте поняття, що собою являє це значення. Однак, для зберігання величезної кількості невеликих файлів рекомендується вибрати розмір кластера менше 4 кБ;
- мітка тому - вводимо назву жорсткого диска або залишаємо поле порожнім.
- Якщо впевнені в виконуваних вами діях, перевіряємо правильність зазначених параметрів і натискаємо на кнопку «Продовжити».
Вибираємо необхідні компоненти, на основі яких майстер створить завантажувальну флешку.
Для форматування жорсткого диска цілком достатньо програми AcronisDiskDirector. При бажанні мати інструмент для створення резервних копій розділів, також вибірайтеAcronisTrueImage.

Задавши всі параметри, переводимо увагу на панель інструментів, розташовану у верхній частині екрану. Кількома по кнопці з назвою «Застосувати очікують операції (1)».

Після нетривалого завантаження списку операцій з'явиться невелике вікно з їх докладним описом і параметрами.

Після декількох секунд фіксації операції запуститься процедура форматування жорсткого диска.

Будьте уважні, програма не видасть застережливого вікна з питанням про підтвердження виконання операції і не повідомить про знищення всіх, хто знаходиться на жорсткому диску даних.
Форматування відбудеться протягом декількох секунд, так як утиліта використовує алгоритм швидкого форматування. Після закінчення процедури вікно закриється автоматично, і жорсткий диск з очищеної файлової таблицею і нової файлової системи буде готовий до подальшої експлуатації.

3.3. Paragon Partition Manager
Paragon Partition Manager - є найпотужнішим з безкоштовно розповсюджуваних програмних продуктів для роботи з жорсткими дисками. Природно, з його допомогою можна відформатувати будь-який вінчестер або його розділ. Крім цього, утиліта вміє працювати з резервними копіями, Змінювати і створювати логічні розділи, встановлювати кілька операційних систем на диск та інше.
- Завантажуємо LiveCD або інсталяційний дистрибутив операційної системи Windows, до складу якого входить програма Paragon Partition Manager.
- Записуємо образ на знімний носій і завантажується з нього, вказавши в BIOS найвищий пріоритет завантаження з флешки або вибравши накопичувач з дистрибутивом Paragon Partition Manager в якості пристрою завантаження.
- Вибираємо нашу програму за допомогою курсору миші або курсорних клавіш і кнопки «Enter», в залежності від графічного меню і завантажувача, використовуваного для створення LiveCD.
- З'явиться головне меню утиліти, де вибираємо «Partition Manager» в списку ліворуч, а потім в його правому фреймі.

У наступному вікні в списку ваших вінчестерів вибираємо той, який хочете відформатувати.
Зробити це можна як у вкладці «Панель дисків», так і в нижньому фреймі під назвою «Список розділів».

- Викликаємо контекстне меню магнітного накопичувача і вибираємо в ньому команду «Форматувати», яка розташовується на одному з перших місць.

- вказуємо файлову систему і нову мітку вінчестера.

- Тиснемо «Додаткові параметри», якщо хочете змінити кількість секторів в одному кластері. Також тут можна вказати, виконувати форматування за допомогою вбудованої в Windows команди «Format», з якою ми знайомилися під час форматування диска з командної консолі, або використовувати власний алгоритм розробників.

Тиснемо «Форматувати».
Програма не запросить підтвердження виконання операції, але і не стане запускати виконання зазначеної їй команди.
Для цього тиснемо на кнопку «Застосувати намічені зміни», що розташовується в панелі інструментів під головним меню.

Для перегляду намічених змін використовуйте кнопку у вигляді лупи.
- У діалозі погоджуємося на внесення змін, натиснувши «Так».

- Чекаємо оповіщення про завершення роботи програми.

Те ж саме робиться через головне меню програми.

4. Можливі помилки та шляхи їх вирішення
Однією з багатьох проблем, з якими стикаються користувачі під час форматування жорсткого диска, є використання застарілого програмного забезпечення. Случаетсяподобное через те, що користувач протягом декількох років не оновлює програму роботи з дисками, якій довіряє. Також використання запитів на кшталт «скачати взломаннийacronis» часто призводить на найпопулярніші сайти, які протягом багатьох місяців перебувають на перших місцях пошукових систем і містять неактуальні версії програмного забезпечення.
Слідкуйте за актуальністю версій ваших програм для жорстких дисків, особливо якщо користуєтеся однією з останніх версій Windows.
Друга проблема - помилка при попиткеотформатіровать використовуваний диск, особливо це стосується системних розділів. Також якийсь додаток може використовувати вінчестер або його розділ, нехай навіть в режимі читання, в той час, коли користувач намагається його відформатувати. Виходом із ситуації стане використання завантажувальних LiveCD або носіїв з дистрибутивом Windows.
Помилка в процесі форматування жорсткого диска через величезної кількості пошкоджених секторів виникає при спробі виконати повне форматування вінчестера, поверхня якого рясніє пошкодженими елементами пам'яті. Запустіть перевірку HDD, наприклад, утилітою Victoria, з перепризначенням пошкоджених областей або їх виключенням зі сфери використовуваних для зберігання інформації.
Упевнений, не всім вам відомо про крихкість і вразливість жорсткого диска. Не дивлячись на свою велику вагу і габарити деяких моделей, вивести з ладу хард диск дуже просто. Досить його трохи розворушити, перегріти або кинути косий погляд - жорсткий диск вже покривається "bad-блоками", які, повірте мені, незабаром виведуть його з ладу остаточно і інформацію, що зберігається на жорсткому диску, вже не можна буде врятувати.
самий важливий момент, При збої в роботі жорсткого диска - спробувати зберегти всю наявну на ньому інформацію. Але, побуті думки, що після такого ось збою жорсткий диск ще може бути придатний "для життя". Провівши процедуру низькорівневого форматування, хард диск можна буде знову використовувати. Сьогодні ми з'ясуємо, чи допоможе такий "лікар" вінчестера і чи варто взагалі проводити дану процедуру.
Низькорівневе форматування, що це?
Низькорівневе форматування або low lewel formаt, на сьогоднішній день називають зовсім не ту операцію, якої вона є насправді. Таке форматування в оригіналі можливо тільки на фабриці з виготовлення жорстких дисків. Це один з етапів при їх складанні.
Вся інформація, яка знаходиться на жорсткому диску зберігатися в певному порядку. На кожну одиницю даних випадає унікальна адреса, власне, за яким її і можна знайти. Створення областей для запису даних на чистій магнітної поверхні і присвоєння їм адрес - і є низькорівневе форматування.
Якщо точніше - це процес фізичної розбивки поверхні диска на треки (окружності або доріжки, уздовж яких рухаються головки читання / запису), їх сектора (ділянки треків - найменші області зберігання інформації на дисковому накопичувачі з власною адресою) І міжсекторного інтервали. А також - нанесення сервометок - службових записів між секторами і всередині них, за якими система управління головками (сервосистема HDD) зможе позиціонувати останні.

Після того, як розмітка диска пройшла, його поверхня ретельно сканують на виявлення дефектів магнітного шару, можливо після процедури розбивки утворилися фізично "биті" сектора. Їх необхідно виключити з адресації. Після тестування буде сформований лист дефектів і транслятор. Останнє це таблиці співвіднесення справних фізичних секторів логічним. Дана процедура також проводиться в умовах фабричного форматування.
Подібну процедуру, давним-давно можна було виконати На своєму домашньому комп'ютері через BIOS. Але на сьогоднішній день комп'ютерів подібного роду, як і жорстких дисків, практично не залишилося. Сучасні вінчестери влаштовані таким чином, що провести фізичну розбивку без спеціального обладнання і софта неможливо. Тому поняття низькорівневого форматування полягає в операції «забивання» логічного простору нулями (без доступу до службових областям, в яких зберігається транслятор).
Після форматування такого типу, відбудеться наступне:
- Вінчестер буде очищений від всієї інформації, крім службової.
- Буде створено користувальницький дефект лист з адресами "хворих" секторів, які потраплять в виключення для читання і запису.
- Дефектні сектора заміщуються «здоровими» з резервної області (remap).
"Домашнє" низькорівневе форматування - рішення всіх проблем?
Даний спосіб форматування необхідно здійснювати, якщо:
- Ви збираєтеся передати користування комп'ютером в чужі руки. Робиться для того, щоб новий господар ПК не зміг відновити старі файли.
- Для виправлення програмних (логічних) та намічених bad'ов, які не вдається прибрати неруйнівними способами.
- Для вирішення проблем, які виникли через завантажувального вірусу.
Дане форматування ефективно у випадках:
- якщо биті сектора з'явилися не через несправність механічних і електричних компонентів жорсткого диска. Наприклад, проблемні ділянки з'явилися після того не довготривалого перегріву гвинта або раптового відключення живлення комп'ютера.
- Невеликої кількості дефектів.
Для виявлення нестабільних секторів можна використовувати утиліту HD Tune. Після сканування харддиск ви побачите проблемні ділянки:

Покрокова інструкція проведення форматування в домашніх умовах.
Для того, щоб зробити заповнення поверхні жорсткого диск нулями і замінити биті сектора, необхідно скористатися спеціальною утилітою. Підійде навіть та, яку виготовив виробник іншої моделі жорсткого диска.
Операції перезапису і ремаппінга запускаються стандартним алгоритмом, який розуміють всі контролери дисків (остаточне рішення про перепризначення збійних секторів приймає саме контролер).
Всі ці утиліти налаштовані лише на одне, тому нанести більшої шкоди вашому жорсткому диску вони ніяк не можуть. Навіть якщо ви заплутаєтеся при виконанні даної процедури, завжди можна буде почати спочатку, не боячись за цілісність диска.
Питання полягає в інший, який же все-таки утилітою найкраще скористатися. Велика ймовірність того, що рідна утиліта може бути не настільки корисна, як стандартна. У будь-якому випадку, якщо ви не змогли нічого зробити з однієї утилітою, потрібно повторити спробу з іншого. Жорсткого диска ви точно не зробите гірше, а багаторазові спроби можуть призвести до успіху і вилікувати ваш хард диск. Все буде залежати від пошкодження блоку диска. Іноді для його виправлення необхідно кілька спроб.
Використання універсального HDD Low Level Format Tool (HDDLLFT) для Windows.
- Насамперед необхідно підключити проблемний жорсткий диск до комп'ютера, на якому встановлена \u200b\u200bвінда.
- Знаходимо, завантажуємо і встановлюємо додаток HDDLLFT. По ходу установки ви побачите спливаюче вікно, в якому необхідно вибрати "Continue for free".
- завантажити дане додаток можна, можливо .
- Після установки запускаємо програму і вибираємо в меню потрібне нам жорсткий диск і тиснемо "Continue \u003e\u003e\u003e".

- Тепер вам необхідно перейти в розділ "Low level Format" і натискаємо на "Format this device".
- Знову підтверджуємо наші дії і чекаємо закінчення роботи програми.
SeaTools for DOS для HDD Seagate
SeaTools for DOS найчастіше можна знайти в форматі iso для запису диска, флешки або дискети. Після того, як ви запишіть образ даної програми і запустіть її на комп'ютері, ви побачите головне вікно утиліти. Перед початком використання рекомендуємо вам перевести програму на російську мову. Це можна зробити в верхньому лівому меню "Language". Після цього, відзначаємо в списку в головному вікні наш проблемних жорсткий диск і заходимо в меню " Додаткові функції (Advanced Features) ", потім натискаємо на" Стерти всі (Erase all) ".
Windows Data Lifeguard Diagnostics для вінчестерів WD
Windows Data Lifeguard Diagnostics - є фірмовим додатком від Western Digital, яке дозволяє провести процедуру низькорівневого форматування диска. Також, процедуру форматування можна провести за допомогою утиліт Data Lifeguard Diagnostics for DOS (завантажувальний образ для DVD і флешок) і Acronis True Image WD Edition.
Ж есткіе диски (харди, вінчестери, HDD) - надзвичайно зніжені пристрою. Варто трохи струснути, перегріти, косо подивитися - і диск вже покрився страшними «bad-блоками», які загрожують і йому, і всієї інформації на ньому неминучою смертю.
У ситуації дискових збоїв найважливіше врятувати цінні дані. Але що робити потім з їх носієм? Чи можна використовувати його в подальшому? Кажуть, від усіх подібних «болячок» допомагає одні ліки: низькорівневе форматування жорсткого диска. Давайте-но розберемося, що це за «пігулка» і коли виникає необхідність її прописувати.
Що ж це таке насправді
Н ізкоуровневим форматуванням (low level format) сьогодні називають зовсім не ту операцію, якої вона є насправді. По суті це один з етапів виготовлення дискових накопичувачів, і проводиться він на фабриці.Як ви знаєте, вся. Кожна одиниця даних має унікальний адресу, за якою її можна знайти. Створення областей для запису даних на чистій магнітної поверхні і присвоєння їм адрес - і є низькорівневе форматування.
Якщо точніше - це процес фізичної розбивки поверхні диска на треки (Окружності або доріжки, уздовж яких рухаються головки читання / запису), їх сектора (Ділянки треків - найменші області зберігання інформації на дисковому накопичувачі з власною адресою) і міжсекторного інтервали. А також - нанесення сервометок - службових записів між секторами і всередині них, за якими система управління головками ( сервосистема HDD) зможе позиціонувати останні.

Після розмітки поверхню диска піддається ретельному скануванню на виявлення дефектів магнітного шару (фізично «битих» секторів), які повинні бути виключені з адресації. За результатами тесту формуються лист дефектів і транслятор - таблиця співвіднесення справних фізичних секторів логічним (пронумерованим). Це теж є частиною фабричного форматування.
Дуже давно всю цю процедуру можна було виконати засобами BIOS домашнього ПК. Сьогодні таких комп'ютерів і накопичувачів практично не залишилося. Сучасні HDD не піддаються фізичному переразбівке без спеціального обладнання і софта, а низькорівневим форматуванням називають операцію «забивання» логічного простору нулями (без доступу до службових областям, в яких зберігається транслятор).
В результаті такого форматування:
- З вінчестера видаляються вся інформація (окрім службової).
- Створюється призначений для користувача дефект-лист з адресами поганих секторів, які будуть приховані - виключені з наступних операцій читання і запису.
- Дефектні сектора заміщуються «здоровими» з резервної області (remap).
Які проблеми допомагає вирішити псевдонізкоуровневое форматування
Операцію застосовують:
- Для підготовки комп'ютера до передачі в чужі руки, щоб новий власник не зміг відновити файли попереднього.
- Для виправлення, які не вдається прибрати неруйнівними способами.
- Для лікування деяких видів завантажувальних вірусів.
Вона ефективна:
- Якщо поява «битих» секторів не пов'язане з несправністю механічних і електричних компонентів вінчестера. Наприклад, вони утворилися після короткочасного перегріву диска або раптового відключення живлення комп'ютера, і їх кількість не зростає.
- Якщо дефектів відносно небагато.
Приклад виявлення декількох нестабільних секторів при скануванні хард утилітою HD Tune:

Вона марна:
- Якщо хард постраждав від падіння, утоплення, розгерметизації корпусу (гермоблока).
- Якщо він видає при включенні скрегіт, стукіт, рохкання і інші неприродні звуки або погано визначається комп'ютером (періодично пропадає).
Основну площу цього диска займають нечитабельним сектора. Лікування домашнім «низькорівневим» форматуванням, йому, швидше за все, не допоможе:

Чим і як проводити «низькорівневе» форматування в домашніх умовах
З абіть поверхню жорсткого диска нулями і замінити «биті» сектора нормальними зможе будь-яка призначена для цього утиліта. Навіть створена виробником вінчестерів іншої марки. Операції перезапису і ремаппінга запускаються стандартним алгоритмом, який розуміють всі контролери дисків (остаточне рішення про перепризначення збійних секторів приймає саме контролер). Можливості використовувати узкоспеціфічние технологічні команди у цих утиліт немає, тому нанести пристрою будь-якої шкоди вони не в змозі.Яка утиліта впорається з потрібною вам завданням найкраще? Не факт, що рідна вашому хард спрацює точніше, ніж універсальна. Не допомогла одна - запустіть іншу. Шкоди від цього не буде, а користь - можливо, так як для виправлення одного дефектного блоку іноді потрібно зробити кілька спроб.
Розберемося, як провести «низькорівневе» форматування HDD за допомогою трьох безкоштовних утиліт.
Універсальний HDD Low Level Format Tool (HDDLLFT) для Windows
- Підключимо проблемний диск до ПК під управлінням Windows.
- Завантажити та встановити додаток HDDLLFT. Після установки виберемо « Continueforfree»(Продовжити безкоштовно).

- Відзначимо в списку накопичувачів той, який збираємося форматувати, і кликнемо кнопку « Continue>>>».

- У наступному віконці перейдемо в розділ « LowlevelFormat»І натиснемо« Formatthisdevice»

- Ще раз підтвердимо операцію і дочекаємося її закінчення.
SeaTools for DOS для HDD Seagate
S eaToolsforDOS випущений в форматі образу iso для запису на завантажувальні DVD, Флешки і дискети. Після запуску комп'ютера з такого носія відразу відкривається головне вікно утиліти. Для зручності перемкнемо її на російську мову, відзначимо в списку проблемний накопичувач, зайдемо в меню « Додаткові функції»(Advanced Features) і кликнемо« стерти все»(Erase all).

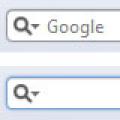 Глобальні атрибути Атрибути форм HTML5
Глобальні атрибути Атрибути форм HTML5 Введення в JSON Що за файл json txt
Введення в JSON Що за файл json txt Регулярні вирази (об'єкт RegExp) Перевірка форми регулярні вирази javascript приклади
Регулярні вирази (об'єкт RegExp) Перевірка форми регулярні вирази javascript приклади