Як у фотошопі змінити колір зображення. Як замінити колір об'єкта на інший у фотошопі на окремій ділянці та на всій картинці? Зміна панелі об'єкта на білий


Розглянемо діалогове вікно
В верхній частині " Selection» (Виділення) знаходиться вкладка з « Колірного діапазону».

За допомогою піпетки на зразку картинки відзначається зразок кольору, який потрібно змінити.
Піпетка з плюсом додає область, піпетка з мінусом – віднімає.
Налаштування параметра "Fuzziness" (Розкид)
За допомогою повзунка визначаються межі, в яких змінюватимуться відтінки кольору. При максимальному розкиданні під заміну потраплятимуть практично всі відтінки вибраного кольору, що є на зображенні. За мінімального розкиду під заміну потраплятимуть виключно ті пікселі, які точно відповідають зразку.
Починаючи з версії Photoshop CS4з'явилася додаткова опція « Localized Color Clusters» (локалізовані набори кольорів), призначена для визначення областей одного кольору. Її використання дозволяє більш точно виділити колір зображення.
В нижній частині " Replacement» (Заміна) діалогового вікна « Replace color» (Замінити колір) знаходиться вкладка « Hue/Saturation» (Кольоровий тон/Насиченість), за допомогою якої, виходячи з назви, вибирається колір та відтінок для заміни.

Розглянемо заміну кольору на конкретному прикладі
Крок 1
Відкриваємо зображення в Photoshop. Створюємо одразу дублікат основного шару (Ctrl+J).

Крок 2
Переходимо через меню « Image - Adjustments - Replace Color» ().
Допустимо мені хочеться змінити колір футболки.
Крок 3
Якщо у вас версія від Photoshop CS4і вище, то відразу ставимо галочку навпроти. Localized Color Clusters» (Локалізовані набори кольорів).
Збільшуємо « Fuzziness» (Розкид) до максимального значення.
За допомогою піпетки на зображенні відзначаємо область. Далі, вибираємо колір на який хочемо змінити. Клацаємо мишкою на кольоровому квадратику з підписом « Result» (Результат) та вибираємо потрібний відтінок.

Видно, що в тіні колір недостатньо виділений. Вибираємо Піпетку « + » та клацаємо на зображенні в області складочок на футболці.

Футболка повністю пофарбувалась, але водночас забарвилися непотрібні ділянки, наприклад, обличчя. Вибираємо Піпетку « - і клацаємо їй в області обличчя.

Як видно на самому зображенні забарвленими залишилися губи та вуха, цей недолік можна виправити за допомогою гумка.

Найбільш вдало цей спосіб зміни кольору спрацьовує на контрастних зображеннях.
Так само на зображеннях, де мало споріднених відтінків кольору, що змінюється.

І насамкінець ще одна порада. Якщо на зображенні все ж таки присутні кілька областей одного кольору, а змінювати серед них потрібно, наприклад, тільки одну, то перед використанням команди « Replace color» (Замінити колір), слід виділити область, яка потребує заміни кольору. У цьому може допомогти будь-який інструмент виділення.
За допомогою інструменту «Заміна кольору»(Color Replacement Tool), у фотошопі можна з легкістю виконати таке досить складне і копітке завдання, як зробити заміну кольору на зображенні.
Так, у фотошопі існує безліч способів, щоб виконати це завдання. Ще б пак! Адже це програма роботи з кольором! Але все ж таки розробники програми порахували, що такий потужний інструмент буде кращим при виборі рішення як досягти виконання такого роду завдання і тому винесли його ближче у вигляді інструменту, а також наділили його чудовими можливостями, яких, можливо, в більшості випадків буде достатньо, щоб зробити заміну кольору.
Розташування Заміна кольору на панелі інструментів
У ранніх версіях фотошопу цей інструмент перебував у блоці ретуші, поряд із . У наступних версіях він переїхав до елементів малювання. І до сьогодні там живе і викликається гарячою клавішею B, як і його «сусіди».
Як користуватися інструментом
Отже, інструмент Заміна кольоруможе змінити колір зображення на інший, який ви вибрали. Наприклад, на малюнку нижче я змінив колір із жовтого на зелений:


Щоб виконати це завдання, мені знадобилося не більше однієї хвилини! Все дуже просто, а головне – ефективно.
Покажчик миші набуде вигляду прицілу (коло з перехрестям усередині). Працювати інструментом потрібно як пензлем, мазками зафарбовуючи зображення по трохи, відповідно до встановленого розміру пензлика.
До речі, нагадую, що розмір пензля змінюється за допомогою виклику контекстного меню, натисканням правою кнопкою миші, або за допомогою гарячих клавіш [ і ] на клавіатурі.
Отже, саме час зрозуміти основний принцип дії Заміни кольору:
Важливу роль грає перехрестя всередині кола покажчика. Він не просто вказує центр, це точка, яка робить щось інше як порівняння. Коли ви натискаєте лівою кнопкою миші у будь-якій частині зображення, ця точка потрапляє в піксель (рекомендую обов'язково почитати, без цього ви не розберетеся з фотошопом ніколи); піксель обов'язково містить колір, будь-який, не має значення! Потім фотошоп порівнює цей колір з іншими пікселями, які зосереджені навколо перехрестя, але в межах кола пензлика. Якщо колір цього пікселя, збігається з квітами навколо нього, відбувається магія - фотошоп робить заміну всіх пікселів в колі на колір, який ви вибрали.
У чому головна фішка цього алгоритму
Нижче за текстом заглибимося в нюанси. Адже колір на зображенні коливається, він може бути темнішим/світлішим, йти в жовтизну/почервоніння і так далі. Для цього ми налаштовуємо інструмент і використовуємо насамперед опцію Допуск.
Але фішка криється в іншому — нам важливо, щоб фотошоп робив заміну суміжних аналогічних кольорів пікселів. При цьому, коли ми неминуче торкаємося інших ділянок, що містять інший колір, ці місця повинні залишитись незайманими. Саме той факт, що не доведеться після заміни потім виправляти помилки, ореоли, місця куди ви заїхали пензлем, щось підчищати гумкою — все це заощаджує купу часу, від чого інструмент вважається супер швидким і зручним для виконання цих завдань.
Подивіться, що робить фотошоп - проводячи кисть на межі контрастних кольорів, заміна кольору відбувається тільки з одного боку, тому що той інший колір вже не суміжний.
Що відбувається на прикладі: я вибрав заміну на зелений колір. Потім клікнувши мишкою на блакитному кольорі зображення, я спеціально пройшов уздовж лінії зустрічі двох кольорів. Вони дуже відрізняються один від одного. І хоча коло пензля зачіпає пікселі, що відрізняються від відтінків блакитного кольору, фотошоп ігнорує це і не змінює синій, а потім жовтий колір.
Отже, я клікнувши мишею в блакитний піксель, поставив фотошопу вимогу змінювати саме блакитний колір та його суміжні відтінки в межах допуску, а решта кольорів ігноруватиметься.
І це зручно, можна не бути страшенно акуратною людиною і навіть тремтячою рукою водити пензлем по зображенню, я заміна при цьому проходитиме чітко і швидко. Ось вона магія фотошопу та сила інструменту!
Налаштування інструменту

Елемент 1 - Вибір пресетів (Tool Presets)
Це стандартний елемент для більшості інструментів фотошопу. Він дозволяє зберегти налаштування інструменту в якийсь "обраний", наприклад, яким ви збираєтеся часто користуватися. Це зручно, коли можна натиснути пару кліків можна перемикатися між двома і більше наборами параметрів. У фотошопі немає готових пресетів для Заміни кольору. Але натиснувши на стрілочку на початку панелі параметрів, їх можна створити самим. Додатково про набори можна.
Елемент 2 - Налаштування відбитка пензля (Brush Preset)
Ще одна стандартна опція для інструментів на кшталт «пензель». Дозволяє налаштувати розмір, жорсткість пензля, а також низку інших параметрів.
Елемент 3 - Режим малювання (Painting Mode)
Режимів тут лише чотири:
- Колірний тон (Hue).
- Насиченість (Saturation).
- Кольоровість (Color) – за замовчуванням.
- Яскравість (Luminosity).
Якщо вибрати Кольоровий тон, то буде змінюватися тільки колір потрібної вам області. Насиченість та яскравість пікселів залишаться вихідними. Найкраще використовувати на невеликих ділянках.
Насиченістьзмінює інтенсивність кольору, не торкаючись тону та яскравості.
Кольоровість– комбінований режим впливу на відтінок та його насиченість.
Яскравістьвпливає лише на однойменну характеристику вибраних пікселів, зберігаючи початковий тон та його інтенсивність.
Елемент 4 - Проба (Sampling)
Алгоритмів проби цільових пікселів всього три:
- Безперервний (Continuous) – за замовчуванням.
- Разовий (Once).
- Приклад фону (Background Swatch).
За зразок кольору, що підлягає заміні, Фотошоп бере параметри пікселя, який розташований точно під центром хрестика курсора. При Безперервномузаборі проби, ви змінюєте його, переміщаючи курсор. Використовується найчастіше, тому що об'єкти на фото зазвичай мають тонові переходи, відблиски, тіні тощо.
При РазовомуВизначення параметрів, програма враховує дані тільки з тієї точки, на якій ви клацніть, розпочавши роботу інструментом. Нагоді при роботі над великими ділянками фото з однорідним кольором.
Третій варіант – запасний. Якщо перші два режими некоректно працюють, можна спробувати Зразок фону. Заміні підлягає колір, що відповідає фоновому.
Елемент 5 - Обмеження (Limits)
Обмеження визначають зони впливу інструменту:
- Усі пікселі (Contiguous).
- Сумежні (Discontiguous) – за замовчуванням.
- Визначення країв (Find Edges).
У першому випадку змінюються параметри всіх пікселів у межах курсору, що відповідають вибраному зразку.
У другому – якщо в межах кола курсору, цільова зона впливу розбавлена стороннім кольором, зміни відбуваються лише з тими пікселями, що прилягають до хрестика курсору. Для більш точної роботи в цій галузі потрібно налаштувати наступний параметр – Допуск.
Автоматичне визначення країв можна спробувати, якщо не вдається виконати роботу в попередніх двох режимах. Але зазвичай він справляється гірше, тому практично не використовується.
Елемент 6 - Допуск (Tolerance)
Допускрозширює діапазон кольору, що замінюється. Чим вище значення, тим більше відтінків кольору потраплятимуть під дію інструменту.
Елемент 7 - Згладжування (Anti-alias)
Галочка Згладжуваннядопомагає покращити результат впливу пензля на межах перефарбованих зон. Робить переходи кольору м'якшими.
Елемент 8 - Натиск регулює розмір (Tablet pressure controls size)
Ця опція говорить сама за себе і її можуть застосувати ті, хто користується графічними планшетами.
Помітили помилку в тексті - виділіть її та натисніть Ctrl+Enter. Дякую!
Часто буває так: знайшов потрібну картинку, а колір не той; або просто захотілося урізноманітнити звичне. Як замінити колір у фотошопі на інший? Питання виправдане, адже у фотошоп замінити колір можна кількома способами. Багато залежить від розосередженості певного відтінку по всьому зображенню. Чим рідше замінний колір буде зустрічатися на інших ділянках зображення, тим простіше заміна кольору у фотошопі.
А тепер давайте розглянемо кілька способів і розберемося, як у фотошопі замінити один колір на інший.
Перший спосіб найпростіший і найшвидший. Але й об'єкт перефарбування не повинен бути надто складним. Наприклад, візьмемо фото лайма на столі. Фон майже однорідний, зелений колір є тільки на лаймі. Фрукт круглий, перефарбувати буде легко.

Відкриваємо зображення у Photoshop і знімаємо закріплення шару клацанням правої кнопки миші по зображенню замка.

Над шаром з фото створюємо новий прозорий шар ( Shift+Ctrl+N). Викликаємо інструмент «Пензель»/Brush(клавіша B). Пензель краще взяти жорстку. На панелі керування викликаємо властивості кисті та вибираємо жорстку, з чіткими краями мазка.

Колір пензля вибираємо той, у який хочемо перефарбувати лайм. Візьмемо, наприклад, синій. Палітра знаходиться на панелі інструментів унизу. Викликається подвійним клацанням по значку. Переміщуючи повзунки спектром, можна вибрати діапазон кольору. Тон кольору вибираємо, переміщуючи біле кільце у квадратному вікні, де тон переходить із білого до чорного.

Стаємо на прозорий шар, підбираємо розмір пензля клавішами Ъ- збільшити, або Х- зменшити та зафарбовуємо наш лайм.

Тепер змінимо режим накладання шару з "Звичайний"/Normalна «Колірний тон»/Hue. Зробити це можна на палітрі шарів. Таким чином, лайм змінить колір.


Якщо затиснути клавішу Ctrlі, підвівши курсор до іконки шару, клацнути один раз, зона забарвлення виділиться. Тепер, не знімаючи виділення, можна змінювати колір кисті та підбирати інші кольори. Зафарбовувати наново не потрібно. Після вибору кольору можна натиснути комбінацію клавіш. Alt+Delete. Так виділена зона заллється новим кольором.

У наступному прикладі розглянемо, як замінити колір у фотошопі якісніше. Такий спосіб може зайняти трохи більше часу, але результат того вартий.
Як замінити один колір на інший у фотошопі, якщо відтінки кольору, що змінюється, часто зустрічаються на знімку
Допустимо, потрібно змінити колір губ моделі. Червоний, рожевий та відтінки цих кольорів присутні у кольорі шкіри. Змінюючи колір губ, потрібно залишити незмінним колір шкіри.
Відкриваємо зображення у Photoshop. Створюємо коригуючий шар. Список коригувальних шарів можна розкрити на палітрі шарів унизу.

У вікні налаштувань шару, що коригує, вибираємо канал кольору «Червоний», клацаємо по інструменту "Піпетка"/Eyedropper Toolпотім робимо один клік на губах моделі. Так ми визначимо колір, який змінюватимемо.

Внизу, на градієнті, з'являться дужки, що переміщуються. З їх допомогою можна зробити ширшим або вже діапазон заданого кольору. При переміщенні чекеру «Колірний тон» / Hueвибраний відтінок губ змінюватиметься по всьому спектру, залежно від того, куди ви відведете чекер. При цьому відтінок червоного змінюватиметься на всьому зображенні.

Ctrl+I

Вибравши потрібний для зміни колір, закриваємо вікно редагування шару, що коригує, стаємо на маску коригувального шару (білий квадрат) і натискаємо клавіші Ctrl+I. Маска інвертується у чорний, і всі наші зміни візуально пропадуть.

Коли всі ділянки, де колір потрібно було змінити, можна опрацювати, можна зберегти зображення (поєднання клавіш Shift+Ctrl+S). Якщо в якійсь ділянці ви промахнулися, можна скасувати дію Alt+Ctrl+Zабо замалювати на масці коригувального шару всі промахи чорним пензлем. Цей спосіб точніше допоможе підібрати новий колір, і робота виглядатиме акуратніше.
Ще більше про Photoshop можна дізнатись на курсі у Fotoshkola.net.
Як замінити один колір на інший у фотошопі, якщо вихідний колір чорний або білий
Справи зі зміною чорного і білого кольору інакше.
Щоб змінити чорний колір, можна застосувати коригуючий шар «Кольоровий тон/Насиченість»/Hue/SaturationАле працювати при цьому не з каналом кольорів, а з тонуванням. Для цього в налаштуванні шару потрібно поставити галочку «Тонування»/Colorize.

Розглянемо докладніше. Допустимо, потрібно перефарбувати чорний диван. Виділяємо диван за допомогою інструмента (дзвінок клавішею W).

За допомогою комбінацій Ctrl+Cі Ctrl+Vпереносимо виділену область на прозорий шар і до нього застосовуємо шар, що коригує «Кольоровий тон/Насиченість»/Hue/Saturation. Для цього між шаром, що коригує, і шаром з виділеним об'єктом потрібно клацнути лівою клавішею миші, утримуючи клавішу Alt.

Тепер подвійним клацанням по коригуючому шару викликаємо його налаштування, ставимо галочку «Тонування»/Colorizeі, переміщуючи чекери колірного тону, насиченості та яскравості, підбираємо потрібний колір.

Виходить просто, красиво, без каверзи.
Для перефарбування білого кольору можна скористатися шаром, що коригує. «Колір»/Colorу режимі накладання «Умноження»/Multiply.
Відкриваємо зображення, створюємо коригуючий шар «Колір»/Color. Колір шару відразу задаємо той, який плануємо пофарбувати білий.

Змінюємо режим накладання на «Умноження»/Multiply, стаємо на маску коригувального шару і тиснемо Ctrl+I.

Переходимо на шар із зображенням та виділяємо бажані ділянки білого інструментом "Швидке виділення"/Quick selection(виклик клавішею W). Не знімаючи виділення, стаємо на маску шару, що коригує, і білим пензлем великого діаметру фарбуємо маску. Колір зміниться лише там, де ви задали виділення інструментом "Швидке виділення"/Quick selection, Яке можна визначити за пунктиром.

За бажання можна замінити колір коригувального шару. Для цього клацаємо по ньому подвійним клацанням миші та вибираємо в спектрі будь-який новий колір.
Ось так просто. Пробуйте, експериментуйте. У вас обов'язково вийде. Тепер вам відомо кілька способів того, як у фотошопі замінити колір на інший.

Ще більше про Photoshop можна дізнатись на курсі у Fotoshkola.net.
Фотошоп повсюдно використовується для корекції зображень та фотографій. Особливо корисною є можливість замінити колір фотографії на інший. Завдяки цьому можна створювати цікаві рішення для фотографій та малюнків.
Функція "Замінити колір"
Найпростішим способом змінити колір фотографії у Фотошопі є вбудована функція зміни кольору. Щоб змінити забарвлення малюнка у Photoshop, достатньо виконати інструкції:
Цей спосіб дозволяє легко замінити колір об'єкта у нескладних однотонних фотографіях.
Заміна кольору у Фотошопі для складних фотографій
Щоб зробити заміну в складному малюнку, необхідно дотримуватися інструкцій:

Таким чином можна замінити колір у Фотошопі на інший у складному зображенні.
Зміна режиму накладання
Існує ще один спосіб зміни палітри. Він підійде для складних фотографій, де забарвлені ділянки дуже дрібні. Для того, щоб використовувати режим накладання, достатньо зробити наступне:

Цей спосіб відмінно підходить для зміни забарвлення очей на фотографії або створення незвичайного фарбування волосся.
Зміна панелі об'єкта на білий
Досить легко вдається змінити колір всього об'єкта на малюнку на білий. Щоб це зробити потрібно пройти інструкції:

Таким чином, можна перефарбувати будь-яке зображення в білий.
Змінити забарвлення за зразком
Щоб змінити колір за зразком, потрібно зробити наступне:

Використовуємо «Піпетку»
Якщо на малюнку вже є варіант для заміни основного кольору предмета, можна використовувати піпетку:

Такий спосіб швидший для перефарбовування, оскільки не потрібно окремо створювати колірний шаблон. Але щоб результат вийшов реалістичнішим потрібно попрацювати довше над корекцією.
1 голосЗдрастуйте, шановні читачі. Заміна квітів на картинці досить цікаве затягування. Особисто я можу проводити за цією розвагою досить багато часу. Існує кілька інструментів, які допоможуть у цій роботі та кожен із них підходить для свого випадку.
Сьогодні я розповім вам, як змінити колір картинки у фотошопі і яким чином користуватися в кожному конкретному випадку. Вам сподобається, запевняю.

Потрібно відзначити, що я користуюсь Photoshop CC, але нічого специфічного ми робити не будемо, так що можете сміливо починати читати навіть якщо у вас більш проста версія цієї програми. Чи не онлайн сервіс, звичайно, він слабкий і нефункціональний, але у випадках з CS3, 5 або 6 розбіжностей ви не помітите.
Почнемо?
Проста корекція кольору
Апаратура для якісної зйомки коштує досить дорого, і не біда, якщо її не маєте. Отримувати хороші знімки можна за допомогою програм-редакторів, таких як фотошоп. Зізнатись чесно, я користуюся цією можливістю практично для кожної фотографії, яку викладаю у своєму блозі. Мені подобаються кольори яскравіше, ніж зазвичай викладають в інтернеті.
До речі, якщо вас цікавить – читайте статтю, що вже опублікована у Start-Luck. Я ж візьму заздалегідь підготовлену картинку, щоб приступити до розповіді про просту корекцію кольору та перейду до роботи.

Відкриваю вкладку у верхньому меню "Зображення", а потім категорію "Корекція". Не пошкодуйте часу, щоб на своєму власному досвіді зрозуміти що таке «Яскравість/Контрастність», «Соковитість», «Тон/Насиченість» та інші опції, які знайдете в цій вкладці.
Ви нічого не зіпсуєте, не зламаєте і завжди зможете повернутися до первісного варіанту, просто відмовившись зберігати зміни при закритті картинки. Просто подивіться як поводяться ті чи інші інструменти. Як кажуть, те, до чого доходиш сам, завжди запам'ятовується краще, аніж коли вам усе пояснюють на пальцях.

Наприклад, відкрийте «Кольоровий тон» і посмикуйте за різні повзунки, ви відразу побачите як змінює кольори картинка і зможете вибудувати логічний ланцюг між вашими діями та результатом. Не забудьте поставити галочку навпроти «Перегляд».

Колірний баланс змінює кольори сильніше, налаштування тонше і цікавіше.

Якщо ви хочете попрацювати з певним елементом, достатньо, я вже не раз простою та зрозумілою мовою розповідав про те, як це зробити більш ніж 8 інструментами та способами. Не повторюватимусь, знайти публікацію не складно, достатньо пройти за посиланням трохи вище.
Зараз я скористаюся найпростішим способом – «Чарівною паличкою». Просто клацаю по об'єкту і потрібний фрагмент виділено. За допомогою налаштування допуску я виставляю розкид за кольором.
Як ви знаєте, існує безліч відтінків білого, синього та будь-якого іншого кольору. Чим вище цифра допуску, тим більше відтінків із спектру визначить програма та виділить за допомогою палички.


Змінюєте напрямок кривої і колір стає іншим.

До речі, якщо ви хочете таким чином попрацювати з фоном, тобто тією ділянкою, яка знаходиться за рамками виділення, то вам необхідно спочатку його виділити, а потім у вкладці «Виділення» верхнього меню вибрати позицію «Інверсія».

Знімаються мурахи, що бігають, за допомогою поєднання клавіш Ctrl+D.
Заміна на контрасті
Дуже докладно про цей метод я розповідав у статті « » . Зараз ми швиденько пробіжимо за основними функціями. Я дам невелику інструкцію, якої буде достатньо.
Цей інструмент ідеально підходить для заміни яскравого кольору, що виділяється на картинці. Наприклад, жовте яблуко на білому тлі, червона машина в зеленому лісі або, як зараз, світла дівчина в темній кімнаті.

Повертаюся до розділу «Корекція» та вибираю тут інструмент «Заміна кольору». За допомогою інструмента «Піпетка», що з'являється автоматично, вибираю відтінок, який буде змінюватися. У цьому випадку клацаю по фіранці. Потім рухаю повзунок «Розкид», щоб дівчина стала майже чорною, а решта об'єктів мали обриси ( про те, як намалювати чорний фон я написав цілу статтю).

Зверніть увагу, фіранка і стіна все одно повинні мати контури, просто поставити розкид 200 не вийде. В іншому випадку програма не враховуватиме відтінки і зафарбує все некрасиво, єдиним кольором. Тепер затискаю на плашку з кольором у самому низу вікна, під нею написано «Результат».

Клацаю по спектру та різним відтінкам, поки не досягну ідеального результату.

Готово. Не перефарбовуючи знімки ми отримали чудовий результат. Усього за кілька секунд. Тепер давайте трохи про недоліки. Як я говорив вище, користуватися цим способом зручно, якщо зображення є контрастним. Щоб перефарбувати сукню конкретної дівчини на інший відтінок, її доведеться виділяти. Можу запропонувати ще одну цікаву , в якій велика увага приділяється складним об'єктам, наприклад волоссю.
Сам же скористаюся інструментом "Магнітне ласо".

Тепер переношу сукню на новий шар, одночасно натиснувши Ctrl+J. ? Прочитайте публікацію з детальною розповіддю про них, яку я нещодавно підготував для новачків.
Ми ж повертаємося до «Заміни кольору» розділу «Корекція». В даному випадку відтінок доведеться змінювати за допомогою повзунків «Колірний тон», «Насиченість», «Яскравість». Якщо я клацаю по плашці «Результат, то виходить вкрай огидно і неправдоподібно.

На мій погляд, відтінок сукні панночки все одно далекий від ідеалу, а тому я хочу його трохи розмити. Відкриваю вкладку «Фільтр» та вибираю всіма улюблене «Розмиття по Гаусс».

Вбрання стало менш чітким, зате відтінок дещо вирівнявся.

Як я вже сказав, найкраще цей метод працює в тому випадку, якщо є контрасти, тому задовольнюся цим, а сам розповім вам про останній на сьогодні інструмент.
Швидкий інструмент для складних випадків та кардинальних змін
Мені подобається кисть «Заміна кольору» більше за інші інструменти для вирішення аналогічного завдання. Про неї ви можете дізнатися у статті « » , в якій я перетворюю звичайнісіньку дівчину на червоноволосу смурф-жінку з синьою шкірою.
Знайти пензель не складно, для цього треба клацнути правою кнопкою миші по звичайному кисті. Відкриється додаткове меню, де можна вибрати потрібний інструмент.

Вибираю колір. Все як завжди. Віконце праворуч. В даному випадку чорний, а потім зафарбовую частину волосся дівчини. Зауважте, що всі відтінки при цьому зберігаються.

Можна встановити зелений.

Щоб змінити розмір пензля, користуйтеся клавішами .

Можу також запропонувати навчальне відео на цю тему.
Ну а якщо вам хочеться професійніше розбиратися в програмі та зрозуміти як саме працює та чи інша функція в програмі фотошоп, то пропоную дуже корисний курс. Photoshop для початківців у відеоформаті ».

Максимум корисної інформації про інструменти. Ось у принципі і все. Не забувайте підписуватися на розсилку, щоб бути в курсі найсвіжішої, найкориснішої та найпростішої інформації.
До нових зустрічей та удачі.
 Найкращі програми для малювання на графічному планшеті — Інформація про програми для малювання
Найкращі програми для малювання на графічному планшеті — Інформація про програми для малювання Безкоштовні gps-навігатори для Андроїд з offline-картами Навігатори для андроїд без підключення до інтернету
Безкоштовні gps-навігатори для Андроїд з offline-картами Навігатори для андроїд без підключення до інтернету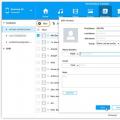 Як змінити контакт в Android: корисні поради
Як змінити контакт в Android: корисні поради