Докладніше про можливості компас-графік для будівництва. Редагування геометричних об'єктів Загальні відомості про програму, короткий огляд розвитку сімейства сапр компас
Потрібна хороша програма для тривимірного моделювання об'єктів з оформленням проектної та конструкторської документації за російськими стандартами? Зверніть увагу на систему автоматизованого проектування Компас 3Д, завантажити безкоштовно російську версію якої можна на нашому сайті. Комплекс має систему моделювання, міцно пов'язану з кресленнями. Будь-яка зміна специфікації або об'єкта тягне за собою автоматичну синхронізацію всіх даних.
Розробка російської компанії «Аскон» дозволяє:
- автоматично створювати асоціативні види тривимірних моделей – розрізи, перерізи, види з розривом;
- працювати з ЧПУ-верстатами, надсилаючи на них спроектований виріб;
- розраховувати специфікації;
- оформляти пояснювальні записки за допомогою вбудованого редактора;
- створювати всю технічну документацію російською.
Завантажити Компас 3Д можна зі спеціалізованими доповненнями та бібліотеками, призначеними для роботи з електричними схемами або будівельними об'єктами у приладо- та машинобудуванні.
 Основний тип даних графічного документа – cdw. Фрагменти та деталі зберігаються у frw та m3d. У Компасі власні формати kdw, spw, a3d використовуються для текстів, специфікацій та збірок. Креслення можна зберігати також як jpg, bmp, gif, tiff. Є можливість експорту-імпорту файлів у формати інших CAD: dwg, dxf, igs.
Основний тип даних графічного документа – cdw. Фрагменти та деталі зберігаються у frw та m3d. У Компасі власні формати kdw, spw, a3d використовуються для текстів, специфікацій та збірок. Креслення можна зберігати також як jpg, bmp, gif, tiff. Є можливість експорту-імпорту файлів у формати інших CAD: dwg, dxf, igs.
Програма відразу поставляється з вітчизняними довідниками виробничих стандартів – немає потреби створювати їх самостійно. Система має велику бібліотеку стандартних деталей, проте працює з тривимірними моделями гірше, ніж SolidWorks. Хоча комплекс і не має стільки функцій, як AutoCAD, він дуже простий для розуміння та працює з високою швидкістю. Навіть конструктори-початківці можуть Компас 3D завантажити торрент-ом і без реєстрації на нашому сайті і швидко навчитися роботі в ньому.
Яку версію Компас 3D завантажити?
Програмне забезпечення випускається лише для комп'ютерів з ОС Windows. При цьому підтримуються всі версії, починаючи з XP, у тому числі 64-бітові. Апаратні вимоги щодо аналогів досить скромні. Версії v13 та v14 нормально працюють навіть на комп'ютері з процесором PIII, частотою від 800 МГц та 512 Мб оперативної пам'яті. Компас 3D v16 скачати торрент, який можна на нашому сайті, а також усі останні релізи продукту підтримують 64-бітний режим. Якщо хочете працювати на Windows 10 і у Вас досить потужний комп'ютер, то компас 3d v17 варто скачати безкоштовно російську версію.
Компас 3D v16
 Це перша версія із сервісом створення дзеркальних деталей та складання. Тепер модель симетричної частини виробу та пристрою утворюється за допомогою кількох кліків мишки. Компас 3D v16 скачати безкоштовно російську версію рекомендується через кращу, в порівнянні з конкурентними продуктами, роботу з 2D-кресленнями і не тільки:
Це перша версія із сервісом створення дзеркальних деталей та складання. Тепер модель симетричної частини виробу та пристрою утворюється за допомогою кількох кліків мишки. Компас 3D v16 скачати безкоштовно російську версію рекомендується через кращу, в порівнянні з конкурентними продуктами, роботу з 2D-кресленнями і не тільки:
- Можливості згинання листового металу значно розширилися новими командами.
- З'явився додаток "Штампи", спростилося проектування промислових металоконструкцій.
- Пружини тепер можна будувати без розрахунків, на основі геометричних параметрів.
- Прискорилося формування 3D-моделей кабелів та джгутів.
- Оформлена документація стала більш інформативною.
Компас 3D v17
 На нашому сайті ви можете Компас 3D v17 скачати торрентом, без SMS та реєстрації. Ця версія продукту представлена з оновленим інтерфейсом, який дозволив реалізувати всі можливості системи.
На нашому сайті ви можете Компас 3D v17 скачати торрентом, без SMS та реєстрації. Ця версія продукту представлена з оновленим інтерфейсом, який дозволив реалізувати всі можливості системи.
З'явилися нові функції:
- пошук за командами з їх швидким запуском;
- можливість роботи з кількома моніторами;
- спрощення роботи з моделями;
- копіювання деталей піпеткою;
- створення креслення окремих деталей;
- покращене відображення зі згладжуванням у 3D;
- прискорене отримання документації потрібних об'єктів.
Компас 3D v18
 Ми радо повідомляємо, що вже вийшла оновлена версія флагманського софту від нашої компанії. Модернізація торкнулася багаторазового прискорення всіх процесів та підвищення швидкості роботи пристрою.
Ми радо повідомляємо, що вже вийшла оновлена версія флагманського софту від нашої компанії. Модернізація торкнулася багаторазового прискорення всіх процесів та підвищення швидкості роботи пристрою.
Оновлена версія софту отримала ряд покращень, які значно покращили продуктивність та інші важливі процеси.
- Нові різновиди схем.Введено нові гібридні схеми, характерною характеристикою яких стала можливість одночасного використання принципових та монтажних схем. На таких схемах можна маркувати проводи, що окремо пролягають;
- Гідрогазодинамічні розрахунки. Додаток Kompas Flow тепер дозволяє моделювати рух газів та рідин у певному обсязі, або обдування (обтікання) фігур прямо у програмі;
- Оптимізація з топології. За допомогою програмного забезпечення APM FEM виключено до 70% обсягу моделі зі збереженням технічних характеристик об'єкта;
- Миттєва вставка кріплень та типових виробів. З'явилася можливість створення власних однотипних з'єднань, що часто зустрічаються в одному виробі при використанні софту «Обладнання: Металоконструкції»;
- Поліпшення за запитами користувача.Можливість створювати отвори будь-якої форми. Можна додавати ребро посилення на згині сталевого листа. Дозволяється задавати багатокутник та прямокутник зі своїми параметрами. Центральна сітка може бути лінійною та круговою. Тепер можна створити гілки джгутів, вказуючи точки вручну, не задаючи траєкторію заздалегідь.
Нова версія зможе здивувати як відданих фанатів Компас 3D v18 завантажити торрентом, який можна на сайті, так і любителів користуватися системою САПР вітчизняного виробництва.
Де можна скачати Компас 3D?
Ми пропонуємо завантажити Компас 3D v16 та інших версій у вигляді інсталяції з докладним мануалом для встановлення або завантажити повністю скомпільований пакет, який можна одразу запустити з будь-якого накопичувача. Усі варіанти програми перевірені на віруси. Вони працюють без збоїв та підвисань.
Потрібна версія менша за розмір і яку можна запустити з будь-якого носія?
Портативна версія Компас 3D - не вимагає установки, Ви можете використовувати її на будь-якому пристрої, запустити проект одразу з flash-накопичувача чи іншого носія.
Представляємо Вам конфігурації (модулі) для програми Компас 3D (можуть бути встановлені лише якщо встановлено Компас 3D - див. вище)
АЕС- Будівельна конфігурація, включає бібліотеки для промислово-будівельного проектування.
ЕСAD- приладобудівна конфігурація, включає бібліотеки для проектування радіоелектронного обладнання, приладів та електрообладнання.
MCAD- машинобудівна конфігурація, включає бібліотеки, що використовуються в машинобудівному проектуванні.
Компас 3D LT - це призначена для некомерційного використання полегшена версія системи тривимірного моделювання компас-3D. З її допомогою ви зможете створювати необхідні вам тривимірні креслення та моделі деталей.
Аудиторія, для якої призначена програма Компас-3D LT дуже велика. Домашні майстри зможуть виконати планування будинку, квартири чи дачної ділянки, зробити модель унікального предмета інтер'єру чи підготуватися до ремонту. Моделістам програма дозволить спроектувати деталі судно-, авіа та автомоделей, підготувати креслення готових чи майбутніх моделей. У свою чергу школярі та студенти зможуть з її допомогою освоїти тривимірне моделювання та навчитися просторовому мисленню, виконувати всілякі завдання за тривимірною та інженерною графікою, а також накреслювальною геометрією. За допомогою КОМПАС-3D LT студенти старших курсів без зусиль зможуть вивчити САПР, виконати курсові та розрахунково-графічні роботи та підготувати дипломні проекти.
На закінчення варто відзначити, що КОМПАС-3D LT вже було встановлено більш ніж у 64 тисячах шкіл Росії в рамках здійснення національного проекту «Освіта», а понад тисячу коледжів та вишів використовують професійну програму КОМПАС-3D в освітньому процесі.
Обмеження безкоштовної версії
- функціональні можливості суттєво обмежені порівняно з професійною версією;
- можливе модерування лише деталей (не можна моделювати складання);
- в одному файлі може міститися лише один аркуш креслення;
- неможливе відкриття креслень створених у новіших версіях КОМПАС-3D.
Спеціальні вимоги
- мінімально можлива конфігурація комп'ютера для встановлення та запуску системи відповідає мінімальним системним вимогам для встановленої операційної системи;
- 350 МБ на твердому диску;
- дисковод для DVD-дисків.
Ви коли-небудь думали скільки часу при розробці деталі займає рутинна "погана" робота? Провівши нехитрі підрахунки з'ясується, що близько 50% часу витрачається на оформлення креслень, розрахунок обсягів та маси деталі, підбору матеріалів передач та багато інших операцій прості по суті, але досить трудомісткі та тривалі у часі.
Мета цього курсу – не лише навчити користувача базовим навичкам роботи з програмою, а й показати основні можливості програми. Програма має ряд можливостей, серед яких основна маса є базовими і не вимагає додаткових установок.
Перші лекції присвячені опису основних продуктів компанії АСКОН та встановлення програмного забезпечення. Потім описується модуль КОМПАС Графік, призначений для побудови креслень та оформлення конструкторської документації. Приділено увагу виведенню документів на друк, саме ця операція ставить користувачів-початківців "в глухий кут".
Розглядаючи модуль КОМПАС 3D, були вивчені способи побудови моделей, які дуже схожі з іншими програмними засобами.
Приділено значну увагу додатковим можливостям програми: системам розрахунку передач, системі проектування пружин, системі розрахунків на міцність.
Описано взаємодію програми КОМПАС з іншими програмами схожими за можливостями та призначенням з КОМПАС; AutoCAD, SolidWorks.
1.1 Загальні відомості
Напевно, кожному з нас рано чи пізно доводиться графічно представляти інформацію. Особливо важлива ця процедура для тих, хто безпосередньо займається практичною та науковою діяльністю в галузі технічних наук. Ще недавно праця інженера являла собою рутинну роботу і купу зіпсованого паперу. Тепер із розвитком САПР (систем автоматизованого проектування) діяльність інженерів, конструкторів, технологів значно спростилася. Чи не останню роль зіграло те, що у вільному доступі з'явилося програмне забезпеченнящо дозволяє створювати повний комплект конструкторської документації, створювати об'ємні (3D) моделі. Також з'явилася можливість створювати креслення вже за готовими 3D моделями. І це далеко не повний перелік функцій, які пропонують нам САПР для спрощення та полегшення інженерної діяльності.
У запропонованому курсі ми розглянемо побудову креслень, оформлення їх у відповідність до вимог ЕСКД (єдиної системи конструкторської документації) та СПДС (системи проектної документації для будівництва), складання специфікацій, побудова 3D моделей, побудова креслень на основі вже готових 3D моделей, використання бібліотеки стандартних виробів, можливості застосування одержаних результатів в інших САПР.
1.2 Загальні відомості про програму, стислий огляд розвитку сімейства САПР Компас
Компас – це назва продукту сімейства САПР, які служать для побудови та оформлення проектної та конструкторської документації у відповідність до вимог ЄСКД та СПДС.
Програми даного сімейства автоматично генерують асоціативні види тривимірних моделей, зокрема розрізи, перерізи, місцеві розрізи, місцеві види, види за стрілкою, види з розривом. Програма може надавати можливість асоційованого зв'язку моделі з кресленнями, тобто при зміні моделі автоматично відбуваються зміни і на кресленні. Програма дуже корисна і отримала широке застосування при складанні посібників з експлуатації до тих чи інших видів продукції, при складанні проектної документації на ті чи інші види робіт.
Програма "Компас" є продуктом компанії "Аскон", а сама назва "Компас" є акронімом від фрази "комплекс автоматизованих систем", у торгових марках отримало написання великими літерами "КОМПАС".
Ця програма дуже впевнено "почується" на ринку САПР пострадянського простору, це пояснюється низкою причин:
- інтерфейс повністю русифікований;
- побудова всіх креслень та оформлення документації ведеться у відповідність до вимог, що пред'являються до конструкторської документації;
- інтерфейс інтуїтивний і простий для користувача-початківця;
- ті можливості, які пропонуються нічим, не поступаються закордонним аналогам типу AutoCAD, Solid Works та ін., при цьому на відміну від перерахованих продуктів вона є у вільному доступі;
- можливість брати участь у розвиток цього програмного забезпечення, що також цікаво;
Відправною точкою у своєму розвитку та уявлення як уже готовий програмний продуктможна вважати 1989 коли з'явилася перша версія програми "Компас 1.0", але для нас звичайних користувачів інтерес представляє інша дата 1997 саме в цьому році вийшла перша версія під Windows - "Компас 5.0". Вже в 2000 році було випущено "Компас 5.10", а в 2003 - "Компас 6.0", 2004 - "Компас 7.0", 2007 - "Компас 8.0". Далі оновлення стали слідувати з періодичністю щорічно. Ми з вами користуватимемося останньою версією програми станом на 2014 рік – "Компас 15", яка вийшла 17 березня 2014 року.
1.3 Основні продукти сімейства "КОМПАС"
Основні продукти сімейства КОМПАС служать надання та роботи з графічними об'єктами – кресленнями , і навіть з твердотілими моделями. Основні продукти сімейства можна розділити умовно на ті, які служать для створення креслень і на які служать як для створення креслень так і для створення моделей, так само можна класифікувати на платні і безкоштовні версії.
До графічних продуктів слід віднести: "Компас Графік", "Компас СПДС", "Компас 3D", "Компас 3D Home", "Компас 3D LT". Всі вони служать для створення креслень, специфікацій та іншої документації. "Компас Графік" випускається двох конфігурацій, може служити як програма для створення креслень так і програма для створення креслень і 3D моделей.
До продуктів службовцям для створення твердотільних моделей можна віднести "Компас 3D", "Компас 3D Home", "Компас 3D LT".
У системі КОМПАС редагувати всі графічні об'єкти (включно з бібліотечними) можна трьома способами:
використовувати режим редагування (для цього потрібно двічі клацнути кнопкою миші на об'єкті);
За допомогою характерних точок (для цього слід натиснути на об'єкті кнопкою миші один раз);
Із застосуванням спеціальних команд редагування.
Після подвійного натискання на об'єкті система запускає команду, за допомогою якої цей об'єкт створювався (для бібліотечних елементів – викликає відповідну команду бібліотеки з діалоговим вікном, якщо це необхідно). При цьому всі елементи керування містять параметри запущеного на редагування об'єкта (координати характерних точок, стиль лінії та ін.). Можна змінити значення цих параметрів. Щоб прийняти всі зміни, потрібно натиснути кнопку Створити об'єкт.
Створіть будь-який простий об'єкт на кресленні (наприклад, відрізок або коло), потім клацніть на ньому двічі. На панелі властивостей одразу з'являться елементи керування, властиві відповідному об'єкту. Змініть координати точки відрізка або центру кола і завершіть редагування (кнопка Створити об'єкт або сполучення клавіш Ctrl+Enter). Переконайтеся, що внесені зміни відобразились на кресленні.
Примітка
Для макрооб'єктів, створених користувачем, а також графічних об'єктів, отриманих в результаті застосування команди Зібрати контур, при подвійному натисканні не виконується перехід у режим редагування.
Однак щоразу запускати на редагування весь об'єкт, якщо необхідно змінити лише один параметр, погодьтеся, не зовсім зручно. Крім того, під час редагування об'єкта хотілося б мати можливість застосовувати прив'язки. Однак режим редагування, в який можна перейти, двічі клацнувши на об'єкті, не дозволяє використовувати прив'язки. Тому для підвищення зручності редагування креслень у системі КОМПАС є ще один режим редагування, в який можна перейти, один раз натиснувши кнопку миші.
Такий режим редагування (його також можна назвати редагуванням за допомогою характерних точок) можна використовувати для всіх графічних об'єктів КОМПАС-Графік (у тому числі для розмірів, позначень тощо), за винятком макроелементів користувача. Принцип редагування ґрунтується на зміні форми, конфігурації, розміщення або орієнтації об'єкта шляхом перетягування його характерних точок. Характерні точки графічних об'єктів (початок і кінець відрізка, опорні точки кривої Безьє тощо), як правило, дублюють точки, координати яких задавав користувач, створюючи об'єкт. При перетягуванні характерних точок можна застосовувати як глобальні, так і локальні прив'язки.
Щоб увійти в режим редагування характерних точок, необхідно клацнути один раз на об'єкті. При цьому об'єкт виділиться (підсвічується), а характерні точки відобразяться маленькими чорними квадратами. Змінити положення характерної точки легко. Для цього підведіть покажчик до чорного квадрата, а коли він набуде форми чотириспрямованої стрілки, натисніть кнопку миші та перетягуйте крапку. Потім змінюватиметься і форма, розміщення чи орієнтація об'єкта (залежно від призначення точки). Після завершення редагування просто відпустіть кнопку миші.
Розглянемо все описане з прикладу.
1. Створіть документ КОМПАС-Чертеж.
2. Натисніть кнопку Безперервне введення об'єктів і побудуйте квадрат без верхньої сторони (з довжиною сторони 50 мм), а також відрізок, довільно розміщений на кресленні (рис. 2.29).
Мал. 2.29.Результат побудови
3. Уявіть, що потрібно розмістити відрізок так, щоб на кресленні вийшов правильний квадрат. Виділіть відрізок, один раз натиснувши на ньому кнопкою миші. Відрізок підсвітиться зеленим кольором, але в його кінцях з'являться характерні точки (рис. 2.30). У відрізка лише дві характерні точки – початкова та кінцева.

Мал. 2.30.Виділення відрізка
4. Підведіть покажчик до першої характерної точки, натисніть кнопку миші і перетягніть точку до одного з вільних кінців незамкнутої фігури таким чином, щоб спрацювала прив'язка Найближча точка. Відпустіть кнопку миші.
5. Аналогічно перетягніть другу точку відрізка. В результаті у вас має вийти квадрат.
Спробуйте самостійно створити та відредагувати шляхом зміни характерних точок коло, криву Безьє, полілінію та багатокутник.
Дуже часто для зручного та швидкого редагування не вистачає можливостей, що надаються описаними вище способами (спробуйте, наприклад, створити еліптичну дугу, редагуючи лише названими вище способами будь-які геометричні об'єкти КОМПАС-Графік). З цієї причини основним способом редагування є використання спеціальних команд, що знаходяться на панелі інструментів Редагування (рис. 2.31).
Мал. 2.31.Панель Редагування
Щоб активувати цю панель, потрібно натиснути кнопку Редагування
на компактній панелі інструментів. Панель Редагування містить окремі кнопки, так і групи кнопок, що поєднують однотипні операції редагування. Розглянемо головні їх.
p align="justify"> Перша група команд призначена для переміщення графічних об'єктів на кресленні.
Зсув – служить для переміщення документом об'єкта чи групи виділених об'єктів. Під час переміщення можна використовувати як глобальні, так і локальні прив'язки.
Зсув по куту та відстані – дозволяє переміщати виділені об'єкти або групи об'єктів на певну величину та у певному напрямку (тобто пропадає необхідність вказівки точки прив'язки та точки нового розміщення зображення – величина та кут зміщення задаються у відповідних полях панелі властивостей).
Застосування багатьох команд редагування ми розглянемо одному великому прикладі. Почнемо з того, що підготуємо документ КОМПАС-Креслення, в якому створимо три горизонтальні відрізки, а також зображення болта (малюнок може бути довільним, оскільки точні розміри для нас зараз не важливі). Розмістіть їх так, як показано на рис. 2.32.

Мал. 2.32.Підготовка зображення до редагування
Зображення болта на рис. 2.32 не є бібліотечним елементом! Це лише набір графічних примітивів. Однак якщо вам поки що важко самостійно намалювати болт, ви можете використовувати зображення цього елемента кріплення з бібліотеки. Для цього відкрийте менеджер бібліотек, перейдіть до категорії Машинобудування, потім у категорію Конструкторська бібліотека, там відкрийте папку БОЛТИ, потім БОЛТИ НОРМАЛЬНІ і двічі клацніть на об'єкті Болт ГОСТ 7798-70. У вікні налаштування вибраного об'єкта натисніть OK і розмістіть елемент на кресленні. Виділіть вставлений болт і виконайте команду контекстного меню Зруйнувати, щоб розбити бібліотечний макроелемент на складові (наприклад, що ілюструє редагування, нам потрібно просто набір графічних примітивів). Якщо у вас виникнуть якісь труднощі, можете відкрити файл Заготовка.cdw, який міститься в папці прикладів для другого розділу.
Почнемо редагування з переміщення зображення болта. Оскільки болт складається з багатьох графічних об'єктів, перед редагуванням їх необхідно виділити. Спеціальні команди для виділення представлені на панелі Виділення (рис. 2.33), але найчастіше об'єкти на кресленні виділяються натисканням кнопки миші або за допомогою рамки виділення (якщо необхідно виділити відразу кілька об'єктів).
Мал. 2.33.Панель інструментів Виділення
Якщо ви, утримуючи ліву кнопку миші, переміщаєте покажчик праворуч наліво, то формується січна рамка виділення; якщо ліворуч праворуч – звичайна. Відмінність секучої рамки полягає в тому, що після відпускання кнопки миші виділяються всі об'єкти, навіть ті, частина яких потрапила в рамку, тоді як при використанні звичайної рамки виділяються ті об'єкти, які повністю потрапили в рамку.
Таким чином, виділіть всі об'єкти, що становлять зображення болта, за допомогою рамки. Оскільки болт є повністю закінченим зображенням, а також враховуючи те, що нам не раз доведеться застосовувати по відношенню до нього різні команди редагування, я раджу сформувати користувальницький макрооб'єкт із примітивів, що входять до нього. Для цього виконайте команду Сервіс -> Об'єднати в макроелемент головного меню або команду Об'єднати в макроелемент контекстного меню, яке з'являється при натисканні правою кнопкою миші на виділеній групі об'єктів. Переконайтеся, що система розпізнає виділену групу об'єктів як єдине ціле один геометричний об'єкт. Виділяти, видаляти, переміщати та робити будь-які інші дії з ним можна як зі звичайним простим графічним об'єктом (наприклад, відрізком, колом тощо). Єдиним недоліком користувальницького макроелемента в порівнянні з бібліотечним є відсутність характерних точок для швидкого редагування.
Тепер перейдемо до редагування.
1. Виділіть сформований макроелемент, клацнувши кнопкою миші.
2. Натисніть кнопку Зсув на панелі редагування. Вкажіть базову точку зсуву, в якості якої виберіть точку перетину осі болта з основою його головки. Підведіть вказівник до потрібної точки та, коли спрацює прив'язка Найближча точка, клацніть кнопкою миші. Зображення болта перейде у фантомне та «приклеїться» до покажчика миші в базовій точці.
3. Після цього можна переміщати вибраний об'єкт у межах документа. Щоб зафіксувати об'єкт у новому місці, просто клацніть кнопкою миші. Система видаляє фантом і розмістить зображення на кресленні, поєднавши вказану базову точку з точкою, в якій ви клацнули на кресленні.
У прикладі досить опустити болт по вертикалі вниз до перетину з першим відрізком (рис. 2.34).

Мал. 2.34.Переміщення (зсув) об'єкта
4. Завершіть виконання команди.
Примітка
Переміщати графічні об'єкти можна і без застосування команди Зсув. Виділений об'єкт можна просто перетягувати мишею, проте в цьому випадку ви не зможете прив'язатися до конкретної точки зображення, отже, не зможете точно позиціонувати об'єкт, що переміщається.
Наступна команда – Поворот
– дозволяє повернути вибрані елементи креслення чи фрагмента навколо певної точки. Розглянемо дію команди з прикладу.
1. Виділіть зображення болта, клацнувши на ньому кнопкою миші (якщо воно не залишилося виділеним після операції зсуву).
2. Натисніть кнопку Поворот на панелі Редагування. Вкажіть точку центру повороту. У нашому випадку вона збігатиметься з базовою точкою при зрушенні.
3. Вкажіть другу точку, переміщуючи яку, ви задаватимете кут повороту зображення. Це може бути будь-яка точка як зображення, так і документа взагалі. Але для зручності позиціонування краще розмістити на осі болта.
4. Пересувайте курсор миші вниз. Ви побачите, як зображення (фантом) повертається щодо першої вказаної точки. Вирівняйте другу точку по вертикалі з першою та зафіксуйте зображення, клацнувши кнопкою миші (рис. 2.35).

Мал. 2.35.Поворот об'єкту
5. Завершіть виконання команди.
Після вказівки точки повороту можна було зробити трохи інакше. У полі Кут панелі властивостей введіть значення –90 і натисніть кнопку Створити об'єкт. Результат був би тим самим. Таким чином, якщо ви точно знаєте, на який кут потрібно повернути зображення, краще встановити цей кут у поле на панелі властивостей.
Команда Масштабування
служить збільшення чи зменшення зображення на кресленні. Для цього необхідно вказати точку масштабування та масштаб збільшення зображення по осях Xі Y(якщо масштаб менше одиниці, то зображення зменшується). Масштаб по обох осях може відрізнятися, за винятком випадків, коли в зображенні, що масштабується, присутні дуги або масштабується весь вид цілком. У таких випадках масштаб по осі Yприймається рівним масштабу по осі X, а поле МасштабY на панелі властивостей стає недоступним.
Команда Симетрія
дозволяє отримати симетричне, щодо довільної прямої, зображення вибраного об'єкта.
Продовжимо роботу над нашим прикладом.
1. Знову виділіть зображення болта.
2. Натисніть кнопку Симетрія на панелі редагування. Вкажіть дві точки прямої, щодо якої потрібно отримати симетричне зображення (пряма малюється пунктиром). Нехай, наприклад, це буде вертикальна пряма, трохи зміщена вправо від болта, що відображається (рис. 2.36).

Мал. 2.36.Створення симетричного зображення
Наступна група команд призначена для копіювання виділених документів.
Копіювання – дозволяє копіювати виділені об'єкти креслення чи фрагмента. Копіювання здійснюється вказівкою базової точки, з наступним завданням точки розміщення копії або шляхом визначення зміщення осях щодо базової. За один виклик команди можна зробити скільки завгодно копій виділених об'єктів.
Копія по кривій – копії виділених об'єктів розміщуються вздовж вибраної кривої з певним кроком.
Копія кола – призначена для розміщення певної кількості копій об'єкта вздовж обраного кола.
Копія по концентричній сітці – копії об'єкта розташовуються у вузлах концентричної сітки (тобто по концентричних кіл).
Копія по сітці – копії виділених об'єктів розміщуються у вузлах двовимірної сітки.
Створимо ще один болт, застосовуючи команду Копіювання.
1. Виділіть клацанням кнопкою миші правий болт.
2. Натисніть кнопку Копіювання на панелі редагування. Вкажіть точку прив'язки для об'єкта, що копіюється. Як ця точка приймемо точку перетину осі болта з основою головки лівого болта.
3. Після вказівки базової точки перемістіть покажчик вправо, поєднавши його з точкою перетину осі та основи головки болта, що копіюється (рис. 2.37). При цьому фантом копії виявиться на такій відстані від оригіналу, що і лівий болт. Зафіксуйте копію.

Мал. 2.37.Копіювання об'єктів
Деформація зсувом – дозволяє редагувати частину (область) фрагмента чи креслення, розтягуючи чи зміщуючи щодо базової точки.
Деформація поворотом – деформує частину графічного документа, повертаючи її щодо базової точки.
Деформація масштабуванням – збільшує або зменшує вказану область зображення креслення чи фрагмента.
Наступна група містить кнопки, призначені для видалення ділянок кривої.
Усіч криву – одна з найпотрібніших команд редагування. Видаляє частину кривої між точками її перетину з іншими кривими. Якщо ви клацнули на ділянці кривої, що має лише одне перетин з іншим об'єктом, то видаляється вся ділянка до перетину. Якщо крива немає перетинів з навколишніми об'єктами, вона видаляється повністю. Можливий також інший режим роботи цієї команди, коли вказана ділянка залишається на кресленні, а віддаляється решта кривої. Перемикання режимів здійснюється за допомогою кнопок у групі Режим на панелі властивостей.
Усіч криву 2 точками – видаляє частину кривої між двома точками, вказаними користувачем.
Вирівняти за кордоном – служить для продовження та усічення об'єктів щодо обраної кривої (кордону).
Подовжити до найближчого об'єкта – продовжує виділені об'єкти до перетину із зазначеним об'єктом.
Видалити фаску/округлення – видаляє вказану фаску або заокруглення.
Спробуємо видалити непотрібні фрагменти кривих у прикладі.
1. Натисніть кнопку Усіч криву на панелі Редагування.
2. По черзі клацніть кнопкою миші тих ділянках кривої, які мають бути видалені з креслення. В результаті у вас має вийти щось схоже на рис. 2.38. Якщо ви видалили не ту ділянку, то можете скасувати видалення, виконавши команду Редактор -> Скасувати або натиснувши клавіші Ctrl+Z.

Мал. 2.38.Зображення після видалення зайвих кривих
3. Завершіть виконання команди.
Додавши дві кривих Безьє, виконаних стилем Для лінії обриву, а також штрихування, ви отримаєте болтове з'єднання двох деталей, щоправда, без шайб і гайок (рис. 2.39).

Мал. 2.39.Фінальне зображення на кресленні
Дві наступні команди – Розбити криву
та Розбити криву на N частин
- дозволяють розбити геометричний об'єкт на кілька частин (на дві довільні частини або на кілька рівних по довжині частин відповідно).
Команда Очистити область
призначена для видалення всіх об'єктів усередині або зовні деякої замкнутої області (полілінії, кола, багатокутника тощо).
Остання команда на панелі Редагування – Перетворити на NURBS
Вона перетворює на NURBS-криву будь-який зазначений об'єкт на кресленні. На перший погляд, у цій функції немає нічого незвичайного. Розглянемо її застосування на такому прикладі. Уявіть, що на кресленні необхідно відобразити текст, наприклад, фрази «КОМПАС-3D V10». Спробуйте виконати це завдання самостійно, без застосування команди Перетворити на NURBS. Упевнений, у вас нічого не вийде!
Насправді, це просто зробити. Створіть нове креслення. Використовуючи команду Введення тексту на панелі інструментів Позначення, введіть КОМПАС-3D V10. Натисніть кнопку Перетворити на NURBS на панелі інструментів Редагування і клацніть на створеному тексті. Тепер замість об'єкта тексту ви маєте набір кривих, які можна редагувати. Виділіть весь напис, що складається з NURBS-кривих, та натисніть кнопку Симетрія. Вкажіть дві точки прямої, щодо якої бажаєте дзеркально відобразити напис. Отримане зображення на кресленні буде приблизно таким, як показано на рис. 2.40.

Мал. 2.40.Дзеркально відобразити текст можна після його перетворення на NURBS-криві
Примітка
Команди редагування недоступні, якщо документ не має жодного графічного об'єкта. Якщо в документі жоден об'єкт не виділено, то залишаються неактивними кнопки команд Зсув, Зсув по куту та відстані, Поворот, Масштабування, Симетрія, Копіювання, Копія по кривій, Копія по колу, Копія за концентричною сіткою та Копія по сітці.
На завершення цього розділу хочу розповісти про ще одну важливу можливість. Найчастіше при редагуванні креслень доводиться змінювати стиль ліній. Викликати налаштування для кожного об'єкта, клацаючи на ньому двічі кнопкою миші, довго та незручно. У КОМПАС-Графік є засіб одночасної зміни стилю декількох виділених об'єктів – команда Змінити стиль контекстного меню. Вона викликає вікно Зміна стилів виділених об'єктів (рис. 2.41), у якому ви можете призначити будь-який новий стиль групі об'єктів, котрим викликалося контекстного меню.

Мал. 2.41.Вікно Зміна стилів виділених об'єктів
Якщо в списку, що розкривається, в області Чим замінювати немає потрібного стилю лінії, натисніть кнопку >> , після чого з'явиться вікно Виберіть поточний стиль (мал. 2.42), в якому ви можете вибрати будь-який із наявних у системі стилів або створити свій.

Мал. 2.42.Виберіть поточний стиль
Зміна стилів одночасно для кількох об'єктів можлива лише для графічних примітивів, але не для тексту, позначень та інших елементів креслення.
КОМПАС-3D для студентів та школярів. Креслення, інформатика, геометрія Большаков Володимир
8.4. Векторний редактор, вбудований у Word, чи КОМПАС?
У підручнику стверджується, що Word має у своєму розпорядженні прості і водночас потужні засоби для створення малюнків різного ступеня складності: від елементарних геометричних фігур до складних об'ємних фігур. У підручнику можна прочитати, що «інструментальна панель Малюванняпрограми Word дозволяє створювати дво- та тривимірні графічні об'єкти ... ». Не коментуватимемо і обговорюватимемо твердження щодо складності та тривимірності.
У підручнику розглядаються питання, що дають уявлення про проектування. Під проектуванням розуміється процес створення документації, що містить описи, розрахунки, креслення майбутніх споруд чи технічних комплексів. Справедливо зазначається, що з проектуванні найширше використовуються комп'ютерні моделі. Однак із твердженням, що «програми комп'ютерного креслення поширюються на платній основі і потребують значного часу на освоєння», не можна погодитись. Для створення простих графічних об'єктів та моделей пропонується використовувати векторний графічний редактор, вбудований у текстовий редактор Word.
Вправа 87 містить таке формулювання завдання: «Створимо електронний креслення корпусу, представленого як ескіз малюнку…». І ми створимо таке креслення (рис. 8.7).
На рис. 8.7 відсутня помилка щодо нанесення горизонтального розміру 15 мм (у підручнику ліва виносна лінія проведена не з тієї точки). Зазначте, що показане на рис. 8.7 зображення навряд можна назвати ескізом корпуса. Очевидно, автор із креслення корпусу вибрав лише вид зверху. Покажемо, як просто в системі Компас-3D створити модель корпусу, показану на рис. 8.8.

1. Для створення моделі нової деталі виконайте команду Файл | Створитиабо натисніть кнопку Створитина панелі Стандартна:
У вікні виберіть тип нового документа Деталь.
2. На панелі Виднатисніть кнопку списку праворуч від кнопки Орієнтація:
Вкажіть варіант Ізометрія XYZ.
3. У дереві моделі вкажіть Площина ХY.
Натисніть кнопку Ескізна панелі поточний стан:
Площина хустане паралельним екрану.
У виниклій Компактна панельнатисніть кнопку перемикання Геометрія:
для дзвінка відповідної Інструментальної панелі.
На панелі Глобальні прив'язкиувімкніть прив'язку По сітці:
А на панелі поточний стан- інструмент Сітка:
Використовуючи команду Безперервне введення об'єктів:
за сіткою та заданими розмірами промалюйте показаний на рис. 8.9 контур.

Ескіз:
4. Натисніть кнопку Операція видавлювання:
на панелі Редагування деталі:
Прямий напрямок; Відстань 1 – 20.0 Створити об'єкт:
5. Після включення команди Напівтонове:
на панелі Видвийде об'ємне зображення деталі, подане на рис. 8.10.

6. Для формування поглиблення на підставі корпусу в Дереві моделі вкажіть Площина XY.
Натисніть кнопку Ескіз:
У виниклій Компактна панельнатисніть кнопку Геометріявиклику відповідної Інструментальної панелі:
Використовуючи команду Безперервне введення об'єктів:
по сітці намалюйте показаний на рис. 8.11 Прямокутник.

Закінчується ескіз повторним натисканням кнопки Ескіз:
7. Натисніть кнопку Вирізати видавлюванням:
У нижній частині екрана з'явиться Панель властивостей, на якій встановлюємо параметри вирізування: Прямий напрямок; Відстань 1 – 10.0. Введення параметрів закінчується натисканням кнопки Створити об'єкт:
В результаті вийде показане на рис. 8.12 Зображення моделі.

8. Для додавання моделі наступної частини в Дереві моделі вкажіть Площина XY.
Натисніть кнопку Ескіз:
У виниклій Компактна панельнатисніть кнопку Геометрія
Намалюйте 2 кола (рис. 8.13).

Закінчується ескіз повторним натисканням кнопки Ескіз:
9. Натисніть кнопку Операція видавлювання:
на панелі Редагування деталі:
У нижній частині екрана з'явиться Панель властивостей, на якій встановлюємо параметри видавлювання: Прямий напрямок; Відстань 1 – 50.0. Введення параметрів закінчується натисканням кнопки Створити об'єкт:
Результат подано на рис. 8.14.

10. У Дереві моделі вкажіть Площина ZYта натисніть кнопку Ескіз:
У виниклій Компактна панельнатисніть кнопку Геометріядля виклику відповідної Інструментальної панелі:
Використовуючи команду Безперервне введення об'єктів:
намалюйте 2 трикутники (рис. 8.15).

Закрийте ескіз повторним натисканням кнопки Ескіз:

11. Натисніть кнопку Операція видавлювання:
на панелі Редагування деталі:
У нижній частині екрана з'явиться Панель властивостей, на якій встановлюємо параметри видавлювання: Два напрями; Відстань 1-3.0; Відстань 2–3.0. Введення параметрів закінчується натисканням кнопки Створити об'єкт:
За створеною моделлю можна виконати асоціативне креслення (рис. 8.17). У главі 5у трьох прикладах показано, як він створюється.

12.5.3 CoolEdit – вбудований редактор програми Midnight Commander CoolEdit – це проста у використанні програма зі звичними для більшості користувачів (особливо для тих, хто працював з Norton Commander під DOS або з FAR під WINDOWS) комбінаціями керуючих клавіш. Крім того, треба враховувати, що
З книги Захист вашого комп'ютера автора Яремчук Сергій ЯкимовичВбудований модуль ParentalControl Bar Якщо для серфінгу в Інтернеті ви використовуєте браузер Internet Explorer або Mozilla Firefox, то можна порекомендувати ще одну безкоштовну та просту програму, точніше, вбудований модуль до браузеру – ParentalControl Bar. Домашня сторінка, звідки можна її
З книги Залізо ПК [Популярний самовчитель] автора Пташинський ВолодимирВбудований майстер установки Запускається майстер установки (мал. 15.1) за допомогою піктограми Встановлення та видалення програм на панелі керування. Мал. 15.1. Вікно зміни або видалення програмУстановка програми Щоб встановити програму, клацніть на кнопці
З книги Win2K FAQ (v. 6.0) автора Шашков Олексій(3.5) Як вимкнути Dr. Watson, вбудований дебагер? Це не тільки дозволить швидше закривати програми, що підвисли, але і дозволить прискорити запуск програм і звільнити пару мегабайт оперативної пам'яті. Зробити це можна, виставивши ключ Auto рівним 0 за адресою
З книги Office 2007. Мультимедійний курс автора Медінов ОлегРозділ 2 Текстовий редактор Microsoft Word 2007 Серед усіх програм Microsoft Office текстовий редактор Word – найпопулярніший продукт. Це пояснюється широкими функціональними можливостями текстового редактора і водночас – простотою у використанні (зручний та зрозумілий)
З книги WinXP FAQ (Часті питання по ОС Windows XP) автора Шашков Олексій3.4. Як вимкнути Dr. Watson, вбудований дебагер? Це не тільки дозволить швидше закривати програми, що підвисли, але і дозволить прискорити запуск програм і звільнити пару мегабайт оперативної пам'яті. Зробити це можна, виставивши ключ Auto рівним 0 за адресою HKEY_LOCAL_MACHINE -> SOFTWARE ->
Основи інформатики: Підручник для вузів автора Малініна Лариса ОлександрівнаРозділ 5 Текстовий редактор Microsoft Word 5.1. Запуск редактора, створення, відкриття та збереження документів Текстовий редактор Microsoft Word призначений для створення та обробки будь-яких текстових документів від простої записки до оригінал-макету складного видання. Робота з текстовим
З книги Як знайти та завантажити в Інтернеті будь-які файли автора Райтман М. А.Текстовий редактор і редактор веб-сторінок OpenOffice.org Writer Текстовий процесор OpenOffice.org Writer (далі просто Writer) - це найвідоміша програма пакету офісних програм. Ця програма дозволяє створювати та редагувати текстові документи, вставляти зображення та
З книги Подвоєння продажів в інтернет-магазині автора Парабелум Андрій ОлексійовичВекторний редактор OpenOffice.org Draw Така програма відсутня в офісному пакеті програм Microsoft Office. Даний редактор замінює графічний редактор CorelDRAW. Вікно програми Draw ви побачите на рис. 8.6. Необхідність редактора векторної графіки у складі офісного пакета
З книги Firebird КЕРІВНИЦТВО РОЗРОБНИКА БАЗ ДАНИХ автора Боррі ХеленUpsell, вбудований в кошик Останнім часом в Рунеті стала застосовуватися методика, яка давно і успішно використовується на Заході і дозволяє збільшити середній чек в інтернет-магазині.
З книги Програмування для Linux. Професійний підхід автора Мітчелл МаркВбудований сервер під Windows Бібліотека вбудованого сервера під Windows, звичайно, розроблена для роботи на машинах, які не використовуються як повноцінний сервер. Якщо у вас є копія бібліотеки fbembed.dll, розташована десь на повністю серверній машині,
З книги C++ для початківців автора Ліппман СтенліРозділ 9 Вбудований асемблерний код Сьогодні лише небагато програмістів використовують у своїй практиці мову асемблера. Мови високого рівня, такі як З і C++, підтримуються на всіх архітектурах і забезпечують досить високу продуктивність програм.
З книги Самовчитель роботи на комп'ютері: швидко, легко, ефективно автора Гладкий Олексій Анатолійович2.1. Як було показано в розділі 1, С++ надає вбудовану підтримку для основних типів даних - цілих і дійсних чисел, логічних значень та символів: / / оголошення цілого об'єкта ival / / ival ініціалізується значенням 1024int ival = 1024; //
З книги Офісний комп'ютер для жінок автора Пастернак Євгенія3.4.1. Вбудований рядковий тип Як було зазначено, вбудований рядковий тип перейшов до З++ у спадок від З. Рядок символів зберігається у пам'яті як масив, і доступом до неї здійснюється з допомогою покажчика типу char*. Стандартна бібліотека С надає набір функцій
З книги автора З книги автораРозділ 1 Текстовий редактор Microsoft Word
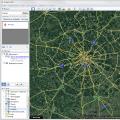 Безкоштовні програми для Windows скачати безкоштовно
Безкоштовні програми для Windows скачати безкоштовно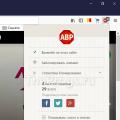 Adblock версія 3.1 1 для комп'ютера. Переваги роботи разом з Adguard
Adblock версія 3.1 1 для комп'ютера. Переваги роботи разом з Adguard Кондиціонер не працює Інверторна спліт система не запускається зовнішній блок
Кондиціонер не працює Інверторна спліт система не запускається зовнішній блок