Установка Windows з вінчестера без флешки та диска. Переустановка Windows без диска та флешки Windows 7 без диска
Завантажити диск windows 7 завантажувальний образ - інсталяційний на комп'ютер торрент безкоштовно та без реєстрації є можливість з нашого сайту. Тут кожен знайде для себе інсталяційний диск Windows 7 SP1 російською для будь-яких цілей і конфігурацій вашого комп'ютера або ноутбука. Образ диска windows 7 зазвичай у форматі ISO, завдяки чому можна створити собі завантажувальний диск windows 7 для подальшої установки віндовс 7, будь-якою програмою, що працює з образами, рекомендуємо програму Rufus або програму UltraISO.
Перш ніж завантажити windows7 диск системи від microsoft, потрібно визначиться з цілями та можливостями. Це безпосередньо впливає на вибір при завантаженні дистрибутива з віндовс 7.
Якщо ваша мета грати в ігри, заходити на сайти та в соціальні мережі, слухати музику і дивитися фільми, для роботи вдома в розважальних цілях і з метою ознайомлення з цією OC, при цьому ви не особливо хочете вникати в те, як потім безкоштовно активувати Windows 7, і то як правильно встановити потрібні драйвера на свою windows 7. Крім цього ви хочете щоб не було нічого зайвого і був повноцінний функціонал, ми рекомендуємо завантажити оригінальний образ диска windows 7 максимальна з вбудованим на робочий стіл активатором та установником драйверів, за посиланням нижче . Для оптимальної роботи системи на вашому ПК, за наявності 4 Гб і більше оперативної пам'яті, завантажуємо 64bit диск Windows 7, при наявності 1Гб - 3Гб завантажуємо 32bit версію диска з Windows 7.
Завантажити диск windows 7 x64 максимальна ISO образ торрент
Завантажити диск windows 7 32bit максимальна ISO образ торрент
Якщо вам все також потрібно встановити win7, для домашніх та розважальних цілей з безкоштовною активацією, і ви хочете мати повний набір версій лінійки windows 7 на одному диску або одній флешці з можливістю інсталяції вже зі встановленим пакетом Office 2016, програмами, оновленнями, зі встановленими ігровими системними утилітами. Рекомендуємо завантажити цю збірку дисків windows 7 sp1 x86 x64 13in1. У ній вже стоять оновлення безпеки 17.07.2017, крім цього в ній є можливість вибрати дві мови інтерфейсу, російську та англійську.
На той випадок, якщо вам потрібна операційна система win 7, для роботи на підприємстві, ведення обліку легального бізнесу, для роботи з грошима та підвищеної безпеки або інших комерційних цілей, то рекомендуємо придбати ліцензійний ключ для windows 7 на офіційному сайті розробників Microsoft та завантажити тільки чистий офіційний, оригінальний образ windows7, щоб уникнути штрафів та санкцій з боку компанії Microsoft.
З метою безпеки рекомендуємо встановлювати драйвера, тільки завантажені з офіційного сайту виробників материнки, відеокарти тощо вашого ноутбука або комп'ютера. Також усі програми завантажувати рекомендуємо тільки з офіційних сайтів розробників. Якщо вам є чим ризикувати, інформацією, файлами, рахунками тощо, то пильності багато не буває.
Для встановлення Windows 7 на комп'ютерах, які не підтримують роботу з дисководом (наприклад, нетбуках), можна скористатися флешкою, об'єм якої повинен перевищувати 4 Гб для повного розміщення всіх файлів дистрибутива, необхідних для коректної інсталяції та подальшої роботи системи.
Перед інсталяцією Windows 7 потрібно завантажити образ операційної системи. Зробити це можна як на офіційному дзеркалі Microsoft, так і сторонніх ресурсах. Після скачування образу вам потрібно встановити програму, яка дозволить відформатувати флешку в потрібний формат і зробити запис всіх файлів, що знаходяться в образі. Серед найзручніших програм для запису Windows 7 можна відзначити Windows 7 USB/DVD Download Tool. Програма доступна на офіційному сайті Microsoft і дозволяє здійснити запис ліцензійного образу на знімний носій.
Запис флешки
Встановіть флешку у пристрій та запустіть Windows 7 USB/DVD Download Tool. Перед вами з'явиться простий інтерфейс програми, через який і виконується запис вже завантаженого образу. Натисніть кнопку «Огляд» (Browse) і вкажіть шлях до файлу ISO образу системи, який ви завантажили раніше. Після вибору натисніть «Відкрити».
Після вказівки шляху до образу натисніть клавішу Next, щоб перейти до запису зображення на знімний носій. У наступному меню виберіть USB-пристрій. У запропонованому списку виберіть найменування флешки, а потім натисніть Begin copying. Далі клацніть Erase USB Device, а потім підтвердіть виконання інформації. Після цього розпочнеться запис образу на флешку, за процесом якої ви зможете стежити у головному вікні програми. Після того, як строк статусу запису буде заповнений на 100%, ви побачите повідомлення Backup Completed. Запис образу завершено і ви можете приступати до встановлення системи.
Дії після запису
Перед інсталяцією системи збережіть всі важливі файли на окремому носії, оскільки в процесі встановлення документи можуть бути видалені. Після цього перейдіть до BIOS комп'ютера, натиснувши клавішу Start Setup (F2 або F4) під час завантаження комп'ютера. Перейдіть до розділу Boot і виберіть як First Boot Device найменування вашої флешки. Збережіть зміни та перезавантажте комп'ютер. Якщо зображення було записано правильно і налаштування BIOS були вказані правильно, почнеться встановлення та первинне налаштування операційної системи.
У процесі ви форматуватимете локальний диск, на якому знаходиться поточна версія Windows. Простіше кажучи, перед тим, як встановити туди нову систему, вам доведеться стерти з нього всі старі дані. Вміст інших дисків повинен залишитися без змін. Але краще перестрахуватися і попередньо копіювати в хмару або на фізичний носій всі дані з комп'ютера, яких ви боїтеся позбутися.
Якщо на комп'ютері встановлені платні програми, не забудьте прочитати в їх документації правила роботи з ліцензіями під час інсталяції Windows, інакше можете їх втратити.
2. Створіть завантажувальний диск або флешку
Якщо ви бажаєте інсталювати/перевстановити ліцензійну версію Windows, переконайтеся, що у вас є відповідний ключ активації. Навіть якщо ви вже користуєтеся активованою системою і просто хочете встановити цю ж версію повторно, старий ключ активації може стати в нагоді знову.
- Якщо у вас вже є завантажувальна флешка або диск з версією Windows, яку ви збираєтеся встановити, можете переходити до пункту 3. В іншому випадку потрібно завантажити образ Windows з інтернету і записати його на будь-який з перерахованих носіїв за інструкцією, наведеною нижче.
- Визначте версію Windows, яку встановлюватимете, і перевірте, щоб комп'ютер відповідав її вимогам до системи. Цю інформацію можна знайти на офіційному сайті Microsoft або на диску з придбаною Windows. Не забудьте також перевірити, чи комп'ютер підтримував розрядність нової версії: 32 або 64 біти. Щоб не помилитися, можете встановити версію з такою ж розрядністю, як у поточній версії Windows .
- Щоб створити завантажувальну флешку з будь-яким чином Windows, знайденим у Мережі, можна скористатися програмою (з підтримкою UEFI) і перейти до пункту 3.
А нижче я розповім, як створити завантажувальний диск або флешку з офіційним чином системи на прикладі Windows 10.
3. Завантажте систему з диска або флешки
Тепер, коли у вас є фізичний носій з потрібним чином Windows, потрібно зайти в спеціальне програмне середовище BIOS і вибрати диск або флешку як джерело завантаження.

Можливо, замість класичної BIOS ви побачите сучасніший графічний інтерфейс. Крім того, навіть різні старі версії BIOS можуть відрізнятися. Але у будь-якому разі порядок дій буде приблизно однаковим: зайти в меню завантаження, вибрати джерелом потрібний носій та зберегти зміни.
Після цього комп'ютер повинен завантажитись із вибраного диска або флешки.
4. Запустіть майстер установки
 Якщо ви все зробили правильно, на екрані з'явиться майстер інсталяції Windows. Подальші події не перевищують складно установку звичайної офісної програми. Вам залишається тільки слідувати підказкам системи і чекати, поки файли розпакуються. Хіба що доведеться вибрати локальний диск для встановлення операційної системи та відформатувати його.
Якщо ви все зробили правильно, на екрані з'явиться майстер інсталяції Windows. Подальші події не перевищують складно установку звичайної офісної програми. Вам залишається тільки слідувати підказкам системи і чекати, поки файли розпакуються. Хіба що доведеться вибрати локальний диск для встановлення операційної системи та відформатувати його.
 Крім того, у процесі будьте готові ввести ключ активації. Але якщо ви встановлюєте вже активовану на вашому комп'ютері Windows 10, то крок з ключем можна пропустити.
Крім того, у процесі будьте готові ввести ключ активації. Але якщо ви встановлюєте вже активовану на вашому комп'ютері Windows 10, то крок з ключем можна пропустити.
Після завершення інсталяції комп'ютер повинен завантажитись у звичайному робочому режимі.
5. Встановіть драйвери
Сучасні версії Windows самостійно завантажують драйвери. Але якщо після переустановки системи ви помітите, що відеокарта, динаміки або ще щось працює некоректно, можете скористатися утилітою для автозавантаження драйверів. Підійде, наприклад, безкоштовна Driver Booster.
Виконавши перераховане вище, можете приступати до роботи. Комп'ютер має бути готовим.
У цьому вікні виберіть пункт «Повна установка»

Виберіть розділ, з якого буде здійснено встановлення операційної системи та виберіть пункт «Налаштування диска» .
Натисніть кнопку "Форматувати" .

Висвітиться вікно, в якому система попередить про те, що вся інформація, що міститься на диску, буде видалена безповоротно. Але якщо ви встигли підготуватися до цього етапу (див. пункт «Підготовка»), то натисніть кнопку "ОК" .
Форматування займе деякий час, після якого натисніть кнопку "ОК" , а потім тисніть «Далі» .
Потрібно почекати деякий час, поки буде інстальовано Windows.

Після цього вам буде запропоновано ввести ім'я користувача та пароль.

А тепер вам знадобиться вказати активаційний ключ Windows. Після введення ключа натисніть «Далі» .
Наступний пункт пропонує активувати автоматичне. Бажано, звичайно, вибрати «Використовувати рекомендовані параметри» але ви орієнтуйтеся на свої потреби.

Встановіть часовий пояс, дату та час.
Виберіть тип з'єднання.

Вітаємо, інсталяція Windows завершена! Вам залишилося лише завантажити необхідні драйвера та приступити до встановлення програм.
У випадку з комп'ютером дізнайтесь модель материнської плати та на сайті виробника завантажте драйвера. Для справи ще простіше: просто перейдіть на сайт виробника даного пристрою і скачайте драйвера саме для вашої моделі ноутбука. Після встановлення драйверів комп'ютером можна користуватися.
Все, що вам знадобиться для роботи, це диск або флешка з інсталяційними файлами windows. Як створити завантажувальну флешку читайте у статті "Встановлення windows з флешки" . На цей раз ми будемо розглядати установку з CD/DVD.
Коротко про розмір розділів для встановлення. Мінімально для Windows 7 рекомендую 20 Гб, для XP 10 Гб. При встановленні Windows 7 є можливість розширити розділ стандартними засобами програми монтажника, при встановленні XP такої можливості немає. Тому, якщо ваш розділ С менше 10 Гб, збільшіть вільний простір.
Якщо у вас все підготовлено (можна, звичайно, не готуватися, а просто перевстановити windows, перший раз це як політ на космічному кораблі)), вставте диск у дисковод і перезавантажте комп'ютер.
BIOS
Найважче для початківців увійти в BIOS (базову систему введення-виведення, посередник між залізом та операційною системою, що забезпечує її запуск). Справа в тому, що виробники комп'ютерного обладнання не можуть змовитися та призначити одну клавішу для входу до BIOS. Натискати на неї потрібно відразу після включення живлення, краще за кілька разів. Внизу представлений список обладнання та відповідні кнопки для входу до BIOS. Якщо ви не знаєте, яка у вас материнська карта або моделі ноутбука, спробуйте натискати ці найбільш поширені клавіші: DEL, F2, F1, ESC.
- Acer (Aspire, Power, Veriton, Extensa, Ferrari, TravelMate, Altos) - або
- Acer (Altos 600 Server) - ++ або
- Acer (Older PC) - або ++
- AMI (American Megatrends AMIBIOS, AMI BIOS) -
- AMI (American Megatrends AMIBIOS, AMI BIOS) - Old Version - або
- Award BIOS (AwardBIOS) -
- Award BIOS (AwardBIOS) - Old Version - ++
- ALR - ++ чи ++
- ARI - ++ або ++
- AST Advantage - ++
- Compaq (Presario, Prolinea, Deskpro, Systempro, Portable) - коли курсор у верхньому правому кутку
- Compaq (Presario, Prolinea, Deskpro, Systempro, Portable) - в момент показу логотипу
- Compaq (Older Computers) - , або
- Cybermax -
- Dell (XPS, Dimension, Inspiron, Latitude. OptiPlex, Precision, Vostro) -
- Dell (Older 486 Models) - ++
- Dell (Some Models) – Reset – натиснути кнопку двічі
- Dell Dimension L566cx System -
- Dell (Older Laptop Models) - + або +
- DTK (Datatech Enterprises) -
- eMachines (eMonster, eTower, eOne, S-Series, T-Series) - або
- eMachine (Some Older Computers) -
- Fujitsu (LifeBook, Esprimo, Amilo, Tablet, DeskPower) - при появі логотипу
- Gateway Using Phoenix BIOS (DX, FX, One, GM, GT, GX, Profile, Astro)
- Gateway (Some Older PCs) -
- Hewlett-Parkard (HP Pavilion, TouchSmart, Vectra, OmniBook, Tablet) -
- Hewlett-Parkard (HP Alternative) - або
- Hewlett-Parkard (HP) Tablet PC - або
- IBM ThinkPad using IBM BIOS (Early Models) - ++ - коли курсор у верхньому правому кутку
- IBM ThinkPad using IBM BIOS (Later Models) - - натиснути та утримувати
- IBM ThinkPad using Phoenix BIOS - ++ - з командного рядка DOS
- IBM PS/1 (Late Models), PS/ValuePoint and 330s - ++[?]
- IBM PS/2 with Reference Partition -
- IBM PS/2 - + - коли курсор у верхньому правому кутку
- IBM PS/2 - 75 і 90 ++[?]
- IBM (PC, XT, AT) -
- IBM (Older Computers or Notebooks) -
- Lenovo (ThinkPad, IdeaPad, 3000 Series, ThinkCentre, ThinkStation) - або
- Lenovo (Older Products) - ++, ++ або +
- Microid Research MR BIOS -
- Micron (MPC Computers ClientPro, TransPort) - , або
- NEC (PowerMate, Versa, W-Series) -
- NEC Versa Notebook - - натиснути та утримувати
- Olivetti PC Pro - +++ - на цифровій клавіатурі
- Packard Bell (8900 Series, 9000 Series, Pulsar, Platinum, EasyNote, imedia, iextreme) - , або
- Packard Bell (Early 386 and 486 Dodels) - ++[S] - послідовно
- Phoenix BIOS (Phoenix-Award BIOS) -
- Phoenix BIOS (Phoenix-Award BIOS) - Old Version - ++[S], ++, ++ або +[S]
- Sharp (Notebook Laptops, Actius UltraLite) -
- Sharp (Old PCs) - потрібний диск діагностики для входу в BIOS
- Shuttle (Glamor G-Series, D'vo, Prima P2-Series, Workstation, X Mini XPC, Surveillance) - або
- Sony (VAIO, PCG-Series, VGN-Series) - , або
- Sony Vaio 320 Series -
- Tandon 386 - ++
- Tandon - ++
- Toshiba (Portege, Satellite, Tecra) -
- Toshiba (Portege, Satellite, Tecra with Phoenix BIOS) -
- Zenith, Phoenix - ++
Якщо у вас вдалося увійти в BIOS, вітаю! Півсправи зроблено. Ви маєте побачити щось подібне.

У БІОС нам потрібно змінити один параметр, що відповідає за пріоритет завантаження, тобто, з якого пристрою система запускатиметься в першу чергу. Це може бути жорсткий диск (за замовчуванням), дисковод, флеш-пам'ять або мережа.
Знову ж таки, невелика проблема. Виробників багато – БІОСи різні. І меню в них також природно не однакові.
Я покажу вам загальний випадок. У решті, якщо ви знаєте англійську, проблем не виникне. Якщо ні, беріть другий комп'ютер та перекладайте.
Зазвичай послідовність опитування дискових пристроїв у пошуках завантажувального диска визначається меню Advanced або Advanced BIOS Features (Розширені настройки), рідше - у меню Boot (Завантаження). Команда меню може називатися Boot Device Priority, Boot Sequence або схожим чином. Іноді є три або чотири пункти з назвами 1st Boot Device (Перший завантажувальний пристрій), 2nd Boot Device (Другий завантажувальний пристрій) і т.д.

Вибір послідовності завантаження.
Щоб завантажити жорсткий диск (HDD, Hard Disk), вкажіть його першим у списку або першим завантажувальним пристроєм. Це налаштування для нормальної роботи: не опитуючи інші дисководи, комп'ютер відразу почне завантажуватися з вінчестера. Зазвичай змінити значення можна натиснувши клавіші F5 - F6 або + - - .
Для завантаження з компакт-диска (те, що нам потрібно в цьому випадку) вкажіть DVD-привід (в меню він може позначатися як CD-ROM) першим у списку або першим завантажувальним пристроєм. При цьому жорсткий диск автоматично стане другим або третім після завантаження. У принципі, така настройка допустима при звичайній роботі: якщо дисководі завантажувальний диск відсутній, комп'ютер продовжить завантаження з наступного пристрою , тобто з жорсткого диска.
Змінивши налаштування, збережіть їх та вийдіть із BIOS. Найчастіше налаштування зберігаються клавішею F10 і далі ENTER. У процесі інсталяції операційної системи (актуально для windows xp) при першому перезавантаженні знову зайдіть у меню налаштувань BIOS і вкажіть першим завантажувальним пристроєм жорсткий диск.
Отже, ви змогли завантажитись з диска CD (DVD). Це можна визначити за веселим дзижчанням дисководу та відсутністю напису «Привіт, я Вінда!». Тут не рахуйте ворон. Якщо з'явиться такий напис: Натисніть будь-яку клавішу, щоб завантажитися з CD (DVD), зробіть це.

Ось тут, власне, і починається установка.
Я підготував для вас презентації, окремо для XP і сімки, які допоможуть вам легко пройти весь процес установки.
А про те, як встановити дві системи одночасно на один жорсткий диск, читайте у цій статті.
Успішних вам установок та довгої безглючної роботи Windows!
Самостійно поставити операційну систему не так складно, як багато хто вважає. І це важливо, адже не завжди є можливість викликати майстра, який допоможе у цій справі. Що найголовніше, для інсталяції нової системи потрібно зовсім небагато: трохи часу, мінімальні навички володіння комп'ютером і трохи магії!
Оновити софт можна будь-яким зручним для вас способом – зробити це доступно з диска, а також з флешки, що мають записаний у свою пам'ять образ, але можна обійтися без них. Далі користувачі дізнаються, як переінсталювати Віндовс 7 на комп'ютері та ноутбуці. Втім, це стосується практично всіх ОС, і в тому числі однієї з останніх і оптимізованих, на думку багатьох користувачів, розробок компанії Microsoft - "сьомий" версії Windows. Як зробити так, щоб процес установки ОС пройшов легко і без зайвих питань? Про це читайте далі.
Встановлення Windows 7 з накопичувача
Будь-яку ОС можна встановити з жорсткого носія, незалежно від того, диск це чи будь-який інший накопичувач. Для встановлення зручно використовувати звичайну флешку, яка здатна повністю замінити диск. Для цього варто просто записати на неї образ ОС. Як і при застосуванні диска, нова система завантажується на комп'ютер з-під старої, поступово замінюючи її. При цьому форматується жорсткий диск, на якому стояла попередня ОС.
Під час цього процесу видаляються всі старі програми, які були встановлені на комп'ютері або ноутбуку, і могли містити віруси. Так само вдається позбавитися тих частин файлів, які свого часу не вдалося видалити повністю, тому знаходилися в прихованому вигляді і заважали швидкій та якісній роботі системи. Повна заміна всіх файлів допоможе забути всі проблеми, які виникали під час роботи старої операційної системи.

ОС можна оновити без диска та флешки
І хоча установка ОС з носія вважається найякіснішою, не завжди є можливість інсталювати її саме в такий спосіб. Якщо ні диска, ні флешки немає під руками, можна записати Windows 7 прямо з файлу ОС, що є на комп'ютері або ноутбуку. Цей метод вважається нестандартним, але все ж таки часто використовується при перевстановленні «операційки». Зробити це зовсім не важко, більше того, користувачеві не доведеться налаштовувати щось через Біос на ноутбуці або ПК.
Файл системи може виглядати як образ, архів, або просто інсталятор (виконуваний файл). Щоб його використовувати, потрібно встановити особливу програму, створену спеціально для застосування таких дій. Такою програмою може бути Daemon Tools . Після запуску образу програми та початку його роботи треба вибрати файл установки. Якщо ж ОС збережена як архів, слід на нього натиснути і так само вибрати в списку файл установника. Найчастіше він знаходиться наприкінці переліку вмісту архіву. Його розширення ".exe". При цьому архів розпаковувати не треба. Точно в такому ж порядку слід дотримуватися своїх дій, якщо система знаходиться в папці.

Важливі пункти при перевстановленні
Існує ряд правил, які варто врахувати перед тим, як встановлювати заново Windows 7. Їх варто дотримуватися, якщо ви не хочете витрачати зайвий час. Якщо комп'ютер (ноутбук) заражений вірусами, його варто відформатувати. Без цього процесу заражені файли нікуди не зникнуть і від інсталяції нової ОС ситуація з поганою роботою комп'ютера не зміниться. Адже віруси, які є в системі, яка була встановлена раніше, просто перейдуть на новий Віндовс.
Варто враховувати, що інсталяція Windows 7 з використанням жорсткого носія вважається найбезпечнішою. Якщо ж, як згадувалося вище, записаного диска чи флешки немає – проблема. Образ ОС легко створити самостійно, використовуючи спеціальну програму на комп'ютері чи ноутбуку. Наприклад, UltraISO. Якщо операційна система збережена в іншому вигляді, то обов'язково потрібно створити образ диска за допомогою того ж Daemon Tools.
Перед тим, як встановлювати системні файли, слід переконатися в їх безпеці. Не забувайте, що Windows 7, завантажений з інтернету, може бути заражений вірусами, і після інсталяції тільки завдасть шкоди вашій техніці. Не варто витрачати час на встановлення системи, в якій ви не впевнені, адже в такому випадку, швидше за все, її доведеться встановлювати двічі. Тільки перевірені програми, а ще краще ліцензійні, дадуть вам гарантію відмінної роботи комп'ютера або іншого пристрою. Такий образ буде доступний посиланням нижче.
Починаємо переустановку
Для того, щоб перевстановити Windows 7, не потрібно мати якісь особливі навички. Варто просто дотримуватися певного порядку дій. Отже, починаємо? Насамперед, треба знайти папку з ОС і запустити встановлення натисканням лівої кнопки мишки. Коли відкриється вікно інсталяції, слід вибрати певні параметри, які стануть вам у нагоді в подальшій роботі:
- мова системи (мова назв файлів, папок, дисків тощо);
- розкладка клавіатури;
- формат часу (часовий пояс, країна).

Звичайно ж, тут потрібно враховувати місце вашого проживання та володіння мовою. Коли вибрано параметри, варто натиснути кнопку "Далі", а потім - "Встановити". Далі відкриється ліцензійна угода, яку слід підтвердити натисканням на відповідне віконце наприкінці. Без угоди ви не зможете перейти до наступних дій.
Вибираємо тип операційної системи
Інсталятор Windows 7 може запропонувати вам кілька варіантів систем, створених для різного рівня користувачів. Як правило, існують такі системи:
Купуючи ліцензійну ОС, варто враховувати, що її ціна залежатиме саме від типу Windows. Це далеко не весь перелік видів Віндовс – їх є набагато більше.

Визначаємо розрядність системи
Існують два види розрядності програм - x86 (32-бітні) та x64 (64-розрядні). Ці дані вказуються відразу після назви операційної системи, тобто Windows 7 x86 або Windows 7 x64. Перед тим, як встановлювати систему, слід проаналізувати наскільки потужний комп'ютер або ноутбук. Залежно від його характеристик визначають, яку за розрядом ОС варто вибрати. Наприклад, 64-розрядну версію необхідно встановлювати тільки коли оперативна пам'ять комп'ютера більше 4 Гб. Якщо обсяг пам'яті комп'ютера менший, то сенсу ставити такий софт немає і підійде 32-розрядна «операційка». ОС з вищою розрядністю справляється з великими обсягами пам'яті та дозволяє відкривати 64-бітові програми.
Форматування
Якщо ви встановлюєте систему без диска, варто вибрати у відповідному вікні установника повну інсталяцію системи. Тільки в такому випадку нова ОС завантажиться на ваш комп'ютер повністю, а не просто оновить її. Щоб уникнути подальшого питання з форматуванням, слід ще до інсталяції Windows 7 зробити кілька дій. Коли на комп'ютері з'явиться вікно з вибором жорсткого диска, очистити його буде неможливо. Щоб уникнути цього, варто ще до встановлення ОС відкрити будь-яку частину жорсткого диска та вручну очистити її.
Не витрачайте час на заміну букви назв дисків, оскільки після інсталяції нової ОС вона зміниться автоматично. Після цього очищену частину слід відформатувати. Саме цю абсолютно чисту площу і варто використовувати у своїх подальших діях для встановлення нової системи. Ці дії захистять вас від шкідливих файлів, які можуть проникнути у щойно встановлену операційну систему.
Встановлення Windows 7 без очищення
Можна обійтися без форматування. Але нагадаємо, це не гарантуватиме вам якість виконаної роботи. Для цього варто просто встановити нову систему на будь-який із дисків. Стара «операційка» в цей час теж залишиться на комп'ютері на диску «С» у папці «Windows old», і так само працюватиме. Але варто пам'ятати, що дві системи на одному пристрої можуть вплинути на роботу комп'ютера. Тому стару ОС не варто залишати поруч із новою, а потрібно якнайшвидше видалити з диска «С».

Не всі пристрої дозволяють встановити дві системи одночасно. На старих ноутбуках ASUA, Lenovo, HP та деяких інших не завжди вистачає на це місця. Адже існуюча система теж займає багато пам'яті. Що ж робити у такому разі? Щоб запустити процес встановлення без диска, варто використовувати так звані програми для дефрагментації (наприклад, програму Victoria). Вони дозволяють перенести дані на диск, після чого кожен окремий файл (у нашому випадку система) опиниться у своїй безперервній частині диска. Це значно прискорить роботу комп'ютера.
Якщо ж бажання встановлювати такий софт немає, можна вийти із ситуації інакше – встановити ще один жорсткий диск, який можна купити у будь-якому комп'ютерному магазині. Він у рази збільшить пам'ять комп'ютера та дасть можливість завантажити набагато більше файлів.
Процес інсталяції
Після вибору диска для інсталяції потрібно натиснути кнопку «Далі». Вона дозволить встановити та розпакувати Windows 7 на ваш комп'ютер. Тут у вас з'явиться трохи вільного часу. Тривалість цього процесу залежить від потужності комп'ютера – в середньому він триває близько півгодини, і вашої участі не вимагає. Після завершення встановлення ви побачите вікно, в якому потрібно вказати деякі параметри: ім'я користувача та ім'я комп'ютера. Це може бути ваше ім'я або псевдонім. Комп'ютер можна назвати будь-яким ім'ям, яке вам подобається. У разі нелогічності введення система вимагає відкоригувати символи, вказавши на помилку.

Введення ключа та пароля
Це важливий момент в інсталяції системи. Часто саме з цього приводу користувачі мають чимало запитань. Інсталятор запропонує вам вказати пароль і підказку, якщо він загублений. Далі відобразиться вікно для введення ключа активації операційної системи. Якщо ключа у вас немає, зніміть галочку біля вказівки «Активація при підключенні до Інтернету» і натисніть кнопку «Далі». Пізніше ви можете активувати систему так, як вам комфортно. Наприклад, відкривши папку "Мій комп'ютер", слід натиснути праву кнопку миші та відкрити контекстне меню. Далі виберіть вкладку «Властивості», в якій відкрийте «Змінити ключ продукту».
Безпека
Після встановлення нової ОС слід зробити все можливе, щоб вона вам прослужила довго і якісно. Для цього варто подбати про безпеку комп'ютера. Саме від того, наскільки ви виключите доступ до комп'ютера з чужих пристроїв, залежатиме робота вашої системи. Тому наступне завдання – налаштування параметрів захисту. Вона передбачає вибір списку захисту даних, розроблених корпорацією Microsoft.
Причому параметри безпеки в цьому сервісі вже встановлені. Захист даних не варто відкладати на потім, адже в такому випадку ви ризикуєте на безпеку та конфіденційність своїх файлів. Особливо про безпеку варто подбати, якщо це робочий комп'ютер і на ньому міститься чимало важливої для вашої компанії інформації. Після цього потрібно натиснути кнопку «Далі» та перейти до встановлення часу та дати (годинний пояс тощо).

Тут, знову ж таки, варто враховувати країну, де ви живете. Далі слід вибрати параметри мережі (домашня чи громадська). Залежно від вибору залежатимуть властивості оглядача. Конфігурація досить таки обмежена, в той же час громадська зручніша і дає користувачеві набагато більше можливостей.
Що робити після установки системи?
Після всіх дій, ви отримаєте абсолютно оновлений і практично чистий робочий стіл. Ваш Windows 7 тепер повністю інстальовано. Далі справа за малим. Вам залишається налаштувати робочий стіл. Натисніть на ліву кнопку миші та виберіть зі списку вкладку «Персоналізація». Тут ви зможете змінити фоновий малюнок, вибрати тему, визначиться з роздільною здатністю екрану, кольором вікна, супутніми звуковими сигналами та багато іншого.
Крім цього ви зможете створити стільки користувачів, скільки вам потрібно, встановити паролі та багато іншого. Також ви можете перенести всі необхідні файли, папки, ярлики програм на робочий стіл. Що стосується програмного забезпечення, то його слід встановлювати окремо. У стандартну ліцензійну Windows 7 вона не входить. Але всі серед збірок існують і комплексні ОС, які включають і програмне забезпечення.
Висновок
Власне, завдання того, як перевстановити Windows 7 на ноутбуці та комп'ютері, зовсім не складне. Головне - пам'ятайте, результат виконаної роботи залежить від вашої уважності та якості програмного забезпечення, що встановлюється. Можна гарантувати, що прочитавши цю статтю, ви встановлюєте ОС без жодних проблем. Ми будемо неодмінно раді, якщо наші поради допомогли Вам. Поділіться з нами своїми враженнями та посиланням на статтю з друзями! У разі виникнення запитань задавайте їх у коментарях нижче! Дякую!
З різних причин іноді потрібно інсталювати Windows. І часом, при необхідності зробити це на ноутбуці у користувачів-початківців можуть виникати різні складності, пов'язані з самим процесом установки, встановленням драйверів або іншими нюансами, властивими тільки для ноутбуків. Пропоную докладно розглянути процес переустановки, а також деякі підходи, які, можливо, дозволять перевстановити ОС взагалі без жодних турбот.
Див. також:
- (також автоматично встановлюється Windows)
Переустановка Windows вбудованими засобами
Практично всі ноутбуки, які є зараз у продажу, дозволяють перевстановити Windows, а також всі драйвера і програми в автоматичному режимі. Тобто, від Вас потрібно лише запустити процес відновлення та отримати ноутбук у тому стані, в якому він купувався у магазині.
На мій погляд, це найкращий із способів, проте не завжди ним можна скористатися - досить часто, приїжджаючи на виклик по ремонту комп'ютера, я бачу, що на ноутбуці клієнта все, включаючи прихований розділ відновлення на жорсткому диску, було видалено для того, щоб встановити піратську Windows 7 Максимальна, з вбудованими драйвер паками або подальшим встановленням драйверів за допомогою Driver Pack Solution. Це одна з найнерозумніших дій користувачів, які вважають себе «просунутими» і хочуть таким чином позбавитися програм виробника ноутбука, що гальмують систему.

Якщо ж у Вас ще не встановлювали Windows на своєму ноутбуці (і не викликали горе-майстрів) і на ньому встановлена саме та операційна система, з якою він купувався, Ви легко можете скористатися засобами відновлення, ось способи це зробити:
- Для ноутбуків з Windows 7 практично всіх марок, меню «Пуск» є програми відновлення від виробника, ідентифікувати які можна за назвою (містить слово Recovery). Запустивши цю програму, Ви зможете побачити різні способи відновлення, у тому числі й переустановку Windows та приведення ноутбука до заводського стану.
- Практично на всіх ноутбуках, відразу після включення, на екрані з логотипом виробника, внизу є текст, яку кнопку потрібно натиснути, для того, щоб замість завантаження Windows приступити до відновлення, наприклад: Press F2 for Recovery.
- На ноутбуках з інстальованою Windows 8 Ви можете зайти в "Параметри комп'ютера" (можна почати набирати цей текст на початковому екрані Windows 8 і швидко потрапити в ці параметри) - "Загальні" і вибрати пункт "Видалення всіх даних та переустановка Windows". В результаті Windows буде перевстановлений автоматично (хоча, можливо, будуть пара діалогових вікон), а також будуть встановлені всі потрібні драйвера і попередньо встановлені програми.

Таким чином, встановлювати заново Windows на ноутбуках я рекомендую вищеописаними способами. Жодних переваг у різних збірок на кшталт ZverDVD в порівнянні з встановленою Windows 7 Домашня Базова немає. А недоліків можна назвати більш ніж достатньо.
Тим не менш, якщо Ваш ноутбук вже піддавався невмілим переустановкам і ніякого розділу відновлення вже немає, читаємо далі.
Як перевстановити Windows на ноутбук без розділу відновлення
Перш за все нам знадобиться дистрибутив з потрібною версією операційної системи - компакт-диск або флешка з ним. Якщо у Вас вже є такий, то чудово, якщо ні, але є образ (файл ISO) з Windows - Ви можете записати його на диск або створити завантажувальну флешку (дивіться). Сам процес інсталяції Windows на ноутбук не особливо відрізняється від установки на звичайний комп'ютер. Приклад Ви можете побачити, яка підійде і для Windows 7 і для Windows 8.

Після завершення встановлення Вам доведеться встановити всі необхідні драйвера для Вашого ноутбука. У цій справі я рекомендую не користуватися різними автоматичними інсталяторами драйверів. Найкращий спосіб - завантажити драйвера для ноутбука із сайту виробника. Якщо у Вас ноутбук Samsung, то заходимо на Samsung.com, якщо Acer - на acer.com і т.д. Після цього шукаємо розділ "Підтримка" (Support) або "Завантаження" (Downloads) та завантажуємо необхідні файли драйверів, після чого встановлюємо їх по черзі. Для деяких ноутбуків Важливий порядок встановлення драйверів (наприклад, Sony Vaio), також можуть виникнути і якісь складності, з якими доведеться розібратися самостійно.
Після встановлення всіх потрібних драйверів можна буде сказати, що Ви перевстановили Windows на ноутбук. Але, ще раз зазначу, що найкращий спосіб – використання розділу відновлення, а коли його немає – установка «чистої» Windows, і ніяк не «складання».
Відкрийте меню Start операційної системи, у рядку пошуку введіть Recovery та натисніть Enter. Внаслідок цього відкриється вікно відновлення системи. Перейдіть на посилання Advanced Recovery methods. У наступному вікні вам буде запропоновано два варіанти дій:
Використовуйте систему зображення, створеного earlier to recover your computer - цей варіант дозволяє відновити систему з раніше створеного образу. При цьому всі ваші дані та встановлені на комп'ютері програми будуть відновлені із цього образу.
- Reinstall Windows (requires Windows installation disc) – цей варіант передбачає повну переустановку всієї операційної системи. При цьому інформацію, що є на комп'ютері, необхідно буде відновлювати з резервних копій, а програми - встановлювати заново заново.
Щоб розпочати процедуру переустановки, виберіть другий варіант. Вам буде запропоновано створити резервну копію даних на комп'ютері. Натисніть кнопку Buck up now та виберіть носій, на який буде записано інформацію. У наступному вікні натисніть кнопку Restart, щоб перезавантажити комп'ютер.
У вікні System Recovery Options виберіть спосіб введення з клавіатури та натисніть Next, а потім підтвердіть початок відновлення натисканням кнопки Yes. Вставте в дисковод інсталяційний диск Windows 7 і натисніть Yes, процес установки займе кілька хвилин. Якщо ви бажаєте захистити свій обліковий запис , введіть пароль у відповідному вікні та натисніть кнопку Next. У наступному вікні виберіть пункт Use recommend settings, потім встановіть часовий пояс і натисніть кнопку Next. Наприкінці установки виберіть тип мережі, якою ви користуватиметеся (Home network, Work network або Public network).
На цьому перевстановлення операційної системи завершено. Після її закінчення вам буде запропоновано відновити дані з раніше створеної резервної копії. Якщо ви бажаєте провести цю процедуру, натисніть кнопку Restore my files.
При перевстановленні операційної системи подібним способом, існуюча раніше папка Windows буде переміщена до папки Windows.old. Ця папка може бути корисною, якщо ви захочете повернути систему до її попереднього стану (до переустановки). Крім того, вона містить дані (наприклад, документи або фотографії), які зберігалися у попередній версії системи. Якщо ця папка більше не потрібна, ви можете видалити її і звільнити, таким чином, місце на жорсткому диску.
Для видалення папки Windows.old можна скористатись сервісом Disk Cleanup, у вікні якого необхідно встановити галочку Previous Windows Installations. Для запуску Disk Cleanup відкрийте властивості диска C (або диска, на якому інстальовано Windows 7), перейдіть у вкладку General і натисніть кнопку Disk Cleanup.
Якщо Ви бажаєте перевстановити Windows 7 без втрати даних, то ця стаття для Вас. Також, якщо Ви хочете, то читайте статтю, перейшовши за посиланням.
У цьому способі ми не форматуватимемо диск, а просто оновимо Windows до початкового стану, на вже встановленій системі. Всі файли та важливі документи залишаться в цілості та безпеці. Спосіб також підійде, якщо деякі проблеми з операційною системою вирішити не вдається.
Тепер почнемо переустановку із збереженням даних.
Встановлення
Для початку вставте завантажувальний диск або флешку з Windows 7. Переходимо до Мій комп'ютері звідти відкриваємо наш диск чи флешку з віндою. Там шукаємо файл Setup.exeі запускаємо його, у вікні тиснемо встановити.
У разі виникнення помилки, що поточна версія операційної системи новіша, ніж та, яку ми хочемо встановити, тоді файл setup.exe необхідно запускати з сумісністю .
Тепер треба зайти в панель управліннята вибрати пункт відновлення. Натискаємо на розширені методи відновлення.
Нам пропонують два пункти відновлення:
- Відновлення з допомогою образу, створеного раніше.
- Переустановка системи з використанням інсталяційного диска.
При запуску оновлень із панелі Архівація та відновленнясистема попросить зробити резервну копію, а потім відбудеться перезавантаження, а потім система завантажиться з інсталяційного диска.
Встановлюємо оновлення Windows 7
При установці має з'явитися вікно, де нам запропонують інсталювати оновлення для Windows, для цього потрібний доступ до веб. Можна оновлення і не завантажувати, але все ж таки рекомендується.
Тип установки Windows 7
Тепер необхідно вибрати тип установки, є 2 варіанти:
Оновлення– де всі файли та параметри будуть збережені, все інше буде скинуто до стандартного стану.
Повна установка– це встановлення з чистого аркуша, з повним форматуванням диска та не збереженням параметрів та файлів. Цей варіант у цьому випадку нам не підходить.
Вибираємо перший варіант.
Таким чином, ми зберегли всі дані і перевстановили систему. Збережеться має все: музика, фільми, встановлені програми, облікові записи, вкладки у ваших браузерах тощо. Перенесення може займати тривалий час, чим більше файлів на комп'ютері, тим більше переноситься.
Також, після всіх процедур, необхідно ввести ключ від Windows 7 та встановити регіональні дані.
Усюди пишуть про те, як встановити систему, але мало хто написав, . Я щось робив виправив, читаємо.
Якщо Ви перевстановлюєте Windows через проблеми з ОС, то не полінуйтеся зберегти найбільш важливі дані на іншому розділі диска або на флешку, щоб не втратити їх у разі виникнення проблем.
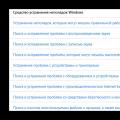 Засіб усунення несправностей у Windows - Microsoft Easy Fix
Засіб усунення несправностей у Windows - Microsoft Easy Fix Переустановка Windows без диска та флешки Windows 7 без диска
Переустановка Windows без диска та флешки Windows 7 без диска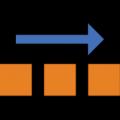 Flexbox: новий принцип CSS верстки макетів
Flexbox: новий принцип CSS верстки макетів