"Saqlash fayli buzilgan." Fleshli diskdan shikastlangan fayllarni tiklash Bepul USB flesh-diskini tiklash dasturi
Matnni ramkalar va effektlar ko'zda og'riq keltirmasligi uchun qanday formatlashni o'rganganidan so'ng, foydalanuvchi xotirjamlik bilan o'zi yoqtirgan ish bilan shug'ullanishi mumkin. Biroq, kunlarning birida, kompyuterning rejadan tashqari o'chirilishi, dasturning ishdan chiqishi yoki boshqa noxush omillar natijasida, avval mukammal tarzda ochilgan Word fayli buziladi va uni standart vositalar yordamida endi ochib bo'lmaydi. Keling, Word hujjatini qanday tiklashni aniqlashga harakat qilaylik.
O'rnatilgan Word opsiyasi
Faylni tiklashning eng oson varianti "Ochish va tiklash" tizim funktsiyasidan foydalanishdir. Uning asosiy afzalligi - soddaligi: hujjat buzilganligi haqidagi xabarga duch kelgan foydalanuvchi qo'shimcha dasturiy ta'minotni o'rnatishi yoki Windows Explorer xususiyatlarini tushunishi shart emas - hamma narsa xuddi shunday oson va tez. Asosiy kamchilik - muvaffaqiyatlarning nisbatan kichik foizi: ko'p hollarda muvaffaqiyatli tiklanish ehtimoli 50-60% ni tashkil qiladi.
Muhim: Quyida sanab o'tilgan barcha usullar faqat foydalanuvchi "o'chirilgan" Word faylini o'chira olmasa ishlaydi - aks holda siz avval uni Chiqindi qutisidan tiklashingiz kerak bo'ladi (yoki maxsus dasturiy vositalar yordamida).
Dasturning o'zi yordamida shikastlanish natijasida o'qib bo'lmaydigan Word hujjatini tiklash va ochish uchun siz:
- MS Word dasturini ishga tushiring va boshlang'ich oynada "Yangi hujjat" ni tanlang - tegishli elementni topish bundan qiyinroq bo'lmaydi.
- Word-ning "lenta" yoki yuqori panelida joylashgan "Fayl" menyusiga o'ting.

- "Ochish" yorlig'iga o'ting va "Ko'rish" tugmasini bosing - bu usul sizga qo'shimcha dastur funktsiyalari yordamida shikastlangan hujjatlar bilan ishlash imkonini beradi.

- Qayta tiklamoqchi bo'lgan hujjatni Explorer-da toping, uni sichqonchaning chap tugmasi bilan tanlang va "Ochish" tugmachasining ochiladigan menyusiga qo'ng'iroq qiling - buning uchun yozuv yonidagi uchburchakni bosishingiz kerak.

- Ko'rsatilgan ro'yxatda "Ochish va tiklash" -ni tanlang.

- Va ko'rish mumkin bo'lmagan Word hujjati yana foydalanishga tayyor ekanligiga ishonch hosil qiling.

Agar ushbu tiklash usuli natija bermasa, tegishli Word variantiga murojaat qilishingiz mumkin:
- Ma'lum bo'lgan usulda "Fayl" menyusiga o'ting, "Browse" -ni tanlang va "Explorer" oynasida "Barcha Word Documents" pastki ro'yxatini kengaytiring.

- Yangi ro'yxatda "Har qanday fayldan matnni tiklash" bandini tanlang.

- Va shunchaki "Ochish" tugmasini bosing.

Muhim: ikkinchi holda, shikastlangan Word hujjatini ochish orqali foydalanuvchi bir-biriga mos kelmaydigan belgilar to'plamini olishi mumkin; Siz haqiqatan ham kodlashni o'zgartirish orqali vaziyatni tuzatishga harakat qilishingiz mumkin - yoki faylni tiklash uchun quyidagi usullardan biriga o'ting.

Avtomatik saqlangan nusxa
Eng mashhur matn muharririning ajoyib xususiyatlaridan biri, xususan, muntazam ravishda ochiq hujjatlarning zaxira nusxalarini avtomatik ravishda yaratishga imkon beradi. Odatda, bu nusxalar seans oxirida o'chiriladi, ammo kutilmagan nosozlik yoki elektr ta'minoti uzilib qolsa, "qoralama" qattiq diskda qolishi ehtimoli yuqori.
Muhim: Dastur nusxalarni faqat vaqtga qarab yaratganligi sababli, ushbu usul yordamida Word hujjatini tiklashga muvaffaq bo'lgan foydalanuvchi tahrirlar etishmayotganligini aniqlashi mumkin - ammo bu muhim ma'lumotlarni butunlay yo'qotgandan ko'ra yaxshiroqdir.
Tizim xatosi yoki kompyuterning zaxira nusxasidan rejadan tashqari o'chirilishi tufayli shikastlangan Word faylini tiklash va ochish uchun sizga kerak bo'ladi:
- "Kompyuter" menyusini oching va C diskiga o'ting. Bu erda "Ko'rish" yorlig'iga o'ting.

- Ko'rsatish yoki yashirish pastki ro'yxatini kengaytiring.

- Va ikkita pastki katakchani belgilang: "Fayl nomi kengaytmalari" va "Yashirin elementlar".

- Endi, C diskini tark etmasdan, "Foydalanuvchilar" kataloglarini ketma-ket oching.

- Word hujjati yaratilgan va tahrirlangan hisob qaydnomasi papkasi.

- AppData - bu pastki katalog yashirin va birinchi uchta nuqtani to'ldirishni e'tiborsiz qoldirgan foydalanuvchi oldinga siljimaydi.

- Rouming.

- Microsoft.

- Va Word.

- Bu erda shikastlangan Word hujjatini ochmoqchi bo'lgan kompyuter egasi o'z fayli nomi bilan papkani ko'radi.

- Va uni ochish - ASD kengaytmali zaxira nusxasi. Uni MS Word dasturida sarlavha ustiga ikki marta bosish orqali ochish mumkin.

- Yoki avval kengaytmani DOC/DOCX ga o'zgartirish orqali - bu erda "Fayl nomi kengaytmalari" katagiga belgi qo'yish qulay bo'ladi.

Muhim: kengaytmani o'zgartirishga rozi bo'lishingiz kerak; agar xohlasangiz, uni har doim asliga qaytarishingiz mumkin.

Qoralama rejimi
Agar Word fayli jiddiy shikastlangan bo'lsa va uni ilgari tasvirlangan usullardan foydalanib ochishning iloji bo'lmasa, siz bir qator ma'lumotlarni, xususan, biriktirilgan rasmlarni qurbon qilishingiz kerak bo'ladi. Foydalanuvchiga kerak bo'ladi:
- Word-ni ishga tushiring, "Fayl" menyusiga o'ting va keyin "Tanlovlar" bo'limiga o'ting.

- Ochilgan oynada "Kengaytirilgan" yorlig'iga o'ting.

- Sahifani pastga aylantiring va "Hujjat tarkibini ko'rsatish" bo'limiga o'tib, "To'ldiruvchi rasm ramkalarini ko'rsatish" katagiga belgi qo'ying.

- Bu erda, "Umumiy" bo'limida, "Ochilganda havolalarni avtomatik yangilash" katagiga belgini olib tashlang - bu Word-ga shikastlangan fayl tarkibiga bevosita kirish imkonini beradi.

- Va "Hujjatni qoralama rejimida ochishga ruxsat berish" variantini faollashtiring.

- Hammasi shu - "OK" tugmasini bosish va Word faylini qayta ochishga harakat qilish kifoya; Odatda bu tiklash usuli birinchisidan ko'ra yaxshiroq yordam beradi.
R-so'z
Tizim usullari yordamida Word faylini ochib bo'lmadimi? Shunday qilib, mustaqil ishlab chiquvchilarning dasturiy ta'minotini sinab ko'rish vaqti keldi. Tavsiya etilgan dasturlarning birinchisi R-Word bo'lib, u hatto "umidsiz" hujjatlarni tiklashga imkon beruvchi Shareware rejimida tarqatilgan qulay ishlanmadir. Uni ishlatish uchun sizga kerak:
- Yuklab oling (havola - r-tt.com), dasturni o'rnating va ishga tushiring, so'ngra asosiy oynada Fayl menyusiga qo'ng'iroq qiling.

- Hujjatlarni qo'shish-ni tanlang.

- Browse tugmasini bosing.

- Va oynada standart vositalar yordamida ochilmaydigan Word faylini o'z ichiga olgan katalogga yo'lni ko'rsating.

- Asosiy oynada paydo bo'ladigan ichki ro'yxatni kengaytiring.

- Va ochmoqchi bo'lgan hujjat nomini ikki marta bosing.

- Bir necha soniya kutishdan so'ng, foydalanuvchi Word faylining mazmunini to'g'ridan-to'g'ri R-Word oynasida ko'rish imkoniyatiga ega bo'ladi.

- Afsuski, siz hujjatni demo rejimida saqlay olmaysiz: floppi disk belgisini bosish uchun dasturni ishlab chiqaruvchining veb-saytida sotib olishingiz yoki muqobil faollashtirish usullaridan foydalanishingiz kerak.
Maslahat: agar Word hujjatining sarlavhasini ikki marta bosgandan so'ng hech narsa sodir bo'lmasa, siz "floppi disk" yonida joylashgan Qayta tiklash tugmasidan foydalanishingiz kerak.

Word uchun tiklash asboblar to'plami
Word fayllarini tiklash uchun maxsus ishlab chiqilgan yana bir umumiy dastur. Agar Word hujjati standart vositalar yordamida ochilmaydigan darajada shikastlangan bo'lsa, foydalanuvchi:
- Yuklab oling (havola - word.recoverytoolbox.com), o'rnating, dasturni ishga tushiring va asosiy oynada "Explorer" tugmasini bosing.

- Qayta tiklashingiz kerak bo'lgan Word hujjatingizni toping, uni sichqonchaning chap tugmasi bilan tanlang va "Ochish" tugmasini bosing.

- Keyin, "Tahlil qilish" opsiyasini tanlang.

- Qayta tiklash jarayonini boshlash istagingizni tasdiqlang.

- Va bir necha soniyadan so'ng, ishlab chiquvchilarning hujjatdagi ba'zi ma'lumotlar qayta tiklanmasligi mumkinligi haqidagi ogohlantirishini o'qib chiqdi.

- Ochiq faylni o'rganishni boshlang. Afsuski, ushbu dastur sizga hujjatni demo versiyasida tiklashga ham ruxsat bermaydi. Cheklovni olib tashlash usullari oldingi bobda muhokama qilingan; u yo'q qilinganda, foydalanuvchi faqat "Qayta tiklashni boshlash" tugmasini bosishi kerak bo'ladi.

- Va saqlash variantlaridan birini tanlang: Word-da yoki Notepad-da ko'rish uchun mos bo'lgan matn hujjati.

- Jarayon oxirida siz "To'liq" tugmasini bosishingiz kerak - yoki shunchaki Word uchun tiklash asboblar qutisini yopishingiz va muvaffaqiyatli tiklangan Word hujjati bilan ishlashni boshlashingiz kerak.

OfficeRecovery Onlayn
Bundan tashqari, Word faylini onlayn tiklashingiz mumkin; Shu maqsadda ajoyib natijalar beradigan maxsus pullik xizmatlar mavjud. Agar ma'lumotlar haqiqatan ham muhim bo'lsa va siz ilgari tasvirlangan usullardan foydalanib hujjatni ocholmasangiz, sizga kerak bo'ladi:
- Har qanday qulay brauzerda onlayn.officerecovery.com havolasiga o'ting va "Browse" tugmasini bosing, so'ngra Word fayliga yo'lni belgilang.

- "Xavfsiz yuklash va tiklash" tugmasidan foydalaning.

- Va ma'lumotlarni qayta ishlash tugashini kuting.

- "Qayta tiklangan faylni olish" havolasini bosing.

- Keyingi sahifada foydalanuvchi hujjatdagi matndan bepul parchani yuklab olishi mumkin. Xafa bo'lmang: bir necha qatordagi fayllar to'liq tiklanadi - va siz "to'liq" versiyaga kirish uchun pul to'lashingiz shart emas.

Onlayn fayllarni tiklash xizmati
Zararlangan va normal rejimda ochilishiga imkon bermaydigan Word faylini qayta tiklash uchun ikkinchi eng mashhur onlayn xizmatdan foydalangan holda foydalanuvchi quyidagilarni bajarishi kerak:
- Havolani kuzatib boring - onlinefilerepair.com va ekranning markazida joylashgan "Faylni yuklab oling va tiklashni boshlang" tugmasini bosing.

- Faylni tanlash tugmasidan foydalanib, xizmatga Word hujjatiga yo'lni ko'rsating.

- Ikki pastki maydonga elektron pochta manzilingizni va bir martalik parolni kiriting va "Faylni tiklash uchun yuborish" tugmasini bosing.

- Natijalarga o'tish uchun yuqori o'ng tomonda paydo bo'lishi bilanoq havolani bosing.

- Va "sinov versiyasini" ko'ring - u suv belgilari bilan qoplanadi va nusxalashdan himoyalanadi, ammo foydalanuvchi o'z ma'lumotlarini ko'rishi mumkin.

- Bir necha soniyadan so'ng, hujjatning to'liq versiyasini olish uchun to'lov shakliga havolani o'z ichiga olgan oldindan ko'rsatilgan elektron pochta manziliga xat yuboriladi - agar xohlasa, kompyuter egasi uni bosishi va matnni asl holatida olishi mumkin.

Oldingi versiyalar
Dasturiy ta'minot yoki apparatdagi nosozlik tufayli shikastlangan Word hujjatini qayta tiklashning yana bir usuli bor. Agar foydalanuvchi juda omadli bo'lsa va yaqinda Windows tiklash nuqtasini yaratgan bo'lsa, matnni qayta ochish uchun quyidagilar kifoya qiladi:
- Shikastlangan faylni o'ng tugmasini bosing va menyudan "Xususiyatlar" ni tanlang.

- "Oldingi versiyalar" yorlig'iga o'ting.

- Ochilgan oynada oldingi versiyalar bormi? Ajoyib, keyin siz "Restore" tugmasini bosishingiz mumkin.

- Va matnning buzilgan versiyasini "buzilmagan" bilan almashtirishni tasdiqlang.

- Bir necha soniyadan so'ng Word fayli bir xil papkaga muvaffaqiyatli tiklanadi; Endi foydalanuvchi tahrirlar qanchalik yomon ta'sir qilganini tekshirishi mumkin - va kelajakda o'zlari zaxira nusxalarini yaratishni unutmasdan, hujjat bilan ishlashni boshlashlari mumkin.

Keling, xulosa qilaylik
Shikastlangan Word faylini "Ochish va ta'mirlash" tizim parametrlaridan yoki avtomatik saqlangan nusxadan tiklashingiz mumkin. Boshqa variantlar qoralama rejimida ochilishi va uchinchi tomon dasturlari va xizmatlaridan foydalanishdir. Bundan tashqari, o'zgarishlardan keyin o'qib bo'lmaydigan hujjatni oldingi versiyaga aylantirishga harakat qilish kerak - bu "Xususiyatlar" menyusida amalga oshiriladi.
Shikastlangan Word hujjatini tuzatish yoki tuzatish kerakmi? Word hujjatini ochganingizda, hujjat buzilganligi yoki fayl bilan bog'liq boshqa muammolar tufayli uni o'qib bo'lmaydi, degan xato xabari paydo bo'ladi. Word hujjatlariga zarar turli sabablarga ko'ra yuzaga kelishi mumkin, lekin odatda siz faqat fayldagi sarlavhalar bilan bog'liq muammolar bilan shug'ullanishingiz kerak va bu holda ma'lumotlar deyarli har doim to'liq tiklanishi mumkin.
Word hujjatni ocholmasa, xato xabari shunday ko'rinadi.
"Uchinchi tomon" ilovalari
Muayyan formatdagi fayllarni va bu holda Microsoft Office paket formatlarini tiklashga ixtisoslashgan dasturlardan boshlashni tavsiya etamiz. Masalan, tasvirlarni tiklash uchun dastur ishlab chiquvchilari matnli hujjatlar bilan ishlash uchun unchalik mos bo'lmagan maxsus algoritmlardan foydalanadilar, bu holda tiklash sifati jiddiy ta'sir ko'rsatishi mumkin.
Biz Microsoft Office hujjatlarini tiklash uchun eng samarali vositalardan biri ekanligini isbotlagan RS Office Recovery dasturidan foydalanishni taklif qilamiz. Faqat dasturni yuklab oling va ishga tushiring va shikastlangan fayl saqlangan diskni skanerlang.

Dastur qayta tiklash uchun mavjud bo'lgan barcha aniqlangan hujjatlarni alohida oynada ko'rsatadi. Hujjatlarning asl nomlari bo'ladi. "Keyingi" tugmasini bosish orqali siz hujjatlarning mazmunini ko'rishingiz va keyin kerakli fayllarni tiklashingiz mumkin bo'ladi.
O'rnatilgan tiklash imkoniyatlari
Odatiy bo'lib, Word buzilgan hujjatni ochishning ikkita mumkin bo'lgan usulini taklif qiladi: Faylni oching va tiklang yoki Matnni tiklash konvertori bilan oching. Ushbu ikkita variantga qo'shimcha ravishda, faqat Microsoft resurslaridan foydalangan holda faylni tuzatishning boshqa usullari mavjud - bularning barchasi qo'llab-quvvatlash ko'rsatmalarida batafsil tavsiflangan. Uchinchi tomon vositalari bilan ishlashga o'tishdan oldin faylni barcha tavsiya etilgan usullar bilan ochishga harakat qiling - ko'pincha standart vositalar haqiqatan ham etarli.
Fayllarni tiklashning qo'shimcha usullarini sinab ko'rish uchun biz Word hujjatini ataylab "buzdik" va keyin uni quyida tavsiflangan turli usullar yordamida tuzatishga harakat qildik. Har bir tiklash opsiyasi uchun natijalarni baham ko'ramiz.
Yuqorida aytib o'tilgan standart tiklash usullari "" orqali amalga oshirilishi mumkin. Faylni ochish" ni bosing Fayl", keyin" Ochiq", keyin tiklamoqchi bo'lgan faylni bir marta bosing. Istalgan faylni ikki marta bosish orqali ochishga urinmang, aks holda Windows uni "odatdagidek" ochishga harakat qiladi va siz yana xato xabarini olasiz.

Endi bosish o'rniga " Ochiq» Tugmaning o'ng tomonida joylashgan qora o'qni bosing. Siz ko'plab qo'shimcha variantlarni ko'rasiz, ulardan biri bo'ladi Oching va tiklang. Word shikastlangan hujjatni tuzatishga harakat qiladi va agar omadingiz bo'lsa, faylni ko'rishingiz mumkin bo'ladi.
Bizning oddiy testimizda Word ikki sahifali oddiy matnni o'z ichiga olgan faylni to'liq tiklashga muvaffaq bo'ldi. Shuning uchun, har doim ushbu usul bilan fayllarni qaytarishga harakat qiling - u juda yaxshi ishlaydi va qo'shimcha dasturlarni talab qilmaydi.
Ikkinchi o'rnatilgan xususiyat - bu qayta tiklash konvertori bo'lib, unga "" orqali ham kirishingiz mumkin. Ochiq" Ochiladigan ro'yxatda " Barcha Word hujjatlari» tanlash « Har qanday fayldan matnni tiklang».

Word fayldan matnni tiklashga harakat qiladi. Bizning holatlarimizda u muvaffaqiyatsiz tugadi va biz yana fayl buzilganligi haqida xabar oldik. Ta'sir qilingan fayllarga etkazilgan zarar turiga qarab, ushbu parametrning natijalari farq qilishi mumkin.
Agar ushbu ikki usulning hech biri ishlamasa, shikastlangan hujjatni boshqa Word hujjatiga joylashtirishga urinib ko'rishingiz mumkin. Buning uchun yangi faylni oching va "" tugmasini bosing. Kiritmoq».

ni bosing Ob'ekt"va keyin variantni tanlang" Ob'ekt" ochiladigan ro'yxatda. "ga o'ting Fayldan yaratish"va" tugmasini bosing Ko‘rib chiqish" Shikastlangan Word faylini tanlang va tarkibni yangi hujjatga joylashtirishingiz mumkinligini tekshiring.

Bizning testimizda Word hujjatni joriy faylga kirita olmadi. Buning o'rniga faylni yaratishda foydalanilgan dastur, ya'ni Word bizning tizimimizda o'rnatilmaganligi haqida g'alati xato xabari paydo bo'ldi! Shunga qaramay, natijalar har xil bo'lishi mumkin, shuning uchun ko'p narsa kutmasdan sinab ko'rishga arziydi...
Havola orqali faylni oching
Usul biroz chalkash, ammo samarali bo'lishi mumkin, yana hamma narsa hujjatga etkazilgan zarar turiga bog'liq bo'ladi. Shunday qilib, biz hujjat yaratamiz, unga matn qo'shamiz, o'sha matnni nusxalaymiz, so'ngra maxsus matnni havola sifatida yangi hujjatga joylashtiramiz va nihoyat, bu havolani asl nusxaga emas, balki buzilgan faylga ishora qilish uchun yangilaymiz. uf! Boshlaylik.
Birinchidan, yangi Word hujjatini oching va "Hey Word" kabi so'zlarni kiriting va keyin ushbu hujjatni biror joyga saqlang.

Endi siz kiritgan matnni tanlang va uni vaqtinchalik xotiraga nusxalang. Siz uni tanlashingiz va bosishingiz mumkin CTRL + C yoki shunchaki ustiga o'ng tugmasini bosing va tanlang Nusxalash.

Keyin menyudan foydalanib yangi Word hujjatini yarating " Fayl» – « Yangi". Agar xohlasangiz, bo'sh hujjatni tanlang. Endi Qo'shish tugmasidagi kichik o'qni bosing va "ni tanlang. Maxsus qo'shimcha» .

Bu erda siz tanlashingiz kerak " Rich text (RTF)"yoki" Formatlanmagan matn" Siz aniq nimani tanlaganingiz muhim emas. Agar havolani joylashtirishga urinayotganda xato xabari olsangiz, yangi hujjatni yoping, matndan nusxa oling va yana yangi hujjat yarating.

Oxiri yaqin... Hujjatga qo'ygan havola matnini sichqonchaning o'ng tugmasi bilan bosing, "ni tanlang. Tegishli ob'ekt hujjati"va keyin" ni tanlang Ulanishlar».

Tugmasini bosing Ulanishlar" va buzilgan fayl joylashgan katalogga o'ting. Faylni tanlang va "ni bosing" Ochiq» .

Havola manbasi yangilangandan so'ng, "ni bosing. KELISHDIKMI" va umid qilamanki, shikastlangan hujjatdagi matn siz avval nusxa ko'chirgan matn o'rniga paydo bo'ladi. Mening holimda xato xabari oldim va buzilgan faylni ocha olmadim. Biroq, mening sinov faylim bir necha usul bilan buzilgan va bu matn tiklanmaganiga sabab bo'lishi mumkin. Siz hali ham harakat qilishingiz kerak!
Qoralama rejimida ochish
Siz sinab ko'rishingiz mumkin bo'lgan yana bir narsa faylni "qoralama" rejimida ochishdir, bu sarlavha ma'lumotlarini va hokazolarni hisobga olmaydi va shuning uchun buzilgan faylni ochishi mumkin.
Buni amalga oshirish uchun " Fayl", undan keyin " Variantlar". ni bosing Qo'shimcha" va keyin pastga aylantiring " Hujjat tarkibini ko'rsatish».

Bu erda "Rasm joylashtiruvchi ramkalarni ko'rsatish" va "Qoralama rejimlarida qoralama shriftlardan foydalanish" ni belgilang. Endi Word-ga qayting, "Ko'rish" bo'limida " Qoralama».

Endi shikastlangan faylni ochishga harakat qiling. Agar u hali ham ochilmasa, buzilgan hujjatni tuzatish uchun boshqa variantlarni o'rganishni davom ettirishingiz kerak bo'ladi.
Oldingi versiyalar
Word hujjatini tiklashga yordam beradigan yana bir variant - bu fayllarning oldingi versiyalari. Windows 7 va undan yuqori versiyalarida tizimni tiklash avtomatik ravishda hujjatlarning zaxira nusxasini yaratadi.
Funktsiya " Tizimni tiklash"sukut bo'yicha yoqilgan bo'lishi kerak. Agar siz uni qo'lda o'chirib qo'ygan bo'lsangiz, ushbu xususiyat yordamida ma'lumotlarni qayta tiklay olmaysiz. Agar u yoqilgan bo'lsa, Windows avtomatik ravishda zaxira nusxalarini tez-tez, odatda kuniga kamida bir marta saqlaydi.
Tizimda kerakli faylning zaxiralanganligini tekshirishingiz mumkin, uni sichqonchaning o'ng tugmasi bilan bosing va " Xususiyatlari", keyin esa "ga o'ting Oldingi versiyalar" Agar siz bunday yorliqni ko'rmasangiz, bu "Tizimni tiklash" opsiyasi yoqilmaganligini anglatadi.

Oldindan saqlangan barcha versiyalar quyidagi ro'yxatda paydo bo'ladi. Shubhasiz, siz oxirgi zaxira nusxasi olingandan so'ng va xatolik yuz berishidan oldin hujjatga qo'shilgan har qanday ma'lumotlarni yo'qotasiz, ammo bu hali ham hech narsadan yaxshiroqdir.
Xato tufayli .doc yoki .docx faylini ochib bo'lmaydigan holatga duch kelganmisiz? Yoki juda ko'p mashaqqatli va mashaqqatli ish qilingan hujjatni butunlay yo'qotib qo'yganmisiz? Ehtimol, ko'pchilik shaxsiy kompyuter foydalanuvchilari bunday vaziyatga duch kelishgan va agar bo'lmasa, ushbu mavzu bo'yicha maqola hali ham ular uchun qiziqarli bo'ladi, chunki siz hamma narsaga tayyor bo'lishingiz kerak.
Shunday qilib, yo'qolgan yoki shikastlangan Microsoft Word faylini tiklashning bir necha usullarini ko'rib chiqaylik.
Shikastlangan Word hujjatidan matnni qanday tiklash mumkin
Agar hujjat buzilgan bo'lsa, foydalanuvchi quyidagi xatolikka duch kelishi mumkin:
Agar siz hujjat va diskka kirish uchun ruxsatingiz borligini tekshirgan va ta'minlagan bo'lsangiz va diskda etarli joy va xotira mavjudligiga ishonch hosil qilsangiz, keyingi qadam Word dasturida o'rnatilgan tiklash funktsiyasidan foydalanishdir. hujjat matni orqaga.
Buning uchun:
- Word-ni oching va Fayl / Ochish / Ko'rib chiqish yorlig'ini tanlang

- Ochmoqchi bo'lgan faylni toping va ochiladigan menyudan istalgan fayldan matnni tiklash-ni tanlang. Ochish tugmasini bosing.

Ba'zan, tiklash jarayoniga qaramasdan, fayl muvaffaqiyatli tiklangan va ochilgan bo'lsa ham, fayl shikastlangan bo'lib qolishi mumkin. Formatlash yo'qoladi.
Qayta tiklashning yana bir usuli
Agar yuqoridagi usul ishlamasa, Microsoft Word faylini tiklashning boshqa usulini taqdim etdi. Buning uchun Fayl / Ochish yorlig'iga o'ting.

Ochilgan oynada hujjatingizni tanlang.

Ochish tugmasini bosing va "Ochish va ta'mirlash" opsiyasini tanlang.

Hujjatni ochayotganda xabarni ko'rsangiz, dasturning so'nggi versiyasini o'rnatishingiz kerak.
Word hujjatining zaxira nusxasini tiklang
Agar faylni hatto topishning iloji bo'lmasa, siz Microsoft Word tomonidan yaratilgan faylning zaxira nusxasini aniqlashga urinib ko'rishingiz mumkin. Buni quyidagicha amalga oshirish mumkin.
Fayl/Ochish/Browse-ni tanlang.

Yo'qolgan fayl joylashgan papkaga o'ting. Fayl turini tanlash oynasida "Barcha fayllar (*.*)" ni tanlang. Odatda zaxira fayli "Zaxira ..." + fayl nomi deb ataladi. Bunday faylni tanlang va oching.

Agar faylning zaxira nusxasini shu tarzda aniqlashning iloji bo'lmasa, Windows qidiruv maydoniga *.wbk (zaxira fayl formati - Word Backup files) kiriting. Ammo bu holda, zaxira fayllar nomlari yo'qolgan fayl nomiga mos kelishi shart emas. Kerakli faylni topmaguningizcha *.wbk fayllarini birma-bir ochishga harakat qiling.
Faylning avtomatik saqlangan nusxasini toping va tiklang
Agar kompyuteringiz Microsoft Word hujjat fayllarini zaxiralash uchun sozlanmagan bo'lsa, hujjatni avtomatik saqlash fayllaridan tiklashga harakat qiling.
Fayllarni avtomatik saqlash quyidagi papkada tekshirilishi mumkin:
- C:\Foydalanuvchilar\ Ism Foydalanuvchi \AppData\Rouming\Microsoft\Word

Avtokopiya faylining nomi "Avtokopiya..." bilan boshlanadi va *.asd formatida bo'ladi. Faylning avtonusxasini bosing va u Microsoft Word hujjati sifatida ochiladi.
Microsoft Office hujjatlarini tiklash uchun dasturlar
Agar taklif qilingan funktsiyalardan hech biri kerakli natijani bermasa, siz o'chirilgan hujjatlarni tiklash uchun ko'plab dasturlardan birini ishlatib, Microsoft Office dasturining istalganidan yo'qolgan faylni tiklashga harakat qilishingiz mumkin.
Yaxshiyamki, bugungi kunda tanlov juda katta. Yagona maslahat - Microsoft Office paket formatidagi fayllarni tiklashga ixtisoslashgan oddiyroq dasturni tanlash. Tasvir fayllari va hujjatlarini tiklash uchun ko'pincha turli xil algoritmlar qo'llanilganligi sababli va shunga mos ravishda tiklash sifati sezilarli darajada farq qilishi mumkin.
Misol tariqasida biz ko'rib chiqishimiz mumkin Hetman Idora Qayta tiklash. Nomidan allaqachon dastur Microsoft Office formatidagi fayllarni tiklashga ixtisoslashganligini tushunishingiz mumkin. Word faylingizni tiklash uchun dasturni yuklab oling va ishga tushiring va undan hujjat yo'qolgan diskni skanerlash uchun foydalaning.

Skanerlash natijasida dastur topilgan hujjatlarni asl nomlari bilan ko'rsatadi. Ularning mazmunini oldindan ko'rish oynasida ko'rishingiz mumkin. Kerakli faylni tiklash uchun uni tasdiq belgisi bilan belgilang va "Keyingi" tugmasini bosing.
Kuningiz xayrli o'tsin!
Agar siz Microsoft Word hujjatini ochmoqchi bo'lsangiz, fayl buzilganligi yoki faylni ochib bo'lmasligi haqida xato xabari olsangiz, muammoni bartaraf etishning bir necha yo'li mavjud.

Microsoft Word hujjatlarini saqlash uchun kengaytmali fayllardan foydalaniladi .DOC Va .DOCX. Microsoft Word ning Office 2007 dan oldingi eski versiyalari faqat formatdan foydalanadi .DOC.
Microsoft Word-ning so'nggi versiyalari sukut bo'yicha kengaytmali fayllardan foydalanadi .DOCX. Ushbu format Open Office bilan mos keladi.
1. Microsoft Word yordamida tiklash
Agar fayl qisman shikastlangan bo'lsa, unda mavjud bo'lgan ma'lumotlarni quyidagi algoritm yordamida tiklash qulayroqdir:
- Microsoft Word dasturini ishga tushiring
- Bo'sh hujjatni oching
- Yuqori chap burchakdagi "FILE" tugmasini bosing.
- Ko'rsatilgan menyuda "Ochish" opsiyasini tanlang.
- Diskdagi shikastlangan faylni tanlang
- "Ochish" tugmachasining ochiladigan menyusida siz "Ochish va ta'mirlash" ni tanlashingiz kerak.

Microsoft Word shikastlangan faylni qayta ishlash uchun uzoq vaqt talab qilishi va natijada tiklangan ma'lumotlar bilan hujjatni ochishi yoki faylni tuzatishning iloji yo'qligi haqida xabar berishi mumkin.
Agar Microsoft Word doc/docx faylini tuzata olmasa, siz maxsus dasturlar yoki xizmatlardan foydalanishingiz mumkin.
2. Onlayn xizmatlar yordamida tiklash
Eng qulay, sodda va hamyonbop onlayn xizmat - bu Onlayn fayllarni tiklash xizmati.

Ushbu onlayn xizmat 10 dan ortiq turli fayl turlarini, shu jumladan shikastlangan Microsoft Word fayllarini tiklashi mumkin. Onlayn xizmat barcha platformalarda (kompyuter, planshetlar, telefonlar va boshqalar) va barcha operatsion tizimlarda (Windows, iOS, MacOS) ishlaydi.
Word faylini onlayn qanday tiklash mumkin
Word faylini onlayn xizmat bilan tiklash juda oddiy operatsiya bo'lib, bir necha bosqichlarga bo'lingan. Foydalanuvchiga kerak:
- Diskdagi/qurilmadagi faylni tanlang;
- captcha belgilarini kiriting;
- Elektron pochtani kiriting;
- "Qayta tiklash uchun faylni yuklash" tugmasini bosing;
- Agar xizmat Word faylini tiklay olgan bo'lsa, unda siz hujjat mazmunini ko'rishingiz, faylni tiklash uchun to'lashingiz ($5) va tiklangan faylni yuklab olishingiz mumkin.
3. Dasturlar yordamida tiklash
Agar sizda juda ko'p shikastlangan fayllar bo'lsa yoki faylda maxfiy ma'lumotlar bo'lsa, unda onlayn xizmat eng yaxshi yechim bo'lmaydi. Bunday hollarda, masalan, maxsus dasturdan foydalanish afzalroqdir Word uchun tiklash asboblar to'plami. Afzalliklar Word uchun tiklash asboblar to'plami:
- Foydalanish qulayligi
- Kichik dastur hajmi
- Qayta tiklash samaradorligi

Zararlangan Word faylini qanday tiklash mumkin
Shikastlangan Word faylini tiklash uchun sizga kerak:
- Shikastlangan Word faylini tanlang
- "Tahlil qilish" tugmasini bosing
- Agar fayl muvaffaqiyatli tiklangan bo'lsa, "Qayta tiklashni boshlash" tugmasini bosing va tiklangan matnni saqlash usulini tanlang:
— tiklangan maʼlumotlarni Microsoft Word-ga eksport qilish
— tiklangan matnni oddiy matn fayliga saqlang
Ko'rinib turgan soddaligiga qaramay, Word uchun tiklash asboblar to'plami eng jiddiy zararni bartaraf eta oladigan hujjatni tiklashning samarali vositasidir.
4. Xulosa
Yuqoridagi usullardan birini qo'llash, ehtimol, ijobiy natija beradi va shikastlangan Microsoft Word faylidan ma'lumotlarni qayta tiklashga imkon beradi. Avval siz eng oddiy usuldan foydalanishingiz kerak (Microsoft Word yordamida tiklash), chunki ko'p hollarda bu etarli.
Ko'pincha, kompyuterning favqulodda o'chirilishi yoki virus hujumidan so'ng, kompyuterda shikastlangan fayllar paydo bo'ladi. Ko'pincha ofis hujjatlari, rasmlar va exe fayllari shikastlangan. Ammo agar rasmlar va o'rnatuvchilarni yana yuklab olish mumkin bo'lsa, unda hech kimda mavjud bo'lmagan hujjatlar haqida nima deyish mumkin? Zararlangan faylni qanday tiklash va uni iloji boricha tezroq qilish kerak?
Buzuq fayl nima?
Birinchidan, shikastlangan fayl tushunchasini aniqlaylik. Aslida, bu oddiy fayl, ammo o'zgartirilgan ichki tuzilish va ma'lumotlarga ega. Turli sabablarga ko'ra sodir bo'lgan o'zgarishlar natijasida fayl foydalanish uchun mos emas. Bundan tashqari, zarar to'liq yoki qisman bo'lishi mumkin. Agar fayl to'liq shikastlangan bo'lsa, uni boshqa ishlatib bo'lmaydi. Qisman shikastlanganda ma'lumotlarning bir qismi faylda saqlanadi.
Fayl buzilishining sabablari
Fayllar buzilishining bir necha sabablari bor. Ko'pincha diskdagi nosozliklar yoki fayllarga ta'sir qiluvchi viruslar yuzaga keladi. Ilova xatosi dasturda ochilgan faylga ham ta'sir qilishi mumkin. Masalan, Word dasturida katta hajmdagi hujjat tahrir qilinmoqda. Katta hajmlar tufayli tizim bardosh bera olmaydi va dasturni buzadi. Shundan so'ng siz faylni odatiy tarzda ocholmaysiz, chunki Word fayl buzilganligini aytadi.
Ko'pincha antivirus faylni virus deb hisoblab, uni "buzishi" mumkin. Ko'p sabablar bo'lishi mumkin, lekin har doim bitta yechim bor.
Hujjatlarni tiklash usullari
Shunday qilib, siz hujjatlarni ikki usulda tiklashingiz mumkin: MS Office vositalari va uchinchi tomon yordam dasturlari. Ikkala usul ham moddiy xarajatlarni talab qilmaydi. U yoki bu dasturiy ta'minotni sotib olishdan oldin, uning bepul analoglari yo'qligiga ishonch hosil qiling.
Office yordamida shikastlangan Word faylini tiklash
Shunday qilib, shikastlangan Word faylini tiklash uchun sizga OpenOffice yoki MS Word kerak bo'ladi. Word muharririni oching va "Fayl >> Ochish" menyusini tanlang. Yangi oynada shikastlangan faylni tanlang, "Ochish" tugmachasidagi o'qni bosing va "Ochish va ta'mirlash" tugmasini bosing. Shunday qilib, MS Word o'zi shikastlangan faylni tiklaydi.
Word Repair Free yordam dasturi bilan tiklash
Word Repair Free - bu turli formatdagi hujjatlarni tiklash uchun bepul yordamchi dastur. Qo'llab-quvvatlanadigan fayllar nuqta, dotx, rtf, doc, docx. WPF yordam dasturi o'rnatishni talab qilmaydi. Uni Internetdan yuklab oling va ishga tushiring.
Yuqoridagi "Ta'mirlash/Ochish" tugmasini bosing va shikastlangan faylni tanlang. Skanerlash va tahlildan so'ng, dastur nimani tiklash mumkinligini ko'rsatadi. Qayta tiklash uchun faylni diskda saqlash uchun "Saqlash" tugmasini bosing.
OfficeFIX yordamida ofis hujjatlarini tiklash
Agar shikastlangan Excel yoki Word faylini bir marta tiklashingiz kerak bo'lsa, OfficeFIX dasturiy paketidan foydalanishingiz mumkin. Rasmiy veb-sayt - https://www.cimaware.com/
Paket pullik, lekin boshqa shunga o'xshash pullik dasturlarga nisbatan uchta foydali xususiyatga ega: 3 oylik sinov muddati, tiklangan fayllarni oldindan ko'rish va bitta faylni diskka saqlash imkoniyati. Ushbu dastur matn va jadvallar, diagrammalar va rasmlarni tiklaydi. Shu bilan bir qatorda, uni ishlatish yaxshiroqdir va tejash qobiliyati muammo emas. Qayta tiklangan hujjatdan skrinshot olish va tayyor matnni olish uchun uni maxsus dasturda qayta ishlashga hech kim to'sqinlik qilmaydi.
Agar shikastlangan video faylni tiklash kerak bo'lsa, nima qilish kerak? Bunday video fayllar uchun maxsus yordamchi dasturlar mavjud, ular orasida eng samaralisi HD Video Repair Utility dasturidir. Dasturning rasmiy sayti http://grauonline.de/cmsimple2_6/en/?Solutions:HD_Video_Repair_Utility, lekin dezinfektsiyalangan versiyasini rus torrentlarida ham topish mumkin.
Dastur o'rnatishni talab qilmaydi. Yordamchi dasturni oching va "Film tanlash" tugmasini bosing. Buzilgan video faylni tanlang va "Scan" tugmasini bosing. Aksariyat hollarda dastur xato qiladi. Muammo yo'q, biz uni "Ma'lumotnoma filmini tanlash" tugmasi yordamida oddiy video faylga aylantiramiz. Yana "Scan" tugmasini bosing. Dastur papkasida qayta tiklangan videoni o'z ichiga olgan yangi "Ta'mirlangan" papkasi paydo bo'ladi. Shunday qilib, dastur shikastlangan videolarni qayta tiklash uchun "yaxshi" fayl misolidan "o'rganadi".

All Media Fix bilan shikastlangan faylni tiklash jarayoni quyidagi videoda ko'rsatilgan:
Zararlangan fayllarni tiklash ko'p vaqtni talab qilmaydi. Kerakli dasturni yuklab olish uchun bir necha daqiqa va ma'lum bir faylni tiklash uchun 5-10 daqiqa kifoya qiladi. Asosiysi, vahima qo'ymang va hech narsaga tayyor bo'ling.
 "Skyrim" o'yinida mahorat va imtiyozlarni oshirish
"Skyrim" o'yinida mahorat va imtiyozlarni oshirish Skyrim-dagi konsoldagi kvadratlarni qanday olib tashlash mumkin
Skyrim-dagi konsoldagi kvadratlarni qanday olib tashlash mumkin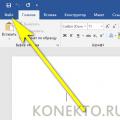 Fleshli diskdan shikastlangan fayllarni tiklash Bepul USB flesh-diskini tiklash dasturi
Fleshli diskdan shikastlangan fayllarni tiklash Bepul USB flesh-diskini tiklash dasturi