Windows 7 microsoft virtual kompyuterida qaerda. Microsoft virtual kompyuterini o'rnatish va sozlash
Kompyuter va tarmoq xavfsizligi bo'yicha barcha qo'llanmalarda dasturiy ta'minotni o'rnatish haqida ogohlantirish mavjud. Bunday qo'llanmalar mualliflari Internetdan yuklab olingan dasturlarni ehtiyotkorlik bilan o'rnatishni maslahat berishadi, chunki ularning ba'zilarini o'rnatish turli xil muammolarning paydo bo'lishi bilan to'la - virus infektsiyasidan tizimdagi nosozliklargacha.
Har xil dasturlarni doimiy ravishda o'rnatish kerak bo'lgan hollarda nima qilish kerak? Siz shaxsiy kompyuter emulyatorini o'rnatishingiz kerak - operatsion tizimingizda boshqa kompyuterni yaratadigan maxsus dastur (16,5 MB), lekin faqat virtual, siz yangi operatsion tizimlarni o'rnatishingiz mumkin va faqat bitta emas, balki xohlaganingizcha. Operatsion tizimni o'rnatganingizdan so'ng, siz kerakli dasturiy ta'minotni o'rnatishingiz mumkin va agar kerak bo'lsa, bularning barchasini bitta tugmani bosish bilan olib tashlashingiz mumkin (buni amalga oshirish uchun faqat tegishli faylni diskdan o'chirishingiz kerak).
Emulyatorni o'rnatish unchalik qiyin emas, o'rnatish oxirida dastur bilan fayllarning joylashishini ko'rsatishingiz kerak.
Oxirgi bosqichda dastur fayllari joylashuvini ko'rsatishingiz kerak.
O'rnatish va birinchi ishga tushirilgandan so'ng, dastur sizga sehrgar yordamida virtual mashinalarni yaratish va sozlashni taklif qiladi.
Mumkin variantlar orasida: barcha sozlamalar bilan yangi virtual mashina yaratish, virtual mashina uchun standart sozlamalardan foydalanish yoki VMC fayli sifatida diskda saqlanadigan mavjud virtual mashinadan parametrlarni qo'shish.
Keyingi qadam virtual mashinaning nomi va joylashuvini ko'rsatishdir. Odatiy bo'lib, dastur uni \ Documents and Settings \ Computer_name \ My Documents \ My Virtual Machines katalogida yaratishni taklif qiladi. Bu erda siz juda ehtiyot bo'lishingiz kerak, chunki bu joy virtual mashina faylining joylashuvini anglatadi. Virtual kompyuterda operatsion tizim va kerakli dasturiy ta'minotni o'rnatgandan so'ng, virtual mashina fayli bir necha gigabaytga yetishi mumkin. Shuning uchun, etarli bo'sh joyga ega bo'lgan virtual mashinani yaratish uchun diskni ko'rsatish kerak.

Virtual mashina fayllarini qaerga joylashtirishni tanlashda ehtiyot bo'ling.
Virtual mashinaning joylashuvini tanlagandan so'ng, unda qaysi operatsion tizim o'rnatilishini belgilashingiz kerak.
Keyingi bosqichlarda siz kelajakdagi virtual kompyuterning RAM hajmini va virtual qattiq diskning joylashishini belgilashingiz kerak.
Operatsion tizimni virtual kompyuterga o'rnatish faqat yuklanadigan CD yoki floppi diskdan (Windows 98 operatsion tizimi uchun) mumkin. Operatsion tizimni kompakt diskdan o'rnatish uchun siz yangi virtual mashinani ishga tushirishingiz va "CD -> Jismoniy diskdan foydalanish" (birinchi CD drayveri uchun) yoki boshqa CD drayveri uchun tegishli elementni tanlashingiz kerak. Agar sizda CD drayvingizda o'rnatilgan bootable operatsion tizim diski bo'lsa, operatsion tizimni o'rnatish avtomatik ravishda boshlanadi.

Operatsion tizimni virtual kompyuterga o'rnatish faqat yuklanadigan kompakt diskdan mumkin.
Virtual kompyuter va oddiy kompyuter o'rtasida ma'lumot almashish uchun siz maxsus Virtual kompyuter plaginini o'rnatishingiz kerak. Buni amalga oshirish uchun virtual mashinani ishga tushirishingiz va "Harakat -> Virtual mashina qo'shimchasini o'rnatish yoki yangilash" ni tanlashingiz kerak.
Qo'shimchani o'rnatish standartdir; virtual mashinani qayta ishga tushirgandan so'ng, unga boshqa virtual diskni ulashingiz mumkin, bu aslida asosiy mashinaning qattiq diskidagi papkadir. Aynan shu papka yordamida asosiy va virtual mashinalar o'rtasida ma'lumotlar almashiladi.
Virtual diskni ulash uchun "Tahrirlash -> Sozlamalar" ni tanlang va Umumiy papkalar bo'limini ko'rsating.

Qo'shimchalarni o'rnatgandan so'ng, virtual va xost kompyuterlari o'rtasida ma'lumot almashish uchun papkalarni qo'shishingiz mumkin.
Sozlamalarni birinchi marta ishga tushirgandan so'ng, bo'lim bo'sh bo'ladi. "Jildni almashish" tugmasidan foydalanib, asosiy kompyuterning qattiq diskidagi papkalardan birini mavjud papkalar ro'yxatiga qo'shing va Drive Lette bo'limida virtual diskdagi ushbu jildga mos keladigan virtual diskning mantiqiy nomini tanlang. kompyuter.
Endi virtual kompyuterda Explorer-ni ishga tushirgandan so'ng, uning disklari ro'yxatida yangi yaratilgan ochiq papkaga mos keladigan boshqasi paydo bo'ladi.

Ma'lumotlar almashinuvi papkasi boshqa disk sifatida taqdim etiladi.
Barcha o'rnatilgan virtual mashinalar bilan ishlash dasturni ishga tushirgandan so'ng paydo bo'ladigan Virtual PC konsoli yordamida amalga oshiriladi. Bu erda barcha o'rnatilgan virtual mashinalar ro'yxati, yangilarini qo'shish, mavjudlarini o'chirish va sozlamalarni ko'rish tugmalari.

Virtual kompyuter konsoli virtual mashinalarni boshqarish uchun ishlatiladi.
Microsoft Microsoft Virtual PC 2007 ni, Windows Vista bilan mehmon operatsion tizimi sifatida ishlash qobiliyatini ta'minlash maqsadida ishlab chiqdi. Yozish vaqtida Virtual PC 2007 Release Candidate (RC) da va Microsoft Connect veb-saytidan yuklab olingan. Dastur Windows Vista Ultimate operatsion tizimiga o'rnatilgan.
Virtual PC 2007 Windows Installer paketiga (MSI fayli) qadoqlangan, shuning uchun o'rnatish oson bo'lishi kerak.
O'rnatuvchining xush kelibsiz oynasida bosing Keyingisi.

Rasmda ko'rsatilgandek radio tugmachasini belgilab, litsenziya shartnomasini qabul qiling va tugmani bosing Keyingisi.

Foydalanuvchi nomi va tashkilot nomini kiriting. Dastur bepul tarqatilganligi sababli, mahsulot kaliti allaqachon kiritilgan. Dasturni barcha foydalanuvchilar uchun o'rnatishni tanlashingiz mumkin ( Barcha foydalanuvchilar) yoki faqat joriy foydalanuvchi uchun ( Faqat men uchun).

Tugmani bosing Keyingisi dasturni o'rnatishni boshlash uchun.
O'rnatish tugallangach, Virtual PC 2007 dasturini ishga tushiring. Uni birinchi marta ishga tushirganingizda, Virtual mashina yaratish ustasi oynasi paydo bo'ladi. Agar sehrgar ishga tushmasa, tugmani bosing Yangi derazada Virtual kompyuter konsoli.

Sehrgarning xush kelibsiz oynasida bosing Keyingisi.

Ushbu maqola yangi virtual mashina yaratishni o'z ichiga oladi. Kalitni holatiga o'rnating Virtual mashina yarating va tugmani bosing Keyingisi(agar sizda allaqachon virtual mashinalar mavjud bo'lsa, ularni kalitni o'rnatish orqali qo'shishingiz mumkin Mavjud virtual mashinani qo'shing).

Virtual mashina fayl nomini va unga yo'lni belgilang. Siz tugmachadan foydalanishingiz mumkin Ko‘rib chiqish navigatsiya qulayligi uchun.

Ochiladigan ro'yxatdan virtual mashinaga o'rnatishni rejalashtirgan operatsion tizimni tanlang.

Virtual mashina uchun qancha operativ xotira mavjudligini belgilashingiz mumkin. Klaviatura yordamida kerakli qiymatni kiritishingiz yoki slayderni siljitishingiz mumkin. Odatiy bo'lib, tavsiya etilgan 512 MB ni ajratish tavsiya etiladi, ammo Windows Vista uchun men biroz ko'proq ajratishga qaror qildim.

Keyingi qadam virtual qattiq diskni yaratish yoki mavjudini ko'rsatishdir. Kalitni holatiga o'rnating Yangi virtual qattiq disk agar siz yangi virtual disk yaratmoqchi bo'lsangiz.

Virtual qattiq disk uchun fayl nomini va u saqlanadigan papkani belgilang. Siz tugmachadan foydalanishingiz mumkin Ko‘rib chiqish navigatsiya qulayligi uchun. Keyin kerakli virtual qattiq disk hajmini belgilang. Windows Vista kamida 8 GB diskni talab qiladi. Odatiy bo'lib, Virtual PC 2007 virtual diskni yaratadi, agar mehmon operatsion tizimi dastlab ajratilganidan ko'proq joy talab qilsa, avtomatik ravishda kengaytiriladi.
Ushbu nuqtada virtual mashinaning dastlabki o'rnatilishi tugallangan deb hisoblanishi mumkin. Umuman olganda, konfiguratsiya qilingan parametrlar operatsion tizimni virtual mashinaga muvaffaqiyatli o'rnatish uchun etarli bo'lishi kerak. Bu quyida qisqacha muhokama qilinadi.

Oynada Virtual kompyuter konsoli tugmasini bosing Boshlash virtual mashinani ishga tushirish uchun. Virtual mashina oynasi ochilganda, operatsion tizimning ISO tasvirini sichqoncha bilan unga torting, u yuklash diski sifatida ishlatiladi. Menyudan ham tanlashingiz mumkin CD buyruq ISO tasvirini olish va quyidagi rasmda ko'rsatilganidek, dasturga foydalanmoqchi bo'lgan ISO tasvirini ayting.

Har bir narsa to'g'ri bajarilgan bo'lsa, operatsion tizimni o'rnatish boshlanishi kerak. Ushbu jarayonning tavsifi ushbu maqola doirasidan tashqarida, lekin men bir nuanceni eslatib o'taman.
Umuman olganda, Windows Vista mehmon operatsion tizimini xost Windows Vista tizimidan o'rnatish muammosiz o'tdi. O'ng ALT tugmachasini bosish va sichqonchani ekrandan olib tashlash orqali mehmon tizimidan asosiy tizimga chiqish mumkinligini bilsam, yanada oson bo'lardi (rahmat, Pomidorlar;). VMWare Workstation-da, bunday vaziyatda siz bir vaqtning o'zida CTRL+ALT tugmalarini bosishingiz kerak, bu ham asosiy operatsion tizimga qaytishga olib keladi.
Shuni ta'kidlashni istardimki, Windows Vista-ni Microsoft Virtual PC 2007 virtual mashinasiga o'rnatgandan so'ng, qo'shimcha tarmoq ulanish sozlamalarini o'rnatishga hojat qolmadi. Mehmon operatsion tizimida Internetga ulanishda hech qanday muammo yo'q edi, bu Windows Vista o'rnatilgandan so'ng darhol yuklab olingan yangilanishlar haqida xabar berishdan dalolat beradi.

Mehmon operatsion tizimini o'rnatgandan so'ng, bir qator afzalliklarni ta'minlaydigan virtual mashina qo'shimchalari paketini o'rnatish tavsiya etiladi. Ular orasida:
sichqoncha yordamida fayllarni asosiy operatsion tizimdan mehmon operatsion tizimiga va aksincha sudrab borish imkoniyati;
umumiy papkalardan foydalanish imkoniyati;
optimallashtirilgan video karta drayverlari;
vaqtni sinxronlashtirish;
umumiy bufer;
yaxshilangan mehmon operatsion tizimining ishlashi;
Windows Vista bilan mos ovoz kartasi drayveri.
Bundan tashqari, qo'shimcha paketni o'rnatgandan so'ng, mehmon tizimidan asosiy tizimga chiqish bilan bog'liq yuqorida aytib o'tilgan muammo yo'qoladi.
Menyuga qo'shimchalar to'plamini o'rnatish uchun harakat jamoani tanlang Virtual mashina qo'shimchalarini o'rnating yoki yangilang.

Agar qo'shimcha paketlarni o'rnatish avtomatik ravishda boshlanmasa, mehmon operatsion tizimida CD drayverini ochishingiz va o'rnatishni qo'lda boshlashingiz kerakligi haqida xabar beradigan dialog oynasi paydo bo'ladi.

Tugmani bosing Davom eting qo'shimcha paketni o'rnatishni davom ettirish uchun.
Virtual PC 2007 dasturini o'rnatish va sozlash haqidagi hikoyani yakunlashdan oldin, men sizning e'tiboringizni tugmani bosish orqali har doim virtual mashinaning qo'shimcha parametrlarini sozlashingiz mumkinligiga qaratmoqchiman. Sozlamalar derazada Virtual kompyuter konsoli. Quyidagi rasmda ko'rsatilganidek, sozlash oynasi ochiladi.

Ushbu oynada siz virtual mashinani yaratish paytida sozlangan parametrlarini o'zgartirishingiz mumkin (masalan, ajratilgan RAM miqdori).
Nima bo'ldi virtual kompyuter
Virtual kompyuter ( Virtual kompyuter), yoki emulyator - bu asosiy operatsion tizimning "ichida" yaratilgan maxsus dastur. Bu virtualdaoperatsion tizimni (va bir nechta!), amaliy dasturlarni o'rnatishingiz mumkin. Agar kerak bo'lsa, ushbu virtualni o'chirishingiz mumkin !
Virtualda Mavjud , RAM, qattiq disk (haqiqiy qattiq diskda ajratilgan joy ), turli periferik qurilmalar taqlid qilinishi mumkin ("o'rnatilgan"). Bir haqiqatdaBir nechta virtuallar ishlashi mumkin.
Virtual maqsad :
- realda o'rnatilgan operatsion tizimga mos kelmaydigan dasturiy ta'minotni o'rnatish ;
- real ma'lumotlarni himoya qilish ;
– dasturiy ta’minot va/yoki apparat vositalarini sinovdan o‘tkazish uchun;
– turli qurilmalarni emulyatsiya qilish uchun;
– tadqiq qilish maqsadida zararli dasturlarni ishga tushirish;
- mahalliy kompyuter tarmog'iga taqlid qilish;
– ….
O'rnatish Microsoft virtual kompyuter
- veb-saytga o'ting www.microsoft.com/windows/products/winfamily/virtualpc/default.mspx;
- o'rnatish faylini yuklab oling va ishga tushiring Microsoft virtual kompyuter (setup.exe);
- derazada Microsoft virtual kompyuter ustasi bosing Keyingisi;
Men litsenziya shartnomasidagi shartlarni qabul qilaman -> Keyingi;
– keyingi oynada kiriting Mahsulot kaliti -> Keyingi -> O'rnatish -> Tugatish.
Ishga tushirish Microsoft virtual kompyuter
- bosing Boshlash -> Dasturlar -> Microsoft Virtual Kompyuter;
- derazada Yangi virtual mashina ustasi bosing Keyingisi;
– keyingi oynada kalitni tanlang Virtual mashina yaratish (Virtual mashina yaratish uchun standart sozlamalardan foydalaning; Mavjud virtual mashinani qo'shing) bosing Keyingisi;
– keyingi oynada nom kiriting V.M.(taklif qilingan Yangi virtual mashina);
– tugmani bosish orqali Ko‘rib chiqish… joyni tanlang V.M.(yoki tizim taklif qiladigan narsalarni qabul qiling) -> Saqlash (<буква_диска>:\Yangi Virtual Machine.vmc) –>Keyingi;
– keyingi oynada, ochiladigan ro‘yxatda siz o‘rnatadigan operatsion tizimni tanlang (sukut bo‘yicha – Boshqa) –>Keyingi;
– keyingi oynada tegishli kalitni o‘rnatish orqali ovoz balandligini tanlang RAM (RAMni sozlash) yoki usta taklif qilgan narsalarni qabul qiling - Tavsiya etilgan RAMdan foydalanish -> Keyingi;
– keyingi oynada kalitni tanlang Yangi virtual qattiq disk -> Keyingi -> Keyingi -> Tugatish.
Operatsion tizimni virtualga o'rnatish
- derazada "Yangi virtual mashina - Microsoft virtual kompyuteri" yozuvi paydo bo'ladi "Qayta ishga tushiring va to'g'ri yuklash qurilmasini tanlang yoki tanlangan yuklash qurilmasiga yuklash muhitini joylashtiring";
– o‘rnatish diskini haydovchi tepsisiga joylashtiring;
– menyuni tanlang CD -> Jismoniy diskdan foydalaning<буква_диска>: ;
– agar o'rnatuvchi ishga tushmasa, menyuni tanlang Harakat -> Qayta tiklash;
- derazada Yangi virtual mashina xabar bilan “Agar siz ushbu virtual mashinani qayta oʻrnatsangiz, saqlanmagan barcha oʻzgarishlarni yoʻqotasiz. Haqiqatan ham ushbu virtual mashinani asl holatiga qaytarmoqchimisiz?” -> Qayta o'rnatish;
- o'rnatish boshlanadi , oddiy o'rnatishdan deyarli farq qilmaydi (shu jumladan OSni o'rnatish uchun bo'limni tanlash, ushbu bo'limni formatlash, o'rnatish fayllarini nusxalash va hk);
- o'rnatilgandek fayl Yangi virtual mashina qattiq disk.vhd hajmi kattalashadi;
- o'rnatishning ma'lum bir nuqtasida, ko'rsatgich harakati endi faqat oynada mumkinligi haqida xabar paydo bo'ladi Microsoft virtual kompyuter. Ushbu oynadan tashqariga chiqish, ya'ni mahalliy oynaga qaytish uchun siz o'ng tugmani bosishingiz kerak. muqobil, va oynaga qaytish uchun Microsoft virtual kompyuter– ushbu oynaning ichiga bosing);
– o'rnatishdan so'ng buni odatdagidek qilishingiz mumkin.
O'rnatish Virtual mashina qo'shimchalari
Virtual va asosiy o'rtasida ma'lumot almashish uchun siz maxsus qo'shimchani o'rnatishingiz kerak Virtual kompyuter – Virtual mashina qo'shimchalari:
– virtual mashinani ishga tushiring – oynada Virtual kompyuter konsoli ta'kidlash Yangi virtual mashina, bosing Boshlash;
– menyuni tanlang Harakat -> Virtual mashina qo'shimchalarini o'rnating yoki yangilang;
- derazada Virtual mashina bosing Davom eting;
- derazada Virtual mashina qo'shimchalari - InstallShield ustasi bosing Keyingi -> Bajarildi -> Ha;
- virtualni qayta ishga tushirgandan so'ng asosiy qattiq diskda asosiy va virtual o'rtasida ma'lumot almashish uchun papka yarating ;
– menyuni tanlang Tahrirlash -> Sozlamalar derazada Virtual mashina(yoki tugmani bosing Sozlamalar derazada Virtual kompyuter konsoli);
- oyna paydo bo'ladi Eslatma - Virtual kompyuter xabar bilan "Ushbu virtual mashina uchun ba'zi sozlamalar vaqtincha o'chirilgan va virtual mashina ishlayotgan yoki saqlangan holatda o'zgartirilmaydi", bosing KELISHDIKMI(siz katakchani belgilashingiz mumkin Bu xabar boshqa koʻrsatilmasin);
- derazada Virtual mashina uchun sozlamalar tanlang Umumiy papkalar;
– tugmasini bosing Jildni ulashish…;
- derazada Jildning umumiy ko'rinishi almashish uchun yaratilgan jildni tanlang;
- ochiladigan ro'yxatda Haydovchi xat virtual diskdagi ushbu jildga mos keladigan virtual drayverning harfini belgilang (yoki tizim tomonidan taklif qilingan xatni qabul qiling);
- katakchani belgilang Har safar ulashing, bosing OK -> OK.
Hozir Jildni ulashish asosiyda mavjud bo'ladi, va virtualda (bo'limda Tarmoq drayverlari – Jildni ulashish "<буква_диска_на_основном_ПК>:\" (<буква_диска_на_виртуальном_ПК>: ).
Qanday ishlatish CD/DVD- virtual kompyuterda disk drayveri
Virtual foydalanish kerak bo'lganda CD/DVD-disk haydovchi (masalan, dasturni o'rnatish uchun), oynada Virtual mashina - Microsoft virtual kompyuteri menyuni tanlang CD -> Jismoniy diskdan foydalaning<буква_диска>: . Shundan so'ng, derazada Mening kompyuterim virtualdiskdan foydalanishingiz mumkin.
Drayvni o'chirish uchun menyuni tanlang CD -> Jismoniy diskni bo'shating<буква_диска>: .
Diskni chiqarish uchun menyuni tanlang CD -> CDni chiqarish.
Barcha o'rnatilgan virtual mashinalar bilan ishlash konsol yordamida amalga oshiriladi Virtual kompyuter konsoli. Bu erda barcha o'rnatilgan virtual mashinalar ro'yxati, yangilarini qo'shish tugmalari ( Yangi...), mavjudlarini o'chirish ( O'chirish) va sozlamalarni ko'rish/o'zgartirish ( Sozlamalar).
Ko'pincha Windows 7 da ishlashni istamaydigan eskirgan dasturlarni o'rnatish zarurati paydo bo'ladi.
Ilgari men WMVare virtual mashinalaridan bir nechta dasturlarni yoki eski uskunalarni ishga tushirish kabi oddiy vazifani hal qilish uchun foydalanardim, men kompyuterni kompyuterga joylashtirdim ... Bu juda ko'p vaqt talab qildi va amaliy emas edi. Nisbatan yaqinda men yana bir bor eski skanerimni buzishga harakat qildim va bitta qiziqarli yechimga duch keldim - Virtual mashina XP rejimi.
Windows XP rejimi
Windows XP rejimi Virtual kompyuter platformasiga asoslangan yechim boʻlib, u XP uchun yozilgan ilovalarni fonda va foydalanuvchiga koʻrinmaydigan virtual seansda ishga tushirish imkonini beradi.
- Dasturning Windows 7 bilan mos kelmasligi bilan bog'liq barcha muammolarni hal qiladi
- USB va COM portlarini yo'naltirish
- Printerlar, smart-kartalar, clipboardlar, umumiy qattiq disklar, shuningdek, USB va COM portlarini qo'llab-quvvatlaydi.
- XP rejimini oson sozlash
- Yakuniy foydalanuvchi uchun shaffoflik.
- Virtual muhit tanish Virtual Kompyuter interfeysidan sozlanadi va boshqariladi.
XP rejimi U mutlaqo bepul tarqatiladi va maxsus litsenziyani talab qilmaydi.
XP rejimi Faqat Windows 7-ning Professional, Enterprise va Ultimate versiyalari qo'llab-quvvatlanadi.
Ish uchun XP rejimi Protsessor darajasida virtualizatsiya uchun apparat yordamini talab qiladi - Intel-VT yoki AMD-V.
Quyidagi roʻyxat apparat virtualizatsiyasini qoʻllab-quvvatlaydigan baʼzi Intel protsessor modellarini koʻrsatadi:
Pentium 4 662 va 672
Pentium Extreme Edition 955 va 965 (HT bilan Pentium 4 Extreme Edition emas)
Pentium D 920-960 945, 935, 925, 915 dan tashqari
Core Duo T2300, T2400, T2500, T2600, T2700 (Yonah)
Core 2 Duo E6300, E6400, E6320, E6420, E6540, E6550, E6600, E6700, E6750, E6850 (Conroe)
Core 2 Duo E7600, E8200, E8300, E8400, E8500, E8600 va E7400 va E7500 (Wolfdale) ning ba'zi versiyalari
Mobile Core 2 Duo T5500, T5600, T7100, T7200, T7250, T7300, T7400, T7500, T7600, T7600G, T7700, T7800 (Merom)
Mobile Core 2 Duo SU9300, SU9400, SU9600, P7370, P8400, P8600, P8700, P8800, P9500, P9600, P9700, T8100,
T8300, T9300, T9400, T9500, T9600, T9800, T9900 (Penryn)
Core 2 Quad Q6600, Q6700 (Kentsfild)
Core 2 Quad Q8400, Q8400S, Q9300, Q9400, Q9400S, Q9450, Q9550, Q9550S, Q9650 va Q8300 ning ba'zi versiyalari
(Yorkfild)
Core 2 Extreme X6800 (Conroe_XE)
Core 2 Extreme QX6700, QX6800, QX6850 (Kentsfield_XE)
Core 2 Extreme QX9650, QX9770, QX9775 (Yorkfield_XE)
Xeon 3000, 5000, 7000 seriyali
Atom Z520, Z530, Z540, Z550, Z515 (Silverthorne)
barcha Intel Core i7 protsessorlari
Pentium Dual-Core E6300, E6500 va E5300 va E5400 ning ba'zi versiyalari*
Celeron E3000 seriyali
Virtual mashinani qanday o'rnatish kerak kompyuteringizga va eng muhimi, qaysi virtual mashinani tanlash kerak? Sizga bu savolni berishdan oldin men Internetni kezib chiqdim va o'rnatish va sozlash eng oson VirtualBox va Virtual PC ekanligini tushundim, ammo Hyper-V va VMWare ham bor. Tushundimki, endi siz mendan: "Menga virtual mashina nima uchun kerak?" Mening javobim: "Men turli xil operatsion tizimlarni o'rnatmoqchiman va ular bilan tajriba o'tkazmoqchiman, men juda qiziqaman: Windows XP, Windows 7, lekin ayniqsa Windows 8!" Men o'rnatgan Windows 7 unga o'rnatilgan barcha ilovalar bilan yaxshi ishlaydi, lekin yangi Windows 8 atrofidagi shov-shuv tobora kuchayib bormoqda va men chetda qolishni istamayman, shuning uchun siz allaqachon bu haqda yigirmata maqola yozgansiz. veb-saytingizda sakkiztasini yozing va yozishni davom eting. Shunday qilib, men virtual mashina o'rnatishni o'ylayapman (qaysi birini tanlay olmayman), unga Windows 8 ni o'rnating va sekin uni o'rganaman, keyin ko'rasiz, oktyabr oyida Windows 8.1 ning oxirgi versiyasi chiqqanda, men uni ikkinchi operatsion tizim sifatida o'rnataman. Mark.
Salom admin! Microsoft veb-saytida va uni VirtualBox virtual mashinasiga o'rnatmoqchi bo'ldim, lekin o'rnatish xatolikni oldi " VT-x/AMD-V apparat virtualizatsiya funksiyalari yoqilgan, lekin ishlamaydi" Nima qilish kerak?
Virtual mashinani qanday o'rnatish kerak
Do'stlar, agar siz virtual mashina bilan hech qachon shug'ullanmagan bo'lsangiz, men sizga bu nima ekanligini qisqacha tushuntiraman. Virtual mashina - bu sizning asosiy operatsion tizimingiz ichida yaratilgan haqiqiy kompyuter va bu kompyuterda siz faqat Windows emas, balki boshqa operatsion tizimlarni (bir nechta!) o'rnatishingiz mumkin. Siz virtual mashinaga o'rnatilgan operatsion tizim bilan xohlaganingizcha tajriba o'tkazishingiz, undan onlayn rejimga o'tishingiz, kompyuteringizga virus yuqtirishdan qo'rqmasdan turli dasturlarni o'rnatishingiz mumkin, bir so'z bilan aytganda, o'z tasavvuringizni ishga soling va undan foydalanishni topasiz.
Misol uchun, mening do'stlarimdan biri operatsion tizimni qanday qilib qayta o'rnatishni va qattiq diskni faqat virtual mashina yordamida bir nechta bo'limlarga bo'lishni o'rgandi.
Virtual mashinani tanlashga kelsak, bizning veb-saytimizda mavjud bo'lganlarning har biri haqida maqola yoziladi. Sizga tavsiya qilaman virtual mashinani o'rnating VirtualBox, uning imkoniyatlari nafaqat yangi boshlanuvchilar uchun, balki tajribali foydalanuvchi uchun ham etarli va bundan tashqari, u bepul. U bilan boshlang. Oddiy va intuitiv sozlamalar, barqaror ishlash uni eng mashhurlaridan biriga aylantirdi.
Virtual mashinalarning qanday turlari mavjud?
Virtual kompyuter bepul, Windows 7 da o'rnatish juda oson, Microsoft veb-saytiga havolaga o'ting, yuklab oling va o'rnating.http://www.microsoft.com/ru-ru/download/details.aspx?id=3702
to'langan, 222,53 € turadi, ammo 30 kunlik sinov muddati mavjud. Ushbu virtual mashina birinchi navbatda tizim ma'murlari va dasturiy ta'minot ishlab chiquvchilari uchun kerak.
Shunday qilib, VirtualBox virtual mashinasini o'rnatamiz. Https://www.virtualbox.org/ veb-saytiga o'ting, "Yuklashlar" tugmasini bosing, tanlang
Windows xostlar uchun VirtualBox 4.2.16 x86/amd64.

Virtual mashina o'rnatuvchisi yuklab olindi, biz uni administrator sifatida ishga tushirishimiz kerak, aks holda kelajakda virtual mashina bilan ishlashda siz turli xil xatolarga duch kelasiz. O'rnatuvchini o'ng tugmasini bosing va "Administrator sifatida ishga tushirish" -ni tanlang.

Dasturni kompyuterimizga o'rnatish juda oson.


Biz virtual mashinani administrator sifatida ishga tushiramiz.

"Yaratish" tugmasini bosing.

Avvalo, e'tiboringizni virtual mashinaga Windows 7 64-bitli o'rnatishga qaror qilsangiz, ro'yxatdan Windows 7 64-bitni tanlang. Agar siz boshqa operatsion tizimni o'rnatishga qaror qilsangiz, masalan, Windows 8.1 64-bit, keyin ochiladigan ro'yxatda Windows 8.1 64-bitni tanlang va virtual mashinaning ixtiro qilingan nomini kiriting, masalan, Windows 8.1, keyin bosing. Keyingisi.


Ushbu oynada siz virtual mashinaga ajratishingiz mumkin bo'lgan xotira hajmini ko'rsatishingiz kerak. Do'stlar, virtual mashinaga ajratilgan operativ xotira kompyuteringizda o'rnatilgan operatsion tizimda mavjud bo'lmasligini tushunishingiz kerak. Agar sizda atigi 2 GB operativ xotira bo'lsa, virtual mashinaga 1024 MB dan ortiq joy ajrata olmaysiz, virtual mashina bilan ishlashda operatsion tizimingiz juda sekin ishlaydi. Agar siz Windows 8 ni o'rnatayotgan bo'lsangiz, u holda uning optimal hajmi aynan 1024 MB. Ko'rib turganingizdek, mening kompyuterimda 8 GB operativ xotira bor, ya'ni men 1 Gb dan ortiq, masalan, 2 Gb ni ajratishim mumkin.

Yangi virtual qattiq disk yarating.

Fayl turi VDI ni tanlang

Ushbu bosqichda biz virtual qattiq disk formatini belgilashimiz kerak. Agar siz "Dinamik virtual qattiq disk" ni belgilasangiz, bu sizning qattiq diskingizdagi virtual mashina ehtiyojlari uchun ajratilgan bo'sh joy darhol ishlatilmaydi, balki fayllar virtual mashinangizda to'planishini anglatadi. Men ushbu variantdan foydalanishni tavsiya qilaman.

Virtual qattiq disk hajmini belgilang. Agar siz virtual mashinani birinchi marta yaratayotgan bo'lsangiz, 50 GB ni belgilang, bu Windows 8 ni o'rnatish uchun etarli. Ammo men shaxsan o'zim uchun kattaroq hajmni ko'rsataman. Nega? Virtual mashina bilan ishlashda men ko'plab operatsion tizimlarni o'rnataman, shuning uchun sig'imni 240 GB deb belgilayman.
Siz tizim diskidan boshqa diskda virtual disk yaratishingiz mumkin, bu juda oddiy, sariq papkani bosing va tadqiqotchi ochiladi, unda virtual qattiq diskni joylashtirish uchun qattiq diskdagi istalgan bo'limni belgilang.

Natijasini ko'ramiz. Shunday qilib, biz virtual mashinani yaratdik, endi uni sozlashimiz va nihoyat Windows 8 ni o'rnatishimiz kerak.
Virtual mashinamizni tanlang va "Konfiguratsiya" tugmasini bosing.

Tizim. "Floppy Disk" katagidan belgini olib tashlang. Biz CD/DVD-ROMni birinchi yuklash qurilmasi sifatida qoldiramiz, chunki biz virtual mashinani Windows 8 o'rnatish diskidan yoki tasviridan yuklaymiz; ikkinchi qurilma sifatida qattiq diskni qoldiramiz.

"Protsessor" parametri avvalgidek qoldiriladi.

"Tezlashtirish" Uskunani virtualizatsiya qilish yoqilgan bo'lishi kerak; ehtimol siz 64 bitli operatsion tizimni o'rnatasiz.

Displey. Video. "3D tezlashtirishni yoqish" va "2D tezlashtirishni yoqish"
Video xotirasi 128 MB

Tashuvchilar. Bir oz e'tiboringizga!
Sizning jismoniy diskingiz virtual mashinada mavjud bo'ladi, mening holimda Drive "I" va agar sizda Windows diskingiz bo'lsa, uni operatsion tizimni o'rnatish uchun ishlatishingiz mumkin, Live CD/DVD qutisini belgilang.
Virtual disk ham bor, keling, unga kechagi maqolada yuklab olingan Windows 8 operatsion tizimi bilan tasvirni ulaymiz. "Media" opsiyasida "Drive" va "Optik disk tasvirini tanlash" ni tanlang.

Yuklab olingan Windows 8 tasvirini tanlashingiz mumkin bo'lgan tadqiqotchi ochiladi, so'ngra "Ochish" tugmasini bosing.

Windows 8 tasviri virtual diskka biriktiriladi.


USB filtri nima? Bu vaziyatni tasavvur qiling: kompyuteringizga ulangan barcha USB qurilmalari virtual mashinangizga o'rnatilgan operatsion tizimda aniqlanadi. Tabiiyki, bu sizga kerak emas. USB filtrlari qaysi USB qurilmasi virtual mashinada va qaysi biri asosiy tizimingizda aniqlanishi kerakligini aniqlaydi. Bularning barchasi amalda qanday ishlashini ko'rish uchun siz birinchi navbatda Windows 8.1 operatsion tizimini virtual mashinamizga o'rnatishingiz kerak, keyin hamma narsa sizga tushunarli bo'ladi, o'qing.

Barcha ulangan USB-2.0 flesh-disklari virtual mashinangizda normal ishlashini ta'minlash uchun, plagin VirtualBox 4.2.16 Oracle VM VirtualBox kengaytma paketini o'rnating, dan yuklab oling. veb-sayt https://www.virtualbox.org/
 Smartfoningizni qayta o'rnatganingizdan so'ng Google hisobini tekshirishni (FRP) chetlab o'ting (Hard Reset)
Smartfoningizni qayta o'rnatganingizdan so'ng Google hisobini tekshirishni (FRP) chetlab o'ting (Hard Reset)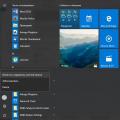 Windows avatar nima, uni qanday o'zgartirish yoki olib tashlash
Windows avatar nima, uni qanday o'zgartirish yoki olib tashlash Mahalliy foydalanuvchilar va guruhlarning umumiy ko'rinishi Foydalanuvchi qo'shish Windows 10 ishlaydi
Mahalliy foydalanuvchilar va guruhlarning umumiy ko'rinishi Foydalanuvchi qo'shish Windows 10 ishlaydi