Windows 10 hisob qaydnomangiz avatarini o'zgartiring Windows avatar nima, uni qanday o'zgartirish yoki o'chirish
Windows 10-da, shuningdek, Windows 8 va 8.1-da hisob qaydnomasi uchun avatarni o'rnatish mumkin. U, o'z navbatida, Boshlash menyusida, Windows do'konining ko'plab ilovalari va ba'zi ish stoli dasturlarida (Microsoft Office kabi) va ba'zi Microsoft veb-xizmatlarida (masalan, OneDrive) paydo bo'ladi. Windows 10 da avatarni o'rnatish juda oson.
Windows 10 da avatar Windows sozlamalari paneli orqali o'rnatiladi. Uni ochishning bir usuli:
— ishga tushirish menyusini ishga tushirish;
— paydo bo'lgan menyuning pastki chap qismida "tishli" belgisini bosing.
Bir soniyadan so'ng, toifalar ro'yxati bilan oyna ochiladi. Unda siz "Hisob qaydnomalari" bandini topishingiz va tanlashingiz kerak. Yangi ekran paydo bo'ladi. Odatiy bo'lib, "Ma'lumotlaringiz" yorlig'i ochiq bo'ladi - bu sizga kerak bo'lgan narsadir.
Siz darhol sozlamalarni boshqarish panelining kerakli bo'limiga o'tishingiz mumkin. Buning uchun siz Boshlash menyusini ochishingiz kerak, pastki chap tomonda joylashgan avatar bilan belgini bosing, ustiga bosing va hisob sozlamalarini o'zgartirish-ni tanlang.
Agar avatar ilgari o'rnatilmagan bo'lsa, uning o'rnida erkakning mavhum tasviri bilan kulrang rasm bo'ladi. Uni o'zingizga o'zgartirish uchun siz ekranning pastki qismidagi biror joyda "Avatar yaratish" bandini topishingiz kerak, so'ngra buni amalga oshirish usullaridan birini tanlang: "kamera" yoki "Bitta elementni tanlang".
Birinchisidan foydalanib, veb-kameradan, masalan, yuzingizning fotosuratini yaratishingiz va uni avatar sifatida o'rnatishingiz mumkin. Ikkinchisidan foydalanib, siz kompyuteringizda mavjud bo'lgan istalgan fotosuratni yoki o'zingiz yoqtirgan boshqa tasvirni avatar sifatida o'rnatishingiz mumkin.
Avataringiz uchun yangi suratga olish uchun siz quyidagi ketma-ket amallarni bajarishingiz kerak:
- "kamera" tugmasini bosing;
— ochilgan oynada “kamera” belgisi bilan dumaloq tugmani bosish orqali suratga olish;
— ochilgan qo‘shimcha oynada “Frame” asbobi yordamida tasvirni kesish;
— agar rasm mos boʻlsa, “Tayyor” belgisi bilan “Bajarildi” tugmasini, agar sizga rasm yoqmasa, “Oʻzaro faoliyat” belgisi bilan “Bekor qilish” tugmasini bosing;
— agar “Bekor qilish” bosilsa, surat yaratishni takrorlang.
Surat kesilgandan so'ng "Bajarildi" tugmasi bosilsa, avatar o'rnatiladi.

Har qanday tasvirni avatar sifatida o'rnatish uchun siz boshqa elementni tanlashingiz kerak - "Bitta elementni tanlang". Unga bosish orqali siz rasm faylini tanlashingiz kerak bo'lgan oyna paydo bo'ladi. Siz u joylashgan yo'lni kuzatib borishingiz kerak, o'zingizni qiziqtirgan rasmni tanlang, so'ngra "Rasmni tanlang" tugmasini bosing, uni xohlaganingizcha kesib oling va "Bajarildi" tugmasini bosing. Biroz vaqt o'tgach, avatar o'rnatiladi.

Windows 10 da avatarni o'rnatish yoki o'zgartirish juda oddiy vazifadir. Shu bilan birga, siz har qanday narsani qo'yishingiz mumkin. Tizim ko'plab turli xil tasvir formatlarini va keng ko'lamli ruxsatlarni (jumladan, juda katta va kichik) qo'llab-quvvatlaydi.
Har bir inson olomondan ajralib turishga muhtoj. Ba'zilar buning uchun osmono'par binoning chaqmoqlarida selfi olishadi, boshqalari soch turmagi va pirsing bilan tajriba o'tkazadilar. Va shunday odamlar borki, ular o'zlarini maxsus his qilishlari uchun faqat operatsion tizimdagi mavzuni va avatarni o'zgartirishlari kerak.
Avatar nima, u Windows 10 da nima uchun kerak
Avatar, avatar (so'zda ava, inglizcha avatardan olingan avatar) - foydalanuvchining grafik tasviri, uning o'zgaruvchan egosi, Internet o'yin belgisi. Avatar veb-forumlar, messenjerlar, chatlar, portallar, bloglar, ijtimoiy tarmoqlardagi ikki o'lchovli tasvir (piktogramma) yoki uch o'lchovli model (virtual dunyolar, ommaviy ko'p o'yinchi onlayn o'yinlar) bo'lishi mumkin. Bundan tashqari, avatar matnga asoslangan MUD o'yinlari davrida keng tarqalgan matn sifatida taqdim etilishi mumkin. Avatarning asosiy maqsadi foydalanuvchining o'zi tomonidan yaratilgan foydalanuvchining ommaviy grafik tasviridir.
Vikipediya
https://ru.wikipedia.org/wiki/Avatar_(rasm)
Asosiysi, avatar foydalanuvchi o'zi, qiziqishlari yoki ichki dunyosi haqida kichik rasm orqali aytmoqchi bo'lgan narsadir. Ushbu tasvirlar aloqa muhitida ishlatilganligi sababli, Windows 10 muammoni e'tiborsiz qoldirmadi va foydalanuvchining grafik tasviriga katta e'tibor berdi. "O'nta" da avatar xush kelibsiz ekranda, ba'zi ilovalarda va pochta uchun ishlatiladi. Bundan tashqari, grafik tasvir Microsoft veb-sayti bilan ham sinxronlashtiriladi va jamiyatdagi barcha xabarlaringizga biriktiriladi: maqolalarga sharhlar, texnik yordam so'rovlari va boshqalar.
Hisob avatarlari kompyuteringiz va microsoft.com o'rtasida sinxronlashtiriladiWindows 10 da avataringizni qanday o'zgartirish mumkin
Hisob qaydnomangiz avatarini ikki yo'l bilan o'zgartirishingiz mumkin: oldindan tayyorlangan rasmni kiritish yoki kompyuterga ulangan bo'lsa, veb-kameradan suratga olish. Ikkala usul ham "Parametrlar" ning ta'sir doirasiga kiradi:
- Win + I tugmalar birikmasini bosing yoki Boshlash menyusida tishli belgini bosing.
 Boshlash menyusida tishli belgini bosing
Boshlash menyusida tishli belgini bosing - "Tanlovlar" oynasida "Hisob qaydnomalari" ilovasiga o'ting.
 "Tanlovlar" oynasida "Hisob qaydnomalari" ilovasiga o'ting
"Tanlovlar" oynasida "Hisob qaydnomalari" ilovasiga o'ting - "Ma'lumotlaringiz" ko'rinishidagi "Avatar yaratish" ustunida "Bitta elementni tanlang" bandini bosing.
 "Avatar yaratish" ustunida "Bitta elementni tanlang" tugmasini bosing.
"Avatar yaratish" ustunida "Bitta elementni tanlang" tugmasini bosing. - Muloqot oynasida rasmga yo'l ochiladi, uni tanlang va "Rasmni tanlash" tugmasini bosing. Shundan so'ng, avatar darhol belgilanganiga o'zgaradi.
 Fayl tizimida rasmni tanlang va "Rasmni tanlash" tugmasini bosing.
Fayl tizimida rasmni tanlang va "Rasmni tanlash" tugmasini bosing.
Operatsion tizimning ba'zi versiyalarida avataringizni qo'shish uchun "Browse" tugmasini bosishingiz kerak.
 OTning ba'zi versiyalarida avataringizni qo'shish uchun "Ko'rish" tugmasini bosishingiz kerak.
OTning ba'zi versiyalarida avataringizni qo'shish uchun "Ko'rish" tugmasini bosishingiz kerak. Va veb-kameradan avatar yaratish uchun biz "Avatar yaratish" ustunidagi tegishli tugmani bosamiz, tabassum qilamiz yoki yuz qilamiz va sichqoncha bilan "Suratga olish" tugmasini bosing.
 "Kamera" tugmasini bosing, so'ng "Suratga olish" tugmasi bilan suratga oling
"Kamera" tugmasini bosing, so'ng "Suratga olish" tugmasi bilan suratga oling Windows 10-da avataringizni qanday o'chirish va standartni tiklash
Avatarni butunlay olib tashlashning iloji bo'lmagani uchun siz faqat standart tasvir yordamida yuklangan rasmlardan xalos bo'lishingiz mumkin.
Avatar deganda tizimga kirishda ma'lum bir foydalanuvchi bilan bog'langan ma'lum bir tasvirni nazarda tutish odatiy holdir. Bu sizning shaxsiy kompyuteringizni yanada individual va noyob qilishning noyob usuli. Ammo ko'pincha oldindan o'rnatilgan rasm zerikib ketadi va avatarni qanday olib tashlash kerakligi haqida savol tug'iladi.
Shunday qilib, agar siz tizimdagi foydalanuvchi tasvirini o'chirishingiz yoki o'zgartirishingiz kerak bo'lsa, buni Windows 10 OS ning o'rnatilgan vositalari yordamida qanday amalga oshirish mumkinligini ko'rib chiqishingiz kerak.Darhol shuni ta'kidlash kerakki, ikkala jarayon ham juda oddiy va bo'ladi. foydalanuvchiga ko'p vaqt va kuch sarflamaydi.
Windows 10 da avataringizni o'zgartirish
Foydalanuvchi avatarini o'zgartirish uchun quyidagi amallarni bajaring.

Rasmni o'zgartirish juda oddiy bo'lsa-da, o'chirish jarayoni murakkabroq, chunki Windows 10-da tugmani bosish orqali avatardan xalos bo'lishga imkon beruvchi funksiya yo'q. Ammo undan qutulish hali ham mumkin. Buning uchun siz quyidagilarni bajarishingiz kerak.

Shuni ta'kidlash kerakki, tizimda hozirda foydalaniladigan avatar qoladi. Undan xalos bo'lish uchun siz quyidagi manzilda joylashgan standart tasvirni tiklashingiz kerak:
C:\ProgramData\Microsoft\User Account Pictures
Shubhasiz, bu qadamlarning barchasi hatto eng tajribasiz foydalanuvchi uchun ham juda oddiy, shuning uchun siz eski profil rasmlaringizdan charchagan bo'lsangiz, ularni boshqalarga o'zgartirishingiz yoki butunlay o'chirib tashlashingiz mumkin. Tajriba!
Windows 10 tizimiga kirganingizda, Hisob sozlamalari va Boshlash menyusida hisob qaydnomangiz rasmi yoki avatarini ko'rishingiz mumkin. Odatiy bo'lib, bu ramziy standart foydalanuvchi tasviridir, lekin agar xohlasangiz, uni o'zgartirishingiz mumkin va bu mahalliy hisob uchun ham, Microsoft hisob qaydnomasi uchun ham ishlaydi.
Ushbu ko'rsatma Windows 10 da avatarni qanday o'rnatish, o'zgartirish yoki o'chirish haqida batafsil ma'lumot beradi. Va agar dastlabki ikki qadam juda oddiy bo'lsa, u holda hisob rasmini o'chirish OS sozlamalarida amalga oshirilmaydi va siz vaqtinchalik echimlardan foydalanishingiz kerak bo'ladi.
Windows 10 avatarini o'chirishda ba'zi qiyinchiliklar mavjud. Agar biz mahalliy hisob haqida gapiradigan bo'lsak, unda sozlamalarda uni o'chirish imkoniyati yo'q. Agar sizda Microsoft hisob qaydnomasi bo'lsa, sahifada account.microsoft.com/profile/ siz avatarni o'chirishingiz mumkin, lekin ba'zi sabablarga ko'ra o'zgarishlar tizim bilan avtomatik ravishda sinxronlashtirilmaydi.
Biroq, bularning barchasini engib o'tishning oddiy va murakkab usullari mavjud. Oddiy variant quyidagicha ko'rinadi:
Keyinchalik murakkab usul quyidagi bosqichlardan iborat:
- C:\Users\username\AppData\Roaming\Microsoft\Windows\AccountPictures papkasining mazmunini tozalang.
- Jilddan C:\ProgramData\Microsoft\User Account Pictures user_folder_name.dat nomli faylni o'chirib tashlang
- Jildga o'ting C:\Users\Public\AccountPictures va foydalanuvchi identifikatoringizga mos keladigan pastki papkani toping. Bu buyruq yordamida administrator sifatida ishga tushirilgan buyruq satridan amalga oshirilishi mumkin wmic useraccount olish nomi, sid
- Ushbu jildga egalik qiling va u bilan ishlash uchun o'zingizga to'liq huquq bering.
- Ushbu jildni o'chirib tashlang.
- Agar siz Microsoft hisob qaydnomasidan foydalanayotgan bo'lsangiz, https://account.microsoft.com/profile/ sahifasida profil rasmingizni ham o'chiring (Avatarni o'zgartirish-ni bosing va keyin O'chirish-ni bosing).
- Kompyuteringizni qayta ishga tushiring.
qo'shimcha ma'lumot
Microsoft hisob qaydnomasidan foydalanadigan foydalanuvchilar uchun https://account.microsoft.com/profile/ manzilida avatarni o'rnatish va o'chirish imkoniyati mavjud.
Shu bilan birga, agar avatarni o'rnatganingizdan yoki o'chirganingizdan so'ng, siz birinchi marta kompyuteringizda xuddi shu hisobni o'rnatgan bo'lsangiz, avatar avtomatik ravishda sinxronlashtiriladi. Agar kompyuter allaqachon ushbu hisob qaydnomasi bilan tizimga kirgan bo'lsa, sinxronizatsiya ba'zi sabablarga ko'ra ishlamaydi (aniqrog'i, u faqat bitta yo'nalishda ishlaydi - kompyuterdan bulutga, lekin aksincha emas).
Nima uchun bu sodir bo'ladi - men bilmayman. Yechimlardan faqat bittasini taklif qilishim mumkin, unchalik qulay emas: hisobni o'chirish (yoki uni mahalliy hisob rejimiga o'tkazish) va keyin Microsoft hisob qaydnomangizga qayta kirish.
Deyarli har qanday so'nggi Windows tizimlari hisobingizga avatar o'rnatish imkoniyatiga ega. Ammo ko'p odamlar uni o'zgartirish yoki butunlay olib tashlash haqida o'ylashadi. Endi biz Windows 10 hisob qaydnomasi avatarini qanday olib tashlash haqida gapiramiz.Bir tomondan, hamma narsa oddiy ko'rinadi, boshqa tomondan, Windows-ning ushbu modifikatsiyasining ba'zi xususiyatlarini hisobga olish kerak.
va u kerakmi?
Birinchidan, avatar nima ekanligini ko'rib chiqaylik. Aslida, bu foydalanuvchi tizimga kirganda va Boshlash menyusini ochganda ko'rsatiladigan eskiz yoki fotosuratdir. Agar terminalda bir nechta ro'yxatdan o'tgan foydalanuvchilar ishlayotgan bo'lsa, tizimga kirgandan so'ng foydalanuvchi rasmlari bilan hisob tanlash menyusi ko'rsatiladi.
Umuman olganda, kompyuterda ishlaydigan odamlardan boshqa hech kim bunday rasmlarni ko'rmaydi, shuning uchun ulardan foydalanishning ma'nosi yo'q. Biroq, ko'pchiligimiz bezashga moyil yoki ajralib turishni xohlaymiz. Albatta, buning hech qanday yomon joyi yo'q. Ammo ba'zida avataringizdan zerikib, uni o'zgartirish yoki olib tashlashni xohlaydigan vaqt keladi. Va bu erda Windows 10-da avatarni qanday olib tashlash mumkin, hamma ham bilmaydi. Keling, bir nechta asosiy usullarni ko'rib chiqaylik.
Windows 10 da avatarni sozlamalardan qanday olib tashlash mumkin
Shunday qilib, foydalanuvchi o'rnatilgan tasvirdan (o'z yoki zavod) charchagan va uni boshqa narsa bilan almashtirmoqchi deb faraz qilaylik. Windows 10-da avatarni qanday o'chirish muammosini hal qilish uchun siz "hisob qaydnomangiz" sozlamalarini o'rganishingiz kerak bo'ladi.

Asosiy sozlamalarga kirish uchun "Ishga tushirish" menyusidan foydalaning, u erda biz sozlamalar bo'limini tanlaymiz va uni kiritishda hisoblar bandiga o'ting.

O'rnatilgan rasm ostidagi yangi oynada ko'rib chiqish tugmasi mavjud bo'lib, uni bosish orqali siz kerakli rasmni tanlashingiz va kiritilgan o'zgarishlarni qo'llashingiz mumkin.

Kirishning oddiy usuli - "Ishga tushirish" menyusidagi avatarni o'ng tugmasini bosib, o'zingizning "hisob qaydnomangizni" o'zgartirish uchun chiziqli menyuga qo'ng'iroq qilish. Agar kompyuterda juda ko'p ro'yxatdan o'tgan foydalanuvchilar ishlayotgan bo'lsa, buni qilish mantiqan to'g'ri bo'ladi, shunda keyinroq o'zingizni ro'yxatda qidirmasligingiz kerak.
Windows 10 sozlamalarining nozik jihatlari
Windows 10 da avatarni eng oddiy usul yordamida qanday olib tashlash allaqachon aniq. Keling, qisqacha tahlil qilaylik va tizim sozlamalarining ba'zi nuanslarini ko'rib chiqaylik.

Oldingi versiyalaridan farqli o'laroq, o'ninchi va sakkizinchi versiyalar avatar sifatida o'rnatilgan oxirgi uchta rasmni eslab qolishning o'ziga xos funktsiyasiga ega. Shuning uchun ko'p foydalanuvchilar barcha rasmlarni butunlay yo'q qilishni va sukut bo'yicha ko'rsatilgan belgini o'rnatishni xohlashadi. Fayllaringizni o'chirish haqida birozdan keyin gaplashamiz, ammo hozircha standart sozlamalarni tiklaylik.
Windows 10-da avatarni qanday o'chirish yoki zavod sozlamalarini tiklash mumkin?
Foydalanuvchi sozlamalarida ishlatiladigan barcha standart tasvirlar sukut bo'yicha yashirin bo'lgan Dastur ma'lumotlari katalogining Microsoft papkasining pastki papkasi bo'lgan User Account Pictures katalogida joylashgan. Shuning uchun, standart rasmni o'rnatish uchun, birinchi navbatda, Explorer-dagi ko'rish menyusida siz yashirin fayllar va papkalarni ko'rsatish opsiyasini o'rnatishingiz kerak.

Shundan so'ng, ro'yxatga olish yozuvingiz sozlamalarida yuqoridagi amallarni takrorlashingiz va rasmni ushbu joydan o'rnatishingiz kerak. Windows 10 da dastlabki sozlamalarni tiklash tugmasi yo'qligini unutmang. Shundan so'ng, kerakli rasmni tanlang va o'zgarishlarni saqlang. Agar kerak bo'lsa, yashirin ob'ektlarning ko'rinishi yana olib tashlanishi mumkin.
Foydalanilmayotgan fayllarni qo'lda o'chirish
Windows 10 da avatarni qanday o'chirish allaqachon aniq. Endi rasmlaringizni qanday o'chirishni ko'rib chiqamiz. Shunga qaramay, ular yashirin kataloglarda joylashgan. Shuning uchun, avval siz yana ko'rish menyusidan va foydalanuvchi nomi bilan atalgan foydalanuvchi katalogidan foydalanishingiz kerak, Rouming katalogidagi AppData papkasidan, so'ngra Microsoft, Windows va AccountPictures-dan o'ting. Bu erda siz barcha rasmlarni o'chirishingiz kerak.

Aslida, protsedurani soddalashtirish uchun siz keyingi o'tishlar bilan ko'rish menyusidan foydalanishingiz shart emas, shunchaki "Explorer" qidiruv satrida katalog yo'lini o'rnating (odatda% appdata% Microsoft Windows AccountPictures). Bunday holda, qidiruv yashirin ob'ektni qidirishni ko'rsatadigan "%" o'zgaruvchan parametrini belgilaydi. Ishlatilgan rasmlar ro'yxatidagi barcha rasmlarni o'chirib tashlaganingizdan so'ng, ular ko'rsatilmaydi va salomlashish xabarida faqat tanlangan standart belgi ko'rsatiladi (tizimga kirishda).
Jami o'rniga
Yuqorida aytilganlarning barchasidan ko'rinib turibdiki, avatarni o'zgartirish yoki butunlay o'chirish, shuningdek, ilgari ishlatilgan tasvirlarni o'chirish masalasida ayniqsa qiyin narsa yo'q. O'zingiz uchun avatarni o'rnatish yoki qilmaslik - bu shaxsiy fikrlar va imtiyozlar masalasidir. Umuman olganda, bu uy terminalida kerak emas, faqat bitta kompyuterda ko'p odamlar ishlaydigan ofislardan tashqari. Garchi bu bahsli bo'lsa-da.
 Smartfoningizni qayta o'rnatganingizdan so'ng Google hisobini tekshirishni (FRP) chetlab o'ting (Hard Reset)
Smartfoningizni qayta o'rnatganingizdan so'ng Google hisobini tekshirishni (FRP) chetlab o'ting (Hard Reset)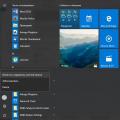 Windows avatar nima, uni qanday o'zgartirish yoki olib tashlash
Windows avatar nima, uni qanday o'zgartirish yoki olib tashlash Mahalliy foydalanuvchilar va guruhlarning umumiy ko'rinishi Foydalanuvchi qo'shish Windows 10 ishlaydi
Mahalliy foydalanuvchilar va guruhlarning umumiy ko'rinishi Foydalanuvchi qo'shish Windows 10 ishlaydi