Qayta tiklashdan keyin Google hisobini qanday o'chirish mumkin. Smartfoningizni qayta o'rnatganingizdan so'ng Google hisobini tekshirishni (FRP) chetlab o'ting (Hard Reset)
Barcha blog o'quvchilariga salom. Ushbu maqolada biz parolni qanday chetlab o'tishni ko'rib chiqamiz Windows. Windows 2000 va Windows XP operatsion tizimlari oldingi Windows tizimlariga qaraganda yaxshiroq xavfsizlik imkoniyatlariga ega.
Ular sizning kompyuteringizdagi ma'lumotlarga kerakli vakolatsiz hech kim kira olmasligini ta'minlash uchun yanada samarali parol tizimiga ega. Ko'pchilik parol o'rnatadi, lekin afsuski, bir muncha vaqt o'tgach, ular uni unutib qo'yishadi. O'rnatilgan hisob Administrator xush kelibsiz oynasida mavjud Xush kelibsiz faqat agar boshqa hisoblar mavjud emas (bundan mustasno hisob Mehmon), yoki kompyuter xavfsiz rejimda yuklangan bo'lsa.
1.
Ko'pchilik parolni chetlab o'tishning oson usuli login paytida so'raladi.
Agar kimdir administrator parolini topsa yoki agar foydali bo'lsa Agar
Siz shunchaki parolingizni unutdingiz.
Standart himoya Windows Bu ayniqsa ishonchli emas, shuning uchun uni aylanib o'tish qiyin bo'lmaydi. Bu usul nazarda tutmaydi foydalanish uchinchi tomon BY va tegishli
Windows XP. Aslida, parolni chetlab o'tish uchun siz yuklashingiz kerak Xavfsiz rejim administrator hisobi ostida.
Bu xizmat hisobi (oʻrnatilgan - Windows XP ning barcha versiyalarida " administrator") va standart tizimni yuklash paytida u ko'rinmaydi,
shuning uchun yuklaymiz xavfsiz rejim– kompyuter yuklanayotganda tugmani bosing F8 paydo bo'lguncha menyu, unda siz elementni tanlashingiz kerak bo'ladi "Xavfsiz rejimi".

Keyin, tizim sizga hisob qaydnomasini tanlashni taklif qilganda, tanlang "Administrator".
Tizimga muvaffaqiyatli kirganimizdan so'ng biz uskunaga o'tamiz
"Foydalanuvchi hisoblari".
(« Boshlash" - « Boshqaruv paneli" - "Foydalanuvchi hisoblari").

Bu erda biz tanlaymiz hisob qaerda parolni olib tashlashingiz kerak.

Keyin elementni tanlang "Parolni olib tashlang"yoki" Parolni o'zgartirish", zaruriyatdan.
Biz normal rejimda qayta ishga tushiramiz va avval parol bilan himoyalangan hisobdan foydalanamiz.
To'g'ri, bu usul mumkin va bu holatda yordam bermaydi, agar hisob administrator bo'lsa V xavfsiz rejim edi avval allaqachon parol bilan himoyalangan bu juda yaxshi kamdan-kam hollarda- foydalanuvchining nodonligi umidida. Agar sizda shunday holat bo'lsa, sizga yordamchi dastur kerak bo'ladi Windows administrator parolini tiklash, qaysi zarur diskka yozish va undan yuklang, shundan so'ng siz tizimga osongina kirishingiz mumkin.
Agar o'rnatilgan hisob Administrator kompyuter allaqachon parol bilan himoyalangan, kabi favqulodda tiklash yuklash disklaridan foydalanishingiz mumkin
Windows miniPE nashri yoki ERD qo'mondoni.
2.
Disk Microsoft Windows miniPE nashri kesilganni o'z ichiga oladi
versiya Windows XP .
Yuklash uchun miniPE ichida kerak BIOS dan yuklashni o'rnating CD-ROM,
laganga soling CD-ROM bilan yuklash disk miniPE Va ortiqcha yuk
- yuklanganda miniPE, tugmasini bosing miniPE (Boshlash tugmasi muqobil)
–Dasturlar - Tizim asboblari - Parolni yangilash
- oyna ochiladi
- tugmasini bosing Windows papkasini tanlang(pastki o'ng)
- derazada Jildni ko'rib chiqing jild manzilini belgilang Windows
va bosing KELISHDIKMI
– tugmasini bosing Mavjud foydalanuvchi parolini yangilang
- ochiladigan ro'yxatda Hisob tanlang zarur hisob
- matn maydonida Yangi parol Yangi parolni kiriting
– maydonda tasdiqlang Parolni tasdiqlang(yangi parolni unutmang)
– pastdagi tugmani bosing O'rnatish
- oyna paydo bo'ladi Ma `lumot xabar bilan NT uchun parolni yangilash
muvaffaqiyatli bajarildi!
- bosing KELISHDIKMI
- derazani yop XP-ga asoslangan tizimlar uchun parolni yangilash
– tugmasini bosing miniPE - qayta ishga tushirish
- qayta ishga tushirilgandan so'ng, o'rnating BIOS dan yuklab oling qattiq disk
- tizimni yuklashingiz mumkin yangi Administrator paroli bilan
3.
ERD qo'mondoni bootable favqulodda tiklash hisoblanadi
disk, Windows miniPE kabi.
Da Kompyuterni yuklash diskdan ERD qo'mondoni V menyu tanlang elementni yuklab oling
- mahalliy tarmoqni ishga tushirishni o'tkazib yuborish (va yuklashni tezlashtirish)
tugmasini bosing Tarmoq konfiguratsiyasini o'tkazib yuborish
- derazada ERD Commanderga xush kelibsiz keraklisini tanlang OS tiklanish,
bosing KELISHDIKMI
- yuklangandan keyin ERD qo'mondoni, bosing Boshlash - Tizim asboblari - Qulflash ustasi - Keyingi
– ochiladigan ro‘yxatdagi keyingi oynada Hisob tanlang zarur
hisob;
- dalada Yangi parol kiriting yangi parolni kiriting, uni maydonda tasdiqlang
Parolni tasdiqlang - Keyingi - OK ;
– tugmasini bosing Boshlash - Chiqish - Qayta ishga tushirish - OK;
- qayta ishga tushirilgandan so'ng siz tizimga kirishingiz mumkin yangi parol bilan tizimga kiring.
Biroq, standart himoyaga tayanmang Windows va agar kerak bo'lsa, ruxsatsiz kirishni taqiqlovchi yanada rivojlangan dasturlardan foydalaning.
Windows XP Home Edition-dan Windows XP Professional Edition-ni qanday qilish mumkin,
o'qing
Agar kompyuteringiz parolini unutgan bo'lsangiz nima qilish kerak? Ushbu qo'llanma Windows parolini unutgan bo'lsangiz nima qilish kerakligini va operatsion tizimni qayta o'rnatmasdan bu muammoni qanday hal qilishni aytib beradi. Boshqa mumkin bo'lgan parol muammolarini ham ko'rib chiqamiz. Windows 10 va Windows 7 operatsion tizimlari oldingi Windows XP/2000 tizimlariga nisbatan yaxshilangan xavfsizlik imkoniyatlariga ega.
Aytgancha, sizning shaxsiy kompyuteringizda eng ko'p ishlatiladigan parollardan biri o'rnatilgan bo'lishi mumkin; mashhur parollarning to'liq ro'yxati uchun qarang -.
Windows-ning so'nggi versiyalarida kerakli ruxsatsiz hech kim sizning kompyuteringizdagi ma'lumotlarga kira olmasligini ta'minlash uchun biznes foydalanish uchun mo'ljallangan yanada samarali parol tizimidan foydalanadi. Bu ikki qirrali qilich. Aksariyat foydalanuvchilar kamida bir marta muhim parolni unutishadi. Va keyin foydalanuvchi / axborot egasi o'z kompyuteri uchun "kirish huquqisiz dushman" bo'ladi.
Tabiiyki, har bir xavfsizlik usuli uchun uni chetlab o'tishning yo'li mavjud, ayniqsa kompyuterga jismoniy kirish imkoningiz bo'lsa.
Ushbu maqolada biz kompyuteringizni parol bilan himoya qilishning turli usullarini va ularni qanday chetlab o'tishni ko'rib chiqamiz. Biz foydalanuvchi hisobi parollaridan boshlamaymiz, lekin BIOS parollari kabi bir xil darajada muhim parollar bilan boshlaymiz.
BIOS parolini qanday "aylanib o'tish" mumkin?
BIOS paroli- kompyuterni ruxsatsiz kirishdan himoya qilishning eng qadimgi usullaridan biri va eng keng tarqalganlaridan biri. Nega? Agar foydalanuvchi tizim blokiga kirish imkoniga ega bo'lmasa, bu eng samarali vositalardan biridir. Aks holda, bu uyingizni ko'p qulf bilan qulflash va derazani ochiq qoldirish bilan bir xil.
Barcha anakartlardagi standart BIOS sozlamalari parol ma'lumotlarini saqlamaydi. Shunday qilib, BIOS parolini olib tashlash uchun qilishingiz kerak bo'lgan yagona narsa, joriy sozlamalarni tiklash, standart konfiguratsiyani tiklash. Ammo esda tutingki, joriy BIOS sozlamalarini tiklash nafaqat parolni, balki o'zingiz o'rnatgan barcha sozlamalarni ham yo'q qiladi.
BIOS sozlamalarini tiklashning ikki yo'li mavjud. Aksariyat anakartlarda CMOS-ni (BIOS sozlamalari saqlanadigan xotira) tozalash uchun maxsus o'tish moslamasi mavjud. Odatda bu jumper anakartdagi batareyaning yonida joylashgan, ammo to'liq ishonch hosil qilish uchun anakartdagi ko'rsatmalarga murojaat qilish tavsiya etiladi. Ba'zi anakartlarda jumper o'rniga CMOSni qayta o'rnatish uchun tornavida kabi metall buyumlar bilan yopilishi kerak bo'lgan ikkita kontakt mavjud.
Agar platangizda jumper bo'lsa, CMOS-ni tozalash uchun kompyuterni o'chiring, jumper kontaktlarini yopadigan tarzda o'rnating va kompyuterni yoqish tugmasini bosing. Kompyuteringiz yuklanmaydi, lekin CMOS sozlamalaringiz qayta tiklanadi. Jumperni olib tashlang va kompyuterni qayta yoqing. Ehtimol, siz BIOS sozlamalarini o'rnatish uchun F1 tugmasini bosishingizni so'ragan ekranni ko'rasiz. Agar siz standart sozlamalardan mamnun bo'lsangiz, F1 tugmasini bosing va BIOS menyusidan "Saqlash va chiqish" ni tanlang. Shundan so'ng, BIOS parolidan tashqari, kompyuter odatdagidek ishga tushadi.

Agar kerakli o'tish moslamasi bortingizda qayerda joylashganligini bilmasangiz yoki u umuman yo'q bo'lsa, bu juda mumkin, siz boshqa yo'ldan o'tishingiz kerak bo'ladi. Har bir anakartda CMOS xotirasini quvvatlaydigan akkumulyator mavjud bo'lib, u ma'lumotni saqlashga imkon beradi. Qoida tariqasida, bu standart CR2032 batareyasi.
CMOS-ni tozalash uchun kompyuterni o'chiring va batareyani chiqarib oling (sizga nozik tornavida kerak bo'lishi mumkin). 5-10 daqiqadan so'ng batareyani almashtiring va kompyuterni yoqing. BIOS standart sozlamalarga o'rnatiladi va parol bo'lmaydi. Yuklashni davom ettirish uchun siz F1 tugmasini bosishingiz kerak va agar siz standart sozlamalardan qoniqsangiz, paydo bo'lgan BIOS menyusida "Saqlash va chiqish" bandini tanlang.
Ko'rib turganingizdek, bularning barchasi ish stoli kompyuterida juda oddiy, ammo noutbuk bilan BIOS paroli jiddiy muammoga aylanishi mumkin. Noutbuk kompyuterlarining tez-tez o'g'irlanishi tufayli ishlab chiqaruvchilar parolni o'tkazmasdan kirishni deyarli imkonsiz qilishdi. Shunday qilib, agar siz noutbukingizning BIOS parolini unutgan bo'lsangiz, ishlab chiqaruvchining xizmat ko'rsatish markaziga murojaat qilishingiz kerak bo'ladi.
Agar Windows parolingizni unutgan bo'lsangiz nima qilish kerak?
Agar sharoitlar Windows parolingizni unutib qo'yadigan darajada rivojlangan bo'lsa, uni Administrator deb nomlangan o'rnatilgan hisob qaydnomasi yordamida tiklashingizni tavsiya qilamiz. Bu xavfsiz rejimda, kompyuterni yuklash yoki qayta yuklash paytida amalga oshiriladi.
Kompyuteringizga kirishni tiklash uchun siz shunchaki F8 tugmasini bosishingiz kerak va allaqachon ochilgan menyuda sizga operatsion tizimingizni yuklash uchun qo'shimcha imkoniyatlar taqdim etiladi, yuqorida aytib o'tilgan "Xavfsiz rejim" ni tanlashingiz kerak bo'ladi. . Keyinchalik, siz o'rnatilgan hisobni tanlashingiz kerak bo'ladi, aytmoqchi, sukut bo'yicha hech qanday parol bilan himoyalanmaydi.

 Agar siz hamma narsani to'g'ri bajargan bo'lsangiz, yuqoridagi harakatlar ketma-ketligiga qat'iy rioya qilganingiz uchun, ish stolida bo'lganingizda, Windows sizga kerak bo'lgan "Xavfsiz rejim" da ishlayotgani haqidagi xabar bilan oynani ko'rishingiz kerak, bu imkon qadar soddalashtirilgan. . Siz "Ha" tugmasini bosishingiz va "Boshqarish paneli" - "Foydalanuvchi hisoblari" ga o'tishingiz kerak, bu erda parolni qayta o'rnatmoqchi bo'lgan hisob belgisi mavjud. Chapda siz "Parolni o'zgartirish" ni tanlashingiz kerak va tegishli oynada yangi parolni kiriting va tasdiqlang. Oxir-oqibat, yuqoridagi o'zgarishlar kuchga kirishi uchun kompyuteringizni qayta ishga tushirishingiz kerak bo'ladi.
Agar siz hamma narsani to'g'ri bajargan bo'lsangiz, yuqoridagi harakatlar ketma-ketligiga qat'iy rioya qilganingiz uchun, ish stolida bo'lganingizda, Windows sizga kerak bo'lgan "Xavfsiz rejim" da ishlayotgani haqidagi xabar bilan oynani ko'rishingiz kerak, bu imkon qadar soddalashtirilgan. . Siz "Ha" tugmasini bosishingiz va "Boshqarish paneli" - "Foydalanuvchi hisoblari" ga o'tishingiz kerak, bu erda parolni qayta o'rnatmoqchi bo'lgan hisob belgisi mavjud. Chapda siz "Parolni o'zgartirish" ni tanlashingiz kerak va tegishli oynada yangi parolni kiriting va tasdiqlang. Oxir-oqibat, yuqoridagi o'zgarishlar kuchga kirishi uchun kompyuteringizni qayta ishga tushirishingiz kerak bo'ladi.
Kompyuter yoki noutbukda Windows parolini qanday buzish mumkin?
Buni amalga oshirish uchun siz quyidagi harakatlar ketma-ketligini bajarishingiz kerak bo'ladi:
- CD yoki flesh-diskni tayyorlang, unda Windows-ni tiklash uchun mo'ljallangan qutqaruv dasturlarining maxsus to'plami yozilishi kerak. Kompyuterni keyingi qayta ishga tushirishda uni haydovchiga yoki tegishli portga kiritishingiz kerak bo'ladi. Ushbu reanimatsiya dasturlari to'plamini ma'lumotlarni ajratish, saqlash va tiklash uchun mo'ljallangan dasturlarni yuklab olish orqali o'zingiz tayyorlashingiz mumkin yoki ba'zi bir tayyor RBCD 10.0 ni yuklab olishingiz mumkin, masalan;
- Kompyuterni ishga tushirganda, BIOS-ga kirish uchun "DELETE" tugmasini bosing. U erda biz o'rnatish ustuvorligini o'zgartirishimiz va kompyuterni CD-ROMdan yuklashni belgilashimiz kerak. Shundan so'ng biz diskdagi yuklash diskimizga tashrif buyuramiz va kompyuterni qayta ishga tushiramiz;
- Reanimatsiya dasturlari to'plami yuklab olingandan so'ng paydo bo'lishi kerak bo'lgan tiklash diskiga kirganimizdan so'ng, biz Windows-ning tahrirlangan nusxasini tanlashimiz va "Tizimni tiklash" rejimiga o'tishimiz kerak - sahifaning eng pastki qismida joylashgan bo'lim. ;
- Biz buyruq qatorini qidiramiz va u erda "regedit" ni kiritamiz (biz uni xuddi shu oynaning dialog sozlamalarida qidiramiz). Biz topamiz va keyin HKEY_LOCAL_MACHINE bo'limini tanlaymiz, unda biz Faylni tanlashimiz kerak va keyin uyani yuklash;
- "SAM" faylini oching va bo'limni tanlang - HKEY_LOCAL_MACHINE\hive_name\SAM\Domains\Account\Users\000001F4. U erda joylashgan F tugmachasini ikki marta bosing va satrda joylashgan birinchi qiymatga o'ting, biz uni 10 raqami bilan almashtirishimiz kerak;
- Xuddi shu bo'limda "Fayl" ni va keyin "Uyani yuklash" ni tanlang. Butani tushirishni tasdiqlash uchun "Ha" tugmasini bosing. Biz ro'yxatga olish kitobi muharririni yopamiz, shu bilan o'rnatish jarayonini yakunlaymiz, flesh-diskni yoki diskni chiqaramiz va kompyuterni qayta ishga tushiramiz.
Kompyuteringiz parolini qanday topish mumkin?
Savol: kompyuterda parolni qanday buzish hali ham dolzarbligicha qolmoqda. Afsuski, parolni faqat qo'lda to'g'ri tanlash orqali kompyuterdan topish mumkin ko'rinadi. Shuning uchun, agar siz bo'sh vaqtingizning bir necha soatini ushbu jarayonga sarflashga tayyor bo'lmasangiz, uni shunchaki qayta o'rnatishingizni va yangisini o'ylab topishingizni tavsiya qilamiz.
 Shunga qaramay, parolni qayta tiklash va keyin yangisini o'ylab topish osonroq. Ammo, agar siz parolni aniq bilib olishingiz kerak bo'lsa, ushbu maqsadlar uchun sizga yuklash diskini yaratishingiz kerak bo'lgan tasvirdan foydalanishni tavsiya qilamiz. Diskdan BIOS yuklashni to'g'ri sozlaganingizdan va ushbu dasturni o'rnatganingizdan so'ng, ish stoliga kirganingizdan so'ng darhol foydalanuvchi nomlarini, shu jumladan Administratorni, shuningdek ularning hisoblari uchun parollarni ko'rishingiz mumkin bo'lgan oyna ochiladi.
Shunga qaramay, parolni qayta tiklash va keyin yangisini o'ylab topish osonroq. Ammo, agar siz parolni aniq bilib olishingiz kerak bo'lsa, ushbu maqsadlar uchun sizga yuklash diskini yaratishingiz kerak bo'lgan tasvirdan foydalanishni tavsiya qilamiz. Diskdan BIOS yuklashni to'g'ri sozlaganingizdan va ushbu dasturni o'rnatganingizdan so'ng, ish stoliga kirganingizdan so'ng darhol foydalanuvchi nomlarini, shu jumladan Administratorni, shuningdek ularning hisoblari uchun parollarni ko'rishingiz mumkin bo'lgan oyna ochiladi.
Qiziq: agar siz shaxsiy kompyuteringizdan parolni unutgan bo'lsangiz, nima qilish kerak, uni tiklash uchun yuqoridagi usullardan foydalanish mutlaqo shart emas. Bundan tashqari, Windows 7 operatsion tizimida Net User buyrug'i yordamida parolingizni tiklashingiz mumkin. Buning uchun kompyuterni qayta ishga tushirayotganda F8 tugmasini bosishingiz kerak bo'ladi. Shunday qilib, siz ushbu operatsion tizimni yuklash uchun qo'shimcha variantlarni yaratishga imkon beruvchi Menyuni ochishingiz mumkin, unda siz nafaqat "Xavfsiz rejim" ni, balki buyruq qatorini qo'llab-quvvatlaydigan birini tanlashingiz kerak bo'ladi. Unda siz o'rnatilgan Administrator hisobini tanlashingiz kerak va buyruq tarjimoni oynasida darhol tizim so'rovlari paydo bo'ladi, bu erda siz aniq foydalanuvchi "foydalanuvchi nomi" "parol" ni kiritishingiz kerak bo'ladi.

"Foydalanuvchi nomi" o'rniga mahalliy foydalanuvchi hisobingiz nomini va "parol" o'rniga yangi parolni kiritishingiz kerakligini o'zingiz tushunasiz deb o'ylaymiz. Agar siz hamma narsani to'g'ri bajargan bo'lsangiz, oynani yopish uchun buyruq satrida chiqishni kiritishingiz va kompyuterni qayta ishga tushirishingiz kerak bo'ladi.
Windows 8 da parolni qanday tiklash mumkin?
Ushbu operatsion tizimda ishlar ancha sodda! Windows 8 da parolingizni quyidagicha tiklashingiz mumkin:
- Kirish ekranida siz ekranning pastki o'ng burchagida joylashgan maxsus quvvat belgisini bosishingiz kerak bo'ladi;
- Keyinchalik, Shift tugmachasini bosishingiz va "Qayta ishga tushirish" tugmasini bosishingiz kerak;
- "Muammolarni bartaraf etish" tugmasini bosing;
- Kompyuterni qayta tiklash tugmasini bosing;
- "Keyingi" tugmasini bosing va tizim parolni tiklashga tayyorgarlikni boshlash uchun avtomatik ravishda qayta ishga tushadi.
Windows 10 da parolni qanday tiklash mumkin?
Windows 10 foydalanuvchilari uchun parolni tiklash unchalik qiyin emas, albatta, agar ular o'z hisoblari bog'langan elektron pochta yoki telefonga kirish imkoniga ega bo'lsa. Aks holda, yuqorida aytib o'tilganidek, flesh-diskdan parolni tiklashingiz kerak bo'ladi.
Windows 7 administrator parolini qanday tiklash mumkin?
Windows 7 administrator parolini tiklashning eng yaxshi usuli Windows buyruqlar tarjimoni orqali amalga oshiriladi. Quyidagi harakatlar ketma-ketligini bajaring:
- Birinchidan, uni ishga tushiring. Buni quyidagi yo'l bilan bajarishingiz mumkin: Boshlash - Ishga tushirish - Dasturni ishga tushirish - cmd. Ochilgan buyruq tarjimoni menyusida siz quyidagilarni kiritishingiz kerak: foydalanuvchi parollarini boshqarish, shundan so'ng "Foydalanuvchi hisoblari" deb nomlangan oyna ochiladi;
- Parolni qayta tiklamoqchi bo'lgan hisobni tanlang va "Foydalanuvchi nomi va parolni talab qilish" yonidagi katakchani olib tashlashni unutmang;
- Ochilgan oynada sizdan yangi parolni kiritishingiz va keyin tasdiqlashingiz talab qilinadi. Keyinchalik, buyruqni yuklash oynasida siz Exit-ga kirishingiz va odatdagidek kompyuterni qayta ishga tushirishingiz kerak bo'ladi.
Windows saqlaydigan parollarni ko'ring
Turli foydalanuvchilarning kirish parollariga qo'shimcha ravishda, Windows boshqa bir qator muhim narsalarni ham saqlaydi: Internetga ulanish uchun parol, pochta qutilari uchun parollar yoki veb-saytlarga kirish. Qoida tariqasida, ular juda ko'p, shuning uchun ular vaqt o'tishi bilan unutilishi tabiiydir.
Operatsion tizim parollar va brauzerlarda (Google Chrome, Yandex brauzeri, Opera (Blink), Firefox, Explorer 11 va boshqalar) tez-tez kiritiladigan ma'lumotlar uchun "avtomatik to'ldirish" funksiyasini taklif etadi. Shunday qilib, foydalanuvchi parolni bir marta kiritishi odatiy hol emas va bir necha oydan keyin, tabiiyki, uni eslay olmaydi. Har bir inson muhim parollarni yozib olish kerakligini tushunadi, lekin hamma ham buni qilmaydi. Va agar siz endi parolni eslay olmasangiz, uni qanday topish mumkin, chunki u yulduzcha qatorida ko'rsatilgan: ********?
Yechim turli ishlab chiqaruvchilarning ushbu yulduzcha qatoridan parolni oladigan dasturlari tomonidan taklif etiladi. Windows parollarini yoki turli brauzerlarda kirish satrlaridan yashirin parollarni hal qilish uchun juda ko'p bepul dasturlar mavjud.
Biz Passware dasturidan foydalanamiz. Bu yulduzcha bilan yashirilgan parollarni tahlil qilib, sizga xabar beradigan, ishlatish uchun qulay, erkin tarqatiladigan dastur. U bilan ishlash juda oson. Faqat parol qatorini belgilang va "tiklash" tugmasini bosing.

Albatta, dasturlarning tijorat versiyalari ham mavjud bo'lib, ular, qoida tariqasida, ko'proq funktsiyalarga ega. Masalan, Password Recovery Toolbox tizimni skanerlaydi va saqlangan parollarni, avtomatik to'ldirish uchun saqlangan ma'lumotlarni, Outlook Express parollarini, Internetga ulanish parollarini va hokazolarni aniqlaydi. Keyinchalik bu ma'lumotlar qulay shaklda taqdim etiladi. Yuqorida tavsiflangan dasturlarga yana bir nechta muqobil: , yoki Password Viewer.
Windows XP foydalanuvchi parollari
Windows XP foydalanuvchi parollarini o'zgartirilgan shaklda saqlaydi. Masalan, "parol" paroli quyidagi qator sifatida saqlanadi: 'HT5E-23AE-8F98-NAQ9-83D4-9R89-MU4K'. Ushbu ma'lumot C:\windows\system32\config papkasida SAM deb nomlangan faylda saqlanadi.
SAM faylining ushbu qismi parol xavfsizligini yaxshilash uchun tizimli tizim yordam dasturi tomonidan shifrlangan. Syskeydan so'ng ma'lumotni shifrlash uchun zarur bo'lgan ma'lumotlar tizim faylida xuddi shu papkada saqlanadi. Lekin bu jild hech bir foydalanuvchi uchun mavjud emas. Faqatgina operatsion tizimning o'zi uning ishlashi davomida unga kirish huquqiga ega. Siz SAM va tizim fayllariga faqat boshqa operatsion tizimda ishlaganda yoki drayverni boshqa Windows kompyuteriga ulaganingizda kirishingiz mumkin.
Windows XP ning barcha versiyalarida "administrator" hisob qaydnomasi mavjud. Bu nom foydalanuvchiga tizimga to'liq kirish va boshqa barcha foydalanuvchilarning parollarini tiklash imkoniyatini beradi. Agar biron sababga ko'ra oddiy foydalanuvchi parolingiz bilan tizimga kira olmasangiz, bu sizni qutqarishi mumkin. Administrator parolidan foydalanishning o'ziga xos xususiyatlari Windows XP versiyasiga bog'liq: XP Professional.
Administrator paroli operatsion tizimni o'rnatish vaqtida o'rnatiladi. Agar siz uni yozgan bo'lsangiz yoki shunchaki Enter tugmasini bosgan bo'lsangiz va uni bo'sh qoldirgan bo'lsangiz, administrator sifatida osongina kirishingiz va foydalanuvchi parollarini tiklashingiz mumkin. Tizimga administrator rejimida kirish uchun tizimga xush kelibsiz ekranda CTRL+ALT+DEL tugmalarini ikki marta bosing, administrator parolini kiritish oynasi paydo bo'ladi.

Kompyuter ishga tushganda, "Boshlash\boshqaruv paneli\foydalanuvchi hisoblari"-ga o'ting va kerakli parolni o'zgartiring. Siz allaqachon shu yerda bo'lganingiz uchun administrator parolini bo'sh qoldirgan bo'lsangiz, bu xatoingizni tuzatish uchun yaxshi imkoniyatdir. Bundan tashqari, "administrator" hisobining nomini o'zgartirish tavsiya etiladi. Bu nom hammaga ma'lum va kompyuteringizga kirish uchun ishlatiladigan birinchi ismdir. Hisob nomini o'zgartirish uchun "mening kompyuterim" ni o'ng tugmasini bosing va "boshqarish" ni tanlang. "Mahalliy foydalanuvchilar va guruhlar" ni kengaytiring va "foydalanuvchilar" jildini oching. "Administrator" yozuviga o'ng tugmasini bosing va uni tahrirlang.
XP Bosh sahifa.
Ushbu tizim sizga administrator rejimida kompyuteringizga oddiygina kirishga ruxsat bermaydi. Birinchidan, siz kompyuteringizni nosozlikdan himoya qilish rejimiga yuklashingiz kerak bo'ladi. Buning uchun: kompyuteringizni qayta ishga tushiring; BIOS-ni sinab ko'rgandan so'ng darhol F8 tugmasini bir necha marta bosing; paydo bo'lgan menyuda "Windows XP-ni xavfsiz rejimda ishga tushirish" -ni tanlang (Windows XP-ni nosozlikdan himoya qilish rejimida yuklang). Kompyuter ishga tushganda, "administrator" foydalanuvchi nomi bilan tizimga kiring. Standart parol yo'q. Endi siz “boshlash\boshqarish paneli\foydalanuvchi hisoblari” bo‘limiga o‘tib, foydalanuvchi parollarini o‘zgartirishingiz mumkin. Ishingiz tugagach, odatdagidek kompyuteringizni qayta yoqing.
Parolni tiklash diskini yaratish
Windows XP ma'lumotni oddiy floppi diskka yozish imkonini beradi, bu esa parolni tiklash imkoniyatini beradi. Tabiiyki, agar siz allaqachon parolni unutgan bo'lsangiz va tizimga kira olmasangiz, unda siz hech qanday disk yarata olmaysiz, lekin o'zingizni bunday baxtsiz hodisalardan himoya qilish uchun oldindan bunday floppi yaratishga arziydi.
Floppy diskni yaratish uchun: "start\boshqaruv paneli\user accounts"-ga o'ting (start\boshqaruv paneli\user accounts); tizimga kirgan nomni tanlang; Tegishli vazifalar menyusida "unutilgan parolni oldini olish" -ni tanlang; boshlanadigan sehrgarning ko'rsatmalariga amal qiling.
Parollarni floppi disk yordamida tiklash uchun: agar siz login parolini noto'g'ri kiritgan bo'lsangiz, tizim uni unutdingizmi yoki yo'qmi deb so'raydi; Ushbu bosqichda siz operatsion tizimning bosqichma-bosqich ko'rsatmalariga amal qilib, floppi diskingizdan foydalanishingiz mumkin bo'ladi.
Ehtiyot bo'ling: Agar siz fayl va papkalarni shifrlash uchun Windows-ning o'rnatilgan imkoniyatlaridan foydalangan bo'lsangiz, lekin operatsion tizim yangilanishini o'rnatmagan bo'lsangiz (xizmat to'plami 1), parolni olib tashlash shifrlangan ma'lumotlarning yo'qolishiga olib keladi.
Parollarni o'zgartirish uchun yordamchi dasturlar Windows XP/7/8/10
Windows XP/7/8/10 foydalanuvchi parollarini tahrirlash yoki tiklash imkonini beruvchi maxsus yordamchi dasturlar mavjud. Ularning ko'pchiligining printsipi DOS yoki Linux kabi muqobil operatsion tizimning minimal versiyasini yuklashdir, uning ostida parollar bilan fayllarga kirishingiz mumkin.
Bunday yordam dasturining namunasini ushbu manzilda topish mumkin: http://home.eunet.no/~pnordahl/ntpasswd/ Ishlash bo'yicha ko'rsatmalar, shuningdek yuklanadigan Linux diskini yaratish uchun fayllar xuddi shu saytda mavjud.
Shuni esda tutingki, agar siz fayl va papkalarni shifrlash uchun operatsion tizim funksiyalaridan foydalangan bo'lsangiz, har qanday dastur yordamida parolni o'zgartirish shifrlangan ma'lumotlarga kirish huquqidan mahrum bo'lishingizga olib keladi. Bunday holda, unutilgan parolni yangisiga almashtirishga emas, balki eskisini topishga imkon beradigan quyidagi usul yordam berishi mumkin.
Parollarni tanlash va shifrini ochish
Agar boshqa hech narsa yordam bermasa, lekin sizda kompyuterga jismoniy kirish imkoningiz bo'lsa, unda hamma narsa yo'qolmaydi. Siz konfiguratsiya va SAM fayllarini qayta yozishingiz va ularda saqlangan parollarni maxsus uchinchi tomon yordam dasturlari yordamida shifrlashga harakat qilishingiz mumkin. Yuqorida aytib o'tganimizdek, buning uchun siz DOS yoki Linux kabi muqobil operatsion tizimdan foydalanishingiz kerak bo'ladi. Va fayllar sizning ixtiyoringizda bo'lganda, siz parollarni shifrlash uchun dasturlardan birini ishlatishingiz mumkin, masalan, LC4 yoki.
Sizga kerak bo'ladi:
- Boshqa kompyuterga kirish.
- Kamida ikkita bo'sh floppi.
- Buyruqlar qatori bilan ishlash uchun mo'ljallangan arxivator, masalan, RAR.
- DOS yoki Windows 98 yuklash diski (kerakli diskning tasvirini http://www.bootdisk.com/ saytidan olish mumkin) yoki Linuxning minimal versiyasi (masalan, Knoppix). Qattiq diskni boshqa kompyuterga ulashingiz mumkin bo'lsa, yuklash disklariga ehtiyoj qolmaydi. Agar siz DOS yuklash diskidan foydalansangiz va qattiq diskingizdagi bo'limlar NTFS fayl tizimidan foydalansa, ularga kirish uchun sizga NTFSDOS kabi DOS ostida NTFS bo'limlarini ko'rish imkonini beruvchi dastur kerak bo'ladi.
- Parol olish uchun dastur. dan foydalanishni tavsiya qilamiz, chunki ushbu dasturning beta versiyasi bepul va LC4 ning bepul versiyasi juda cheklangan.
Yuklanadigan USB flesh-diskidan foydalanish:
- Qattiq diskingizda NTFS bo'limlari bo'lsa, NTFSDOS faylini yuklanadigan USB flesh-diskingizga nusxalang.
- Arxivatorni (RAR) yuklanadigan USB flesh-diskiga nusxalash.
- Ushbu flesh-diskdan kompyuteringizni yuklang. Agar NTFS bilan bo'limlar mavjud bo'lsa, NTFSDOS buyrug'ini kiriting, bu dastur tizim diskingizga qaysi harf tayinlanganligini ko'rsatadi va keyingi bosqichda C harfi o'rniga undan foydalanishingiz kerak bo'ladi.
- Tizim fayllarini parollar bilan arxivga joylashtiring. Misol uchun, agar siz rar32 arxivatoridan foydalansangiz, tegishli buyruq quyidagicha ko'rinadi: Rar32 a -v a:\systemandsam c:\windows\system32\config\system c:\windows\system32\config\sam Agar fayllar bitta flesh-diskga sig'masa, arxivlovchi sizdan ikkinchisini kiritishingizni so'raydi.
Parollarni buzish
Siz tanlagan har bir dastur SAM faylida aniqlangan hisoblar ro'yxatini ko'rsatadi. Parollarni belgilashingiz kerak bo'lganlarni tanlang. dan foydalanayotgan bo'lsangiz, Hujum turini tanlang: Qo'pol kuch. Agar siz parolingizda faqat raqamlardan foydalangan bo'lsangiz, "barcha raqamlar (0-9)" katagiga belgi qo'ying. Qayta tiklash menyusidagi buyruq yordamida parolni tiklash jarayonini boshlang.
Parolni taxmin qilish 10 daqiqadan bir necha soatgacha yoki hatto bir necha kun davom etishi mumkin va muvaffaqiyatsiz bo'lishi mumkin. Ayniqsa, agar parol turli holatlarda harflar, raqamlar va maxsus belgilardan foydalansa.
Bu parollaringiz kuchini tekshirishning yaxshi usuli. Agar siz shunchaki parolingizni tekshirmoqchi bo'lsangiz, yuqoridagi amallarni bajaring va uni taxmin qilish uchun qancha vaqt ketishini ko'ring.
Windows parolini buzish dasturlari
Windows parolingizni buzishga yordam beradigan juda ko'p dasturiy vositalar mavjud. Yuqorida aytib o'tilgan dasturdan tashqari, Windows Admin Password Hack ham mavjud. Ammo, afsuski, uni endi joriy deb atash mumkin emas, chunki u faqat Windows 2000/XP da ishlaydi. Uning eng yaqin o'rnini bosuvchi MultiBoot 2k10 bo'lib, u mohiyatan xususiyatlarga boy yuklash diskidir.
xulosalar
Qanday bo'lmasin, agar sizning yaqinlaringizdan biri Windows 7 uchun parolni unutgan bo'lsa yoki siz o'zingiz bunga duch kelishga majbur bo'lsangiz, umidsizlikka tushmang, bu muammoni hal qilishning ko'plab usullari mavjud. Xo'sh, endi noutbukda parolni qanday buzish haqida savollaringiz bo'lmasligi uchun ularni biron bir joyda, masalan, o'z smartfoningiz ichidagi eslatmalarda saqlashingizni tavsiya qilamiz.
Umid qilamizki, biz ta'riflagan usullarga murojaat qilishingiz shart emas. Ushbu ehtiyojning oldini olish uchun barcha muhim parollarni yozishni unutmang. Va agar sizning kompyuteringizdagi ma'lumotlarni himoya qilish uchun haqiqiy ehtiyoj bo'lsa, unda ikkala registrda ham, raqamlarda ham belgilardan iborat parollardan foydalaning va oddiy so'zlardan foydalanmang. Bunday holda, parollaringizni buzish juda qiyin bo'ladi.
Yana 3 ta foydali maqola:
Tizim foydalanuvchisi parollarining mustahkamligini tekshiradigan dastur. Ushbu yordamchi dastur tarmoq ma'murlari tomonidan foydalanuvchilarni hisoblash uchun ishlatiladi ...
Yulduzchalar bilan yashirilgan parollarni ko'rsatishga imkon beruvchi oddiy yordamchi dastur. Barcha brauzerlar bilan mos keladi, shu jumladan...
Windows ta'mirlash - bu shaxsiy kompyuteringizni deyarli hamma narsadan xalos qiladigan noyob dastur turi ...
Hard Reset-dan foydalanib smartfoningizni qayta o'rnatganingizdan so'ng, keyingi safar telefonni yoqsangiz, sizdan Google hisob qaydnomangiz ma'lumotlarini kiritishingiz talab qilinadi. Ilgari smartfon bilan sinxronlangan hisob qaydnomasini tasdiqlash talabi bilan telefon olib kelgan foydalanuvchi menga vaziyatni aynan shunday tasvirlab berdi.
Umuman olganda, bu Apple tomonidan ishlab chiqarilgan qurilmalarda uzoq vaqtdan beri qo'llanilgan Apply ID-ga o'xshash narsa. Ko'pchilik Android-da ma'lumotlar umuman himoyalanmaganligi va telefondagi har qanday parolni muntazam ravishda qayta o'rnatish orqali buzish mumkinligidan shikoyat qilganligi sababli, Google ushbu himoyaning bir nechta jihatlarini yaxshilashga qaror qildi.
Natijada, Android 5.1.1 mikrodasturlari seriyasidan boshlab, Google hisobiga qattiq havola boshlandi. Ya'ni, sozlamalarni qayta o'rnatganingizdan keyin ham siz qurilmani birinchi marta yoqqaningizda unga bog'langan hisob qaydnomasini kiritmaguningizcha smartfoningizdan to'liq foydalana olmaysiz.
Albatta, men bilan bog'langan foydalanuvchi bunday himoya haqida hech qanday tasavvurga ega emas edi va hech qanday o'ylamasdan sozlamalarni xotirjamlik bilan tikladi. Albatta, hech kim hisob ma'lumotlarini eslamaydi, chunki u Play Marketga kirish uchun shoshilinch ravishda yaratilgan.
Shunday qilib, yana bir bunday smartfondan so'ng, men o'z tajribam bilan o'rtoqlashishga qaror qildim va sozlamalarni qayta o'rnatgandan so'ng (Hard Reset) Google hisobini tasdiqlash bilan himoyani qanday chetlab o'tganimni ko'rsatishga qaror qildim.
Telefon sozlamalari orqali smartfonni zavod holatiga qaytarish
Ko'pincha standart sozlamalar menyusidan to'g'ridan-to'g'ri oddiy tiklash yordam beradi. Buning sababi shundaki, sozlamalar to'g'ridan-to'g'ri telefondan qayta o'rnatiladi va xavfsizlik tizimi buni foydalanuvchi buni o'zi qilgandek tan oladi va shunga mos ravishda Google hisobini tekshirishni (FRP) talab qilmaydi.
Albatta, biz qilishimiz kerak bo'lgan eng qiyin narsa - bu sozlamalar menyusiga kirish, lekin biz buni baribir bajarishga harakat qilamiz. Men ushbu usulni Android 6.0 va 6.0.1 da sinab ko'rdim.

QuickShortcutMaker yordamida asl holatini tiklashdan so'ng Google hisobini tekshirishni (FRP) chetlab o'ting
Agar siz birinchi usul bilan yordam bergan qurilmaning baxtli egasi bo'lmasangiz, unda yordam uchun uchinchi tomon ilovalariga murojaat qilishingiz kerak bo'ladi, bu bizga Google hisobiga ulanishni olib tashlashga yordam beradi.
Bunday ilovalardan biri QuickShortcutMaker bo'ladi. Aytgancha, bu usul FRP bilan bog'liq bo'lgan holatlarning 80% ga yordam beradi, deb aytaman. Shuning uchun avval uni ishlatishni maslahat beraman.

Ushbu videoda 5:30 daqiqadan boshlab 10 dan 17 gacha bandlarning vizual bajarilishini ko'rishingiz mumkin:
egalari uchun muhim ma'lumot " Google hisoblari“Login va parolingizni kiritish imkoniyati bo‘lmaydi. Uning paydo bo'lishi uchun siz QuickShortcutMaker-ga qo'shimcha ravishda Google hisob menejeri yamog'ini o'rnatishingiz kerak bo'ladi. Shundan so'ng, kerakli element Google hisoblari ro'yxatida muammosiz ko'rsatilishi kerak.
Test DPC yordamida Google FRP-ni chetlab o'tishning uchinchi varianti
Uchinchi variant - qo'shimcha dasturlarni o'rnatish va ulardan foydalanish, bu safar " DPC sinovi" Agar oldingi usul sizga yordam bermagan bo'lsa, unda siz ushbu variantni albatta sinab ko'rishingiz kerak.

Ushbu usulning aniq misoli uchun videoga qarang:
Aynan shu tasvirlar yordamida men Android-da sozlamalarni qayta o'rnatgandan so'ng, Google hisob qaydnomasini tasdiqlash bilan himoyani chetlab o'tishga muvaffaq bo'ldim. Agar tavsiflangan usullarning hech biri sizga yordam bermasa, tashvishlanmang, bu sodir bo'ladi.
Ushbu himoyani chetlab o'tish uchun juda ko'p turli xil variantlar mavjud, siz uni bizning veb-saytimizda yoki biron bir forumda topishingiz kerak. Foydalanuvchilar sizga mos variantni baham ko'rishlari mumkin bo'lgan joy.
Shuningdek, telefonni o‘chirib, javonga taxminan 72 soat qo‘yish orqali bog‘lash o‘z-o‘zidan yo‘qolib, smartfon keyingi safar xuddi qutidan chiqarilgandek yonadi, degan nazariya ham bor.
Smartfoningizni qayta o'rnatganingizdan so'ng Google hisobini tekshirishni (FRP) chetlab o'ting (Hard Reset)
Android tizimini ishlab chiqish Google kompaniyasining asosiy vazifalaridan biridir. Ko'pgina yangi xususiyatlar orasida biz 5.1 va undan yuqori versiyali barcha Android telefonlarida paydo bo'lgan yangi himoya dasturi haqida gapirmoqchimiz. Uning yordamida, masalan, telefon yo'qolgan yoki o'g'irlangan bo'lsa, qurilma egasi uni blokirovka qilish imkoniyatiga ega. Shunday qilib, hech kim sizning hisobingiz uchun login va parolni bilmasdan telefonni yuklay olmaydi. U telefon sozlamalarini tiklashda ham ishlaydi (qattiq reset).
Bu xususiyat Google Factory Reset Protection deb ataladi, FRP lock sifatida qisqartiriladi.
Shunga o'xshash xavfsizlik sxemasi Apple tomonidan uzoq vaqtdan beri o'z mahsulotlarida amalga oshirilgan va o'zini juda yaxshi isbotlagan. Agar shunday qilsangiz, shunday bo'ladi (masalan, naqsh yoki telefon proshivkasini o'chirishda). Wi-Fi tarmog'iga kirishni birinchi marta boshlaganingizda va tekshirganingizda, telefon so'raydi hisobni tasdiqlang. Shunga o'xshash xabar paydo bo'ladi.
Albatta, agar siz kerakli ma'lumotlarni (ular telefon sotib olayotganda kiritiladi), login va parolni eslab qolsangiz, hech qanday muammo bo'lmaydi. Ammo agar siz barcha shaxsiy ma'lumotlaringizni unutgan bo'lsangiz va ularni elektron pochta orqali tiklashning imkoni bo'lmasa va proshivka yordam bermasa, Google hisobini tekshirishni qanday qilib chetlab o'tish mumkin?
Qaysi biri sizga mos kelishini tanlashning bir necha yo'li bor, men ayta olmayman, chunki har bir telefon ishlab chiqaruvchisi (Samsung, Micromax va boshqalar) o'ziga xos xususiyatlarga ega modellarni ishlab chiqaradi - turli funktsional tugmachalar va dasturiy ta'minot.
- Tizim sozlamalarini tiklang va DRM litsenziyasini kabelsiz olib tashlang.
Buni amalga oshirish uchun yordam tizimi orqali standart yuklashni chetlab o'tib, telefon sozlamalariga kirishimiz kerak. Misol sifatida Lenovo telefonidan foydalanish bo'yicha bosqichma-bosqich ko'rsatmalar uchun videoni tomosha qiling.
- Ilova orqali yumshoq tiklash.
Bu erda protsedura yanada murakkabroq. Buning uchun bizga flesh-kartaga yuklab olingan dastur bilan OTG kabeli kerak yoki oddiygina Micro SD-da dasturni (StartSettings.apk) qayta o'rnating va uni qurilmaga joylashtiring. Batafsil ma'lumot videoda ZTE telefoni misolida.
- Boshqa nostandart usullar.
Ko'p sonli modellar tufayli ushbu muammoning yagona to'g'ri echimi yo'q. Misol uchun, ushbu videoda muallif test paytida Internetga kirish imkoniyatiga ega modemni o'chirib qo'ydi va LG G4 telefonida tasdiqlashni chetlab o'tishga muvaffaq bo'ldi.
Barcha nostandart usullarning eng to'liq ro'yxati keltirilgan.
Umid qilamanki, bizning materialimiz yordamida siz telefoningizni Google hisobingizdan uzishga muvaffaq bo'ldingiz. Agar sizda biron bir savol bo'lsa, ularni sharhlarda yozing
Ko'pchiligingiz himoyani chetlab o'tish uchun o'z imkoniyatlarini qoldirasiz. Biz ulardan birini baham ko'rmoqchimiz. Ushbu usul Huawei MediaPad T3 7 planshetida ishlatilgan.
1- Planshetni 100% zaryadlang
2- Yoqing, tilni, mintaqani tanlang va foydalanish shartlarini qabul qilgan holda Wi-Fi ga ulaning.
3- Keyingi sahifada "Google xizmatlari" ko'k "Google Maxfiylik siyosati" yozuvini bosing va paydo bo'lgan oynada "Veb qidiruv" mavjud qo'shimcha menyu paydo bo'lishi uchun har qanday so'zni bosing va ushlab turing. . Unga bosing va Opera-ni tanlang (masalan, opera, chunki Chrome-da yuklab olingan fayllarni ochib bo'lmaydi).
4- Test+DPC ni yuklab oling. Menda 4-versiya bor edi (variant sifatida Quickshortcumaker va Google Account Manager-dan boshqa dasturlardan foydalaning). Hech kim uni qanday yuklab olishini bilmayman, lekin men Yahoo pochtamga bordim, u erda kiruvchi xabarlarimda o'zimga boshqa pochtadan kerakli faylni yubordim. O'rnatish va ishga tushirish. "Qurilma egasini sozlash" ikkinchi bandini tanlang, qurilmani shifrlang. Garchi ko'p videolarda ular birinchisini tanlaganini ko'rganman. Men buni shaxsan sinab ko'rmadim. Qayta yuklash davom etmoqda. Yana bir necha marta, keyin profil o'rnatishingizni so'rab DPC oynasi ochiladi. Biz shartnomani qabul qilamiz. Moslashuvchan. Keyin qandaydir belgi cheksiz ravishda paydo bo'ladi (qaysi biri esimda yo'q, endi qo'limda planshet yo'q). Qayta ishga tushirish.
5- Keyingi tugmasini bosish orqali u ishga tushishi kerak (agar DPC menyusi sizdan ingliz tilida profil yaratishingizni soʻrasa, pastki “oʻtkazib yuborish” qiymatini tanlang.
6- Bo'ldi, planshet normal rejimda ishlayapti. Sozlamalarga o'ting va to'liq qayta o'rnating. Yoqilgandan so'ng, biz qulfdan chiqarilgan qurilmadan mamnunmiz
Ular, shuningdek, Google'dagi sharhlar va shaxsiy xabarlarda so'rashadi. Bu haqda alohida maqolamiz bor. Bu erda biz biroz boshqacha narsani, ya'ni tasdiqlashni chetlab o'tishning mumkin bo'lgan usullarini muhokama qilamiz.
Keling, materialni tashrif buyurgan boshqa video bilan to'ldiramiz. Ushbu usul modelidan qat'i nazar, Xiaomi telefonlarining barcha egalari uchun foydali bo'ladi.
Yaqinda Android yangi foydalanuvchining o'g'irlangan yoki topilgan smartfondan qayta foydalanishiga to'sqinlik qiluvchi himoya tizimini joriy qildi. Agar qurilmada parol o'rnatilgan bo'lsa va yangi egasi uni bilmasa va uni qayta tiklay olmasa, hatto tiklash orqali to'liq qayta tiklash ham yordam bermaydi - Android hali ham ushbu smartfon bog'langan parolni kiritishingizni talab qiladi. Ma'lum bo'lishicha, Samsung smartfonlarida (shu jumladan Galaxy Note 5 va Galaxy S6 Edge+ kabi eng yangilari) bu himoyani chetlab o'tish juda oson. Buning uchun sizga USB On-the-Go adapteri, ilova yozilgan flesh-disk va besh daqiqa bo'sh vaqt kerak bo'ladi.
Shunday qilib, agar siz o'zingizning Google hisobingiz parolini unutgan bo'lsangiz, uni qayta tiklay olmasangiz va Samsung smartfoningizni yangi hisob bilan bog'lamoqchi bo'lsangiz, quyidagilarni qilishingiz kerak:
1. Qayta tiklashga o'ting. Buning uchun siz smartfonni o'chirib, ma'lum bir tugmalar birikmasini (odatda quvvat, bosh sahifa va ovoz balandligi tugmachalarini bir vaqtning o'zida bosish) bosish orqali yoqishingiz kerak.
2. Qayta tiklashda tizimni zavod sozlamalariga to'liq tiklashni amalga oshiring. Smartfondagi barcha foydalanuvchi ma'lumotlari o'chiriladi.

3. Tizimni qayta ishga tushiring. Siz foydalanuvchi nomi va parolingizni kiritishingizni so'ragan xabarni ko'rasiz.
4. Samsung Bypass Google Verify APK faylini yuklab oling va uni USB flesh haydovchiga yozing.
5. Ushbu fayl bilan flesh-diskni kabel yoki USB On-the-Go adapteri yordamida smartfoningizga ulang.
6. Smartfon avtomatik ravishda fayl boshqaruvchisini ochadi va flesh-disk tarkibini ko'rsatadi.

7. APK faylini ishga tushiring. Uni o'rnatib bo'lmaydi, degan xabar paydo bo'ladi. Sozlamalarga o'ting, noma'lum manbalardan ilovalarni o'rnatishga ruxsat bering va qayta o'rnatishga urinib ko'ring.
8. Ushbu ilova barcha smartfon sozlamalariga kirishni ochadi. Ushbu bosqichda siz flesh-diskni uzishingiz mumkin.
9. Smartfoningizni zavod parametrlariga to‘liq qaytaring.

10. Bir necha daqiqadan so'ng smartfon qayta ishga tushadi va istalgan Google hisobi uchun login va parolni kiritish yoki yangisini ro'yxatdan o'tkazishni taklif qiladi. Siz faqat oldingi foydalanuvchi tizimga kirishi mumkinligi haqida xabarni ko'rmaysiz, bu himoya o'chirilganligini anglatadi.

Ko'rib turganimizdek, xavfsizlik muammosi shundaki, Samsung smartfoni, hatto qulflangan holatda ham, avtomatik ravishda fayl boshqaruvchisini ishga tushiradi, bundan tashqari, tashqi muhitdan ilovalarni o'rnatishga imkon beradi. Agar bu sodir bo'lmasa, xavfsizlikni buzish va foydalanuvchini o'zgartirish imkonsiz yoki sezilarli darajada qiyinroq bo'lar edi. Bunday holda, biz bunday himoya oddiygina yo'q deb taxmin qilishimiz mumkin, ammo zavod sozlamalarini tiklash paytida barcha foydalanuvchi fayllari o'chirilgani yaxshi - bu ular tajovuzkorga etib bormaydi. Umid qilamizki, Samsung bu zaiflikni sezadi va uni tuzatadi.
 Smartfoningizni qayta o'rnatganingizdan so'ng Google hisobini tekshirishni (FRP) chetlab o'ting (Hard Reset)
Smartfoningizni qayta o'rnatganingizdan so'ng Google hisobini tekshirishni (FRP) chetlab o'ting (Hard Reset)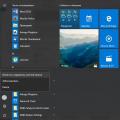 Windows avatar nima, uni qanday o'zgartirish yoki olib tashlash
Windows avatar nima, uni qanday o'zgartirish yoki olib tashlash Mahalliy foydalanuvchilar va guruhlarning umumiy ko'rinishi Foydalanuvchi qo'shish Windows 10 ishlaydi
Mahalliy foydalanuvchilar va guruhlarning umumiy ko'rinishi Foydalanuvchi qo'shish Windows 10 ishlaydi