Mahalliy foydalanuvchilar va guruhlar qo'shimchasining umumiy ko'rinishi. Mahalliy foydalanuvchilar va guruhlarning umumiy ko'rinishi Foydalanuvchi qo'shish Windows 10 ishlaydi
O'rnatish jarayonida siz yangi hisob yaratasiz. Ammo qo'shimcha mahalliy hisoblarni qo'shmoqchi bo'lsangiz nima bo'ladi? O'qing va biz buni qanday qilishni sizga ko'rsatamiz.
Nega buni qilyapti?
Millionlab Windows foydalanuvchilari hech qachon o'z kompyuterlarida qo'shimcha hisob qaydnomalarini yaratmaydilar, lekin ma'muriy imtiyozlar bilan asosiy hisoblaridan foydalanadilar. Amaliyot shuni ko'rsatadiki, bu xavfsiz emas va foydalanuvchilar ushbu odatdan yoki yangi hisob yaratish uchun dangasalikdan xalos bo'lishlari kerak.
O'zingiz uchun ikkilamchi, administrator bo'lmagan hisob qaydnomasini va farzandlaringiz uchun qo'shimcha hisob qaydnomalarini yaratish (zararli saytlardan shubhali yuklab olishlar kompyuteringizga zarar etkazishining oldini olish uchun) ajoyib g'oya va mashinangiz xavfsizligini sezilarli darajada oshiradigan muhim narsalardan biridir.
Siz Microsoft onlayn akkauntining onlayn va sinxronlashtirilgan funksiyalarini afzal ko'rishingiz mumkin, biroq biz barcha onlayn qo'ng'iroqlar va hushtaklar va mumkin bo'lgan maxfiylik muammolarisiz mahalliy hisobning ko'plab afzalliklarini topdik. Standart mahalliy hisob shaxsiy ma'lumotlarini Microsoft bilan bog'lashni istamaydigan odamlar uchun juda mos keladi va u qo'shimcha narsalarga muhtoj bo'lmagan (va hatto hisob bilan bog'lanish uchun elektron pochta manziliga ham ega bo'lmasligi mumkin) bolalar uchun juda mos keladi.
Keling, Windows 10 da ikkilamchi hisob yaratish jarayonini ko'rib chiqaylik.
Windows 10 da yangi mahalliy foydalanuvchi hisobini qanday yaratish mumkin
Birinchi qadam Hisoblar menyusiga kirishdir. Buni amalga oshirish uchun Boshlash menyusining o'ng tomonidagi qidirish belgisini bosing va "Hisob qaydnomalari" ni kiriting.
Qidiruv natijalaridan "Boshqa foydalanuvchilarni qo'shish, o'zgartirish yoki o'chirish" ni tanlang. Unga bosish quyidagi skrinshotda ko'rsatilganidek, Hisoblar menyusini ochadi. Shu bilan bir qatorda, Boshlash -> Sozlamalar -> Hisob qaydnomalari bo‘limiga o‘tib, bir xil menyuga o‘tish uchun “Oila va boshqa foydalanuvchilar” bandini tanlashingiz mumkin.

"Ushbu kompyuter uchun foydalanuvchi qo'shish" -ni tanlang. Microsoft buni shunday qildiki, hisob qaydnomasini yaratish jarayonida siz mahalliy hisob o'rniga onlayn hisob qaydnomasiga o'tasiz. Shunday ekan, ehtiyot bo'laylik.

Elektron pochta yoki telefon raqamini ko'rsatish so'roviga e'tibor bermang. Buning o'rniga, oynaning pastki qismidagi havolani bosing: "Men qo'shmoqchi bo'lgan foydalanuvchining elektron pochta manzili yo'q."

Bizda elektron pochta manzili yo'qligi sababli, Windows bizdan onlayn hisob yaratishni taklif qiladi. Mantiqiy. Ammo yuqorida aytib o'tganimizdek, Microsoft mahalliy hisob o'rniga onlayn hisob yaratishimizni qat'iy talab qilmoqda va @outlook.com orqali yangi elektron pochta manzilini yaratishni taklif qilmoqda. Ammo bu ma'lumotga e'tibor bermang va quyidagi "Microsoft hisob qaydnomasi bo'lmagan foydalanuvchi qo'shish" havolasini bosing.

Agar kimdir eslasa, Windows-da, o'n yil oldin, hisob yaratish ekrani juda oddiy ko'rinardi: faqat foydalanuvchi nomi va parol va ortiqcha narsa yo'q. Ammo endi, biz ko'rib turganimizdek, hamma narsa boshqacha ... Foydalanuvchi nomingiz va parolingizni kiriting va "Keyingi" tugmasini bosing.

Keyingi tugmani bosgandan so'ng, siz hisob sozlamalari ekraniga qayta yo'naltirilasiz va endi siz yangi hisob qaydnomangizni ko'rishingiz mumkin. Odatiy bo'lib, mahalliy hisob cheklangan huquqlarga ega (ilovalarni o'rnatish yoki mashinaga ma'muriy o'zgartirishlar kiritish imkoniyati yo'q).
Agar hisob turini ma'muriy imtiyozlarga ega bo'lganiga o'zgartirish uchun jiddiy sabab bo'lsa, hisob qaydnomasini bosing, Hisob turini o'zgartirish-ni tanlang va uni Administratorga o'rnating.

Bundan tashqari, endi kerak bo'lmagan hisobni o'chirish uchun "O'chirish" ni tanlashingiz mumkin. Agar siz koʻproq oʻzgartirishlar kiritishingiz kerak boʻlsa (masalan, bolalar hisoblari yoki ota-ona nazorati) batafsilroq koʻrish uchun tekshiring.
Windowsning oldingi versiyalarida yangi hisob yaratish juda oddiy edi. Buni Boshqarish panelida yoki Windowsning professional nashrlaridagi Kompyuter boshqaruvi qo'shimchasida amalga oshirish mumkin. "Eng yaxshi o'ntalik" da hisobni boshqarish boshqacha tarzda sodir bo'ladi. Ushbu maqoladan siz Windows 10-da bitta kompyuterda bir nechta hisoblarni qanday yaratishni, shuningdek, mahalliy foydalanuvchini qanday qo'shish va uni administrator qilishni o'rganasiz.
Windows 10 da mahalliy administrator hisobini qanday qo'shish mumkin

Endi kompyuteringizni xush kelibsiz ekranda ishga tushirganingizda, sizda foydalanuvchilar tanlovi bo'ladi:

Windows 10 da mahalliy foydalanuvchi hisobini qo'shishning muqobil usuli
Birinchi usuldan foydalanganda ko'pincha muammolar paydo bo'ladi. Bunday holda, siz quyidagi tarzda mahalliy hisob yaratishga harakat qilishingiz kerak.
bosing Win + R
Kirish foydalanuvchi parollarini boshqarish2
bosing Kirish  Agar belgilash katagi bo'lsa Foydalanuvchi nomi va parolni talab qiling olib tashlang, belgilang.
Agar belgilash katagi bo'lsa Foydalanuvchi nomi va parolni talab qiling olib tashlang, belgilang.
bosing Qo'shish. Havolani bosing Microsoft hisob qaydnomasisiz tizimga kiring (tavsiya etilmaydi).
Havolani bosing Microsoft hisob qaydnomasisiz tizimga kiring (tavsiya etilmaydi).
Tanlang Mahalliy hisob.
Foydalanuvchi nomi, parol, tasdiqlashni kiriting, bosing Keyinchalik undan keyin Tayyor.
Biz allaqachon Windows-ning foydalanuvchilarga ma'lum ob'ektlarga kirishiga ruxsat berish qobiliyatini muhokama qildik. Bu obyektlar papkalar yoki fayllar edi. Shunga ko'ra, biz ba'zi foydalanuvchilarga tanlangan ob'ektlarga kirish huquqini berishimiz va boshqalarga kirishni rad etishimiz mumkin. Fayllarga kirish huquqlari bitta narsa, lekin Windows operatsion tizimining ayrim komponentlari va xususiyatlariga kirish huquqlarini qanday sozlash mumkin? Qanday qilib bir foydalanuvchiga masofaviy ish stolidan foydalanishga ruxsat berish mumkin, ikkinchisi esa tarmoq yoki vaqt sozlamalarini o'zgartira olmaydi? Bu erda oddiy NTFS kirish huquqlari endi etarli emas.
Ushbu muammoni hal qilish uchun Windows maxsus kirish huquqlariga ega bo'lgan maxsus foydalanuvchi guruhlariga ega. Eng mashhur va eng ko'p ishlatiladigan Windows foydalanuvchi guruhlari guruhlardir Administratorlar, Foydalanuvchilar Va Mehmonlar. Ushbu guruhlarga kiritilgan foydalanuvchilarning huquqlari taxminan aniq, ammo bugun men sizni ular bilan yaqinroq tanishtiraman. Bundan tashqari, foydalanuvchilar guruhlari soni 10 dan 20-25 gacha ekanligini unutmang, shuning uchun siz asosiylari haqida bilishga qiziqasiz.
Foydalanuvchiga kirish huquqlarini qanday o'zgartirish mumkin?
Windows Windows operatsion tizimi foydalanuvchilari guruhlari tarkibini manipulyatsiya qilish imkonini beruvchi ikkita vositani taqdim etadi. Boshqacha qilib aytganda, foydalanuvchini ma'lum bir guruhga qo'shish yoki aksincha, uni u erdan chiqarib yuborish bir vaqtning o'zida ikkita Windows vositasi yordamida amalga oshirilishi mumkin:
- Konsol Kompyuter boshqaruvi.
- .
Keling, ikkala variantni ham ko'rib chiqaylik.
Kompyuter boshqaruvi konsoli orqali Windows foydalanuvchilari guruhlarini sozlash
Windows foydalanuvchilari guruhiga foydalanuvchini qanday qo'shish mumkin:
- Kompyuter sichqonchasi bilan elementni o'ng tugmasini bosing Mening kompyuterim.
- Kontekst menyusida tanlang Boshqaruv.
- Ochilgan oynada tugunni kengaytiring Mahalliy foydalanuvchilar va guruhlar.
- Tugunni tanlang Guruhlar.
- Markaziy oynada kerakli guruhni tanlang va uni oching.
- Ochilgan oynada tanlang Qo'shish.
- Keyingi oynada ushbu guruhga qo'shmoqchi bo'lgan Windows foydalanuvchisining ismini kiriting. Agar kerak bo'lsa, tugmani ishlating Ismlarni tekshiring.
- Bir vaqtning o'zida foydalanuvchi yoki bir nechta foydalanuvchini tanlagandan so'ng tugmani bosing KELISHDIKMI.
Guruhdan foydalanuvchini qanday olib tashlash mumkin:
- Yuqorida tavsiflangan dastlabki 5 qadamni bajaring.
- Ochilgan oynada kerakli foydalanuvchini tanlang va tugmani bosing Oʻchirish.
- bosing KELISHDIKMI.
Mahalliy guruh siyosati muharririda Windows foydalanuvchi guruhlari bilan ishlash
Qanday qilib foydalanuvchini WIndows foydalanuvchilar guruhiga/guruhiga qo'shish/o'chirish mumkin:
- Ochiq orqali Mahalliy guruh siyosati muharriri. Chaqirilgan faylga nom berilgan gpedit.msc.
- Tugunga o'ting Kompyuter konfiguratsiyasi - Windows konfiguratsiyasi - Xavfsizlik sozlamalari - Mahalliy siyosatlar - Foydalanuvchi huquqlarini belgilash.
- Kerakli siyosatni tanlang (har bir siyosat muayyan kirish huquqlarini nazarda tutadi).
- Keyinchalik, analogiya bo'yicha davom etishingiz kerak - foydalanuvchi qo'shish, 6-8-bosqichlarni bajarish va konsol orqali mos keladigan sozlamalardan 2-3-ni olib tashlash. Kompyuter boshqaruvi.
Siyosatning konsoldan farqi Kompyuter nazorati Gap shundaki, ular kirish huquqlarini bosqichma-bosqich sozlash imkonini beradi. Agar Windows foydalanuvchilari guruhlarga kirsa Kompyuter boshqaruvi juda keng huquqlar va cheklovlarga ega, keyin siyosatlar Windows foydalanuvchi huquqlarini vaqt yoki vaqt mintaqasini o'zgartirish imkoniyati kabi kichik tafsilotlargacha sozlash imkonini beradi.
Windows foydalanuvchilari guruhlari va ularga kirish huquqlari
Va bu erda Windows-ning asosiy foydalanuvchi guruhlarining uzoq kutilgan ro'yxati:
- Administratorlar. Cheksiz kirish.
- Arxiv operatorlari. Ushbu guruh a'zolari o'zlari kirish imkoni bo'lmagan ob'ektlarning ham zaxira nusxasini yaratish huquqiga ega.
- Ilg'or foydalanuvchilar. Guruh faqat oldingi versiyalar bilan mos kelishi uchun kiritilganligi sababli ular kam qo'llaniladi
- Ishlash monitori foydalanuvchilari. degan ajoyib narsa bor Tizim monitori (perfmon.msc), uning yordamida kompyuteringiz tomonidan turli resurslardan foydalanishni kuzatishingiz mumkin. Va guruh ushbu vositaga kirish huquqini beradi.
- Tarmoq konfiguratsiyasi operatorlari. Guruh a'zolari TCP/IP sozlamalarini o'zgartirishi mumkin.
- Masofaviy ish stoli foydalanuvchilari. Ushbu guruhdagi foydalanuvchilar masofaviy ish stoli orqali tizimga kirishlari mumkin.
- Ishlash jurnali foydalanuvchilari. 4-guruh faqat yuzaki kirishni ta'minlaydi Tizim monitori. Bu guruh to'liqroq huquqlarni beradi.
- DCOM foydalanuvchilari. Guruh foydalanuvchilari taqsimlangan DCOM obyektlarini boshqarishi mumkin.
- Kriptografik operatorlar. Ushbu guruh a'zolari kriptografik operatsiyalarni bajarishlari mumkin.
- Voqealar jurnali o'quvchilari. Menimcha, tushuntirishning ma'nosi yo'q, hamma narsa juda aniq.
Bu ro'yxat ancha kengroq bo'lishi mumkin. Bu erda faqat Microsoft operatsion tizimida ishlaydigan deyarli barcha mashinalarda joylashgan Windows foydalanuvchilarining asosiy guruhlari keltirilgan.
Bugun biz Windows 10 hisobini turli yo'llar bilan qanday qo'shish haqida mavzuga to'xtalamiz. Windows 10 da ikki xil hisob mavjud. Birinchilari Microsoft hisob qaydnomasi bilan bog'langan va sizdan tegishli elektron pochtadan parol kiritishingizni talab qiladi. Ikkinchisi operatsion tizimlarning oldingi versiyalarida bo'lganlarga o'xshash mahalliydir. Bunday holda, kelajakda har qanday turdagi hisob teskari yoki ga aylantirilishi mumkin. Qani boshladik.
Microsoft-ning so'nggi operatsion tizimida yangi sozlamalar mavjud. Aynan ularning yordami bilan biz endi foydalanuvchi yaratamiz. Maqola davomida material bosqichma-bosqich ko'rsatmalar shaklida taqdim etiladi, ularning har bir bosqichi skrinshotlar bilan birga keladi.
- Birinchidan, Windows sozlamalarini ochamiz. Buni amalga oshirish uchun Boshlash menyusiga o'ting va oynaning pastki chap tomonida joylashgan tishli belgini bosing.


- Ochilgan oynada rasmda qizil ramka bilan belgilagan plitka ustiga bosing.


- Boshqa oyna ochiladi. Chap tomonda bo'limlar mavjud - "Oila va boshqa odamlar" ni tanlang. O'ng yarmida siz "oila a'zosini qo'shish" yozuvini ko'rasiz - biz uni "2" raqami bilan belgiladik. Ushbu rejim, masalan, bir nechta oila a'zolari tomonidan bitta shaxsiy kompyuterdan foydalanish kerak bo'lganda ishlatiladi va chalkashmaslik uchun ularning har biri o'z hisobini yaratadi. Belgilangan tugmani bosing.


- Tugma bosilgach, keyingi ekranga o'tasiz. Bu erda yaratilayotgan hisob kimga tegishli ekanligini tanlashingiz mumkin: bola yoki kattalar. Parolni tiklash uchun elektron pochta manzilingizni ham kiritishingiz kerak. Biz buni qilamiz va "Keyingi" tugmasini bosing.


- Bizdan hisob yaratish niyatimizni tasdiqlashimiz so'raladi - biz buni tegishli tugmani bosish orqali qilamiz.


Shundan so'ng, ko'rsatilgan elektron pochtaga taklifnoma yuboriladi va foydalanuvchi sizning virtual oilangiz a'zosi bo'lishi mumkin bo'ladi.
Quyida siz oila a'zosi bo'lmagan va Windows 10 tomonidan boshqarilmaydigan yangi foydalanuvchi yaratishingiz mumkin. Keling, bu qanday amalga oshirilganini ko'rib chiqaylik.
- Biz bir qadam oldin ochgan oynaning chap tomonida "Oila va boshqa odamlar" yozuvini bosing va o'ng tomonda skrinshotda "2" bilan belgilangan elementni bosing.


- Keyinchalik, bizdan yangi foydalanuvchining elektron pochta manzilini kiritish so'raladi, lekin agar siz Microsoft-ga ulanmasdan hisob yaratmoqchi bo'lsangiz, skrinshotda "3" belgilangan elementni bosing.


- Biz mahalliy foydalanuvchi yaratamiz, shuning uchun yangi ochilgan oynada qizil to'rtburchaklar bilan o'ralgan yozuvni bosing.


- Endi siz yangi foydalanuvchining ismini, uning hisob qaydnomasi uchun parolni va uni tiklash uchun parol yo'qolgan taqdirda kerak bo'ladigan maslahatni ko'rsatishingiz kerak. Ma'lumotlarni kiritishni tugatgandan so'ng, "Keyingi" tugmasini bosing.


Shundan so'ng, tizimda yangi hisob paydo bo'ladi.


Biz yaratgan foydalanuvchi administrator huquqlariga ega emas. Keling, uni ular bilan qanday berishni ko'rib chiqaylik. Shuni esda tutingki, buni amalga oshirish uchun siz o'zingiz bunday vakolatga ega bo'lishingiz kerak.
- Biz yangi foydalanuvchi yaratishda foydalangan yo'ldan boramiz. Biz u erda biz tahrir qiladigan hisobni topamiz va sichqonchaning chap tugmasi bilan bosing. "Hisob turini o'zgartirish" tugmasi paydo bo'ladi - bu bizga kerak.


- Keyingi oynada ochiladigan ro'yxatdan kerakli elementni tanlang va kiritilgan o'zgarishlarni qo'llang.


Ko'rib turganingizdek, foydalanuvchi administratorga aylandi. Ana xolos. Endi joriy seansni tugatish va boshlang'ich ekranda foydalanuvchini tanlash orqali yangi hisob bilan ishlashingiz mumkin.


Buyruqlar qatoriga foydalanuvchini qanday qo'shish mumkin
OS buyruq qatoridan foydalanib boshqa foydalanuvchi yaratish uchun uni administrator huquqlari bilan ishga tushirishingiz kerak. Bu quyidagicha amalga oshiriladi:
- Vazifalar panelidagi kattalashtiruvchi oyna belgisini bosing va ochilgan qatorga buyruqni kiriting cmd, va keyin Enter tugmasini bosing. Bizga kerak bo'lgan natija paydo bo'lganda, ustiga sichqonchaning o'ng tugmachasini bosing va administrator huquqlari bilan yordam dasturini ishga tushirish variantini tanlang.


- Buyruqning satri ochilganda, quyidagi bayonotni kiriting: net foydalanuvchi nomi parol / qo'shish (kelajakdagi hisobning kerakli taxallusi bilan almashtiring va uning uchun parolni belgilang), so'ng Enter tugmasini bosing.


- Bir necha soniya kutishdan so'ng, tizim bizga operatsiya muvaffaqiyatli yakunlanganligi haqida xabar beradi va foydalanuvchi tizimga qo'shiladi. Agar siz uni administrator qilishingiz kerak bo'lsa, boshqa operatorni kiriting (agar buyruq ishlamasa, ruscha Administrators so'zi o'rniga ingliz administratorlarini ko'rsatib ko'ring):


Endi tizimda biz yaratgan foydalanuvchi paydo bo'ladi. Va u shunchaki paydo bo'lmaydi, balki administrator imtiyozlarini oladi.


Yangi hisob yarating orqali" Mahalliy foydalanuvchilar va guruhlar"
Windows 10-da yangi foydalanuvchi yaratishning yana bir varianti bor, keling, uni batafsil ko'rib chiqaylik.
Muhim: usul faqat Windows 10 Pro va undan yuqori versiyalarida qo'llaniladi - uy versiyasida Guruh siyosati muharriri mavjud emas.
- Dastlab biz yordamchi dasturni ishga tushiramiz - biz buni "Run" dasturi orqali qilamiz. Uni ishga tushirish uchun Win + R tezkor tugmalar birikmasidan foydalaning. Oyna ochilganda, unga buyruqni kiriting msc va Enter tugmasini bosing.


- Mahalliy foydalanuvchilar va guruhlar ochilganda, chap tomondagi "Foydalanuvchilar" jildini tanlang, so'ngra bo'sh joyga o'ng tugmasini bosing va "Yangi foydalanuvchi" ni tanlang.


- Yangi foydalanuvchining ismini, uning paroli va parolini takrorlang, so'ngra "Yaratish" tugmasini bosing.


Natijada, foydalanuvchi yaratiladi - uni shu erda ko'rishingiz mumkin.


- Agar hisob ma'muriga imtiyozlar berishni istasak, uning nomini o'ng tugmasini bosing va "Xususiyatlar" ni tanlang.


- "Guruhga a'zolik" yorlig'iga o'ting, biz administrator qilmoqchi bo'lgan foydalanuvchini tanlang va "Qo'shish" tugmasini bosing (bu skrinshotda "3" raqami bilan ko'rsatilgan).


- Ochilgan oynada "1" raqami bilan belgilangan bo'sh maydonga so'zni kiriting Administratorlar va "OK" tugmasini bosing.


Tayyor. Endi foydalanuvchi administrator huquqlariga ega.
Biz boshqaruv foydalanuvchi parollaridan foydalanamiz2
Rasmni yakunlash uchun mahalliy Windows 10 hisob qaydnomasini yaratishning boshqa usulini ko'rib chiqamiz. Biz quyidagi amallarni bajaramiz:
- Oldingi holatda bo'lgani kabi, Win + R klaviatura yorlig'i yordamida "Ishga tushirish" yordam dasturini ishga tushiring, ochilgan oynada so'zlarni kiriting: foydalanuvchi parollarini boshqarish2 va Enter tugmasini bosing.


- Keyingi oynada "Qo'shish" deb nomlangan tugmani bosing - uning nomi o'zi uchun gapiradi.


- Bu erda siz yaratiladigan hisob turini tanlashingiz mumkin. Biz avvalgi variantlarga o'xshab, mahalliy akademik rekordni yaratamiz, ammo agar xohlasangiz, uni Microsoft bilan bog'lashingiz mumkin. Tanlov amalga oshirilganda, "Keyingi" tugmasini bosing.


- Keyingi ekranda Windows 10 Microsoft akkauntlarini maqtaydi va mahalliy akkauntlarni qoralaydi - sizda hali ham fikringizni o'zgartirish imkoniyati mavjud. Bizning holatda, javob yo'q: biz mahalliy hisobni tanlaymiz.


- Hisobingiz nomini, parolni va maslahatni kiriting va "Keyingi" tugmasini bosing.


- Foydalanuvchi yaratildi, biz faqat "Finish" tugmasini bosishimiz kerak.


- Odatdagidek, biz sizga yangi hisob ma'muri huquqlarini qanday berishni aytib beramiz. Buni amalga oshirish uchun uni tanlang va "Xususiyatlar" tugmasini bosing.


- "Guruhga a'zolik" yorlig'iga o'ting va triggerni "2" tugmasi bilan skrinshotda belgilangan joyga o'tkazing. Oxirida biz "OK" tugmasini bosamiz.


Ko'rib turganingizdek, yangi foydalanuvchi endi kompyuter yoki noutbukning ma'muri hisoblanadi.


Maqolada biz Windows 10-da foydalanuvchini turli yo'llar bilan qanday qo'shishni ko'rib chiqdik. Agar sizda hali ham mavzu bo'yicha savollaringiz bo'lsa, ularni sharhlarda so'rang va biz imkon qadar tezroq to'liq javob beramiz.
Haqida video hisob qaydnomasini qanday qo'shish kerakWindows 10
Mening blogimga xush kelibsiz va endi biz dolzarb muammoni ko'rib chiqamiz Windows 10-da mahalliy foydalanuvchini qanday qo'shish mumkin. Windows o'z nomi bilan atalgan hisob qaydnomasini qat'iy tavsiya qilishi aniq, aks holda bu qanday bo'lishi mumkin :) Lekin bu hamma hollarda ham kerak emas va hamma ham buni xohlamaydi (Windows meni kuzatib tursa nima bo'ladi? Yo'q, biz buni qilamiz. qandaydir tarzda mahalliy kirish bilan). Yoki mehmonlar siz bilan bir necha kun qolish uchun kelgan va kompyuterda o'tirishni xohlashadi. Siz mehmonlarni allaqachon o'rnatilgan va yashayotgan shaxsiy virtual makoningizga ruxsat berishni xohlamaysiz. Va mehmonlar juda zich, ular hali ham Microsoft hisob qaydnomasiga ega emaslar, qanday dahshat! Hazil, shunchaki hazil) Lekin shunga qaramay, Windows 10-da mahalliy foydalanuvchi yaratish imkoniyati qolgan, biz undan foydalanamiz.
1-usul. Standart
Shunday qilib, keling, boshlaylik. Bizga tashrif buyuring: Boshlash -> Variantlar -> Hisoblar. Shuningdek, kombinatsiyani bosish orqali Sozlamalarga tezda kirishingiz mumkin Win + I.

Hisoblar oynasida chapdagi yorliqni bosing Oila va boshqa foydalanuvchilar. Keyin bo'limni bosing Boshqa foydalanuvchilar havola Ushbu kompyuter uchun foydalanuvchi qo'shing.

Endi biz foydalanuvchi yaratish jarayonini boshlaymiz, uning davomida Windows tarmoq hisobini tavsiya qiladi. Avvaliga Windows o'zining soddaligi bilan siz Microsoft hisob qaydnomasi bo'lgan foydalanuvchi qo'shmoqchi deb o'ylaydi va u qiladigan birinchi narsa sizdan uning elektron pochta manzili yoki telefon raqamini kiritishingizni so'raydi. Lekin biz firmamizga “Yo‘q!” deymiz. va pastdagi kichik ko'rinmas havolani bosing Menda bu odamning login maʼlumotlari yoʻq.

Ammo Windows unchalik tez taslim bo'lmoqchi emas va yangi Microsoft hisob qaydnomasini yaratishni taklif qiladi. Bu, albatta, bizning rejalarimizning bir qismi emas va biz yana quyida joylashgan kichik va tushunarsiz havolani bosamiz. Microsoft hisob qaydnomasi bo'lmagan foydalanuvchi qo'shing.

Windows 10 biz qat'iyatli ekanligimizni va achchiq oxirigacha borishimizni tushuna boshladi. Va keyingi oynada biz nihoyat mahalliy hisob yaratishga ruxsat beramiz. Agar kerak bo'lsa, foydalanuvchi nomini kiriting, masalan, User2 va parol. Siz parolsiz qilishingiz mumkin, bu sizning ixtiyoringizda. Va biz keyingi tugma bilan jarayonni yakunlaymiz.

Mana, bizning mahalliy baxtimiz ro'yxatda) Aytgancha, keraksiz foydalanuvchini yoki keraksiz bo'lib qolgan foydalanuvchini o'chirib tashlashingiz mumkin, agar siz hisobni tanlab, "O'chirish" ni tanlasangiz.

Odatiy bo'lib, cheklangan huquqlarga ega standart foydalanuvchi yaratiladi. Agar siz bundan mamnun bo'lsangiz, unda hech narsani o'zgartirishingiz shart emas va agar siz foydalanuvchini Administratorga ko'tarmoqchi bo'lsangiz, uning ismini bosing va tanlang Hisob turini o'zgartirish. Ro'yxatdan Administrator-ni tanlang va OK bilan tasdiqlang.

Va endi men sizga foydalanuvchi yaratishning yana bir usulini ko'rsataman, yanada ayyorroq)
2-usul. Tricky-advanced
Win + R tugmalar birikmasidan foydalanib "Ishga tushirish" oynasini oching. U erda buyruqlardan birini kiriting: netplwiz yoki foydalanuvchi parollarini boshqarish2. Ikkala variant ham bir xil oynani ochadi. Klaviaturada OK yoki Enter tugmasini bosing.

Foydalanuvchi hisoblari kompyuteringizdagi hisoblar ro'yxatini ko'rsatadi. Tugmasini bosing Qo‘shish… va yangi foydalanuvchi yaratishni boshlaylik.

Windows 10 bizga Microsoft hisob qaydnomasini yaratishni yana xursandchilik bilan maslahat beradi. Shuningdek, biz ushbu maslahatga e'tibor bermaymiz va quyidagi havolani bosing: Microsoft hisob qaydnomasisiz tizimga kiring.

 Smartfoningizni qayta o'rnatganingizdan so'ng Google hisobini tekshirishni (FRP) chetlab o'ting (Hard Reset)
Smartfoningizni qayta o'rnatganingizdan so'ng Google hisobini tekshirishni (FRP) chetlab o'ting (Hard Reset)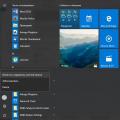 Windows avatar nima, uni qanday o'zgartirish yoki olib tashlash
Windows avatar nima, uni qanday o'zgartirish yoki olib tashlash Mahalliy foydalanuvchilar va guruhlarning umumiy ko'rinishi Foydalanuvchi qo'shish Windows 10 ishlaydi
Mahalliy foydalanuvchilar va guruhlarning umumiy ko'rinishi Foydalanuvchi qo'shish Windows 10 ishlaydi