Har safar noutbukni yoqganimda ovoz uziladi. Laptopda ovoz yo'qoldi: biz sababni topamiz va muammolarni o'zimiz hal qilamiz
Zamonaviy kompyuterlarda noutbukda ovoz yo'qligi juda keng tarqalgan muammo. Agar bu sodir bo'lsa, nima qilish kerak, biz batafsil tahlil qilamiz.
Aslida, bu sodir bo'lishining sabablari unchalik ko'p emas. Bundan tashqari, ular turli xil noutbuklar uchun bir xil - HP, Lenovo, Acer va boshqalar.
Shunday qilib, eng oddiyidan boshlaylik.
Sozlamalar bajarilmadi
Bu muammoning sababi shundaki, negadir ovoz balandligi minimal darajaga tushiriladi yoki butunlay o'chiriladi.
Bundan tashqari, bu butun tizimga emas, balki faqat brauzer yoki tizim tovushlariga taalluqli bo'lishi mumkin. Bu hodisaning juda ko'p sabablari bor.
Asosiysi - beparvolik - foydalanuvchi ehtiyotkorligi tufayli noutbukda ovozni pasaytirish tugmalarini bosishi mumkin.
Boshqa tomondan, bu zararli dasturning ishi bo'lishi mumkin, shuning uchun butun tizimni antivirus bilan tekshirish ortiqcha bo'lmaydi.
Bunday muammoning echimiga kelsak, hamma narsa juda sodda tarzda amalga oshiriladi. Xususan, siz quyidagilarni qilishingiz kerak:
- Tez ishga tushirish panelida ovoz balandligi belgisini o'ng tugmasini bosing (1-rasmda qizil ramka bilan ajratilgan). Ochilgan menyuda "Ovoz balandligi mikserini ochish" bandini tanlang (yashil rang bilan ajratilgan).
- Shundan so'ng, 2 -rasmda ko'rsatilgan oyna ochiladi. Agar biz u erda ovozsiz belgini ko'rsak (buning misoli qizil tasvirlar bilan ajratilgan), biz uni bosishimiz kerak, shundan so'ng ovoz normal holatiga qaytadi.
Va umuman olganda, ovoz balandligi slayderlarini ko'tarish kerak (yashil ramkada ajratilgan).

Ko'rib turganingizdek, ovozni mikser oynasi hozirda faqat tizimda bo'lgan barcha tovushlarni ko'rsatadi. Birinchi ustun karnaylardan keladigan deyarli barcha tovushlar uchun javobgardir.
Ikkinchi ustun tizim tovushlari uchun javobgardir. Bularga oynani yopish ovozi, xato tovushlari va boshqalar kiradi.
Nihoyat, qolgan chiziqlar ishlayotgan dasturlarga qarab paydo bo'lishi mumkin.
Masalan, 2 -rasmda Opera brauzeri bo'lgan ustun mavjud. Bu faqat siz videoni ko'rganingizda yoki ovoz effektlari qabul qilingan boshqa operatsiyalarni bajarganingizda paydo bo'ladi.
Bizning misolimizda brauzer paydo bo'lgan joyda, qandaydir o'yin yoki hozirda ishlayotgan boshqa dastur bo'lishi mumkin.
Umuman olganda, ovoz yo'qolganda, birinchi narsa - mikserni ochish, barcha slayderlarni yuqoriga ko'tarish va ovoz piktogrammalari o'chirilganligini tekshirish.
Haydovchi halokati
Ma'lumki, apparat dasturiy ta'minot bilan normal aloqada bo'lishi uchun haydovchilar kerak.
Ular kompyuterning ushbu ikkita muhim qismi o'rtasida tarjimon vazifasini o'taydilar.
Haydovchilarni yangilash jarayoni
Ovoz kartasi drayverini yangilash uchun siz quyidagilarni qilishingiz kerak.
- "Ishga tushirish" menyusini oching va u erda "Boshqarish paneli" ni toping. №3 -rasm Windows operatsion tizimi uchun Windows -ning boshqa versiyalarida mos keladi, bu element ham Ishga tushirish menyusida bo'lishi mumkin, balki ish stolida yoki boshqa joylarda bo'lishi mumkin.
Qanday bo'lmasin, Windows -ning barcha versiyalarida "Boshqarish paneli" so'rovini kiritishingiz va kerakli narsani osongina topishingiz mumkin bo'lgan qidiruv mavjud.

- Bu erda qidiruv satriga "Device Manager" so'rovini kiriting (4 -rasmda qizil ramka bilan ko'rsatilgan). Buni hech qanday qidiruvsiz ochiladigan ro'yxatda ham topish mumkin.
Olingan ro'yxatda "Qurilma drayverlarini yangilash" bandini tanlang (o'sha rasmda yashil chiziq bilan chizilgan).

- Bu qurilma menejerini ochadi. Unda siz "Ovoz, video va o'yin qurilmalari" bandini tanlashingiz kerak (5 -rasmda qizil chiziq bilan chizilgan). Buni qilish juda oddiy - bunday qurilmalar ro'yxatini ochish uchun belgini bosing (qizil tasvirlar bilan ajratilgan).
Keyinchalik, barcha mavjud audio qurilmalar ro'yxati ochiladi. Nomi bilan ularning qaysi biri ovoz uchun javobgar ekanligini tushunish mumkin - ismda "Audio" so'zi paydo bo'ladi. Xavfsiz bo'lish uchun, ushbu ro'yxatdagi barcha qurilmalar uchun drayverlarni yangilash yaxshidir.
Buning uchun har bir qurilmani sichqonchaning o'ng tugmasi bilan bosing va ochiladigan menyudan "Yashil rangda aylana" -dan "Drayvlarni yangilash ..." -ni tanlang.

- Endi bizda ikkita variant bor - Internetda haydovchilarni avtomatik qidirish yoki haydovchi faylini mustaqil tanlash. Ikkinchi variant, biz ushbu qurilma uchun drayverni oldindan yuklaganmiz yoki u bilan kompyuterga disk / flesh haydovchi joylashtirganmiz deb taxmin qiladi.
Lekin ko'p hollarda, biz hali ham ularni Internetdan izlashga to'g'ri keladi, shuning uchun biz birinchi variantni tanlaymiz.

Shundan so'ng, biz kerakli dasturni topish jarayonini ko'ramiz.

- Shundan so'ng, tizim mavjud drayverlarning ro'yxatini ko'rsatadi. Foydalanuvchi ulardan faqat birini sichqonchaning chap tugmasi bilan bosish orqali tanlashi kerak bo'ladi. Keyinchalik, o'rnatish jarayonining o'zi boshlanadi.
Tizimda "bu qurilma drayverlarini yangilash shart emas" degan xabar paydo bo'lishi mumkin. Keyin ochiq yangilanish oynasini yopishingiz va boshqa qurilmaga o'tishingiz kifoya.
Windows Audio xizmatini o'chirib qo'ying
Windows operatsion tizimida Windows Audio kabi oddiy tizim mavjud. Aslida, u juda oddiy funktsiyani bajaradi - tovushni beradi.
Umuman olganda, Windows -da shunga o'xshash tizimlar juda ko'p, keyin biz ularning to'liq ro'yxatini ko'rishimiz mumkin bo'ladi.
Qanday bo'lmasin, Windows Audio o'chirilgan bo'lishi mumkin va buning sabablari avvalgisiga o'xshash - foydalanuvchining beparvoligi yoki tajribasizligi, virusli dasturlarning ishi va boshqalar.
Bu muammo juda oddiy hal qilingan. Buning uchun quyidagilarni bajarish kerak:
- Dasturni bajarish oynasini ishga tushirish uchun klaviaturadagi Win + R tugmalar birikmasini bosing. Ko'rsatilgan oynada "services.msc" ni kiriting va klaviaturadagi Enter tugmachasini yoki o'sha oynadagi "OK" tugmasini bosing (qizil tasvirlar bilan ajratilgan).

- Barcha Windows xizmatlari oynasi ochiladi, shu jumladan Windows Audio. Aslida, biz uni bu xilma -xillikda topishimiz kerak. Unga o'ng tugmasini bosing va ochiladigan menyuda "Ishga tushirish" buyrug'ini tanlang.

Eslatma: 9 -rasmda "Ishga tushirish" buyrug'i faol emas, chunki xizmatWindows audioyaxshi ishlaydi. Agar noutbukda ovoz bo'lmasa va Run buyrug'i kulrang bo'lsa, muammo bu xizmatda emas. Aks holda, u faol bo'ladi va xizmatni ishga tushirish mumkin.
Ovoz kartasi uzilgan
Ba'zida shunday bo'lishi mumkinki, ovoz kartasi ko'tarilib o'chadi. Va buning sabablari bir xil, lekin ko'pincha dasturiy ta'minotning ishlamay qolishi tufayli o'chadi.
Tafsilotlarga bormasdan, aytaylik, bu muammoning echimi juda oddiy - BIOS -da ovoz kartasini yoqish. Asosiy qiyinchilik - bu BIOS -ga kirish.
Asosiy muammo - har xil markadagi kompyuterlarda har xil kirish usuli. Noutbuklarning turli markalarida BIOS -ga qanday kirish mumkin, biz keyinroq tahlil qilamiz.
Tasavvur qilaylik, biz allaqachon u erga etib keldik. Endi nima qilish kerakligini aniqlab olishingiz kerak.
BIOS -ga kirganimizdan so'ng, ovoz bilan bog'liq bo'lgan biron bir narsani topish kerak. Siz uni sarlavhadagi "Audio" so'zi bilan ham taniy olasiz.
Ba'zi hollarda sarlavha "Ovoz" so'zini o'z ichiga oladi.
Bunday nomlarga misollar: Realtek Audio, Audio Controller, Onboard Sound, HDAudio. Ikkinchisini 10 -rasmda ko'rish mumkin.

Shunga ko'ra, siz ushbu elementni bosishingiz va "Enabled" variantini tanlashingiz kerak. Berilgan variantda bu variant allaqachon tanlangan, lekin ovoz kartasi ulanishi buzilgan taqdirda boshqa variant tanlanadi.
Bu haqiqatan ham biz qilishimiz kerak bo'lgan narsa.
BIOS -ga qanday kirish mumkin
Aslida, BIOS -ga qanday kirish kerakligi allaqachon yuklash ekranida yozilgan. Misolni quyida topish mumkin.

Ko'rib turganingizdek, o'rnatishni boshlash uchun klaviaturadagi O'chirish tugmasini bosish kerak. F2 tugmachasini bosish ham mumkin.
Umuman olganda, bu masala bo'yicha barcha ma'lumotlarni yuklash ekranida topish mumkin.
BIOS -ga kirish uchun siz BIOS -ga yuklanmaguncha ko'rsatilgan tugmani bosishingiz kerak.
Endi muammo shundaki, yana noutbuk modeliga qarab, interfeys butunlay boshqacha bo'lishi mumkin.
Klassik AWARD BIOS shunday ko'rinadi. Juda eski, bir qarashda ko'rinadiganidek, interfeys.

AMI BIOS shunday ko'rinadi, bu ko'plab rivojlangan foydalanuvchilarga ham tanish.

Bu erda UEFI BIOS foydalanuvchilari ko'rishi mumkin bo'lgan eng zamonaviy interfeys. Umuman olganda, bu erda ijodkorlar AMI va AWARDning kanonik shakllaridan voz kechishga qaror qilishdi.

Ko'p foydalanuvchilar uchun eng dahshatli BIOS -dan nimani topishimiz kerak? Bu erda bizga o'rnatilgan qurilmalarning ishlashi uchun javob beradigan bo'lim kerak.
Shunga qaramay, modelga qarab, u boshqacha nomlanadi.
Sarlavhalarga misollar: Kengaytirilgan xususiyatlar, Chipset yoki Intergrated Periferials. Qanday bo'lmasin, bu bo'lim nima ekanligini tushunish mumkin.
Masalan, xuddi shu AMI BIOS -da, mos keladigan menyu punkti 15 -rasmdagi o'qlar ko'rsatilgan joyda joylashgan.

Shuning uchun biz aynan u erga borishimiz kerak. Va u erda biz 10 -rasmda ko'rsatilgan menyuni topa olamiz.
Windows 8 -dagi noutbukda ovoz yo'qolsa nima qilish kerak
Agar noutbukda ovoz yo'qolsa nima qilish kerak? - Asosiy sabablar va mumkin bo'lgan echimlarni ko'rib chiqish
Zamonaviy kompyuterlarda noutbukda ovoz yo'qligi juda keng tarqalgan muammo. Agar bu sodir bo'lsa, nima qilish kerak, biz batafsil tahlil qilamiz. Aslida, bu sodir bo'lishining sabablari unchalik ko'p emas. Bundan tashqari, ular turli xil noutbuklar uchun bir xil - HP, Lenovo, Acer va boshqalar. Shunday qilib, eng oddiyidan boshlaylik.

Sozlamalar bajarilmadi
Bu muammoning sababi shundaki, negadir ovoz balandligi minimal darajaga tushiriladi yoki butunlay o'chiriladi. Bundan tashqari, bu butun tizimga emas, balki faqat brauzer yoki tizim tovushlariga taalluqli bo'lishi mumkin. Bu hodisaning juda ko'p sabablari bor. Asosiysi - bu beparvolik - foydalanuvchi ehtiyotkorligi tufayli noutbukda ovozni pasaytirish tugmachalarini bosishi mumkin. Boshqa tomondan, bu zararli dasturning ishi bo'lishi mumkin, shuning uchun butun tizimni antivirus bilan tekshirish ortiqcha bo'lmaydi.
Bunday muammoning echimiga kelsak, hamma narsa juda sodda tarzda amalga oshiriladi. Xususan, siz quyidagilarni qilishingiz kerak:
- Tez ishga tushirish panelida ovoz balandligi belgisini o'ng tugmasini bosing (1-rasmda qizil ramka bilan ajratilgan). Ochilgan menyuda "Ovoz balandligi mikserini ochish" bandini tanlang (yashil rang bilan ajratilgan).
- Shundan so'ng, 2 -rasmda ko'rsatilgan oyna ochiladi. Agar biz u erda ovozni o'chirish belgisini ko'rsak (bunga misol qizil tasvirlar bilan ajratilgan), biz uni bosishimiz kerak, shundan so'ng ovoz normal holatiga qaytadi. Va umuman olganda, ovoz balandligi slayderlarini ko'tarish kerak (yashil ramkada ajratilgan).

Ko'rib turganingizdek, ovozni mikser oynasi hozirda faqat tizimda bo'lgan barcha tovushlarni ko'rsatadi. Birinchi ustun karnaylardan keladigan deyarli barcha tovushlar uchun javobgardir. Ikkinchi ustun tizim tovushlari uchun javobgardir. Bularga oynani yopish ovozi, xato tovushlari va boshqalar kiradi. Nihoyat, qolgan chiziqlar ishlayotgan dasturlarga qarab paydo bo'lishi mumkin. Masalan, 2 -rasmda Opera brauzeri bo'lgan ustun mavjud. Bu faqat siz videoni ko'rsangiz yoki ovoz effektlari mavjud deb taxmin qilinadigan boshqa operatsiyalarni bajarganingizda paydo bo'ladi. Bizning misolimizda brauzer paydo bo'lgan joyda, qandaydir o'yin yoki hozirda ishlayotgan boshqa dastur bo'lishi mumkin. Umuman olganda, ovoz yo'qolganda, birinchi narsa - mikserni ochish, barcha slayderlarni yuqoriga ko'tarish va ovoz piktogrammalari o'chirilganligini tekshirish.
Haydovchi halokati
Ma'lumki, apparat dasturiy ta'minot bilan normal aloqada bo'lishi uchun haydovchilar kerak. Ular kompyuterning ushbu ikkita muhim qismi o'rtasida tarjimon vazifasini o'taydilar. Ammo haydovchilar, bu dunyodagi hamma narsalar singari, nomukammal va buzilishi ham mumkin. Bunday holda, biz ovozli signallarni berish uchun mas'ul bo'lgan qurilma, ya'ni ovoz kartasi haqida gapiramiz. Aynan uning haydovchilari ishni to'xtatishi yoki noto'g'ri ishlashini boshlashi mumkin. Bu hodisaning bir qancha sabablari bo'lishi mumkin, ularning eng asosiylari quyidagilar:
- Kompyuterda virusni olish (yana, noutbukni virusga qarshi dastur yordamida viruslar borligini tekshirish kerakligiga qaytamiz);
- O'rnatilgan dasturlarning mos kelmasligi;
- Faqat qandaydir dasturiy nosozlik;
- Yangilanish bilan bog'liq muammo - eski drayver allaqachon o'chirilgan, lekin yangisi hali o'rnatilmagan va ovozga xizmat qiladigan hech kim yo'q.
Yuqorida aytib o'tganimizdek, bu eng keng tarqalgan sabablar. Aslida, ularning ko'plari bo'lishi mumkin. Ammo bu holda (va bu kompyuterlar bilan ishlashda kamdan -kam hollarda bo'ladi!), Siz umuman muammoni qidirmasligingiz kerak. Muammoning echimi - ovoz kartasi drayverlarini yangilash.
Haydovchilarni yangilash jarayoni
Ovoz kartasi drayverini yangilash uchun siz quyidagilarni qilishingiz kerak.
- "Ishga tushirish" menyusini oching va u erda "Boshqarish paneli" ni toping. 3 -rasm Windows operatsion tizimiga tegishli Windowsning boshqa versiyalarida bu elementni Ishga tushirish menyusida yoki ish stolida yoki boshqa joylarda topish mumkin. Qanday bo'lmasin, Windows -ning barcha versiyalarida "Boshqarish paneli" so'rovini kiritishingiz va kerakli narsani osongina topishingiz mumkin bo'lgan qidiruv mavjud.

- Bu erda qidiruv satriga "Device Manager" so'rovini kiriting (4 -rasmda qizil ramka bilan ko'rsatilgan). Uni hech qanday qidiruvsiz ochiladigan ro'yxatda ham topish mumkin. Olingan ro'yxatda "Qurilma drayverlarini yangilash" bandini tanlang (o'sha rasmda yashil chiziq bilan chizilgan).

- Bu qurilma menejerini ochadi. Unda siz "Ovoz, video va o'yin qurilmalari" bandini tanlashingiz kerak (5 -rasmda qizil chiziq bilan chizilgan). Buni qilish juda oddiy - bunday qurilmalar ro'yxatini ochish uchun belgini bosing (qizil tasvirlar bilan ajratilgan). Keyinchalik, barcha mavjud audio qurilmalar ro'yxati ochiladi. Nomi bilan ularning qaysi biri ovoz uchun javobgar ekanligini tushunish mumkin - ismda "Audio" so'zi paydo bo'ladi. Xavfsiz bo'lish uchun, ushbu ro'yxatdagi barcha qurilmalar uchun drayverlarni yangilash yaxshidir. Buni amalga oshirish uchun har bir qurilmada sichqonchaning o'ng tugmachasini bosing va ochiladigan menyuda "Yashil rangda doira" bandini tanlang.

- Endi bizda ikkita variant bor - Internetda haydovchilarni avtomatik qidirish yoki haydovchi faylini mustaqil tanlash. Ikkinchi variant, biz ushbu qurilma uchun drayverni oldindan yuklaganmiz yoki u bilan kompyuterga disk / flesh haydovchi joylashtirganmiz deb taxmin qiladi. Lekin ko'p hollarda, biz hali ham ularni Internetdan izlashga to'g'ri keladi, shuning uchun biz birinchi variantni tanlaymiz.

Shundan so'ng, biz kerakli dasturni topish jarayonini ko'ramiz.

- Shundan so'ng, tizim mavjud drayverlarning ro'yxatini ko'rsatadi. Foydalanuvchi ulardan faqat birini sichqonchaning chap tugmasi bilan bosish orqali tanlashi kerak bo'ladi. Keyinchalik, o'rnatish jarayonining o'zi boshlanadi. Tizimda "bu qurilma drayverlarini yangilash shart emas" degan xabar paydo bo'lishi mumkin. Keyin ochiq yangilanish oynasini yopishingiz va boshqa qurilmaga o'tishingiz kifoya.
Windows Audio xizmatini o'chirib qo'ying
Windows operatsion tizimida Windows Audio kabi oddiy tizim mavjud. Aslida, u juda oddiy funktsiyani bajaradi - tovushni beradi. Umuman olganda, Windows -da shunga o'xshash tizimlar juda ko'p, keyin biz ularning to'liq ro'yxatini ko'rishimiz mumkin bo'ladi. Qanday bo'lmasin, Windows Audio o'chirilgan bo'lishi mumkin va buning sabablari avvalgisiga o'xshash - foydalanuvchining beparvoligi yoki tajribasizligi, virusli dasturlarning ishi va boshqalar. Bu muammo juda oddiy hal qilingan. Buning uchun quyidagilarni bajarish kerak:
- Dasturni bajarish oynasini ishga tushirish uchun klaviaturadagi Win + R tugmalar birikmasini bosing. Ko'rsatilgan oynada "services.msc" ni kiriting va klaviaturadagi Enter tugmachasini yoki o'sha oynadagi "OK" tugmasini bosing (qizil tasvirlar bilan ajratilgan).

- Barcha Windows xizmatlari oynasi ochiladi, shu jumladan Windows Audio. Aslida, biz uni bu xilma -xillikda topishimiz kerak. Unga o'ng tugmasini bosing va ochiladigan menyuda "Ishga tushirish" buyrug'ini tanlang.

Eslatma: 9 -rasmda "Ishga tushirish" buyrug'i faol emas, chunki xizmatWindows audioyaxshi ishlaydi. Agar noutbukda ovoz bo'lmasa va Run buyrug'i kulrang bo'lsa, muammo bu xizmatda emas. Aks holda, u faol bo'ladi va xizmatni ishga tushirish mumkin.
Ovoz kartasi uzilgan
Ba'zida ovoz kartasi ko'tarilib, o'chib qolishi mumkin. Va buning sabablari bir xil, lekin ko'pincha dasturiy ta'minotning ishlamay qolishi tufayli o'chadi. Tafsilotlarga bormasdan, aytaylik, bu muammoning echimi juda oddiy - BIOS -da ovoz kartasini yoqish. Asosiy qiyinchilik - bu BIOS -ga kirish. Asosiy muammo - har xil markadagi kompyuterlarda har xil kirish usuli. Noutbuklarning turli markalarida BIOS -ga qanday kirish mumkin, biz keyinroq tahlil qilamiz. Tasavvur qilaylik, biz allaqachon u erga etib keldik. Endi nima qilish kerakligini aniqlab olishingiz kerak.
Va biz BIOS -ga kirganimizdan so'ng, tovush bilan bog'liq bo'lgan biror narsani topishimiz kerak. Siz uni sarlavhadagi "Audio" so'zi bilan ham taniy olasiz. Ba'zi hollarda sarlavha "Ovoz" so'zini o'z ichiga oladi. Bunday nomlarga misollar: Realtek Audio, Audio Controller, Onboard Sound, HDAudio. Ikkinchisini 10 -rasmda ko'rish mumkin.

Shunga ko'ra, siz ushbu elementni bosishingiz va "Enabled" variantini tanlashingiz kerak. Berilgan variantda bu variant allaqachon tanlangan, lekin ovoz kartasi ulanishi buzilgan taqdirda boshqa variant tanlanadi. Bu haqiqatan ham biz qilishimiz kerak bo'lgan narsa.
BIOS -ga qanday kirish mumkin
Aslida, BIOS -ga qanday kirish kerakligi allaqachon yuklash ekranida yozilgan. Misolni quyida topish mumkin.

Ko'rib turganingizdek, o'rnatishni boshlash uchun klaviaturadagi O'chirish tugmasini bosish kerak. F2 tugmachasini bosish ham mumkin. Umuman olganda, bu masala bo'yicha barcha ma'lumotlarni yuklash ekranida topish mumkin. BIOS -ga kirish uchun siz BIOS -ga yuklanmaguncha ko'rsatilgan tugmani bosishingiz kerak.
Endi muammo shundaki, yana noutbuk modeliga qarab, interfeys butunlay boshqacha bo'lishi mumkin. Klassik AWARD BIOS shunday ko'rinadi. Juda eski, birinchi qarashda ko'rinadiganidek, interfeys.

AMI BIOS shunday ko'rinadi, bu ko'plab rivojlangan foydalanuvchilarga ham tanish.

Bu erda UEFI BIOS foydalanuvchilari ko'rishi mumkin bo'lgan eng zamonaviy interfeys. Umuman olganda, bu erda ijodkorlar AMI va AWARDning kanonik shakllaridan voz kechishga qaror qilishdi.

Ko'p foydalanuvchilar uchun eng dahshatli BIOS -dan nimani topishimiz kerak? Bu erda bizga o'rnatilgan qurilmalarning ishlashi uchun javob beradigan bo'lim kerak. Shunga qaramay, modelga qarab, u boshqacha nomlanadi. Sarlavhalarga misollar: Kengaytirilgan xususiyatlar, Chipset yoki Intergrated Periferials. Qanday bo'lmasin, bu bo'lim nima ekanligini tushunish mumkin. Masalan, xuddi shu AMI BIOS -da, mos keladigan menyu punkti 15 -rasmdagi o'qlar ko'rsatilgan joyda joylashgan.

Shuning uchun biz aynan u erga borishimiz kerak. Va u erda biz 10 -rasmda ko'rsatilgan menyuni topa olamiz.
Natijalar
Xulosa qilib aytishimiz mumkinki, agar noutbukda ovoz yo'qolsa, vahima qo'zg'ashning hojati yo'q. Ko'rib turganingizdek, bu hodisaning mumkin bo'lgan sabablari juda kam va ularning echimlari juda oddiy. Aytgancha, agar ular yordam bermasa, ehtimol, muammo ovoz kartasining o'zida va uni o'zgartirish yaxshidir.
Maslahat: Agar kerak bo'lsa, yuqoridagi barcha amallarni ikki marta bajaring. Gap shundaki, tajribasiz foydalanuvchi BIOS va qurilma menejeri bilan ishlashda qandaydir xato qilishi mumkin.
Qurilma menejeri bilan bog'liq usul quyidagi videoda aniq ko'rsatilgan.
Har bir noutbuk foydalanuvchisi ovozning etishmasligi kabi muammoga duch kelishi mumkin. Bu har qanday vaqtda va har qanday qurilmada bo'lishi mumkin. Shunga qaramay, siz vahima qilmasligingiz kerak - ehtimol bu xizmat ko'rsatishning ahamiyatsizligi, uni tuzatish qiyin bo'lmaydi.
Ovoz yo'qolishining sabablari
Kompyuterning "jim" bo'lishining sabablarini taxminan ikki guruhga bo'lish mumkin:
- dasturiy ta'minot;
- mexanik
Birinchi guruhga kompyuter dasturlarining xatolari va nosozliklari bilan bog'liq muammolar kiradi. Bunday muammolarning spektri juda keng: registr xatolaridan haydovchining ishdan chiqishiga qadar.
Asosiy dasturiy sabablarga quyidagilar kiradi:
- minimal ovoz balandligi belgilanadi;
- ovoz o'chirilgan;
- ovoz uchun mas'ul bo'lgan xizmat o'chirilgan;
- shikastlangan audio qurilmalar drayverlari;
- kerakli kodeklar yo'q.
Oxirgi sabab media pleer bilan bog'liq. Bunday holda, ma'lum bir dasturda yoki ba'zi fayllar ijro etilganda ovoz bo'lmaydi. Siz allaqachon o'rnatilgan media pleerga boshqa pleer yoki yangi kodeklarni o'rnatishingiz kerak.

Mexanik nosozliklar jiddiyroq deb hisoblanadi. Bunday holda, noutbuk komponentlari ishlamay qoladi, masalan: ovoz kartasi yoki modul, karnay, ulagich. Foydalanuvchi bunday nosozliklarni mustaqil ravishda bartaraf etishi ehtimoldan yiroq emas: katta ehtimol bilan u mutaxassis yordamiga murojaat qilishi kerak bo'ladi.
Quyidagi mexanik nosozliklar nomlanishi mumkin:

Nosozlikning oxirgi ikkita variantini osongina hisoblash mumkin, buning uchun karnay yoki minigarniturani ulash va uzish kerak. Biroq, noutbukning ovoz chiqmasligining sabablari oddiyroq va oddiyroq bo'lishi mumkin.
Ovoz o'chirilgan
Bu foydalanuvchini asabiylashtirishi mumkin bo'lgan juda keng tarqalgan holat. Noutbuklarning aksariyatida ovoz balandligi ikkita tugmachani, ba'zilarida esa bitta tugmachani bosish orqali o'chiriladi.
"Fn" kombinatsiyasi va ovozni o'chirish tugmachasini bosganingizda ovoz o'chadi. Odatda u "F1-F12" xizmat ko'rsatish kalitlari panelida joylashgan. Masalan, Acer noutbuklari uchun ovoz balandligi bir vaqtning o'zida "Fn" + "F8" tugmalarini bosib o'chiriladi.
Video: Windows 7 da yo'qolgan ovoz
Ovoz uchun javob beradigan xizmat o'chirilgan
Bu keng tarqalgan tasodifiy xato.
Ovozli xizmatlarni sinab ko'rish uchun siz:

Siz "Haydovchi" yorlig'ini foydali deb topishingiz mumkin, lekin bu haqda keyingi paragrafda.
Siz konfiguratsiya sozlamalariga boshqa yo'l bilan kirishingiz mumkin, buning uchun:

Buzilgan haydovchilar
Haydovchilar, boshqa dasturiy elementlar singari, ham muvaffaqiyatsizlikka uchraydi. Bu tez -tez tizim qayta o'rnatilmagan yoki drayverlar uzoq vaqt yangilangan bo'lsa sodir bo'ladi. Odatda drayverni qayta o'rnatish bu muammoni hal qiladi.
Siz noutbukning audio drayverini boshqarishga quyidagicha kirishingiz mumkin:

Ushbu menyuda siz drayverni yangi versiyaga yangilashingiz yoki aksincha, uni oldingi versiyasiga qaytarishingiz mumkin. Agar drayverni qayta o'rnatish yoki yangilashdan keyin ovoz yo'qolsa, buni qilish kerak. Keyin tizim ovozni boshqarish moslamasining oldingi konfiguratsiyasiga qaytadi.
Qisqasi, uni shunday yozish mumkin:

Ovoz tekshirgichi sozlamalariga oldingi paragrafda tasvirlangan usul yordamida kirishingiz mumkin: Windows panelining pastki qismidagi ovoz sozlamalari belgisi orqali.
Agar "Driver" menyusida yangilanish bo'lmasa yoki u faol bo'lmasa, siz drayverni qo'lda o'rnatishingiz kerak bo'ladi. Buni faqat uskunani etkazib beradigan kompaniyaning rasmiy veb -saytida qilish kerak. Ko'pincha o'sha oynada ishlab chiqaruvchining rasmiy veb -saytiga havola bo'ladi, agar u bo'lmasa, haydovchini uskunaning nomi bilan izlash kerak bo'ladi.
Qurilma menejerida apparat, qurilma yoki boshqaruvchi turini aniqlash mumkin. Bu menyu boshqaruv panelidagi "Tizim va xavfsizlik" bo'limida joylashgan. Shuningdek, "Ishga tushirish" oynasida qidirish orqali dispetcherga qo'ng'iroq qilishingiz mumkin.
Ovoz kartasi bilan bog'liq muammolar
Agar drayverlarni qayta o'rnatgandan so'ng nosozliklar davom etsa, ovoz kartasi katta ehtimol bilan ishlamay qoladi. Keyin tekshirgichning xususiyatlarida "holat" bandidagi nosozliklar haqida xabar bo'ladi. Siz standart Windows Muammo bartaraf qilish dasturini ishga tushirishga urinib ko'rishingiz mumkin.
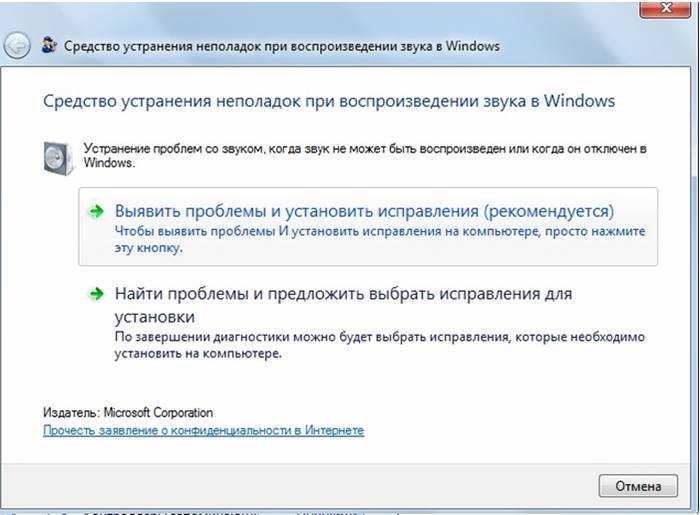
Agar bu harakat muammoni hal qilmagan bo'lsa va nazoratchi holat satri uning xatolar bilan ishlayotganligini bildirsa, siz xizmat ko'rsatish markaziga murojaat qilishingiz kerak. Ko'pgina noutbuklarda anakartga o'rnatilgan ovozli modul o'rnatilgan bo'lib, uni oddiy foydalanuvchi ta'mirlay olmaydi.
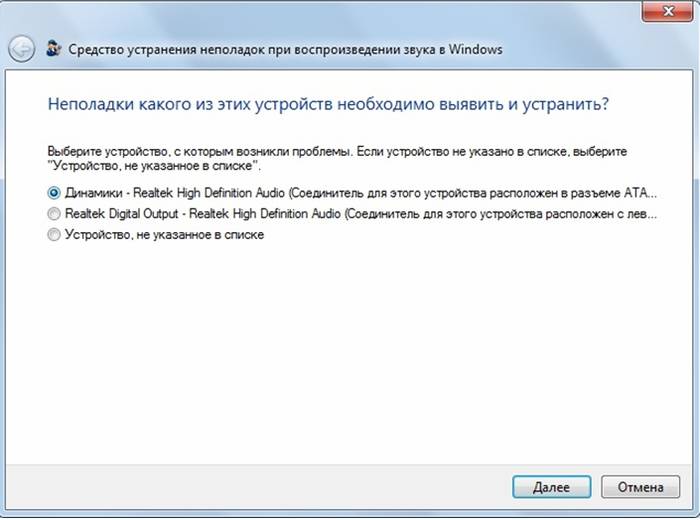
Bu vaziyatdan chiqish yo'li tashqi ovoz kartasidan foydalanish bo'lishi mumkin. Bunday qurilma USB port orqali ulanadi va juda katta bo'lishi mumkin. Ammo tashqi kartaning xususiyatlari o'rnatilgan kartaga qaraganda ancha yuqori. Mahsulot tannarxini hisobga oladigan bo'lsak, bunday echimning maqsadga muvofiqligini aniq baholash qiyin.
Microsoft Fixit Audio yordamida ovozni tuzatish
Microsoft Fix it Audio - bu kompyuterda ovozni tezda tuzatish uchun ishlatilishi mumkin bo'lgan kichik, oddiy dastur. Siz ushbu dasturni Microsoft rasmiy saytidan yuklab olishingiz mumkin.
Dastur yuqorida tavsiflangan barcha elementlarni tekshiradi, lekin avtomatik rejimda. Bundan tashqari, bir nechta qo'shimcha funktsiyalarni ajratib ko'rsatish kerak.
Tekshiruvdan so'ng sizga xabar beriladi, agar:
- ovoz uchun javobgar bo'lgan Windows xizmatlarini ishga tushiradi;
- audio qurilmalar o'chirilgan;
- ovoz balandligi past;
- o'rnatilgan qurilma standart ijro etish qurilmasi emas;
- modul ulanmagan;
- HDMI portlari bilan bog'liq muammolar;
Bundan tashqari, dastur veb -kamera va Skype -ni tuzatishga qodir.

Ushbu dastur barcha mumkin bo'lgan disk raskadrovka operatsiyalarini avtomatik rejimda bajaradi. Bu boshqaruv paneli menyusi yoki ovoz sozlamalari orqali bir xil protseduralarni bajarishdan ko'ra tezroq va yaxshiroq bajariladi.
Microsoft Fix it Audio - bu dasturiy ta'minotdagi nosozliklar tufayli yuzaga keladigan audio muammolarini tuzatadigan oddiy va ishonchli vosita. Qidiruv va nosozliklarni tuzatish tom ma'noda bir marta bosish orqali amalga oshiriladi, shuning uchun hatto elektronika bilan do'st bo'lmagan foydalanuvchi ham bu xizmatdan foydalanishi mumkin.
Agar nosozlik mexanik bo'lmasa, noutbukga "ovoz" ni qaytarish juda oson bo'ladi. Buni qanday qilish kerak: Konfiguratsiyani bosqichma-bosqich tekshiring yoki Microsoft Fix it Audio ilovasidan foydalaning-bu sizga bog'liq.
Birinchi qadam - qurilmadagi ovoz balandligi o'chirilganligini va media pleer bilan bog'liq muammolar mavjudligini tekshirish. Agar bu harakatlar natija bermasa, Microsoft Fix it Audio -ni qo'llash maqsadga muvofiq: dastur vaqtingizni tejaydi va tekshirish yaxshilab bajariladi.
>Operatsion tizimni ishga tushirganingizda, siz noutbukda ovozni yo'qotdingiz va odatiy ohang o'rniga, o'lim jimlik hukm surdi? Keling, nima uchun kompyuterda ovoz ishlamayotganini ko'rib chiqaylik.
Ovozni qanday tiklash mumkin
Qanday qilib kompyuterni ovozni qayta ishga tushirishi mumkin? "Ovoz" ni qurilmamizga qaytarish uchun, avvalo, noutbukdagi ovoz nima uchun ishlamayotganini tushunishingiz kerak. Ko'p sabablar bo'lishi mumkin, dasturiy ta'minot muammolaridan tortib, apparat buzilishlariga qadar. Keling, noutbukda ovozni tiklashning eng keng tarqalgan usullarini ko'rib chiqaylik.
Ovoz balandligini boshqarish
Noutbukda ovozni yoqishning eng oson usuli - ovoz balandligini boshqarish tugmalaridan foydalanish. O'ng pastki burchakda, vazifalar panelida, karnay shaklidagi belgi bor. Unga bosing. Bu slayder sifatida yaratilgan mikserni ochadi. Bu qanchalik baland bo'lsa, ovoz balandroq bo'lishini taxmin qilish qiyin emas. Oddiy ijro etish uchun slayder hech bo'lmaganda o'rtada bo'lishi kifoya.
Agar sizda mikserda ijro etishni taqiqlovchi belgi bo'lsa, bu sizning tizimingizdagi ovoz to'liq o'chirilganligini ko'rsatadi. Buni tuzatish uchun ushbu belgini bosing. Shundan so'ng, saundtrek qaytishi kerak.
Agar ovoz ma'lum bir dasturda yo'qolgan bo'lsa (masalan, brauzer orqali musiqa ijro etilmaydi), uni ham tuzatish mumkin. RMB belgisini bosing va ochiladigan ro'yxat ochiladi. Unda siz "Ochiq mikserni ochish" bandini tanlashingiz kerak. Muayyan dasturlar uchun slayderlar bilan yangi oyna paydo bo'ladi. Ba'zi bir yordam dasturida (xuddi shu brauzerda) ovozni yoqish uchun slayderni hech bo'lmaganda o'rtasiga torting. 
Bundan tashqari, ushbu menyudan foydalanib, siz ba'zi ilovalarni cho'ktirishingiz mumkin. Masalan, Internetda sayr qilayotganingizda veb -saytlardagi ovozli bannerlar sizni chalg'itishni xohlamaydi. Qidiruv tizimida Windows 10 kompyuterida ovoz yo'qolishi uchun nima qilish kerak? Brauzer belgisining qarshisidagi slayderni eng pastki qismiga o'tkazing.
Qayta tinglash uchun asboblar
Laptopda ovoz yo'qligi uchun ijro etish qurilmalari aybdor bo'lishi mumkin. Xavotir olmang, chunki bu karnay ishlamayapti degani emas. Ehtimol, operatsion tizim ularni ko'rmaydi. Buni tuzatish uchun bizga tanish bo'lgan belgini sichqonchaning o'ng tugmasi bilan bosing va ro'yxatdan "O'ynatish qurilmalari" bandini tanlang. Yangi muloqot boshlanadi. U ma'lumotni ijro etish uchun mo'ljallangan qurilmalar ro'yxatini o'z ichiga oladi. Bizni "Dinamika" bandi qiziqtiradi. Biz uni topamiz va ustunlar tasvirining yonida yashil tasdiq belgisi borligiga ishonch hosil qilamiz. 
Agar u yo'q bo'lsa, unda nima uchun ovoz kompyuteringizda yo'qolganligi aniq bo'ladi. Ijro qurilmasi shunchaki kompyuter bilan sinxronlangan. Buni tuzatish uchun karnay tasvirini o'ng tugmasini bosing. Ochilgan ro'yxatda "Standart sifatida ishlatish" -ni tanlang. Agar karnay tasviri kul rangda ajratilgan bo'lsa va qurilmaning o'zi "O'chirilgan" holatiga ega bo'lsa, ikonkani bosing va "Enable" bandini tanlang. Buni qilganingizdan so'ng, qurilmangizni standart rejimga qo'yishni unutmang. 
Karnay ulangan qurilmalar ro'yxatida umuman ko'rsatilmasa, bu boshqa masala. Agar siz shunday vaziyatga duch kelsangiz va kompyuterda ovozni qanday tiklashni bilmasangiz, oynaning bo'sh maydonini bosing. Bu ochiladigan ro'yxatni ochadi. Unda siz "O'chirilgan qurilmalarni ko'rsatish" variantini topishingiz va ustiga bosishingiz kerak. Keyin dinamiklar ko'rsatiladi va siz ularni ulashingiz mumkin.
Ovoz kartasini tekshirish
Agar yuqorida ko'rsatilgan protseduralar bajarilganidan keyin ham kompyuterda ovoz bo'lmasa nima qilishim kerak? Sizga ovozli chipset kerak, chunki bu muammoning ildizi bo'lishi mumkin. Shunday qilib, chipset ishlayotganiga ishonch hosil qilish uchun quyidagilarni bajaring:

Ba'zida "Ovozli qurilmalar" bo'limida hech narsa yo'q. Agar siz ham shunga o'xshash vaziyatga duch kelsangiz, "Boshqa qurilmalar" da ovozli chipsetni qidirib ko'ring. Agar siz u erda audio qurilmangizni topgan bo'lsangiz va qurilmaning yonida undov belgisi bo'lsa, unda haydovchilar ovoz chipsetini uchirib yuborishgan. Ovozni tiklash uchun siz ularni qayta o'rnatishingiz kerak bo'ladi. Bu haqda keyingi bo'limda gaplashamiz.
Drayvlarni qayta o'rnatish
Birinchi narsa - audio adapter uchun qanday drayverlarga ehtiyoj borligini aniqlash. Qurilma menejeri oynasida ovoz kartasini ikki marta bosing. Shundan so'ng, siz "Axborot" bo'limiga o'tishingiz kerak bo'lgan yangi dialog ochiladi. U erda "Xususiyatlar" yozuvi yaqinida ochiladigan ro'yxatni bosing va "Uskunaning identifikatori" bandini tanlang. Shundan so'ng, "Qiymat" maydonida birinchi yozuvni nusxalash. 
Brauzeringizni oching va devid.info deb nomlangan saytga o'ting. Bu Internet -resurs har xil qurilmalar uchun haydovchilarning ulkan ma'lumotlar bazasi. Ovoz kartangiz uchun o'tinni topish uchun, avval nusxa ko'chirilgan matnni qidiruv qatoriga kiriting. Veb -sayt avtomatik ravishda sizga mos o'tinni tanlaydi. Siz faqat operatsion tizimingizga mos keladigan eng yangi dasturni topishingiz kerak. Ish tugagach, siz tanlagan drayverni yuklab oling. 
Agar siz yuklagan haydovchi .exe formatiga ega bo'lsa, uni ishga tushiring va o'rnatuvchining ko'rsatmalariga amal qiling. Agar o'tin boshqa formatga ega bo'lsa, siz muqobil o'rnatish usuliga murojaat qilishingiz kerak bo'ladi. Vazifa menejeriga yana o'ting va u erda ovoz kartasini toping. Uning xususiyatlarini oching va "Haydovchilar" bo'limiga o'ting. U erda "Yangilash" tugmasi joylashgan bo'ladi. Unga bosing va keyin "Qidirish" ni bosing. Keyin "Ko'rish" tugmachasini bosing va tizim yordam dasturini oldindan yuklangan drayverlarga olib boradigan yo'lni ko'rsating. O'rnatish jarayoni boshlanadi. Drayvlarni o'rnatgandan so'ng, hamma narsa yaxshi bo'lishi kerak.
Ulanishni tekshirish
Agar ovoz bilan bog'liq muammo hal qilinmagan bo'lsa, unda ijro etish qurilmalarining ulanishini tekshirishga arziydi. Agar siz kompyuterdan foydalanayotgan bo'lsangiz, tizim blokini diqqat bilan tekshiring va karnay simining to'g'ri ulagichda ekanligiga ishonch hosil qiling. Odatda yashil rangga ega. Xavfsiz tomonda bo'lish uchun simni torting va yana joylashtiring.
Agar siz noutbukdan foydalansangiz, yashil ulagichni hech qanday qurilma egallamaganligiga ishonch hosil qiling. Misol uchun, ko'p odamlar u erda minigarniturani qo'yishadi. Agar ular hozir yashil uyada bo'lsa, ularni tortib oling. Shundan so'ng, ovoz noutbukning o'rnatilgan dinamiklari orqali takrorlanadi.
Periferiyani tekshirish ortiqcha bo'lmaydi. Ehtimol, Windows XP kompyuteringizda ovoz yo'qligining sababi - bu noto'g'ri apparat. To'g'ri ishlashi uchun minigarnituralar va karnaylarni tekshiring. Buning uchun qurilmalarni boshqa shaxsiy kompyuterga, noutbukga ulang.
Windows audio xizmati
Ba'zida Windows 7 kompyuterida ovoz yo'qolganining sababi tizim xizmatlarining ishlamay qolishi bo'lishi mumkin. Shuning uchun, agar sizda audio ijro etish bilan bog'liq muammolar mavjud bo'lsa, hech qanday xatolik yuz bermaganligiga ishonch hosil qiling. Buning uchun:

BIOS orqali ovozni sozlash
Agar siz yaqinda tizimdagi parametrlarni o'zgartirgan bo'lsangiz, BIOS sozlamalari tufayli Windows 7 kompyuterida ovoz yo'q bo'lishi mumkin. Ko'pincha odamlar ovozni uzatish uchun javobgar bo'lgan funktsiyani bexosdan o'chirib qo'yishadi. Buni tuzatish uchun avval BIOS -ga kirishingiz kerak. Buning uchun kompyuterni qayta ishga tushiring va u yoqila boshlaganda klaviaturadagi F2 tugmachasini bosib ushlab turing. 
Bu BIOS menyusini ochadi. Bizni "Kengaytirilgan" yorlig'i qiziqtiradi. Biz u erga boramiz, shundan so'ng biz yuqori qurilma konfiguratsiyasini qidiramiz. Bu belgining qarshisida Enabled yozuvi bo'lishi kerak. Agar u "O'chirilgan" deb yozilsa, biz ushbu parametrni o'zgartiramiz, shundan so'ng biz F10 tugmachasini bosib o'zgartirish kiritamiz.
Tizimni tiklash
Kompyuterda ovoz yo'qolganda va bu qachon sodir bo'lganini aniq bilsangiz, muammoni hal qilish uchun siz OSni qayta tiklashga urinib ko'rishingiz mumkin. Agar foydalanuvchi yoki dastur tomonidan manipulyatsiyadan so'ng ovoz ishlamay qolsa, bu yordam berishi kerak. Windows -ning ekstremal versiyalarida "Tizimni tiklash" funktsiyasi mavjud. Bundan ham foydalanamiz. Shunday qilib, OSni qayta tiklash uchun sizga kerak:

Viruslar
Ehtimol, film yoki yangi o'yinni yuklab olayotganda, siz qandaydir virusni ushladingiz. Buni tuzatish uchun, umuman tizimning ishlashiga e'tibor bering. Shaxsiy kompyuteringizda zararli dastur ishlayotganini ko'rsatadigan boshqa belgilar bo'lishi mumkin. Tez -tez muzlash, kompyuterning sekin ishlashi, antivirus haqida tez -tez ogohlantirishlar, reklama bannerlari - bularning barchasi viruslarni ko'rsatadi.
Zararli dasturiy ta'minotni yengish uchun zamonaviy antiviruslar yordamiga murojaat qilish kerak. Kompyuteringizni skanerlang va shubhali fayllarni olib tashlang. Men sizga doktorni tavsiya qilaman. Internet. U tizimni yaxshilab tekshiradi. Shu bilan birga, siz antivirus dasturini kompyuteringizga bepul yuklab olishingiz mumkin.
Operatsion tizimni qayta o'rnatish
Agar Windows 10 -da qilingan barcha harakatlardan so'ng ovoz chiqmasa, unda siz og'ir artilleriyaga murojaat qilishingiz kerak bo'ladi. Eski tizimni buzish kerak va. Agar siz baribir bu radikal qadamni qo'yishga qaror qilgan bo'lsangiz, barcha muhim ma'lumotlarni ba'zi o'rta yoki bulutli xizmatlarga saqlashni unutmang.
Bundan tashqari, barcha drayverlarni USB flesh haydovchiga oldindan yuklab oling. Axir, Windows -ni qayta o'rnatgandan so'ng, ularni qayta o'rnatishingiz kerak bo'ladi. Drayvlarni o'rnatganingizda, ovozli chipsetdan boshlang.
Xulosa
Agar noutbukda ovoz yo'qolsa nima qilish kerak? Yuqoridagi usullardan foydalaning va, ehtimol, muammoni o'zingiz hal qila olasiz. Agar hech narsa yordam bermagan bo'lsa va hatto tizim butunlay buzilganidan keyin ham ovoz chiqmasa, faqat bitta chiqish yo'li bor - "bemor" ni xizmat ko'rsatish markaziga olib borish. Katta ehtimol bilan, muammo apparatda. Ehtimol, ovoz kartasi yoki anakart buzilgan. Qanday bo'lmasin, tor ma'lumotli va maxsus asboblarsiz apparat buzilishlarini bartaraf etish mumkin bo'lmaydi. Shuning uchun, siz kompyuterni masterga ishonib topshirishingiz kerak bo'ladi.
Asus, Acer, Samsung, Hp va boshqa noutbuklar egalari ish paytida turli xil audio muammolarga duch kelishadi. Materialda biz noutbukda nima uchun ovoz yo'qolganini, nima qilish kerakligini va vaziyatni qanday tuzatishni ko'rib chiqamiz. Magistrni chaqirishga yoki xizmat ko'rsatish markaziga yugurishga shoshilmang, ko'pincha muammo o'z qo'llaringiz bilan hal qilinadi.
Laptop ovozining yo'qolishining sabablari ko'p qirrali, lekin ularni 2 yo'nalishga bo'lish mumkin: dasturiy va apparat. Ushbu qo'llanmada ko'rib chiqilgan muammolar va echimlar asosan dasturiy ta'minot muammolari bilan bog'liq, chunki ular apparat muammolariga qaraganda tez -tez uchraydi va ularni har doim tuzatish mumkin.
Ovoz balandligi va holat ko'rsatkichini o'zgartirish
Avvalo, mikserda ovozni o'chirish holatini tekshiring. Ovoz balandligi belgisidagi qizil chiziqli doiradan bilib olishingiz mumkin, lekin har doim emas. Foydalanuvchilar tasodifiy yoki tizim qulashi bilan noutbukning ovozini o'chirib qo'yishadi. Vaziyat quyidagicha bo'lishi mumkin: ovozning to'liq yo'qolishi yoki qisman (ilovalarda). Ovoz balandligini ko'rish va o'zgartirish uchun quyidagi amallarni bajaring.
Tizim tepsisinde ovoz balandligi belgisini o'ng tugmasini bosing. Menyudan "ochiq mikserni" tanlang. Agar siz ushbu elementni ko'rmagan bo'lsangiz, Windows -ning vazifalar panelidan nima uchun ovoz balandligi belgisi yo'qolgani haqidagi ko'rsatmalarni o'qing.
Ovoz mikserida siz ikkita maydonni ko'rasiz: "qurilma" va "ilovalar". Qurilma maydoni noutbuk dinamiklarining ovozini boshqaradi. Ilova maydoni tizim va dastur tovushlarini boshqaradi. Har bir elementda ovoz balandligi slayder va holat ko'rsatkichi mavjud. Agar indikatorda aylana qizil chiziqli karnay belgisi bo'lsa, chap tugmachani bosib "Ovozni yoqish" holatini qo'ying. Agar kerak bo'lsa, ovoz balandligi slayderlarini maqbul darajaga o'tkazing.

Agar noutbukda ovoz alohida dasturda yo'qolsa, uni ishga tushiring, shundan so'ng u "dastur" maydonidagi tovush mikserida paydo bo'ladi. Ko'rsatkichni almashtiring va slayder o'rnini o'rnating. Quyidagi skrinshotda Yandex brauzerining namunasi ko'rsatilgan.

Dasturlarning o'zida sozlamalar yoki tovush ko'rsatkichlariga qarashni unutmang. Masalan, brauzerlarda ovoz hali ham Flash pleer tomonidan boshqariladi, bu erda ovoz balandligi slayder va pleerni to'liq o'chirish belgisi mavjud.
Noutbuklarda umumiy ovozni boshqarish uchun tezkor tugmalar mavjud, shuning uchun har doim ovoz mikseriga tashrif buyurish shart emas. Yo'qotilgan ovozni yoqish uchun Fn tugmachasini bosib ushlab turing va ovoz balandligi belgisi yoki shunga o'xshash (odatda klaviaturaning yuqori qatorida joylashgan) tugmani bosing. Shuningdek, siz Fn tugmachasini bosib ushlab turishingiz va ovoz balandligini oshirish tugmachasini bosishingiz mumkin (odatda klaviatura o'qlarida, tugmalar yonida joylashgan). Quyidagi skrinshotda Acer noutbukining klaviatura yorliqlarini ko'ring.

Noutbukda ovoz yo'qolganda, avval yuqoridagi amallarni bajaring. Agar muammo davom etsa, noutbukni qayta ishga tushiring, chunki uzoq vaqt ishlatilgandan so'ng, tizim ishdan chiqishi mumkin va tizimni qayta ishga tushirgandan so'ng, uning ishlashi tiklanishi mumkin. Agar yuqoridagi tavsiyalar muvaffaqiyatsiz bo'lsa, o'qing.
Ovoz drayverlarini qayta o'rnatish
Agar ovoz balandligi sozlamalarida hamma narsa tartibda bo'lsa, ovoz drayverlarida muammo bo'lishi mumkin. Agar haydovchilar yo'qolgan yoki muvaffaqiyatsiz yangilangan bo'lsa, noutbukda ovoz yo'qoladi. Ularni qayta tiklash uchun ovoz drayverlarini qayta o'rnating va qaytaring.
Qurilma menejerini oching. Devmgmt.msc buyrug'ini kiriting va OK ni bosing. Qurilma menejerida ovozli qurilmalar uchun elementni kengaytiring (skrinshotga qarang).

Agar audio qurilmangiz to'g'ri ishlamasa, unda kichik "!" Belgisi bo'ladi. yoki "?" belgi. Xususiyatlar oynasini ochish uchun audio qurilmani ikki marta bosing. "Haydovchi" yorlig'iga o'ting, "yangilash" tugmasini bosing.

Ochilgan oynada haydovchini avtomatik qidirishni tanlang. Agar drayverlar topilsa, ular yuklanadi va avtomatik ravishda o'rnatiladi. Agar OS drayverni topmagan bo'lsa, o'qing.
Ovoz drayverlari to'plamini noutbuk ishlab chiqaruvchisi veb-saytidan yoki uchinchi tomon manbasidan oldindan yuklab oling. Ovozli qurilmalarning eng keng tarqalgan ishlab chiqaruvchilari:
- Realtek
- Ijodiy
- Logitech
Ko'pgina haydovchilar paketlarida o'rnatuvchi mavjud. Ushbu dasturiy ta'minotni o'rnatgandan so'ng, siz drayverni avtomatik ravishda o'rnatasiz va shu bilan noutbukda ovozni tiklaysiz. Keyinchalik, tizimni qayta yuklash talab qilinadi.
Agar sizda o'rnatuvchisiz haydovchilar to'plami bo'lsa, u holda audio qurilmaning xususiyatlarida "yangilash" tugmachasini bosganingizda, drayverlarni qo'lda qidirish va o'rnatishni tanlang (ikkinchi element). Jildni ko'rsating, "keyingi" ni bosing va o'rnatish tugashini kuting. Keyinchalik, tizimni qayta ishga tushirish talab qilinadi. Qo'shimcha ma'lumot olish uchun Windows -ga drayverlarni o'rnatish bo'yicha tavsiyalarni o'qing.

Muvaffaqiyatsiz haydovchi yangilanishidan so'ng, noutbukda ovoz yo'qligini sezishingiz mumkin. Buning sababi shikastlangan yoki mos kelmaydigan yangi haydovchi bo'lishi mumkin. Bunday holda, audio qurilmaning xususiyatlari oynasida "orqaga qaytarish" tugmachasini (oldingi drayver versiyasini qaytaradi) bosish sizga yordam beradi. Xabarda "ha" ni bosing.

Ovoz xizmatini yoqish
Ovozni ijro etish uchun mas'ul bo'lgan Windows Audio xizmati to'xtatiladi. Tovoqlardagi tovush belgisi oq xochli qizil doiraga ega. Ovoz balandligi belgisiga o'tsangiz, audio xizmati ishlamayotgani haqida ko'rsatma paydo bo'ladi. Noutbukda ovozni tiklash uchun chap tugmachasi bilan ovoz belgisini bosish kerak. Keyin nosozliklarni tuzatish ustasi muammoni avtomatik tarzda tuzatadi va siz xochli qizil belgi yo'qolganini ko'rasiz.

Siz audio xizmatni qo'lda ishga tushirishingiz mumkin. Win + R tugmachalarini bosing, kiritish maydoniga services.msc nusxasini oling va OK ni bosing. Xizmatlarni nomi bo'yicha saralang, so'ngra Windows Audio xizmatini toping, chap tugmachani ikki marta bosing.

Ovoz xizmatining xususiyatlaridagi "Umumiy" yorlig'ida ishga tushirish turini "avtomatik" ga o'rnating. Keyin "ishga tushirish" tugmasini bosing, biroz kuting. Noutbukda yo'qolgan ovoz endi tiklanadi.

Ovozni tiklashning boshqa usullari
Ovozni o'chirish uchun etarli sabablar bor. Bu sabablar ko'p qirrali, shuning uchun noutbukda nima uchun ovoz yo'qolgani va uni tiklash uchun nima qilish kerakligi har doim ham ma'lum emas. Bu erda sizga yordam beradigan ba'zi tavsiyalar:
- Umumiy ovozli muammolarni bartaraf etadigan muammolarni bartaraf etuvchini ishga tushiring.
- Ovoz sozlamalarida audio qurilmangizni standart ijro etish qurilmasi sifatida o'rnating.
- Qurilma menejerida audio ijro qurilmasini yoqing.
- va u erda audio qurilmani yoqing.
- BIOS -ni yangilang.
- Tashqi karnaylar, minigarnituralar ish holatida ekanligiga ishonch hosil qiling, shuningdek, vilkasini rozetkaga ulanganligiga ishonch hosil qiling.
- OS yangilanishlarini o'rnating.
- Tizimni qayta tiklash.
Batafsilroq, yuqorida keltirilgan ba'zi tavsiyalarni maqolada ko'rishingiz mumkin, ovoz Windows 7, 8, 10 da kompyuterda ishlamaydi. Endi siz noutbukda nima uchun ovoz yo'qolganini, nima qilish kerakligini va qanday tiklashni bilasiz. u Agar siz barcha usullarni sinab ko'rgan bo'lsangiz va audio qurilmangiz siz uchun ishlamagan bo'lsa, ehtimol muammo apparat qismida. Uyda, to'la vaqtli foydalanuvchi uskunalar bilan bog'liq muammolarni bartaraf eta olmaydi, shuning uchun xizmat ko'rsatish markaziga borish ajralmas hisoblanadi.
 Word -da saqlanmagan hujjatni tiklash
Word -da saqlanmagan hujjatni tiklash Buzilgan Word faylini tiklash
Buzilgan Word faylini tiklash Kompyuterda ISO tasvirini yaratish
Kompyuterda ISO tasvirini yaratish