Microsoft virtual kompyuter o'rnatish. Windows Virtual PC VM ni qo'lda o'rnatish
Operatsion tizimning yangi versiyasining paydo bo'lishi ko'pchilik foydalanuvchilar uchun stressdir. Shuning uchun ishlab chiquvchilarning asosiy vazifalaridan biri o'tishni iloji boricha silliq qilishdir. Bu har doim ham ishlamaydi, lekin Windows 7-ning yaratuvchilari odamlarni tushunadigan bo'lishdi va shuning uchun ular tizimga o'sha paytda yangi bo'lgan virtualizatsiya paketini kiritdilar, bu XP-ning "etti" ichida ishlashiga imkon berdi.
Umumiy ma'lumot
Virtual mashina har qanday OS o'rnatilishi mumkin bo'lgan tizim ichida izolyatsiya qilingan muhitni yaratib, uskunani taqlid qiladi. Bu sizga dasturiy ta'minotning muvofiqligi bilan bog'liq ko'plab muammolarni hal qilish imkonini beradi, shuningdek, joriy tizimni o'chirmasdan boshqa tizimni "sinab ko'rish" imkonini beradi.Siz "etti" dan voz kechmasdan, jismoniy drayvlar bilan ishlashingiz, Windows XP uchun o'yinlar va dasturlarni o'rnatishingiz mumkin, fayllarni saqlash va boshqa vazifalarni bajarish. Keling, Windows 7 da virtual mashinani qanday o'rnatishni ko'rib chiqaylik, uning barcha foydali xususiyatlaridan foydalanish.
Virtual kompyuter tekshirilmoqda
Agar siz Windows 7 Ultimate, Enterprise yoki Professional-ni o'rnatgan bo'lsangiz, sukut bo'yicha sizda Virtual kompyuter funksiyasi mavjud. Siz shunchaki protsessor apparat virtualizatsiyasini qo'llab-quvvatlashiga ishonch hosil qilishingiz kerak. Buni Microsoft Hardware-Assisted Virtualization Detection Tool yordam dasturi yordamida amalga oshirish mumkin.
Yordamchi dasturni yuklab oling va uni ishga tushiring. Protsessor sinovi natijalariga qarab, ekranda quyidagi xabarlar paydo bo'lishi mumkin.

Virtualizatsiyani yoqish / o'chirish BIOS sozlamalarida amalga oshiriladi, shuning uchun Virtual kompyuterni qo'lda o'rnatishdan oldin parametr yoqilganligiga ishonch hosil qiling.
Variant Intel_Virtualization Technology, AMD-V, Virtualization Extensions va boshqalar deb nomlanishi mumkin. Ushbu xususiyatni BIOS-da toping va qiymatni "O'chirilgan" dan "Enabled" ga o'zgartiring.  Agar bundan keyin virtual mashinani ishga tushirishning iloji bo'lmasa, Windows maxsus yamoqni o'rnatishni taklif qiladi. Ushbu bosqichda tizimning to'g'ri bit chuqurligini tanlash muhim - x32 yoki x64.
Agar bundan keyin virtual mashinani ishga tushirishning iloji bo'lmasa, Windows maxsus yamoqni o'rnatishni taklif qiladi. Ushbu bosqichda tizimning to'g'ri bit chuqurligini tanlash muhim - x32 yoki x64.
Qo'lda o'rnatish
Windows 7 da virtual mashinani o'rnatish ikki bosqichni o'z ichiga oladi:
- Windows virtual kompyuterini o'rnatish;
- Windows XP rejimidagi virtual diskni o'rnatish.
Birinchidan, virtual kompyuter bilan shug'ullanamiz:

Keyin Windows XP Mode virtual diskini o'rnatishni davom ettirishingiz mumkin:

Birinchi boshlanish
XP rejimini o'rnatgandan so'ng, "etti" virtual diskni yaratish uchun uni qo'shimcha sozlashlari kerak. Shuning uchun, "Finish" tugmasini bosgandan so'ng, ekranda quyidagi oyna paydo bo'ladi, unda boshqa litsenziya shartnomasi mavjud bo'lib, uning shartlarini qabul qilishingiz kerak.  Virtual disk joylashgan papkani belgilang va birinchi foydalanuvchini yarating.
Virtual disk joylashgan papkani belgilang va birinchi foydalanuvchini yarating.  Siz qurayotgan tizimning xavfsizlik xususiyatlarini yoqing. Buni qilish ixtiyoriy. O'rnatishni boshlash tugmasini bosing.
Siz qurayotgan tizimning xavfsizlik xususiyatlarini yoqing. Buni qilish ixtiyoriy. O'rnatishni boshlash tugmasini bosing.  O'rnatish jarayoni boshlanadi; faqat tugashini kutish kerak.
O'rnatish jarayoni boshlanadi; faqat tugashini kutish kerak.
Yangi virtual mashina
Tizim tayyorlandi, virtual disk o'rnatildi. Yangi muhit yaratish va unda Windows XP ni ishga tushirish qoladi.

Siz yaratgan sandbox XP rejimining asosiy oynasida paydo bo'ladi. Unga o'ng tugmasini bosing va "Ochish" -ni tanlang. "DVD drayveri" variantini tanlang va jismoniy haydovchiga yo'lni belgilang (agar sizda Windows XP tarqatish to'plami bo'lgan diskingiz bo'lsa) yoki oldindan yuklab olingan ISO tasviri. Tizimni o'rnatish ustasi boshlanadi.

Ushbu tizimni apparat virtualizatsiya xususiyati yordamida yaratilgan izolyatsiya qilingan muhitda ishlatishni boshlash uchun Windows XP ni oddiy rejimda o'rnatish kifoya.
O'rnatish tugagandan so'ng, siz Microsoft-dan OSning barcha xususiyatlaridan foydalanishingiz mumkin: Windows XP uchun gadjetlarni o'rnatish, "etti" da ishlamaydigan o'yinlarni o'rnatish, eskirgan dasturlarni ishga tushirish va hk. - buning uchun emulyator orqali XP rejimini ishga tushirish kifoya. 
Muqobil virtual mashinalar
O'rnatilgan apparat virtualizatsiya xususiyatiga qo'shimcha ravishda, Windows 7 izolyatsiya qilingan muhitni yaratishga va unga har qanday operatsion tizimni o'rnatishga yordam beradigan uchinchi tomon dasturlarini qo'llab-quvvatlaydi.
Avvalo, VMWare Workstation va Oracle VM VirtualBox kabi virtualizatsiya tizimlarini ta'kidlash kerak. Keling, Virtualbox misolini ko'rib chiqaylik, bunday dasturlar qanday ishlaydi.
Oracle VM Virtualbox
Virtualbox-ni yuklab oling va o'rnating. U boshqa har qanday dastur bilan bir xil tarzda o'rnatiladi, shuning uchun sizda hech qanday muammo bo'lmasligi kerak.
- Oracle VM VirtualBox-ni ishga tushiring va "Yaratish" tugmasini bosing. Sandbox yaratish ustasi ochiladi.

- Yangi mashina nomini, tizim turini va bitni belgilang va keyin "Keyingi" tugmasini bosing.

- Virtual mashina ishga tushganda avtomatik ravishda ajratiladigan RAM miqdorini belgilang.

- Yangi qattiq disk yarating va keyingi tugmasini bosing.

- Disk turini belgilang. Qaysi biri yaxshiroq ekanligini bilmasangiz, ro'yxatdagi birinchi elementni belgilab qo'ying.

- Saqlash formatini tanlang - "Dinamik tasvir" ni belgilash tavsiya etiladi.

- Yangi virtual qattiq diskning nomi va hajmini belgilang, so'ngra "Yaratish" tugmasini bosish orqali sehrgarni bajaring.

Izolyatsiya qilingan muhit tayyor. U bilan ishlashni boshlash uchun sichqonchaning chap tugmasi bilan belgilang va yuqori menyudagi "Ishga tushirish" tugmasini bosing.  Ekranda yangi oyna paydo bo'ladi, u orqali siz avval Windows 7 yoki boshqa o'rnatilgan operatsion tizimni o'rnatasiz va keyin o'zaro aloqada bo'lasiz. Windows tarqatish bilan jismoniy disk yoki ISO tasviriga yo'lni belgilang va Davom etish tugmasini bosing.
Ekranda yangi oyna paydo bo'ladi, u orqali siz avval Windows 7 yoki boshqa o'rnatilgan operatsion tizimni o'rnatasiz va keyin o'zaro aloqada bo'lasiz. Windows tarqatish bilan jismoniy disk yoki ISO tasviriga yo'lni belgilang va Davom etish tugmasini bosing.  Bu erda Windows 7 ni o'rnatish jarayonini batafsil ko'rib chiqmaymiz, chunki u jismoniy qattiq diskdagi oddiy o'rnatishdan farq qilmaydi. Siz faqat tizimni o'rnatish tugashini kutishingiz kerak.
Bu erda Windows 7 ni o'rnatish jarayonini batafsil ko'rib chiqmaymiz, chunki u jismoniy qattiq diskdagi oddiy o'rnatishdan farq qilmaydi. Siz faqat tizimni o'rnatish tugashini kutishingiz kerak.
Virtual mashina Oracle VM VirtualBox dasturi orqali ishga tushiriladi. Ushbu yordam dasturini ochishingiz va chapdagi asosiy menyudan kerakli virtual tizim tasvirini tanlashingiz kerak.
Boshqa yordamchi dasturlarga kelsak, VMWare Workstation-da virtual mashinani yaratish jarayoni yuqorida tavsiflangan protsedurani deyarli to'liq takrorlaydi.  Ba'zi boshqa dasturlar qo'shimcha konfiguratsiyani talab qilishi mumkin, shuning uchun yangi boshlanuvchilar uchun ular biroz murakkab ko'rinishi mumkin.
Ba'zi boshqa dasturlar qo'shimcha konfiguratsiyani talab qilishi mumkin, shuning uchun yangi boshlanuvchilar uchun ular biroz murakkab ko'rinishi mumkin.
Xulosa
Virtual mashinani yaratish va unga tizim o'rnatish juda oddiy, ammo ehtiyot bo'lishingiz kerak - 2014 yil aprel oyidan beri Windows XP Microsoft tomonidan qo'llab-quvvatlanmaydi, shuning uchun hatto ushbu OT rejimini taqlid qilish orqali siz tizimingizni zaiflashtirasiz.
Bundan tashqari, Windows 8 o'rnatilgan mashinalarda XP rejimi qo'llab-quvvatlanmaydi va buni tuzatishning hech qanday usuli yo'q. Virtual kompyuter xususiyati dastlab tizimlar o'rtasida muammosiz o'tish uchun mo'ljallangan edi, shuning uchun versiyadan o'tishning iloji yo'q.
Biroq, siz Linux kabi Microsoft Windows tizimidan boshqa tizimni o'rnatishga urinib ko'rishingiz mumkin.  Darhol unga o'tish juda qiyin, bundan tashqari, siz Windows-ga tanish bo'lgan ko'pgina dasturlardan voz kechishingiz kerak. Emulyatsiya rejimida siz asta-sekin yangi tizim bilan o'zaro ishlashning o'ziga xos xususiyatlariga ko'nikasiz va unga to'liq o'tish kerakmi yoki yo'qligini hal qilasiz.
Darhol unga o'tish juda qiyin, bundan tashqari, siz Windows-ga tanish bo'lgan ko'pgina dasturlardan voz kechishingiz kerak. Emulyatsiya rejimida siz asta-sekin yangi tizim bilan o'zaro ishlashning o'ziga xos xususiyatlariga ko'nikasiz va unga to'liq o'tish kerakmi yoki yo'qligini hal qilasiz.
Virtualizatsiya hozirda eng istiqbolli kompyuter texnologiyalaridan biri hisoblanadi. Ko'pgina ekspertlarning fikriga ko'ra, virtualizatsiya texnologiyalari katta imkoniyatlarga ega va eng tez rivojlanayotgan texnologiyalar uchligiga kiradi. Ko'pgina dasturiy ta'minot va apparat vositalari ishlab chiqaruvchilari o'z mahsulotlarini virtualizatsiyani qo'llab-quvvatlashga e'tibor qaratmoqdalar va bu ajablanarli emas: axir, etakchi IT-tahlilchilarning prognozlariga ko'ra, 2015 yilga kelib barcha kompyuter tizimlarining yarmi virtual bo'ladi. Bugungi kunda korxonalarning server infratuzilmasini virtualizatsiya qilish kontekstida ham, foydalanuvchi ish stollarini virtuallashtirishga nisbatan ham operatsion tizimlarni virtuallashtirishga alohida e'tibor qaratilmoqda. Virtual server infratuzilmasi haqiqiydan ko'ra kuchliroqdir: u yanada moslashuvchan, yuqori mavjudlik uchun ko'plab xususiyatlarga ega va boshqarish va joylashtirish juda oson. Ish stoli tizimlari turli xil foydalanuvchi vazifalari uchun virtuallashtiriladi, dasturiy ta'minotni izolyatsiya qilish uchun xavfsiz virtual muhitlarni yaratishdan ishda va uyda ishlatiladigan portativ virtual mashinalargacha.
Microsoft, albatta, bu ikki jihatda virtualizatsiya texnologiyalariga e'tibor bermay qololmadi. 2003 yilda u Microsoft virtualizatsiya hikoyasini boshlagan Virtual PC mahsuloti bilan birga Connectix-ni sotib oldi.
O'sha paytda virtualizatsiya kompyuter tizimlaridan qanday samaraliroq foydalanishi hali aniq emas edi va Microsoft Connectix Virtual PC mahsulotini ishlab chiqishga katta ahamiyat bermadi, faqat Virtual PC 2004 versiyasini chiqardi, VMware esa agressiv ravishda kompyuter tizimlarini ishlab chiqarishni targ'ib qildi. shunga o'xshash mahsulot VMware Workstation. Vaqt shuni ko'rsatdiki, virtualizatsiya uy va korxona foydalanuvchilari uchun katta qiziqish uyg'otadi va Microsoft virtualizatsiya bo'yicha katta pul tikgan VMware bilan raqobatda ishtirok etishi kerak edi. Virtual kompyuter yadrosi asosidagi Virtual Server 2005 ni chiqarish orqali Microsoft foydalanuvchilar nazarida o'zini birmuncha oqladi, biroq o'sha paytda mavjud bo'lgan Virtual Serverning Standard va Enterprise nashrlari bepul emas edi va katta qiziqish uyg'otmadi. 2006 yilda Virtual Server 2005 R2 chiqarildi, Microsoft uni bepul qilishiga to'g'ri keldi, chunki VMware SMB (Kichik va o'rta biznes) sektori uchun o'z imkoniyatlari bo'yicha Virtual Serverdan ustun bo'lgan bepul VMware Server mahsulotini e'lon qildi.
Ayni paytda ikkala kompaniyaning sa'y-harakatlari virtualizatsiya serverlarini boshqarish uchun kuchli vositalarni yaratishga qaratilgan bo'lib, ularning imkoniyatlari butun virtual infratuzilmaning samaradorligini aniqlaydi. Yaqinda Microsoft Virtual Server R2 uchun birinchi xizmat paketini chiqardi, bu sizga ushbu platformani korxonaning ishlab chiqarish muhitida ishlatish imkoniyatini jiddiy qabul qilish imkonini beradi. 2007-yilda Windows Vista-ni qo'llab-quvvatlaydigan va oldingi versiyadan sezilarli darajada tezroq ishlaydigan ish stoli virtualizatsiya platformasi Virtual PC 2007 chiqarildi.
Kompyuter texnikasining jadal o'sishini hisobga olgan holda, uy foydalanuvchilari ko'pincha bir vaqtning o'zida ishlaydigan, turli xil tajribalar uchun tarmoqqa ulangan bir nechta virtual tizimlarni, shuningdek, xavfsiz Internetni ko'rishni ta'minlaydi. Virtual server platformasida virtual tarmoqni saqlash virtual infratuzilmani o'rnatishda tizim ma'murlari uchun asosiy vazifalardan biridir. Ushbu maqolada biz Microsoft virtualizatsiya platformalarida tarmoqni o'rnatishning barcha tafsilotlarini ko'rib chiqamiz.
Microsoft virtualizatsiya platformalarida virtual tarmoqlarni tashkil qilish haqida
Bitta jismoniy kompyuterda bir vaqtning o'zida ishlaydigan bir nechta virtual mashinalardan foydalanganda, ularga yuklangan vazifalarga qarab, mehmon va xost OS o'rtasidagi tarmoq o'zaro ta'sirining har xil turlarini sozlash kerak bo'ladi. Bu virtualizatsiya platformasida virtual tarmoqlardan foydalanishning asosiy holatlari:
- tarmoq adapteri jismoniy tarmoq kartasining resurslarni almashish rejimida bo'lgan virtual mashinani yaratish, buning natijasida virtual mashina mustaqil kompyuter sifatida tashqi tarmoqqa nisbatan o'zini tutadi.
- dasturiy ta'minotni sinovdan o'tkazish, o'qitish va o'z kichik tarmog'ida "bir to'plamdagi" serverlardan foydalanish uchun bir nechta virtual mashinalardan ajratilgan tarmoqlarni yaratish
- virtual mashinadan tashqi tarmoq bilan ishlash, faqat undan tashqi tarmoqqa boshlangan ulanishlar kerak bo'ladi
Ushbu foydalanish holatlarining har biri uchun Microsoft virtualizatsiya platformalari alohida tarmoq turini amalga oshiradi.
Jismoniy tarmoq adapter resurslarini almashish (Virtual tarmoq)
Virtual mashina xost tizimidan tashqari tarmoqqa xizmatlar ko'rsatishi uchun Microsoft ushbu turdagi tarmoqdan foydalanishni taklif qiladi. Bunday holda, virtual mashina jismoniy kompyuter ulangan tarmoqdagi mustaqil kompyuter kabi ishlaydi. Agar ushbu tarmoqda IP manzillarni tayinlaydigan DHCP serveri (DHCP, Dynamic Host Configuration Protocol) mavjud bo'lsa, virtual mashina uni qabul qiladi va tarmoqda mustaqil tizim sifatida ishlashi mumkin bo'ladi (aks holda siz tashqi IP o'zingiz). Vizual ravishda bunday tarmoq o'zaro ta'siri sxemasi quyidagicha ifodalanishi mumkin: 
Ushbu turdagi tarmoq sukut bo'yicha VM ga tayinlanadi, chunki u ko'p foydalanish holatlarida qo'llaniladi. Shuni ta'kidlash kerakki, ushbu turdagi virtual tarmoq bilan tarmoq o'zaro ta'siri xost va mehmon tizimlari o'rtasida ham amalga oshiriladi.
Mahalliy tarmoq (faqat mahalliy tarmoq)
Tarmoqning ushbu turi bir nechta virtual mashinalarni xost tizimidagi izolyatsiyalangan tarmoqqa birlashtirishga imkon beradi, shu bilan birga xostdan tashqari tarmoq komponentlari ularga kirish imkoniga ega emas. Vizual ravishda buni quyidagicha ifodalash mumkin: 
Ushbu turdagi tarmoq virtual mashinalarning xost tizimi bilan o'zaro ta'sirini oldini oladi.
NAT (Network Address Translation) yordamida tarmoq - Umumiy tarmoq
Tashqi tarmoq bilan ishlash uchun virtual mashinalardan foydalanishni rejalashtirishda xavfsizlik eng muhim nuqtalardan biridir. Agar virtual mashinadan foydalanish faqat foydalanuvchi va dasturiy ta'minot tashqi tarmoq xizmatlari bilan ishlashi uchun rejalashtirilgan bo'lsa, tashqi tarmoqqa o'z xizmatlarini taqdim etmasa, tarmoq o'zaro ta'sirining umumiy tarmoq turi idealdir. 
Bunday holda, xost operatsion tizimi xost tarmog'idagi virtual mashinalarga ichki IP manzillarni tayinlaydigan mustaqil DHCP serverini ishga tushiradi. Virtual mashina tashqi tarmoqqa ulanishni IP-manzillarni tarjima qiluvchi maxsus Tarmoq manzillari tarjimoni xizmati yordamida boshlashi mumkin. Ushbu turdagi tarmoq bilan virtual mashinalar xost tizimining yagona IP manzilidan foydalanadi (Shared IP) va tashqi tarmoqdan ko'rinmaydi.
Virtual kompyuter tarmog'ini sozlash
Bitta jismoniy xostda bir nechta virtual mashinalarni joylashtirishni rejalashtirayotganda, ularning tarmoqdagi o'zaro ta'sirining tuzilishi haqida oldindan o'ylab ko'rishingiz kerak. Virtual kompyuter mahsulotidan eng keng tarqalgan foydalanish dasturiy ta'minotni sinab ko'rish yoki ko'chma foydalanuvchi muhitini ta'minlash uchun virtual ish maydonini yaratishdir. Bunday holda, ko'pincha virtual mashinalardan tashqi tarmoqqa kirishni va ularning bir-biri bilan o'zaro ta'sirini ta'minlash kerak. Virtual mashina uchun har bir foydalanish holati uchun tegishli tarmoq turiga bir yoki bir nechta virtual tarmoq interfeyslarini biriktirish orqali alohida tarmoq modelini yaratishingiz mumkin. Virtual kompyuter bitta virtual mashina uchun to'rttagacha virtual tarmoq adapterlarini yaratishga imkon beradi. Mehmon tizimida emulyatsiya qilingan adapterlar DEC / Intel 21140 asosidagi PCI Fast Ethernet adapteri sifatida ko'riladi. Ular IPv6 protokolini, shuningdek, tarmoq orqali yuklash imkoniyatini (PXE, Preboot eXecution Environment) to'liq qo'llab-quvvatlaydi. Shuni ta'kidlash kerakki, Microsoft virtualizatsiya platformalari Token Ring tarmoqlarini qo'llab-quvvatlamaydi.
Virtual kompyuterda virtual mashinani o'rnatayotganda ham, konsolning pastki chap burchagida virtual mashina virtual tarmoq adapteriga kirayotganda miltillovchi tarmoq ulanish belgisini ko'rishingiz mumkin. Unga sichqonchaning o'ng tugmachasini bosib va "Tarmoq sozlamalari" ni tanlab, virtual mashina uchun tarmoqni sozlashni davom ettirishingiz mumkin. Tarmoq sozlamalarini asosiy konsol oynasida “Tahrirlash” -> “Sozlamalar” -> “Tarmoq” ni tanlash orqali ham chaqirish mumkin: 
Eslatma
Tarmoq sozlamalarini o'zgartirish, ko'p hollarda, virtual mashina tomonidan tezda amalga oshiriladi va ularni qo'llash uchun virtual mashinani qayta ishga tushirishni talab qilmaydi.
Ulanmagan
Virtual mashinada virtual tarmoq adapteri yo'qligi va xost va boshqa mehmon tizimlarining tarmoq resurslariga kirish imkoni yo'qligiga ishonch hosil qilish uchun virtual mashina sozlamalarida "Tarmoq" toifasini tanlang va "Ulanmagan" ni tanlang. birinchi tarmoq adapteri: 
Shuni yodda tutingki, agar sizga VMda tarmoqqa ehtiyoj bo'lmasa, bu eng yaxshi variant, chunki u tarmoq ulanishini tekshiradigan ilovalarni tezlashtirishi mumkin (kechikishning yo'qligi sababli).
Virtual tarmoq
Ko'pincha virtual kompyuter foydalanuvchilari mehmon tizimidan Internetga kirishlari kerak, bu esa mehmon tizimidan tashqi tarmoqqa ba'zi xizmatlarni taqdim etishni ham talab qiladi (masalan, tarmoq papkalari). Bunday holda, "Virtual tarmoq" tarmoq ulanishi turi, xost ichidagi virtual mashinalar bir-biri bilan ham, tashqi tarmoq bilan ham o'zaro aloqada bo'lganda mos keladi.
Ushbu o'zaro ta'sir modelini virtual tarmoq adapteriga belgilash uchun virtual mashina sozlamalarida "Tarmoq" toifasini tanlang va jismoniy tarmoq adapteringizni tanlang: 
Eslatma
Virtual kompyuter platformasidagi virtual mashina bir xil xostdagi boshqa mehmon tizimlari bilan o'zaro aloqada bo'lmasdan ishga tushirilishi mumkin. Buni amalga oshirish uchun buyruq qatori interfeysi yordamida virtual mashinani ishga tushirishingiz mumkin. "Ishga tushirish" -> "Ishga tushirish" tugmasini bosing -> "cmd" kiriting va "Enter" tugmasini bosing. Keyin buyruqni bajaring:
"Virtual PC.exe" - kompyuter - tashqi tarmoq - ishga tushirish
(-extnetworking opsiyasi "Umumiy" tarmoq turiga ta'sir qilmaydi).
Faqat mahalliy
Agar siz ushbu turdagi tarmoqni mehmon tizimlari uchun o'rnatgan bo'lsangiz, virtual mashinalar xost tizimining tashqi tarmog'iga ta'sir qilmasdan, faqat bir-biri bilan o'zaro ta'sir qiladi. Bunday holda, virtual mashinalar orasidagi tarmoq trafigi platformaning ichki tarmog'ida lokalizatsiya qilingan holda xost tizimiga etib bormaydi. Shuni yodda tutingki, Virtual kompyuter ushbu aloqa modelida DHCP serveridan foydalanmaydi va siz virtual mashinalarning IP manzillarini qo'lda sozlashingiz kerak bo'ladi. Shuni ta'kidlash kerakki, bunday virtual tarmoq ichida promiscuous rejimda ishlaydigan mehmon tizimlaridan birining tarmoq adapteri (tarmoq kartasi nafaqat unga mo'ljallangan, balki barcha paketlarni qabul qiladigan rejim) boshqa foydalanuvchilarning trafigini ushlab turishi mumkin. virtual mashinalar.
Ushbu o'zaro ta'sir modelini virtual tarmoq adapteriga belgilash uchun virtual mashina sozlamalarida "Tarmoq" toifasini tanlang va "Faqat mahalliy" ni tanlang: 
birgalikda
Ushbu tarmoq modeli, yuqorida aytib o'tilganidek, virtual mashinani xost operatsion tizimining orqasida "yashiradi" va mehmonga modem yoki LAN ulanishi orqali tashqi tarmoqqa ulanishni boshlash imkonini beradi (ammo Microsoft virtual mashinalarda modemdan foydalanishni tavsiya etmaydi). . Virtual mashinalarga tashqaridan kirish imkoni bo'lmaydi (bu virtual mashinadan tarmoqda ishlashda e'tiborga olinishi kerak). Bunday holda, DHCP server virtual tarmoq ichida ishlaydi, u 192.168.131.x oralig'idagi virtual mashinalarga ichki manzillarni tayinlaydi, bu erda x 1 dan 253 gacha bo'lgan raqamdir (afsuski, Virtual kompyuter sizga ruxsat bermaydi. bu diapazonni o'zgartirish uchun). Shuni yodda tutingki, ushbu turdagi tarmoq virtual mashinalar o'rtasidagi aloqani, shuningdek, xost tizimidan mehmonga ulanishni qo'llab-quvvatlamaydi. Umumiy tarmoq ulanishi uchun faqat birinchi virtual tarmoq adapteridan foydalanish mumkinligini unutmang.
Ushbu o'zaro ta'sir modelini virtual tarmoq adapteriga belgilash uchun virtual mashina sozlamalarida "Tarmoq" toifasini tanlang va "Shared Networking (NAT)" ni tanlang: 
Shuni yodda tutingki, agar siz xost tizimidagi Administratorlar guruhining a'zosi bo'lmasangiz, ICMP (Internet Control Messages Protocol) yordamida tashqi tarmoq bilan bog'lana olmaysiz.
Xost ichida bir nechta virtual tarmoqlar yarating
Ish stollarida virtual mashinalarni o'rnatishda tashqi tarmoqqa ulanish bo'lmasa, ko'pincha virtual mashinalar va jismoniy xost o'rtasida tarmoqni o'rnatish kerak bo'ladi. Ba'zida jismoniy kompyuterda tarmoq adapteri umuman yo'q, ammo bu holda, shuningdek, asosiy operatsion tizim va virtual mashinalar o'rtasidagi tarmoq o'zaro ta'sirini sozlash mumkin. Bundan tashqari, ba'zi hollarda mehmon tizimlari o'zaro ta'sir qiladigan "Faqat mahalliy" turidagi bir nechta izolyatsiya qilingan virtual tarmoqlarni yaratish talab etiladi. Microsoft oddiy va oqlangan yechimni taklif qiladi: virtual mashinalarni Loopback Adapter virtual qurilmasi orqali xost tizimi bilan ishlashi, bu virtual mashinalar va xost tizimini yagona izolyatsiya qilingan tarmoqqa birlashtirish imkonini beradi. Ushbu interfeysni qo'shganda, xost tizimida siz uni virtual mashinalar sozlamalarida tarmoq adapteri sifatida sozlashingiz mumkin, bu ularga xost bilan bir xil virtual tarmoq ichida o'zaro ishlashga imkon beradi. Bunday holda, orqaga qaytish adapterini nisbatan aytganda, xost va mehmon tizimlarining tarmoq adapterlari ulangan virtual kalit yoki markaz sifatida ko'rish mumkin. Shu bilan birga, bir nechta bunday adapterlarni qo'shish bir nechta virtual izolyatsiyalangan tarmoqlarni yaratishga imkon beradi. Ushbu tarmoqlar har bir adapterning parametrlarida mos keladigan xost tizimining orqaga qaytish adapteriga ulanishni o'rnatish orqali ikkita virtual tarmoq adapterlari bilan virtual mashina orqali o'zaro ulanishi mumkin. Bunday tarmoqdagi virtual mashinadan Internetga kirishda, xost tizimida Internetga ulanishni almashishni yoqishni unutmang.
Xost tizimida orqaga qaytish adapterini qo'shish uchun quyidagilarni bajaring:

Shundan so'ng, "Keyingi" tugmasini bosing va keyin "Finish" tugmasini bosing va uskunalar ro'yxatida "Tarmoq adapterlari" toifasida sizda kommutator kabi virtual tarmoq interfeyslarini "biriktirishimiz" mumkin bo'lgan loopback adapteringiz bo'ladi.
Virtual mashinaning tarmoq sozlamalarini oching ("Virtual kompyuter konsoli" -> "Sozlamalar"), "Tarmoq" toifasiga o'ting va virtual tarmoq adapterini Loopback adapteriga ulang: 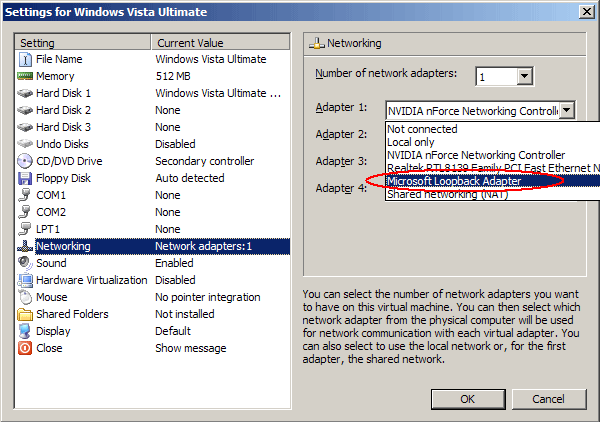
Shundan so'ng, tarmoq adapteri sozlamalarida siz IP-manzil va pastki tarmoq niqobini o'rnatishingiz kerak. Tashqi tarmoqdagi boshqa manzillar bilan ziddiyatlarga yo'l qo'ymaslik uchun 192.168.x.y diapazonidan IP-manzilni tanlash tavsiya etiladi (bu erda x - 0 dan 255 gacha bo'lgan raqam, y - 1 dan 254 gacha). Keyin, mehmon tizimida siz tarmoq adapterining IP-manzilini xostning pastki tarmog'iga muvofiq sozlashingiz kerak (x raqami 255.255.255.0 niqobidan foydalanganda xost bilan bir xil bo'lishi kerak).
Boshqa adapterlar uchun siz boshqa interfeyslarga ulanishingiz mumkin, shu bilan virtual tarmoqlarni bir-biri bilan birlashtirasiz.
Virtual kompyuterda Wi-Fi tarmoq adapterlaridan foydalanish 2007
Virtual PC 2007 ish stoli virtualizatsiya platformasining ba'zi foydalanuvchilari xost tizimidagi Wi-Fi adapteri orqali virtual mashinadan Simsiz tarmoqdan foydalanish zaruratini boshdan kechiradilar. Biroq, ushbu turdagi tarmoq adapterlarini tan olish har doim ham muvaffaqiyatli emas. Ko'pincha, o'rnatish paytida quyidagi muammo yuzaga keladi: 
Bunday holda, ushbu Wi-Fi kartadan jismoniy tarmoq kartasining (Virtual tarmoq) resurslarni almashish rejimida foydalanilganda virtual mashinalardan tashqi tarmoq va xost resurslariga kirish imkoni bo'lmaydi, chunki Virtual Mashina Tarmoq Xizmatlari bu ulanish uchun o'chirilgan. Virtual mashinalarning Simsiz adapter bilan ishlashi uchun siz xost tizimida Wi-Fi tarmog'iga ulanishni tanlashingiz kerak, ustiga o'ng tugmasini bosing va "Xususiyatlar" ni tanlang. Ko'rsatilgan oynada "Virtual mashina tarmog'i xizmatlari" katagiga belgi qo'ying: 
Virtual Server R2 tarmog'ini sozlash
Virtual kompyuterdan farqli o'laroq, Virtual Server R2 platformasi virtual mashinalar o'rtasida tarmoqni o'rnatish uchun ko'proq imkoniyatlarga ega, ammo tarmoqqa ulanish tamoyillari bir xil. Virtual server ikki turdagi tarmoqlar nuqtai nazaridan ishlaydi:
- Ichki tarmoq (xost ichidagi o'zaro ta'sir, faqat virtual kompyuterda mahalliy analog)
- Tashqi tarmoq (xost tizimning jismoniy tarmoq adapteri orqali tashqi tarmoq bilan o'zaro aloqa)
Microsoft Virtual Server mahsulotini o'rnatgandan so'ng, xost tizimining jismoniy tarmoq adapterlari soniga ko'ra avtomatik ravishda bitta ichki (ichki) tarmoq va bir nechta tashqi (tashqi) tarmoqlar yaratiladi.
Virtual serverdagi mavjud tarmoqlar roʻyxatini virtualizatsiya serverini boshqarish sahifasida “Virtual tarmoqlar” boʻlimida koʻrish uchun “Konfiguratsiya” -> “Hammasini koʻrish” tugmasini bosing: 
Rasmdan ko'rinib turibdiki, virtual tarmoqlarni qurish uchun biz virtual kompyuter platformasidagi kabi printsiplarga muvofiq "Loopback Adapter" virtual qurilmasidan foydalanishimiz mumkin. Virtual tarmoq xususiyatlarini tahrirlash uchun kursorni virtual tarmoq nomi ustiga olib boring va Konfiguratsiyani tahrirlash-ni tanlang. 
Bu erda biz virtual tarmoq xususiyatlarini (Tarmoq sozlamalari) yoki buning uchun DHCP server sozlamalarini tahrirlashimiz mumkin. "Tarmoq sozlamalari" tugmasini bosish virtual tarmoq muharririni ochadi: 
Ushbu sahifada "Virtual tarmoq nomi" maydonida virtual tarmoq nomini o'zgartirishingiz mumkin. "Tarmoq adapteri" maydoni virtual tarmoq turini belgilaydi. Agar "Yo'q (Faqat mehmon)" qiymati tanlansa, tarmoq adapterlari ushbu tarmoqqa ulangan virtual mashinalar xost tizimining tarmoq o'zaro ta'siriga ta'sir qilmasdan faqat bir-biri bilan o'zaro ta'sir qiladi (Virtual kompyuterdagi faqat mahalliy tarmoqqa o'xshash) . Agar siz xost tizimining jismoniy adapterini tanlasangiz, u holda tarmoq turi Virtual kompyuterdagi Virtual tarmoqqa o'xshash bo'ladi.
"Uzilgan virtual tarmoq adapterlari" maydonida virtual mashinaning virtual tarmoq adapterini tahrirlangan tarmoqqa ulashingiz mumkin, "Virtual tarmoq qaydlari" maydonida esa tarmoq tavsifini tahrirlashingiz mumkin.
DHCP server sozlamalari virtual mashina ishga tushganda ularga tayinlangan barcha kerakli tarmoq adapter sozlamalarini o'z ichiga oladi (boshlash va tugatish IP manzillari, standart shlyuz, quyi tarmoq, DNS va WINS serverlari va boshqalar). DHCP serverini sozlashda shuni yodda tutingki, ma'lum diapazondagi dastlabki 16 ta manzil server tomonidan zahiralangan va hech qachon virtual mashinalarga tayinlanmagan. Tashqi turdagi tarmoqlar uchun virtual mashinalar tashqi tarmoqdan tarmoq sozlamalarini qabul qilishlari uchun DHCP server sukut bo'yicha o'chirib qo'yilgan.
Virtual tarmoq sozlangandan so'ng, siz virtual mashinalarning tarmoq adapterlarini sozlashni davom ettirishingiz mumkin. Shuningdek, "Virtual tarmoqlar" turkumidagi "Qo'shish" havolasini bosish orqali o'z virtual tarmog'ingizni yaratishingiz mumkin. Virtual server cheksiz miqdordagi virtual tarmoqlarni yaratishga imkon beradi, ularga istalgancha virtual mashinalar ulanishi mumkin. Virtual tarmoqni yaratishda Hujjatlar va sozlamalarAll UsersDocumentsShared Virtual Networks papkasida tarmoq sozlamalari bilan .vnc fayli yaratiladi, keyinchalik uni Virtual Serverga import qilish mumkin. Yodda tutingki, virtual tarmoqlar boshqa jismoniy xostga ko'chirilmaydi, chunki ularning sozlamalari xost tizimida o'rnatilgan maxsus uskunaga bog'liq.
Virtual mashinaning bir yoki bir nechta virtual tarmoq adapterlarini sozlash uchun asosiy Virtual Server oynasida kursorni virtual mashina nomi ustiga olib boring va "Konfiguratsiyani tahrirlash" tugmasini bosing, so'ng "Tarmoq adapterlari" havolasini bosing. 
Ushbu sahifada siz virtual tarmoq interfeysi biriktiriladigan virtual tarmoqni tanlashingiz, boshqasini qo'shishingiz mumkin (bitta virtual mashina uchun to'rttagacha) va statik yoki dinamik MAC manzilini (MAC, Media kirishni boshqarish) belgilashingiz mumkin. tarmoq adapteri. Microsoft virtual mashinalar orasidagi tarmoq ziddiyatlarini oldini olish uchun dinamik MAC manzillarini belgilashni tavsiya qiladi. Agar biron-bir sababga ko'ra statik manzillardan foydalansangiz, ularning har bir mashina uchun noyob ekanligiga ishonch hosil qiling (ayniqsa, bir xil shablondagi virtual mashinalarni turli serverlarda o'rnatishda ehtiyot bo'ling). Agar MAC manzili bilan ziddiyat yuzaga kelsa, .vmc faylidagi qatorni almashtiring:
0003FFxxxxxx
va mehmonni qayta ishga tushiring, shunda Virtual Server NICga noyob MAC tayinlaydi.
Virtual kompyuterda bo'lgani kabi, "Ulangan" maydonida "Ulanmagan" variantini tanlab, virtual mashinaning tarmog'ini butunlay o'chirib qo'yishingiz mumkin. Virtual serverda umumiy tarmoq deb ataladigan alohida tarmoq turi mavjud emas, lekin siz virtual mashinalarni orqaga qaytish adapteriga ulash va Internetga ulanish uchun Internetga ulanishni almashishni yoqish orqali osongina olishingiz mumkin.
Xulosa
Virtual kompyuter va virtual server platformalari foydalanuvchilarga har xil turdagi o'zaro ta'sirga ega virtual tarmoqlarni yaratishga imkon beradi. Garchi ular, masalan, VMware mahsulotlari kabi konfiguratsiya qilinmasa ham, ular bir yoki bir nechta izolyatsiyalangan yoki o'zaro bog'langan tarmoqlarda ishlaydigan bir nechta virtual mashinalar uchun barcha asosiy foydalanish holatlarini bir xil xostda amalga oshirish imkonini beradi. Ikkala Microsoft platformasi ham bepul bo'lgani uchun ular ishqibozlar, uy foydalanuvchilari va kichik biznes uchun javob beradi. Virtual server va virtual kompyuter mahsulotlari bir nechta kompyuterlar o'rtasida haqiqiy tarmoq o'zaro ta'sirini yaratish uchun jismoniy qobiliyat bo'lmaganda, ta'lim maqsadlarida virtual tarmoqlarni yaratishda tajriba uchun katta maydonni taqdim etadi.
Agar siz Windows XP sizning mehmoningiz bo'lishini istamasangiz, bu usuldan foydalanish mumkin. Ushbu maqolada men sizga virtual mashinani qanday yaratishingiz va Virtual kompyuterda boshqarishni rejalashtirgan mehmon operatsion tizimini o'rnatishingiz mumkinligini ko'rsataman.
Virtual mashina yaratish uchun virtual mashina yaratish ustasidan foydalanishingiz mumkin. Sehrgar sizni virtual mashinadan foydalanish uchun kerak bo'lganda sozlashingiz mumkin bo'lgan asosiy sozlamalar bilan virtual mashinaning konfiguratsiyasi bo'yicha yo'naltiradi. Masalan, virtual mashina foydalanadigan ma'lum bir xotira hajmini belgilashingiz mumkin. Siz ajratgan RAM miqdori jismoniy kompyuterga ajratganingiz bilan bir xil bo'lishi kerak. Operatsion tizim va unga o'rnatilgan ilovalarni osongina boshqarishingiz uchun virtual mashinani etarli xotira bilan ta'minlash maqsadga muvofiqdir.
Mehmon operatsion tizimini qanday o'rnatishingizga ham e'tibor berishingiz kerak. Misol uchun, operatsion tizimni o'rnatish uchun siz o'rnatish uchun tarmoq serveridan yoki jismoniy CD yoki DVD diskidan foydalanishingiz mumkin, unga tizim bilan o'rnatish diskini joylashtirishingiz mumkin. Agar siz Virtual kompyuterni qoʻllab-quvvatlaydigan mehmon operatsion tizimini oʻrnatayotgan boʻlsangiz, oʻrnatishdan soʻng Integratsiya komponentlari toʻplamini oʻrnatishingiz kerak boʻladi.
Virtual mashina yarating
- Virtual mashina papkasini ochishingiz kerak. Buning uchun menyuga o'ting "Boshlash", tanlang "Windows virtual kompyuteri". Agar ushbu element darhol menyuda bo'lmasa, menyuda bosishingiz kerak "Boshlash" yoqilgan "Barcha dasturlar", papkani chap tugmasini bosing "Windows virtual kompyuteri", va keyin tanlang "Windows virtual kompyuteri".
- Jild Windows Explorer-da ochiladi "Virtual mashinalar". Menyu maydonidan ni bosing "Virtual mashina yaratish".
Jild "Virtual mashinalar" joriy foydalanuvchi tomonidan yaratilgan barcha virtual mashinalar haqida batafsil ma'lumot beradi va ushbu papkadan siz virtual mashinalar va virtual disklarni almashishingiz, yaratishingiz va o'zgartirishingiz mumkin.

- Virtual mashina yaratish ustasi ochiladi. Sehrgarning dialog oynalaridan o'tganingizdan so'ng, siz mehmon operatsion tizimini o'rnatish uchun kerakli sozlamalarni tanlaysiz.
O'rnatish jarayoni
1-qadam
Birinchi qadam yangi virtual mashinaga nom berish va uning joylashgan joyini belgilashdir.
2-qadam
Ikkinchi bosqichda virtual mashinani yaratish ustasi bizni virtual mashina uchun xotira sozlamalarini belgilashni taklif qiladi.
3-qadam
Uchinchi qadam virtual mashina disk sozlamalarini belgilashdir.
- Sehrgarning oxirida virtual mashina papka fayllari ro'yxatida ko'rsatiladi "Virtual mashinalar".
- Mehmon operatsion tizimini o'rnatish. Agar siz tarmoqni o'rnatish serveridan foydalanayotgan bo'lsangiz, ushbu bosqichni xavfsiz o'tkazib yuborishingiz mumkin. Agar siz CD yoki DVD diskdan foydalanayotgan bo'lsangiz, uni haydovchi aravachasiga joylashtiring va keyingi o'rnatish bosqichiga o'ting. .iso tasviridan foydalanish uchun quyidagilarni bajaring:

- Virtual mashinani ishga tushiring. Fayllar ro'yxatidan virtual mashinani tanlang va ustiga bosing "Ochiq". Windows Virtual Kompyuter virtual mashina uchun tizim o'rnatuvchisini ochadi. Virtual mashina o'rnatish diskini qidiradi. O'rnatish yuklash diski topilgandan so'ng boshlanadi.
- O'rnatish tugagandan so'ng, integratsiya komponentlarini o'rnatishingiz kerak. Menyuni bosing "Xizmat" virtual mashina oynasida va elementni tanlang "Integratsiya komponentlarini o'rnatish". Agar o'rnatish bir necha soniyadan keyin boshlanmasa, virtual mashinaning ish stoliga o'ting va undagi CDni oching. Shundan so'ng, IntegrationComponents.msi faylida sichqonchaning chap tugmachasini ikki marta bosishingiz kerak.


- Integratsiya komponentlarini o'rnatish ustasi yordamida o'rnatishni yakunlang.
- Virtual mashinani qayta ishga tushiring. Menyudan "Harakat" VM oynasi elementini tanlang "Qayta yuklash".

Virtual mashinani yopish
Virtual mashinada ba'zi amallarni bajarishni boshlashdan oldin, virtual mashinadan qanday chiqishingiz mumkinligini bilishingiz mumkin. Virtual mashinani yopganingizda, u kutish rejimiga o'tishi, o'chirilishi yoki yopilishi mumkin. Virtual mashina kutish rejimidan uyg'onganda, u tizimning ketma-ket yuklanishiga ega emas, shuning uchun bu parametr o'chirish va o'chirishdan ko'ra ancha tezroq.
Diqqat!
Virtual mashinani ochganingizda, Windows Virtual kompyuteri uni xotira va protsessor resurslari bilan ta'minlaydi. Virtual mashinani ochish uchun qancha vaqt kerak bo'lsa, oxirgi seansda uni yopish usuliga bog'liq. Virtual mashinani yaratganingizda ajratilgan xotira miqdori ham muhimdir.
Odatiy bo'lib, tugma bosilganda "Yopish" virtual mashina oynasida Windows XP Mode virtual mashinasi kutish rejimiga kiradi va qolgan virtual mashinalar uchun bir xil amalni tanlashni taklif qiladi. Ushbu parametrni o'zingiz o'zgartirishingiz mumkin.
Birlamchi virtual mashinani yopish amaliga oʻzgartirishlar

Virtual mashinani o'chirib qo'ying
- Virtual mashina oynasida ustiga bosing Ctrl+Alt+Del. Yoki tugmalar birikmasini bosishingiz mumkin CTRL+ALT+END.
- Ko'rsatilgan mehmon operatsion tizimi oynasida ni bosing "Yopish".
- Operatsion tizim yopiladi, u tomonidan iste'mol qilingan resurslar xost tizimiga qaytariladi.
Diqqat!
Agar siz o'rnatilgan dasturiy ta'minot xost operatsion tizimining ish stolida ko'rsatilishini istasangiz, virtual mashinani yopishdan oldin hisobingizdan chiqishingiz kerak.
Ko'proq Windows 7 foydalanuvchilari ushbu operatsion tizimning sakkizinchi versiyasini sinab ko'rishni xohlashadi. Ushbu maqsadlar uchun virtual mashinalardan foydalanish mukammaldir, ularda siz tizimni mahalliy tizimga zarar bermasdan to'liq o'rnatishingiz mumkin.
Hozirgi vaqtda Windows 7 uchun bir nechta mashhur virtualizatsiya dasturlari mavjud: WMWare, Virtual Box va Virtual PC. Ushbu maqolada biz oxirgi dasturni ko'rib chiqamiz, chunki boshqa virtual mashinalar bilan solishtirganda, u boy virtualizatsiya imkoniyatlarini taqdim etadi va sozlash va boshqarish juda oddiy.

Harakatlarning umumiy algoritmi
- Ilovaning o'rnatish paketini yuklab oling. Virtual kompyuter bepul dastur bo'lib, Microsoft mutaxassislari tomonidan ishlab chiqilgan, shuning uchun u Windows 7 va oldingi versiyalari bilan to'liq mos keladi. O'rnatuvchini korporatsiyaning rasmiy veb-saytidan yuklab olishingiz mumkin.

- Faylni ishga tushiring va ko'rsatmalarga amal qiling. Ilovani o'rnatishdan oldin joriy foydalanuvchi administrator huquqlariga ega ekanligiga ishonch hosil qiling. Bunday vaziyatdan qochish uchun sichqonchaning o'ng tugmachasini bosing va kontekst menyusidan "Administrator sifatida ishga tushirish" -ni tanlang. Agar bu bajarilmasa, o'rnatish bosqichida xatolar paydo bo'lishi mumkin (quyida tasvirlangan).

- O'rnatilgandan so'ng, ish stolida VirtualPC yorlig'i paydo bo'ladi. Uni ishga tushiring va "Yaratish" ni tanlang. Shundan so'ng, siz Windows 7 da sekinlashuvni va dasturning muzlatilganligini his qilishingiz mumkin. Ayni paytda tizimingiz parametrlari haqida ma'lumotlar yig'iladi va virtual mashina uchun optimal xususiyatlar hisoblab chiqiladi.

- Quyida VirtualPC virtual mashinasi uchun sozlamalar keltirilgan. Sozlamalarni birinchi marta bo'lgani kabi qoldiring. Ehtiyotsiz harakatlar bilan, ajratilganidan ko'ra ko'proq imkoniyatlardan foydalanish mumkin. Bu mahalliy va virtual operatsion tizimlarning umumiy ishlamay qolishiga olib keladi. Biz faqat o'rnatiladigan operatsion tizimning versiyasini o'zgartiramiz va sozlamalarning eng oxirida biz o'rnatadigan manbani tanlaymiz (CD, qattiq diskdan disk tasviri, yuklanadigan flesh-disk).

- O'rnatish bosqichiga e'tibor qaratish lozim, bu esa umumiy tarmoq papkalarini ko'rsatishni talab qiladi. Ushbu manbalar biz o'rnatadigan tizimga mahalliy kompyuter resurslaridan foydalanish imkonini beradi.

- Virtual kompyuterda barcha konfiguratsiya bosqichlaridan so'ng "Ishga tushirish" tugmasi faollashadi.
 Uni bosganingizda, birinchi ishga tushirishda siz tanlagan Windows 7, Windows 8 yoki boshqa OT virtual mashina tizimiga o'rnatiladi va uni takrorlaganingizda avval o'rnatilgan operatsion tizim yuklanadi. O'rnatish bosqichlari mahalliy kompyuterda standart o'rnatishga to'liq mos keladi va foydalanuvchidan qo'shimcha harakatlarni talab qilmaydi.
Uni bosganingizda, birinchi ishga tushirishda siz tanlagan Windows 7, Windows 8 yoki boshqa OT virtual mashina tizimiga o'rnatiladi va uni takrorlaganingizda avval o'rnatilgan operatsion tizim yuklanadi. O'rnatish bosqichlari mahalliy kompyuterda standart o'rnatishga to'liq mos keladi va foydalanuvchidan qo'shimcha harakatlarni talab qilmaydi. 
- Jarayon tugagandan so'ng, siz o'rnatgan tizim ishga tushadi va sinov uchun to'liq mavjud bo'ladi. Virtual kompyuter interfeysi oynasining yuqori qismida virtual mashinaning parametrlarini o'zgartirish zarurati tug'ilsa, biz "Mashina" - "Sozlash" menyusini qidiramiz.
 Ko'rsatilgan oynada siz mavjud RAM miqdorini, bo'sh joyni va hokazolarni oshirishingiz mumkin.
Ko'rsatilgan oynada siz mavjud RAM miqdorini, bo'sh joyni va hokazolarni oshirishingiz mumkin. 
Umumiy xatolar
6-bosqichda Virtual kompyuter uchun yuqoridagi algoritmga muvofiq o'rnatishni amalga oshirayotganda, o'chirilgan virtualizatsiya xususiyati bilan bog'liq Windows 7 xato xabarini olishingiz mumkin. 
Buni tuzatish uchun sozlamalar panelida tizim virtualizatsiyasini yoqishingiz va anakartlarning ba'zi versiyalari uchun BIOS sozlamalarini o'rnatishingiz kerak. 
Bundan tashqari, ushbu muammo Windows 7 da o'z xavfsizlik devori va xavfsizlik devori bilan antivirus dasturini ishga tushirganingizda paydo bo'ladi. Shuning uchun, virtual mashinani o'rnatishdan oldin, barcha antivirus dasturlarini o'chirib qo'yish yoki to'xtatib qo'yish tavsiya etiladi.
Yana bir keng tarqalgan xato - bu virtual mashinaning ba'zi komponentlariga kirishning yo'qligi. Virtual kompyuterni sozlash bosqichida, qurilmalar ulangandan so'ng, kirish yo'q degan xabarni ko'rishingiz mumkin. Bu Windows 7 operatsion tizimidagi kirish huquqlari bilan bog'liq.Standart Windows 7 xavfsizlik siyosati uchinchi tomon foydalanuvchilari va jarayonlarining tizim qurilmalariga kirishini cheklaydi. Ushbu xatoni hal qilish uchun joriy faol foydalanuvchining huquqlarini va qurilmalarni ulash ruxsatini tekshiring.
Alohida ish maydoni va ilovalari bilan bir nechta operatsion tizimlarga ega bo'lish uchun siz ikkinchi (uchinchi, to'rtinchi va hokazo) kompyuterni sotib olishingiz shart emas. Chunki bularning barchasi sizning yagona shaxsiy kompyuteringizga mos keladi. Qanaqasiga? Virtual mashinalar (VM) tufayli - asosiy operatsion tizim ichida xayoliy (virtual) kompyuterlarni yaratadigan (taqlid qiluvchi) maxsus dasturlar.
Virtual kompyuter deyarli haqiqiy kompyuterga o'xshaydi. Uning o'z protsessori, xotirasi, qattiq diski, tarmoq adapteri va boshqa barcha narsalar mavjud. Albatta, bu jismoniy qurilmalar emas, lekin ular operatsion tizimlar ularni aynan shunday - haqiqiy deb hisoblaydigan tarzda yaratilgan.
Bir vaqtning o'zida bir nechta virtual kompyuterlar bitta jismoniy kompyuterda ishlashi mumkin. Qanchalik apparat resurslariga bog'liq: protsessor qanchalik tez bo'lsa, operativ xotira qanchalik katta bo'lsa, disk qanchalik keng bo'lsa, shuncha ko'p. Oddiy Windows 10-ga asoslangan o'rta darajadagi uy kompyuteri bir vaqtning o'zida uchdan beshgacha engil operatsion tizimlarni (masalan, Windows XP, Android va Lubuntu + asosiy tizim) boshqara oladi. Yoki ikki yoki uchta nisbatan og'ir (masalan, asosiy Windows 10 + virtual Windows 7 va Mac OS X). Siz allaqachon tushunganingizdek, virtual ish stoli emulyatori ilovalari ularga turli xil operatsion tizimlarni o'rnatish va ishga tushirish imkonini beradi.
Umumiy maqsadli virtual mashinalar (masalan, Java VM kabi maxsus mashinalardan farqli o'laroq) quyidagilardan foydalanadi:
- Asosiy tizim qo'llab-quvvatlamaydigan ilovalarni ishga tushirish uchun.
- Tizimni tekshirilmagan dasturlardan mumkin bo'lgan zararlardan himoya qilish.
- Shubhali veb-resurslarga tashrif buyurishda viruslarga qarshi qo'shimcha to'siq sifatida.
- Zararli dasturlar faoliyatini o'rganish uchun izolyatsiya qilingan muhitni yaratish.
- O'zingizning ishlanmalaringizni tuzatish uchun sinov maydoni sifatida.
- Tarmoqlarni qurish texnologiyalarini o'zlashtirish.
- Ba'zi o'yin portallarida ikki marta avtorizatsiya qilish va boshqalar.
Va, albatta, virtual mashinalar serverlarning ishchi resurslarini taqsimlash uchun keng qo'llaniladi.
Bugun biz VM-larning sanoat ishlatilishiga to'xtalmaymiz, faqat Windows-ning uy foydalanuvchilari uchun nima foydali bo'lishi mumkinligini ko'rib chiqamiz.
Oracle virtual qutisi
Yangi virtual mashinani yaratish va unga Windows 10 ni o'rnatishni boshlash jarayonini ko'rib chiqing.
- Yuqori paneldagi "Yaratish" tugmasini bosing.

- VM yaratish ustasining birinchi oynasida OS nomini (u mehmon tizimlari ro'yxatida ko'rsatiladi), uning turini (Windows, Linux va boshqalar) va versiyasini ko'rsating. Bizning misolimizda, bu Windows 10 32 bit (siz 64 bitni ham o'rnatishingiz mumkin, lekin u ko'proq resurslarni talab qiladi). Keyingi bosqichga o'tish uchun Keyingiga bosing.

- Keyinchalik, VM RAM hajmini belgilang. Windows 10 x86 sukut bo'yicha 1 GB hajmga ega, ammo slayderni o'ngga siljitish orqali bu miqdorni oshirishingiz mumkin. Agar sizning shaxsiy kompyuteringizda operativ xotira ko'p bo'lmasa, VM ga 2-3 GB dan ko'p bermang, aks holda xotira etishmasligi tufayli asosiy tizim sekinlashadi.

- Keyinchalik, virtual qattiq disk yarating. Agar siz tizimni birinchi marta o'rnatayotgan bo'lsangiz, "Yangi yaratish" opsiyasini tanlang.

- Virtual disk turini standart sifatida qoldiring.

- Saqlash formati - bu kompyuteringizning jismoniy xotirasidagi VM uchun ajratilgan maydon. U siz belgilagan chegaralar doirasida o'rnatilishi yoki dinamik ravishda kengaytirilishi mumkin. Joyni tejash uchun biz dinamik formatni tanlaymiz.

- Keyinchalik, tovush nomini (virtual disk C) va uning hajmini belgilang. Standart 32 GB.

- Oxirgi oynada "Yaratish" tugmasini bosgandan so'ng, ro'yxatda yangi virtual mashina paydo bo'ladi. O'ngdagi ramka uning parametrlarini ko'rsatadi.
- Windows-ni o'rnatishni davom ettirish uchun yuqori paneldagi "Ishga tushirish" tugmasini bosing.

- Shundan so'ng ochilgan oynada "Yuklash diskini tanlash" oynasi paydo bo'ladi. Jild belgisini bosing va tizim tarqatish to'plamiga yo'lni belgilang. Bu .iso formatidagi tasvir yoki jismoniy vosita (DVD, flesh-disk) bo'lishi mumkin. Tarqatishni tanlaganingizdan so'ng Davom etish tugmasini bosing.

- OTni virtual mashinaga o'rnatishning keyingi kursi uni jismoniy kompyuterga o'rnatishdan farq qilmaydi.

Ayrim VM va mehmon tizimi sozlamalari
Virtual mashina oynasida bosish sichqoncha kursorini ushlaydi (ya'ni, u faqat virtual ekran ichida harakat qiladi). Kursorni asosiy operatsion tizimga qaytarish uchun Ctrl + Alt kombinatsiyasini bosing.
Mehmon OS ning barcha funktsiyalar to'plamiga kirish uchun siz maxsus qo'shimchalarni o'rnatishingiz kerak. "Qurilmalar" menyusiga o'ting, "Mehmon qo'shimchalari disk tasvirini o'rnatish" tugmasini bosing va ko'rsatmalarga rioya qiling.

Fayllarni asosiy bilan almashish uchun papkani mehmon tizimiga ulash uchun "Qurilmalar" menyusidagi "Birgalikda papkalar" bandini bosing. Ochilgan oynada "papka +" belgisini bosing va "papka yo'li" maydoni orqali uni Explorer-da belgilang (u asosiy tizimning kataloglarini ko'rsatadi).
Sozlama har doim ishlashini istasangiz, "Avtomatik ulanish" va "Doimiy jild yaratish" ni belgilang. Umumiy jild virtual mashina tadqiqotchisidan tarmoq papkasi sifatida mavjud bo'ladi.


Yuklash qurilmalarini so'rov qilish tartibini o'zgartirish uchun (masalan, DVD-dan virtual mashinani yuklash uchun) mehmon operatsion tizimini o'chiring, uning sozlamalarini oching (asosiy Virtualbox oynasida) va "Tizim" ning birinchi yorlig'iga o'ting. " Bo'lim. "Yuklash tartibi" ro'yxatida kerakli mediani tanlang va uni yuqoriga ko'chirish uchun o'q tugmalaridan foydalaning.

VMware Workstation Pro
Hyper-V virtual mashinalari uchun ba'zi variantlar
Ishlayotgan mehmon operatsion tizimining suratini olish uchun uning Harakat oynasining yuqori menyusini oching va Tekshirish nuqtasini bosing. Yoki Ctrl+N kombinatsiyasini bosing.
Shaxsiy virtual mashinaning sozlamalariga kirish asosiy dispetcher oynasi ro'yxatidagi kontekst menyusidan ochiladi va "Sozlamalar" tugmasi orqasida yashiringan.
Dasturning boshqa xususiyatlari ham juda oddiy va juda qiyinchiliksiz o'zlashtiriladi.
 Minionlar kimlar: yovuz odamlarning kulgili minionlari haqidagi hikoya
Minionlar kimlar: yovuz odamlarning kulgili minionlari haqidagi hikoya Apple'da ishlashni nima yaxshi qiladi - xodimlarning fikrlari Tanlov qanday
Apple'da ishlashni nima yaxshi qiladi - xodimlarning fikrlari Tanlov qanday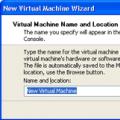 Microsoft virtual kompyuterini o'rnatish va sozlash
Microsoft virtual kompyuterini o'rnatish va sozlash