MS old sahifa elementlarining asosiy xarakteristikalari. Microsoft FrontPage shablonlari va ustalaridan foydalanish
Microsoft Office FrontPage 2003 noyob dastur bo'lib, uning yordamida osongina veb-sayt yaratishingiz mumkin. Yordamning mavjudligi juda oddiy, deyish mumkin standart dasturlar, uni yangi boshlanuvchilar uchun ajralmas yordamchiga aylantiring. Microsoft Office FrontPage-ning imkoniyatlari haqida ko'proq ma'lumot olish uchun biz mumkin bo'lgan buyruqlar to'plamini ko'rib chiqamiz.
Sahifani nashr qilishda HTML optimallashtirishni amalga oshirish uchun siz masofaviy veb-saytni o'rnatishingiz kerak.
1. Masofaviy veb-sayt ko'rinishida Veb-sayt yorlig'ida chop etilgan HTML matnini optimallashtirish tugmasini bosing.
2. HTML-ni optimallashtirish yorlig'ida quyidagi elementlarni olib tashlash orqali nashr qilishda HTML kodini optimallashtirish-ni tanlang.
3. Kerakli variantlarni tanlang.
Eslatmalar
· Microsoft FrontPage ushbu sozlamalarni avval veb-saytga e'lon qilingan veb-sahifalarga qo'llamaydi. Ushbu sozlamalarni sahifaga qo'llash uchun uni veb-saytga e'lon qiling.
· HTML matnini optimallashtirish mahalliy saytdan uzoq saytga nashr qilishda amalga oshirilishi mumkin, lekin aksincha emas.
· Agar barcha HTML eslatmalari yoki Dinamik veb shablonlaridagi eslatmalar katagiga belgi qo'ysangiz, HTML matnini optimallashtirishda FrontPage ushbu sahifa uchun barcha dinamik veb shablon kodini o'chirib tashlaydi. Shu sababli, dinamik veb-shablon bilan bog'langan barcha sahifa kontenti endi saytga tashrif buyuruvchilarga ko'rsatilmaydi. Veb-komponentlardan foydalanish Microsoft dasturi Veb-saytdagi FrontPage keng doirani o'z ichiga olishi mumkin funksionallik sahifaga tashrif buyuruvchilar sonini qayd etuvchi hisoblagichlardan tortib, toʻplamlar boʻlgan fotosuratlar toʻplamigacha. grafik tasvirlar. Veb-komponentlarning ikki turi mavjud: dizayn vaqti komponentlari va ko'rish vaqti komponentlari. Dizayn vaqti komponentlari veb-sahifalarni yaratish va rivojlantirish uchun vositalardir. Ular FrontPage-da mavjud. Veb-saytga dizayn vaqti komponentini (masalan, foto galereyasi yoki havola paneli) qo'shsangiz, qo'shimcha dasturni o'rnatishingiz shart emas. dasturiy ta'minot yoki veb-saytni joylashtiradigan veb-serverdagi server texnologiyalari. Ko'rish vaqti komponentlari Microsoft FrontPage Server Server kengaytmalari, SharePoint Team Services (Microsoft) yoki boshqa serverlarda joylashgan veb-saytlarda mavjud yoki Microsoft Windows SharePoint xizmatlari.
· Giperhavola veb-sahifalar yoki fayllar orasidagi havoladir. Saytga tashrif buyuruvchi giperhavolani bosganda, giperhavolada ko'rsatilgan ob'ekt veb-brauzerda ko'rsatiladi, ob'ekt turiga qarab ochiladi yoki ishga tushiriladi. Misol uchun, siz sahifaga giperhavolani bosganingizda, u sahifa veb-brauzerda ko'rsatiladi va havolani bosganingizda avi- bu fayl ochiladigan fayl Windows pleer. Giperhavolalardan foydalanish usullari:
Fayl yoki veb-sahifaga o'ting mahalliy tarmoq, intranet yoki internet
Kelajakda yaratiladigan fayl yoki veb-sahifaga o'ting
Elektron pochta orqali xabar yuborish
Faylni yuklab olish yoki faylni protokol orqali yuborish kabi fayl uzatishni boshlash FTP
ga o'tish xatcho'p
Giperhavola yaratganingizdan so'ng, u olib borishiga ishonch hosil qilish uchun manzilingizga ergashing kerakli sahifa, dastur, fayl, manzil Elektron pochta. Sichqoncha ko‘rsatkichini matn yoki giperhavola bo‘lgan rasm ustiga olib borganingizda, u ko‘rsatkich barmog‘i ko‘tarilgan qo‘lga aylanadi va bu elementni bosish mumkinligini bildiradi. Microsoft FrontPage-da giperhavolalar navigatsiya qilinadi va belgilangan joyga qarab turlicha ko'rsatiladi. Giperhavola yaratilganda, uning manzili URL (Uniform Resource Locator) formatida kodlanadi. URL protokolni belgilaydi (masalan, HTTP yoki FTP) va nomini o'z ichiga oladi veb-server yoki tarmoq manzillari, shuningdek, jadvalda ko'rsatilganidek, yo'l va fayl nomi.
Rasmlardagi giperhavolalar har doim ham ko'rinmaydi. Biroq, rasm giperhavola ekanligini tekshirish uchun sichqonchani uning ustiga olib boring. Giperhavola ustiga olib borganingizda sichqoncha koʻrsatkichi koʻrsatkich barmogʻi koʻtarilgan qoʻlga aylanadi.Siz giperhavolani matn yoki rasm sifatida yaratishingiz mumkin. Matnli giperhavola - bu manzil tayinlangan so'z yoki ibora. URL maqsad. Rasm giperhavolasi - bu maqsad URL manzili berilgan rasm. Bu manzil chizmaga ikkita usuldan birida tayinlanishi mumkin.
· Butun chizmaga standart giperhavola tayinlangan. Bunday holda, rasmning istalgan qismini bosish maqsadni ko'rsatadi. Misol uchun, tugma - bu standart giperhavola tayinlangan rasm.
· Rasmga bir yoki bir nechta giperobyektni belgilash mumkin, ya'ni rasmning giperhavola bo'lgan joylarini o'rnatish mumkin. Giperob'ektlarni o'z ichiga olgan chizma gipermap deb ataladi. Masalan, gipermap veb-saytning turli bo'limlarini aks ettiruvchi rasm bo'lishi mumkin, masalan Bosh sahifa, katalog sahifasi va boshqalar. Sahifani ko'rsatish uchun saytga tashrif buyuruvchi gipermapning tegishli maydonini bosadi.
Giperhavolalarni ko'rsatish usullari: veb-brauzerlarda matnli giperhavolalar odatda tagiga chiziladi va boshqa rangda ko'rsatiladi. Giperhavolalarni ko'rsatish uchun veb-brauzerda ishlatiladigan ranglarni tanlashingiz mumkin. Standart HTML atributlaridan foydalanganda giperhavolalarning turli holatlarini ifodalash uchun uchta rang tanlanishi mumkin. Giperhavola ishlatilmaydigan giperhavoladir. Faol giperhavola -- tanlangan hozirda giperhavola. Tashrif buyurilgan giperhavola allaqachon kuzatilgan giperhavoladir. Xatcho'p - bu tegishli tarzda belgilangan sahifadagi ma'lum joy yoki tanlangan matn.
Xatcho'plardan giperhavola sifatida foydalanish mumkin. Misol uchun, agar siz sahifaning ma'lum bir qismini saytga tashrif buyuruvchiga ko'rsatmoqchi bo'lsangiz, sahifaning ushbu qismi uchun manzilni xatcho'pga o'rnatadigan giperhavola qo'shing. Ushbu giperhavolani bosish sahifaning boshini emas, balki uning tegishli qismini ko'rsatadi. Xatcho'plar sahifadagi ma'lum joylarni topish uchun ham ishlatilishi mumkin. Masalan, sahifadagi har bir asosiy sarlavha uchun xatcho'p qo'shishingiz mumkin. Sahifani o'zgartirganda, har bir bo'limni mos keladigan yorliqni bosish orqali osongina topish mumkin.
Agar xatcho'p matn uchun emas, balki joy uchun yaratilgan bo'lsa, u FrontPage-da belgi bilan ko'rsatiladi. Aks holda, matnning tagiga kesilgan chiziq chiziladi. Veb-saytdagi fayl nomini o'zgartirganda, Microsoft FrontPage ushbu faylga giperhavolalarni qidiradi. Agar bunday giperhavolalar mavjud bo'lsa, ulardagi fayl nomi avtomatik ravishda yangilanadi. Faylni veb-saytga ko'chirsangiz (masalan, boshqa papka yoki pastki papkaga), Microsoft FrontPage unga barcha giperhavolalarni avtomatik ravishda yangilaydi. Veb-saytni nashr qilishdan oldin har doim giperhavolalaringizni sinab ko'rishingizni tavsiya qilamiz. Agar veb-sayt buzilgan giperhavolaga ega bo'lsa (yaroqsiz maqsad URL bilan giperhavola), saytga tashrif buyuruvchi veb-brauzerdagi havolani bosganida xato xabari ko'rsatiladi. Bu xato URL manzilidagi xato tufayli yuzaga kelishi mumkin yoki URL veb-saytdan olib tashlangan sahifaga ishora qilishi mumkin. Agar maqsad Internetdagi boshqa sahifa bo'lsa, u ko'chirilgan yoki o'chirilgan bo'lishi mumkin.
Imtihon foydalanish imkoniyati: Microsoft Office FrontPage 2003 Resources yangi veb-sahifaga kirish imkoniyatini tekshirgichni taqdim etadi. Maxsus imkoniyatlar tekshirgichi muayyan imkoniyatlardagi nomuvofiqliklarni aniqlaydi ko'rsatmalar Veb-kontentga kirish bo'yicha ko'rsatmalar (WCAG) WWW konsortsiumi (W3C) yoki AQSh Reabilitatsiya qonunining 508-bo'limi. WCAG harakatchanlik, ko'rish va eshitish qobiliyati zaif odamlar uchun ochiq veb-sahifalarni yaratish uchun asos yaratadi. 508-bo'lim AQSh Hukumatining foydalanish imkoniyati bo'yicha standartlarini belgilaydi keng assortiment axborot manbalari va texnologiyalar.
FrontPage foydalanish imkoniyatini tekshirish xususiyatlari haqida ko'proq ma'lumot olish uchun Microsoft FrontPage yordamiga qarang. Klaviatura yorliqlari yordamida siz tez-tez ishlatiladigan vazifalarni tezda bajarishingiz mumkin. Microsoft FrontPage-da klaviatura yorliqlarining mavjudligi tanlangan ko'rinishda kerakli buyruq mavjudligiga bog'liq. Microsoft FrontPage-da tez-tez ishlatiladigan vazifalar:
Veb-sahifalarni boshqarish va ular bilan ishlash - F8
Maxsus imkoniyatlarni tekshirgichni ishga tushiring - CTRL+N
Yangi veb-sahifa yarating - CTRL+O
Veb-sahifani ochish - CTRL+F4
Veb-sahifani yopish - CTRL+S
Veb-sahifani saqlash - CTRL+P
Veb-sahifani chop etish - F5
Veb-sahifani yangilash; papkalar ro'yxatini yangilash - CTRL + TAB
Ochiq veb-sahifalar orasida harakatlanish - CTRL+SHIFT+B
Veb-sahifani veb-brauzerda ko'rish - ALT+F4
Microsoft FrontPage-ni o'chiring - CTRL+SHIFT+8
Chop etmaydigan belgilarni ko'rsatish - CTRL+ /
Displey HTML teglari dizayn rejimida - CTRL+F
Veb-sahifada matn yoki HTML kodni qidiring - CTRL+H
Veb-sahifadagi matn yoki HTML kodini almashtiring - F7
Veb-sahifada imloni tekshirish - SHIFT+F7
Katalogda so'zni qidiring - ESC
Bekor qilish - CTRL+Z yoki ALT+SPACE
Bekor qilish oxirgi harakat- CTRL+Y yoki SHIFT+ALT+SPACE
Qaytish yoki harakatni takrorlash - DEL
Veb-sahifa yoki papkani papkalar ro'yxatidan yoki har qanday dialog oynasidan olib tashlash - SPACE
Ko'rinishlarga kirish va ulardan foydalanish - F12
Ko‘rib chiqish joriy sahifa veb-brauzerda CTRL+PAGE DOWN yoki CTRL+PAGE UP tugmalarini bosing
Kod, Dizayn, Bo'lish va Ko'rib chiqish o'rtasida o'ting - ALT+PAGE DOWN yoki ALT+PAGE UP
Split ko'rinishida Kod va Dizayn panellari o'rtasida harakatlanish - ALT+F1
Jildlar ro'yxatini ko'rsatish va yashirish - yuqoriga o'q tugmasi
Giperhavolalar ko'rinishida giperhavola tugunlari bo'ylab harakatlaning - YUQORI, PASHGA, CHAPGA yoki O'ngga strelka
Joriy tugunni kengaytiring va Giperhavolalar ko'rinishida o'ngga o'ting - SHIFT+CHAP OK
Kodlash vositalari bilan ishlash
Tezkor teg muharriri - CTRL+F2
Vaqtinchalik xatcho'pni qo'shing - F2
Keyingi vaqtinchalik xatcho'p - SHIFT+F2
Oldingi vaqtinchalik xatcho'p - CTRL+G
Satrga o'tish - CTRL+L
Avtomatik to'ldirish - CTRL+ENTER
Kod parchalarini joylashtirish - CTRL+>
Yopuvchi tegni kiriting - CTRL+<
Ochilish yorlig'ini kiritish - CTRL+ /
HTML eslatmalarini kiritish - CTRL+SPACE
Matn va paragraflarni formatlash - CTRL+SHIFT+F
Shriftni o'zgartirish - CTRL+SHIFT+P
Shrift hajmini o'zgartirish - CTRL + B
Qalin formatlashni qo'llang - CTRL+U
Pastki chiziqni qo'llash - CTRL+I
Kursiv formatlashni qo'llang - SHIFT+TAB
Ko'z tomchisidan foydalanish - CTRL+plyus belgisi
Ilova ustun belgisi formatlash - CTRL+minus belgisi
Ilova subscript formatlash - CTRL + SHIFT + C
Nusxalash formatlash - CTRL+SHIFT+V
Formatlashtirishni joylashtirish - CTRL+SHIFT+Z yoki CTRL+SPACE
Formatlashni qo'lda olib tashlash - CTRL+E
Paragrafni markazga tekislash - CTRL+L
Paragrafni chapga tekislang - CTRL+R
Paragrafni o'ngga tekislash - CTRL+M
Paragraf uchun chap chegarani o'rnatish - CTRL + SHIFT + M
Paragraf uchun to'g'ri chiziqni o'rnatish - CTRL + SHIFT + S
Ilova uslub-CTRL+SHIFT+N
Oddiy uslubni qo'llash - CTRL+ALT+1
Sarlavha 1 uslubini qo'llash - CTRL+ALT+2
Sarlavha 2 uslubini qo'llash - CTRL+ALT+3
Sarlavha 3 uslubini qo'llash - CTRL+ALT+4
Sarlavha 4 uslubini qo'llash - CTRL+ALT+5
Sarlavha 5 uslubini qo'llash - CTRL+ALT+6
Sarlavha 6 uslubini qo'llash - CTRL+SHIFT+L
Matn va rasmlarni tahrirlash va ko'chirish - BACKSPACE
Chapdan bitta belgini o'chirish - DEL
O'ngdagi bitta belgini o'chirish - CTRL + BACKSPACE
Chapdagi bitta so'zni o'chiring - CTRL+DEL
O'ngdagi bitta so'zni o'chiring - CTRL+C yoki CTRL+INS
Matn yoki rasmlardan nusxa ko'chiring - CTRL+X yoki SHIFT+DEL
Tanlangan matnni Microsoft Office clipboardiga kesib oling - CTRL+V yoki SHIFT+INS
Bufer tarkibini joylashtirish - SHIFT+ENTER
Satr uzilishini kiritish - CTRL+SHIFT+SPACE
Matn va rasmlarni tanlang - SHIFT+O'NG strelka
O'ng tomonda bitta belgi tanlash - SHIFT+CHAP OK
Chapdan bitta belgini tanlang - CTRL+SHIFT+O'NG OK
Tugatish uchun so'zni tanlang - CTRL+SHIFT+CHAP OK
Oxirigacha qatorni tanlang - SHIFT+HOME
Boshidan qatorni tanlang - SHIFT+Yuqoriga strelka
Yuqoridagi bitta qatorni tanlang - SHIFT+PASTGA strelka
Pastki qismdan bitta qatorni tanlang - CTRL+SHIFT+PASTGA strelka
Paragrafni oxirigacha tanlang - CTRL+SHIFT+YUQARI strelka
Pastki qismdan bitta ekranni tanlang - SHIFT+PAGE UP
Yuqoridan bitta ekranni tanlang - CTRL+A
Butun sahifani tanlang - ALT+ENTER
Jadvalni kiritish - TAB
Kursor yacheykada bo'lganda qatordagi barcha katakchalarni tanlang.
Avtomatik yaratish eskiz tanlangan rasm - CTRL+K
Yordam vazifalar paneli va yordam oynasiga kirish va ular bilan ishlash - SHIFT+CTRL+ALT+T
Jadvalni kiritish - TAB
Keyingi jadval katakchasi tarkibini tanlang - SHIFT+TAB
Kursor yuqori yoki pastki katakchada joylashganida ustunni tanlang - CTRL + T
Avtomatik yaratish eskiz tanlangan rasm - CTRL+K
Matn qutilari va matn maydonlari uchun ruxsat etilgan ma'lumotlar turini va boshqa parametrlarni o'rnatishingiz mumkin. Masalan, a'zo raqamlari yoki seriya raqamlarini yig'ish uchun matn maydonida faqat raqamlarga ruxsat bering va boshqa belgilarga ruxsat bermang. Shuningdek, saytga tashrif buyuruvchi raqam yoki harfni o'tkazib yubormasligi uchun kerakli belgilar sonini ham belgilashingiz mumkin. Siz radio tugmalar guruhida bitta radio tugmasi belgilanishini talab qilishingiz mumkin.
Misol uchun, agar formada ikkita "Ha" va "Yo'q" radio tugmalari bo'lsa va saytga tashrif buyuruvchi ulardan birini tekshirmasdan shaklni yuborishga harakat qilsa, xabar paydo bo'ladi. Siz saytga tashrif buyuruvchidan ochiladigan ro‘yxatdan biror narsani tanlashni talab qilishingiz, ruxsat etilgan elementlarning minimal va maksimal sonini belgilashingiz va agar u “Elementni tanlang” kabi ko‘rsatma bo‘lsa, birinchi elementni tanlashni oldini olishingiz mumkin. Ma'lumotlarni kiritish qoidalarini o'rnatganingizdan so'ng, natijalar shakl bo'yicha qanday qayta ishlanishi kerakligini hal qilasiz. Shakl saytga tashrif buyuruvchi tomonidan yuborilgandan so'ng, kiritilgan ma'lumotlar to'planishi kerak -- shakl natijalari va ularni ko'rish, saytga tashrif buyuruvchiga ko'rsatish yoki qandaydir tarzda qayta ishlash mumkin.
Saytga tashrif buyuruvchi brauzerda shaklni yuborganda, uning barcha maydonlarining qiymatlari ilova qilinadi
ga boring Shakl protsessori (Forma protsessori. Saytga tashrif buyuruvchi tomonidan ariza yuborilganda ishlaydigan serverdagi dastur. Microsoft FrontPage’dagi har bir forma ma’lum bir shakl mexanizmi bilan bog‘langan.). Masalan, agar forma maydoni matn maydoni bo'lsa, u holda forma protsessoriga yuboriladigan qiymat maydonga kiritilgan matndir. Microsoft FrontPage-da shakl natijalarini qabul qiluvchi va turli operatsiyalarni bajaradigan bir nechta forma ishlov beruvchilari mavjud. Har safar ariza topshirilganda, FrontPage ma'lumotlarni ma'lumotlar bazasida saqlaydi. Misol uchun, agar siz kontakt ma'lumotlarini to'plash uchun formadan foydalansangiz, shakl natijalarini bevosita mijozning ma'lumotlar bazasida saqlashingiz mumkin. Natijalarni mavjud ma'lumotlar bazasiga saqlashingiz yoki FrontPage yordamida yangisini yaratishingiz mumkin. Saytga tashrif buyuruvchi har safar ariza topshirganida, FrontPage natijalarni faylga qo'shib beradi, keyingi safar fayl ochilganda ko'rish mumkin. Misol uchun, siz saytga tashrif buyuruvchilar uchun mehmonlar kitobini o'rnatishingiz va natijalarni HTML faylga saqlashni tanlashingiz va saytga tashrif buyuruvchilar boshqalar yozgan narsalarni ko'rishlari uchun ushbu faylga havola yaratishingiz mumkin. Natijalarni XML faylida saqlasangiz, natijalarni FrontPage-da ishlatishingiz yoki ularni Office Excel 2003 kabi XML ma'lumotlarini qo'llab-quvvatlaydigan istalgan ilovaga eksport qilishingiz mumkin. Saytga tashrif buyuruvchi har safar ariza yuborganida, elektron pochta xabari avtomatik ravishda quyidagi manzilga yuboriladi. ushbu shakl natijalarini o'z ichiga olgan ko'rsatilgan manzil.Shakl natijalarini qayta ishlash uchun moslashtirilgan skriptlardan ham foydalanishingiz mumkin. Veb-saytni nashr qilish jarayoni ushbu saytni tashkil etuvchi barcha fayl va papkalarni asl joydan ma'lum bir joyga nusxalash bilan birga keladi. Microsoft FrontPage-da saytni nashr qilish uni tashrif buyuruvchilarga taqdim etish, saytning zaxira nusxasini yaratish va avval chop etilgan veb-saytni yangilash uchun amalga oshiriladi. Odatda, veb-sayt uchun fayl va papkalarni yaratish mahalliy kompyuterda sodir bo'ladi. Sayt yaratilgandan so'ng, tashrif buyuruvchilar veb-brauzer yordamida veb-sahifalarini ko'rishlari uchun Internet yoki mahalliy intranetda nashr etiladi. Ba'zan siz veb-sayt nusxasini yaratishingiz va uni qattiq diskingiz yoki tarmoq diskingizdagi ma'lum bir joyga saqlashingiz kerak. Microsoft FrontPage nashriyot vositasi bunday nusxani yaratishning qulay usulini taqdim etadi. Veb-saytdagi fayl yoki papkalarni yangilashda FrontPage manba va maqsadli saytlarni farqlash uchun maxsus atamalardan foydalanadi. Mahalliy veb-sayt FrontPage-da ochilgan manba veb-sayt, masofaviy veb-sayt esa nashr qilinadigan maqsadli saytdir.
Masofaviy veb ko'rinishi sizga ikki yo'nalishda nashr qilish imkonini beradi, ya'ni fayllarni uzoq va mahalliy joylar o'rtasida osongina ko'chirishingiz mumkin. Bu avval chop etilgan saytni yangilashda eng foydali hisoblanadi. Masofaviy veb-sayt ko'rinishida Mahalliy veb-sayt va Masofaviy veb-sayt panellari faylni nashr qilish holatini ko'rsatadigan tavsiflar bilan piktogrammalarni ko'rsatadi. Birgalikda ish muhitida bir nechta mualliflar mahalliy va uzoq veb-saytlarni yangilashlari mumkin. Microsoft FrontPage mahalliy veb-saytdagi fayllarni masofaviy veb-saytdagi chop etilgan fayllar bilan solishtiradi. Quyida fayllarning mahalliy va masofaviy versiyalarini sinxronlashni xohlashingiz mumkin bo'lgan holatlar tavsifi keltirilgan.
Agar faylning yangiroq versiyasi mahalliy saytda topilsa, mahalliy va uzoq saytlarni yangilash uchun sinxronizatsiya amalga oshiriladi (agar siz qo'lda boshqacha ko'rsatmasangiz). Shuningdek, siz masofaviy veb-saytdan mahalliy saytga nashr qilishni tanlashingiz mumkin. Masofaviy veb-sayt ko'rinishidan foydalanib fayllarni sinxronlashtirganingizda, masofaviy veb-saytdagi fayllar mahalliy saytga yuklab olinishi mumkin. Agar tajovuzkor fayllarni masofaviy xostga joylashtirsa, mahalliy xost ham xavf ostida bo'lishi mumkin. Fayllarni sinxronlashtirishdan oldin, faqat ishonchli foydalanuvchilar masofaviy veb-saytga kirish huquqiga ega ekanligiga ishonch hosil qiling.
Ushbu dasturni yaratuvchisi Microsoft korporatsiyasi shaxsiy ma'lumotlaringiz xavfsizligini kuchaytirishga intiladi. Buning uchun biz shaxsiy ma'lumotlarni ruxsatsiz kirish, foydalanish va oshkor qilishdan himoya qilish uchun turli texnologiyalar va tartiblardan foydalanamiz. Microsoft ushbu maxfiylik bayonotini yangilash huquqiga ega. Har bir yangilanish ilovaning yuqori qismidagi yangilanish sanasini o'zgartiradi. Yangilangan maxfiylik bayonoti Microsoft Office FrontPage 2003 Resurslari uchun keyingi Xizmat Paketiga (SP) kiritiladi.Microsoft Office FrontPage 2003 Resurslaridan foydalanishni davom ettirish ushbu maxfiylik bayonnomasi va unga kiritilgan har qanday yangilanishlarni qabul qilganingizni bildiradi. Microsoft ushbu maxfiylik bayonotiga oid har qanday izohni mamnuniyat bilan qabul qiladi.
Rivojlanish bilan Internet axborot almashish uchun protokol paydo bo'ldi, protokol chaqiriladi HTTP (gipermatnni uzatish protokoli)- gipermatnni uzatish protokoli).Ushbu protokol bilan birgalikda xizmat Internet(ko'pincha chaqiriladi www yoki oddiygina Veb), bu keng serverlar tarmog'idir http orqali fayllarni uzatish Internet.
Ushbu fayllarning asosiy qismi Veb-sahifalar- tilda yozilgan maxsus fayllar HTML (gipermatn belgilash tili gipermatnni belgilash tili). Veb-sahifalar da nashr etilgan Internet bunday fayllarni serverlarga joylashtirish orqali HTTP (veb-saytlar). Tarkib Veb-sahifalar har xil bo'lishi mumkin va butunlay o'zboshimchalik bilan mavzularga bag'ishlangan bo'lishi mumkin, lekin ularning barchasi bir xil bazadan - tildan foydalanadi HTML.
O'z veb-sayti yoki sahifasini yaratmoqchi bo'lgan ko'pchilik bu tilni yaxshi biladi HTML faqat mish-mish. Shuning uchun, dastur yordamga kelishi mumkin. Microsoft Front Page, eng mashhur veb-sayt quruvchilardan biri.
FrontPage, ilovalar paketiga kiritilgan Microsoft Office, uchun keng qo'llaniladigan birinchi mahsulot edi Internet, bu mijoz va server qismlarini birlashtiradi va saytni butun sifatida rivojlantirish va uni eng mashhur serverlarga o'rnatish imkoniyatini beradi. oldingi sahifa barcha kerakli dasturlash ishlarini o'z zimmasiga olishi mumkin. Biroq oldingi sahifa ijodiy jarayonni to'liq nazorat qilishni afzal ko'rgan professional ishlab chiquvchilar uchun juda jiddiy yordamchiga aylanadi.
Dastur oynasi oldingi sahifa 2003.
Dastur oldingi sahifa kompaniya tomonidan chiqarilgan Microsoft va paketga kiritilgan mahsulotlarning bir xil uslubida ishlab chiqarilgan Microsoft Office, shuning uchun dasturning ko'rinishi deyarli matn protsessoriga o'xshaydi So'z .
Oynaning yuqori qismida menyu paneli va ikkita asboblar paneli mavjud: Standart va formatlash. Asboblar panelini ko'rsatishni yoqish yoki o'chirish Ko'rish menyusi.
Chap tomonda Ko'rish paneli, uning yordamida hujjat rejimlarini almashtirishingiz mumkin.
Oynaning asosiy qismini ish maydoni egallaydi, unda alohida hujjatlarni o'z ichiga olgan bir yoki bir nechta oyna ochilishi mumkin.
Oynaning pastki qismida joylashgan holat paneli o'z ichiga olgan fon ma'lumotlari. Shuningdek, oynaning pastki qismida hujjatni ko'rish uchun uchta tugma mavjud.
Asboblar panelini ko'rsatish.
Asboblar panelini boshqarish uchun oldingi sahifa bilan bir xil usullardan foydalanishingiz mumkin Microsoft Word. Aynan:
menyuda Ko'rinish tanlashingiz kerak Element asboblar paneli, va ochilgan yangi pastki menyuda - o'rnatish bayroqlar sizga kerak bo'lgan asboblar paneli qarshisida; yoki bosing o'ng tugmasini bosing har qanday uchun boshqaruv panellari(yoki uning yonidagi maydon) va kontekst menyusidan xuddi shu tarzda foydalaning.
oldingi sahifa boshqa ilovalar kabi Microsoft Office, asboblar panelidagi menyu bandlari va tugmalarini qo‘shish, olib tashlash, almashtirish imkonini beradi. Bundan tashqari, panellaringizni to'liq yaratishingiz mumkin.
Buning uchun sizga kerak:
IN Xizmat menyusi tanlang Elementni sozlash…
yoki
V Ko'rish menyusi tanlang Element asboblar paneli, va paydo bo'ladigan kaskad menyusida - Elementni sozlash…
Sizning harakatlaringiz natijasida dialog oynasi ochiladi. Sozlama kerakli panellarni o'rnatishingiz mumkin bo'lgan joy.
Yangisini yaratish Veb-sahifalar.
Agar yugurgan bo'lsangiz oldingi sahifa yangi degan ma'noni anglatadi veb sahifa siz allaqachon yaratgansiz (boshlashda oldingi sahifa darhol yangi bo'sh joy ochadi veb sahifa, matn va boshqa har qanday elementlarni joylashtirishga tayyor).
Yangisini yarating veb sahifa boshqa yo'llar bilan amalga oshirilishi mumkin:
Tugma bilan Yangi sahifa yoqilgan standart panel asboblar.
Fayl menyusi pastki menyuni tanlang Yaratmoq, undan keyin - Sahifa yoki Veb-sayt;
kombinatsiyalar bilan Ctrl+N;
yordamida kontekst menyusi(rejimdan tashqari barcha rejimlarda ishlaydi Vazifalar va hisobotlar) - buning uchun ichkarida papkalar ro'yxati berilgan Veb) o'ng tugmasini bosing va paydo bo'lgan kontekst menyusidagi elementni tanlang. Sahifani yaratish.
Sehrgar va shablonlardan foydalanib sahifalar yaratish.
Yuqorida aytib o'tilganidek, agar siz yangi sahifa yaratish uchun menyudan foydalansangiz Fayl Yangi Sahifa yoki veb-sayt, Bu oldingi sahifa yangi sahifa yaratish uchun shablondan foydalanishni taklif qiladi.
Buning uchun u dialog oynasini ochadi, uning ko'rinishi quyida keltirilgan:
Yorliqda Umumiy bu dialog oynasi shablonlar ro'yxatini ko'rsatadi oldingi sahifa hozirda mavjud. Shablonlardan birini tanlab, uning tavsifini ko'rishingiz mumkin Namuna maydoni.
Yaratilish Old sahifa Web.
Microsoft Front Page Web to'plamdir Veb-sahifalar, rasm fayllari va bitta ob'ekt sifatida ko'rish mumkin bo'lgan boshqa komponentlar.
Agar siz sayt yaratsangiz oldingi sahifa, keyin uni saqlash uchun foydalanish eng qulaydir Old sahifa Web.
eng muhim plyus - ichiga kiritilgan fayllar nomini o'zgartirish qobiliyati Old sahifa Web.
Tasavvur qiling-a, saytingizni nashr qilishdan oldin Internet birdan siz bir nechta fayllarni ruscha nomlar bilan ataganingizni payqadingiz. - "Endi siz barcha fayllarni ko'tarib, tutqichlar bilan havolalarni o'zgartirishingiz kerak bo'ladi!" Bu sizga yordam beradi Old sahifa Web- fayllarni xavfsiz tarzda qayta nomlashingiz mumkin va oldingi sahifa u o'z ichiga olgan barcha boshqa fayllarni mustaqil ravishda o'tkazadi Old sahifa Web va siz tuzatgan faylga barcha havolalarni qayta nomlang.
Men boshqa barcha afzalliklarni ta'riflamayman, lekin shuni aytmoqchimanki, barcha imkoniyatlardan foydalanish uchun. oldingi sahifa, undan keyin foydalanish yaxshidir Old sahifa Web.
Shunday qilib, yangisini yaratish uchun Old sahifa Web asboblar panelidagi Yangi sahifa tugmachasining chap tomonida joylashgan o'qni bosing va ochiladigan menyuda elementni tanlang Veb-sayt…
Web sahifalarni ochish.
Ko'pincha, sayt yaratishda siz allaqachon yaratilgan narsalarni tahrirlashingiz kerak Veb-sahifalar. Siz o'sha sahifaga xohlaganingizcha uni tahrirlashingiz yoki uning qismlaridan yangisini yaratish uchun foydalanishingiz mumkin. Veb-sahifalar.
Mavjudni oching veb sahifa mavjud rejimlarning har qandayida mumkin.
Rejimdan tashqarida Sahifani ko'rish Mavjud sahifani ochishning to'rtta usuli mavjud:
1 yo'l
Agar siz bilan ishlayotgan bo'lsangiz Old sahifa Web keyin faqat kerakli faylni tanlang Papkalar ro'yxati va ustiga ikki marta bosing.
2 yo'l
Fayl menyusidan tanlang Eng so'nggi fayllar. Ko'rsatilgan ochiladigan menyudan kerakli faylni tanlang.
3 yo'l
Faylni ochish dialog oynasidan foydalanish: Fayl Ochish.
Ko‘rib chiqish.
Sizning sahifangiz to'g'ridan-to'g'ri brauzerda qanday ko'rinishini ko'rish uchun tahrirlash rejimida "Ko'rib chiqish" yorlig'idan foydalanishingiz mumkin Veb-sahifalar. Ammo bu holda, brauzer bo'lishi mumkin oldingi sahifa sizning ba'zi elementlaringizni to'g'ri ko'rsatmaydi sahifalar shuning uchun eng yaxshisi:
asboblar panelidagi tugmani ishlating
yoki ichida Fayl menyusi elementni tanlang Ko‘rib chiqish brauzerda r.
Agar siz birinchi usuldan foydalangan bo'lsangiz, sahifangiz tarkibi o'rnatilgan brauzerda ko'rsatiladi oldingi sahifa.
Agar siz ikkinchi usuldan foydalansangiz, unda oldingi sahifa dialog oynasi ochiladi Brauzerda ko'rish...
Bu yerda siz:
O'zingizni ko'rmoqchi bo'lgan brauzerni tanlang veb sahifa. Qoida tariqasida, dastlab bu erda ko'rsatiladi brauzer, bu sizning kompyuteringizda sukut bo'yicha o'rnatiladi.
Tugmani ishlatishingiz kerak bo'lgan boshqa brauzerni qo'shing Qo'shish.
O'rnatilgan brauzerlarni tahrirlash yoki o'chirish.
Qaysi ekran o'lchamini o'rnating veb sahifa
Saqlash Veb-sahifalar.
Standart oldingi sahifa ism o'rniga sahifalar matnning birinchi qatorini sizdan oladi sahifalar. Bu har doim ham kerak bo'lgan narsa emas. Siz sahifaning sarlavhasini o'zgartirishingiz mumkin Tahrirlash tugmalari- bu tugmani bosish bilan Ism muloqot oynasi ochiladi sahifalar sarlavhani o'zgartirishingiz mumkin bo'lgan joy sahifalar.
Olib tashlash veb-sahifalar.
Bilan ishlaganda veb-sayt ertami-kechmi sizga ba'zi sahifalar kerak bo'lmaydi va ularni o'chirishni xohlaysiz.
O'chirishning uchta usuli mavjud Veb-sahifalar.
1 yo'l
Panelda Papkalar ro'yxati o'chirmoqchi bo'lgan faylni tanlang va tugmani bosing Oʻchirish klaviaturada.
2 yo'l
Panelda Papkalar ro'yxati ustiga o'ng tugmasini bosing fayl(yoki belgi fayl) o'chirmoqchi bo'lgan va paydo bo'lgan kontekst menyusida tanlang Oʻchirish.
3 yo'l
IN Ro'yxat paneli papkalar faylni tanlang oʻchirish uchun, soʻngra tanlang Tahrirlash menyusidan o'chirish.
Matn bilan ishlash.
Birinchi qarashda matn kiritish oldingi sahifa har qanday matn muharririga matn kiritishdan farq qilmaydi (masalan, in Microsoft Word).
Matnni kiritish uchun sahifaning istalgan joyini bosing va kursor matn kiritishingiz mumkin bo'lgan eng yaqin nuqtaga joylashtiriladi.
Bosh harflarni o'rnatish, matnni tahrirlash (belgilarni o'chirish, matn kiritish va hokazo) xuddi shu tarzda amalga oshiriladi. Microsoft Word.
Faqat bitta kichik LEKIN bor: bosganingizda Kalitlarni kiriting ichida oldingi sahifa kursorni yangi satrga majburiy o'tkazish amalga oshiriladi, bunda sobit paragraf cheklari paragrafdan oldin va keyin joylashtiriladi.
Agar siz paragraflar yaratishingiz shart bo'lmasa, yangi qatorga o'tish uchun klaviatura yorliqlaridan foydalanish yaxshidir. Shift+Enter.
Tasvirlar bilan ishlash.
Grafik formatlar ichida Veb.
Barcha kompyuter tasvirlari, ularni saqlash uchun barcha formatlar (va shuning uchun ularni qayta ishlash uchun barcha dasturlar) ikkita katta sinfga bo'lingan - vektor va rastr. vektor tasvir ob'ektlardan iborat - chiziqlar, yoylar, doiralar va Bezier egri chiziqlaridan tashkil topgan geometrik shakllar. Afzalliklar vektor grafikasi ko'p. Dizayner nuqtai nazaridan, uning eng muhim afzalligi shundaki, vektor grafikasi tasvirdagi “teshikni artib tashlash” yoki ma’lumotlarning bir qismini yo‘qotishdan qo‘rqmasdan, xohlaganingizcha “buralishi” mumkin. Yana bir afzallik - bu fayllarning kichik o'lchami (bitmaplarga nisbatan) va chiqish qurilmalari (printer yoki monitor ekrani) o'lchamlaridan mustaqillik. Bu omillar yaratdi vektor grafikasi foydalanish uchun ehtimoliy nomzod Internet. To'g'ri, shuni ta'kidlash kerakki, hozirgi vaqtda vektor grafikasi biz xohlagan darajada keng tarqalgan emas.
Shunga qaramay, aslida ishlatiladigan vektor formatlari orasida formatni ta'kidlashni istardim Macromedia tomonidan Shockwave Flash. Ushbu formatni ko'rish uchun brauzer plagin kerak plagin), kompaniya tomonidan bepul tarqatiladi Macromedia. Bugungi kunga kelib, ushbu texnologiya yordamida to'liq va to'liq yaratilgan ikkala sayt ham, foydalanilgan saytlar ham mavjud Flash formati faqat qisman.
Grafikaning rastrli tasviri rastr tushunchasiga asoslanadi. Raster bir xil satr va ustunlarga joylashtirilgan ob'ektlar (bu holda piksellar) to'plamidir. Bular. rastrli kompyuter fayli tasvirning mozaikasini tashkil etuvchi kichik rangli yoki kulrang kvadratlar to'plami sifatida qarash mumkin. Chunki bu kvadratlarning o'lchami aniq kichik, keyin rastrli grafiklarni ko'rishda bu kvadratlar bir-biri bilan birlashib, ranglarning doimiy o'zgarishini hosil qiladi.
Rastr tasvirni saqlash formati ham afzalliklarga, ham kamchiliklarga ega. Rastrli grafikaning katta afzalliklaridan biri yarim tonnalar bilan ishlash qobiliyatidir, ya'ni. tasvirni haqiqiy hayotda qanday ko'rinsa, xuddi shunday uzatish qobiliyati. Ammo kamchiliklar orasida asosiy muammo fayl hajmi. Tabiiyki, shakllantirish uchun qancha ko'p piksel ajratiladi Tasvirlar, uzatilgan sifati qanchalik yuqori bo'lsa Tasvirlar, lekin fayl hajmi ham kattaroq bo'ladi.
Agar biz brauzerlarga qaytsak, shuni aytishimiz mumkinki, ko'pchilik brauzerlar to'rtta formatdagi grafik fayllarni muammosiz ko'rsatishi mumkin (* .gif, *.jpg, *.png, *.bmp), ulardan ikkitasini ishlatish eng yaxshisidir - * .gif va *.jpg. Va hatto dastlabki optimallashtirishdan keyin ham.
Rasmlarni joylashtiring veb sahifa.
O'zingizning rasmingizga rasm joylashtiring veb sahifa bir necha usulda amalga oshirilishi mumkin:
1. Rasmni tortib torting windows Explorer(ya'ni, to'g'ridan-to'g'ri tadqiqotchidan).
2. Rasmni tortib torting Internet Explorer.
3. Paneldan rasm faylini torting Papkalar ro'yxati, sahifada.
4. Foydalanish almashish buferi- tasvirni istalgan boshqa dasturdan almashish buferiga nusxalash, so'ngra uni almashish buferidan sahifaga joylashtirish.
5. Foydalanish Tugmalarni qo'shish asboblar panelidagi fayldan chizish Standart.
6. Menyudan foydalanish Insert Chizma.
Keling, ushbu usullarni batafsil ko'rib chiqaylik:
1-usul
windows Explorer(ya'ni, to'g'ridan-to'g'ri tadqiqotchidan) sizga kerak:
ichida oldingi sahifa
tadqiqotchi oynasini oching;
Explorer oynasida sahifangizga kiritmoqchi bo'lgan rasmli faylni tanlang;
sichqonchaning chap tugmasi bilan rasm faylini o'zingizga torting veb sahifa Rasm sahifadagi qo'shish nuqtasi bo'lgan joyga qo'yiladi.
2-usul
Rasmni tortib olish uchun Internet Explorer zarur:
ichida oldingi sahifa rasm qo'shmoqchi bo'lgan sahifani oching;
V brauzer o'zingizga qo'ymoqchi bo'lgan rasmni oching veb sahifa brauzer Fayl nomi bilan tugashi kerak jpg, jpeg, gif);
sichqonchaning chap tugmasi tanlangan rasmni o'zingizga torting veb sahifa;
3-usul
Uchun faylni torting panel tasviri bilan Roʻyxat to'g'ridan-to'g'ri sahifada sizga kerak bo'lgan papkalar:
ichida oldingi sahifa qo'shmoqchi bo'lgan sahifani oching tasvir;
panelda kerakli rasm faylini tanlang Papkalar ro'yxati;
sichqonchaning chap tugmasi tanlangan rasmni o'zingizga torting veb sahifa;
Tanlangan rasm sahifadagi qo'shish nuqtasi bo'lgan joyga qo'yiladi.
4-usul
O'zingizning rasmingizga rasm qo'shish uchun veb sahifa almashish buferidan foydalanib, sizga kerak:
rasmni ko'chirmoqchi bo'lgan ilovada rasmni tanlang va tugmalardan foydalaning ctrl+c rasmni clipboardga nusxalash;
uning ustida veb sahifa klaviatura yorliqlari yordamida bu tasvirni vaqtinchalik xotiradan joylashtiring Ctrl+V
5-usul
veb sahifa tugmani ishlatishga qaror qilasiz Rasm qo'shish asboblar panelidagi fayldan Standart, Bu oldingi sahifa dialog oynasini ochadi Chizma.
Ushbu muloqot oynasida o'zingizga qo'shmoqchi bo'lgan rasm faylini belgilang veb sahifa va tugmani bosing Kiritmoq.
6-usul
Agar rasmingizga rasm qo'shsangiz veb sahifa menyudan foydalanishga qaror qilasiz Insert Chizma, Bu oldingi sahifa sizni qo'shimcha tanlov qilishga undaydi:
Tasvirlar… - ushbu menyu bandini tanlash sizga tayyor rasmlar kutubxonasidan foydalanish imkoniyatini beradi.
Fayldan... - ushbu menyu bandini tanlash sizga qo'shmoqchi bo'lgan rasm faylining joylashuvini qo'lda belgilash imkoniyatini beradi. veb sahifa(ushbu elementdan foydalanganda dialog oynasi ochiladi Chizma, yuqorida tavsiflangan ish).
Fotosuratlar to'plamini yarating… - ushbu menyu bandidan foydalanib, siz ma'lum bir uslubdagi tasvirlar to'plamini yaratishingiz mumkin. Buning uchun ochilgan oynada Xususiyatlari tugma bilan foto to'plamlar Qo'shish tab Chizmalar tasvirlarni tanlang va yorliqda Tartib formatni tanlang.
Media fayllarni qo'shish.
Oddiy grafiklarga qo'shimcha ravishda, masalan - formatlardagi rasmlar * .gif, *.jpg, *.png va hokazo. oldingi sahifa sahifangizga joylashtirish imkonini beradi veb-sahifalar multimedia fayllari. Bularga quyidagilar kiradi: videokliplar, tovushlar…
Videoklipni joylashtirish uchun sizga kerak Menyuni kiritish elementni tanlang Chizma, undan keyin Video yozish. ..
Muloqot oynasi ochiladi. oyna video, u videokliplarni * ichida ko'rsatadi .avi, *.asf, *.ram, *.ra.
Ovoz qo'shing veb sahifa dialog oynasining Umumiy yorlig'ida Sahifa xususiyatlari.
Jadvallar bilan ishlash.
Jadval- veb-saytlar yaratish uchun ishlatiladigan eng kuchli vositalardan biri.
Dastlab jadvallar faqat tuzilgan ma'lumotlarni ifodalash uchun ishlatiladi. Biroq, ular asta-sekin kuchli umumiy tartibga solish vositasiga aylandi. veb-sahifalar.
Jadvallar yaratish
Eng oson yo'li jadval yaratish- tugmani ishlating Jadval qo'shing asboblar panelida joylashgan Standart.
Boshqa yo'l - yordami bilan menyu Jadval Insert Jadval.
Shuningdek stol clipboard yordamida chizish va joylashtirish mumkin.
Ma'lumotlarni kiritish va jadval navigatsiyasi.
Jadvallarning ajoyib jihatlaridan biri shundaki, kiritilgan matn hujayra ichida biz uni butun hujjat ichida formatlashga odatlanganimizdek formatlanadi. Hujayraga joylashtirilgan matn, agar uning uzunligi ustun kengligidan oshsa, avtomatik ravishda yangi qatorga o'raladi. Bir tugmani bosganingizda Kirish, odatdagidek, yangi paragraf kiritiladi. Matn yoki raqamlar jadvalga klaviaturadan kiritiladi.
Ma'lumotlarni kiritishdan oldin stol, matn kursorini kerakli katakka joylashtirishingiz kerak jadvallar. Buni sichqoncha bilan bosish orqali amalga oshirish mumkin.
Biroq, katakchalar orasida harakat qilish uchun klaviatura yorliqlaridan foydalanish qulayroqdir:
Klaviatura yorliqlari: Harakat:
Tab jadvalning istalgan joyida, oxirgi qatorning oxiridan tashqari, keyingi katakka o'ting va uning mazmunini tanlang
Tab oxirgi qatorning oxirida jadvalning pastki qismiga yangi qator qo'shing
Shift + Tab oldingi katakka o'ting va uning tarkibini tanlang
Kirish yangi paragrafni boshlang
Kirish birinchi katakning boshida hujjatning boshidagi jadval oldiga matn qo'shing
Shakllarni yaratish va qo'llash.
Shakllar matn maydonlari, radio tugmalar, tasdiqlash qutilari, tugmalar va boshqa ko'plab boshqaruv elementlari. Saytga tashrif buyuruvchi uchun u yoki bu matn maydoniga ba'zi ma'lumotlarni kiritishi, taklif qilingan ro'yxatdan ba'zi ma'lumotlarni tanlashi, "Yuborish" tugmasini bosish kifoya, shunda ma'lumotlar yuboriladi. veb-server qayta ishlash uchun (yoki sahifaning o'zida qayta ishlanadi).
Keling, siz bilan tanishamiz - iltimos, quyidagi maydonlarni to'ldiring:
Sening isming:
Familiyangiz:
Tug'ilgan kuningiz: yil oy kun
Rahmat! Va endi - yo'lda!
1. Kichik, lekin chaqqon.
Qaerda sodir bo'lsa, u buyruq beradi.
Chodirga kiradi -
Qahramon o'girilib ketadi.
Kim bu?
Burga chivin Yaramas bola
2. Bo'rtib ko'zlari o'tiradi,
frantsuzcha gapiradi,
Burga kabi sakrash
Inson kabi suzadi.
Biz kim haqida gapiryapmiz?
Mushuk qurbaqa to'tiqush
3. Muz ostiga sho'ng'igandan keyin muhr qanday nafas oladi?
4. Nima uchun katta toshbaqalar yig'laydilar?
5. Selyodka qanday kiyim kiyishi mumkin?
Mo'ynali kiyimlardan yelek
6. “Daryo oti” deb kimlar aytiladi?
Otter Hippo Timsoh
7. Qaysi qushlar jo'ja chiqmaydi?
8. Qaysi qushlar ucha olmaydi?
Agar siz bir nechta javoblarni tanlashingiz kerak bo'lsa, tugmani bosing va ushlab turing ctrl va kerakli javobda sichqonchaning chap tugmasini bosing
Lekin shakllarni yaratish eng ustida sahifa bu ishning faqat yarmi. Shakllar yordamida foydalanuvchi tomonidan kiritilgan ma'lumotlarni qayta ishlay oladigan dastur bo'lishi kerakligi sababli.
Bunday dastur serverda joylashtirilishi mumkin; u sizning ichingizda bo'lishi mumkin veb-sayt alohida fayl sifatida yoki oddiygina kodda yozilishi mumkin html sizning veb sahifa.
U foydalanuvchi kiritgan ma'lumotlar bilan nima sodir bo'lishini aniqlaydi:
ma `lumot ma'lumotlar bazasiga va turli grafiklarga qo'shilishi mumkin, uning asosida reytinglar tuzilishi mumkin ...;
ma `lumot elektron pochta orqali yuborilishi mumkin (bu ko'pincha turli xil so'rovnomalarda foydalanuvchi haqida ma'lumot olish uchun ishlatiladi);
ma `lumot to'g'ridan-to'g'ri joyida qayta ishlanishi mumkin va saytingizga tashrif buyuruvchi darhol javob ma'lumotlarini oladi (masalan, u test uchun ball oladi, mehmonlar kitobiga kiritgan ma'lumotlarini ko'ring ...).
Nisbatan shakllari bir nechta asosiy qoidalar mavjud:
1. Har biri shakl ma'lum bir hududni egallaydi Veb-sahifalar. Birida veb sahifa bir yoki bir nechta shakllar joylashishi mumkin.
2. Har bir formada forma elementlaridan kamida bittasi bo‘lishi kerak (garchi ular odatda bir nechta bo‘lsa ham).
3. Har bir element shakllari nomi va ma’nosi bor. Nom kiritish maydonini aniqlaydi va qiymat foydalanuvchi tanlagan qiymatga o'rnatiladi.
4. Shakl elementlaridan biri (u oddiy tugma yoki istalgan rasm bo'lishi mumkin) tugma vazifasini bajarishi kerak Yuborish.
Shakllarni yaratish oldingi sahifa.
Shakl qo'shish uchun veb sahifa, zarur:
Kursorni joylashtirmoqchi bo'lgan joyga qo'ying shakli.
IN Menyuni kiritish tanlang Element shakli, ochilgan menyuda yana tanlang Element shakli. Shakl ustiga qo'yiladi veb sahifa- nuqtali ramka bilan belgilangan maydon ikkita tugma bilan paydo bo'ladi: Yuborish va tiklash.
Xuddi shu nuqtadan foydalanish Insert menyusi Form kerakli elementlarni ketma-ket kiriting shakllari ularni ochiladigan kaskad menyusidan tanlash orqali (barcha shakl elementlari nuqtali ramka bilan belgilangan shakl maydoni ichiga kiritilishini esga olib).
Keyin shakl yaratilgan, uni faqat tarkib - elementlar bilan to'ldirish uchun qoladi shakllari, matn, tasvirlar, jadvallar... (oʻlchamlari bilan shakllari avtomatik ravishda o'zgaradi).
Kontent qo'shing shakllari odatiy tarzda mumkin. Masalan, matnni buferdan terish yoki joylashtirish mumkin... Qo'shilgan ob'ektlar bilan barcha amallar o'xshash.
Biroq shakl yaratish- bu ishning boshlanishi. Uni yaratgandan so'ng, siz eng ko'p xususiyatlarni sozlashingiz kerak shakllari, shuningdek, uning elementlari.
Shakl xususiyatlarini sozlash.
Mehmonlar tomonidan kiritilgan ma'lumotlarni qayta ishlash yoki saqlash uchun Veb-sahifalar, tomonidan taqdim etilgan imkoniyatlardan foydalanish kerak FrontPage server kengaytmalari, yoki ishlayotgan boshqa dastur veb-server.
Lekin qaysi dasturni tanlagan bo'lsangiz ham, siz formaning xususiyatlarini va undagi elementlarni o'rnatishingiz kerak.
Shakl xususiyatlari oynasini ochish uchun:
V Menyuni kiritish tanlang Element shakli, undan keyin -
yoki
forma uchun kontekst menyusiga qo'ng'iroq qiling va ochilgan kontekst menyusidagi elementni tanlang Shakl xususiyatlari.
Natijada, dialog oynasi ochiladi. Shakl xususiyatlari.
1. In Maydonni saqlash natijalar, kiritilgan ma'lumotlar bilan nima qilinishini belgilashingiz kerak shakl. Siz quyidagi variantlardan tanlashingiz mumkin:
o Fayl nomini yuboring- ma'lumotlar belgilangan faylga joylashtiriladi veb-server. Bu fayl bo'lishi mumkin veb sahifa, vaqt o'tishi bilan uzoqroq va uzoqroq bo'ladigan yoki keyinchalik qayta ishlanishi mumkin bo'lgan ma'lumotlar fayli Excel, Access yoki boshqa dastur;
o Pochta manzilini yuborish- bu holda, tashrif buyuruvchi har safar bosganida Veb-sahifalar Tugmalarga yuboring shakl elektron pochta yaratiladi va siz ko'rsatgan manzilga yuboriladi. Ushbu xabar foydalanuvchi tomonidan kiritilgan barcha ma'lumotlarni o'z ichiga oladi Veb sahifa.
o Ma'lumotlar bazasida- bu holda ma'lumotlar shakllari ma’lumotlar bazasiga yuboriladi. Baza yoqilgan bo'lishi kerak veb-server(yoki unga mavjud bo'ling).
2. In Xususiyatlar maydoni forma, siz forma nomini ko'rsatishingiz kerak
Tartiblarni ko'rish oldingi sahifa.
oldingi sahifa kontentni ko'rish uchun olti xil rejimni taklif qiladi veb-sayt:
Sahifa,
papkalar,
hisobotlar,
o'tishlar,
giperhavolalar,
Vazifalar.
Kerakli rejimni tanlash uchun siz foydalanishingiz mumkin ko'rish paneli ekranning chap tomonida yoki menyuda joylashgan Ko'rinish asboblar panelida Standart tegishli menyu bandini tanlang.
Sahifa
Ushbu rejim yaratadi va tahrirlaydi veb-sahifalar. Bu erda siz bo'sh joy yaratishingiz mumkin Veb-sahifalar va sahifalarga mavzularni belgilash uchun shablonga asoslangan sahifalar (ekrandagi sahifa taqdimoti uslublari to'plami). Ushbu rejimda siz matn, uslub qo'shishingiz va formatlashingiz mumkin sahifalar grafik va video tasvirlardan foydalanish (bir qator grafik formatlarni * ga aylantirish) .gif, *.jpg va *.png), sahifaga audio qo'shing, ma'lumotlarni jadvallar, ramkalar va shakllarda taqdim eting va nihoyat giperhavolalar yarating. Bu imkoniyatlarning to'liq ro'yxati emas. oldingi sahifa kontentni tahrirlash uchun Veb-sahifalar.
Jildlar
Ushbu rejimda siz strukturani ko'rishingiz mumkin Veb-sayt(fayllar va papkalar) va uni xuddi o'zingiz kabi boshqaring Windows, bu rejim fayl va papkalar haqida ko'rish rejimida taqdim etilganidan ko'ra batafsilroq ma'lumot olish imkonini beradi Sahifa.
Hisobotlar
haqida turli ma'lumotlarni o'z ichiga olgan o'ndan ortiq hisobotlarni taqdim etadi Veb-sayt, davomida ochiq FrontPage.
O'tishlar
Sayt ierarxiyasini ko'rish uchun mo'ljallangan. Ushbu rejimda siz to'rtburchaklarni sudrab ierarxiyani o'zgartirishingiz mumkin (har biri ma'lum bir belgini ifodalaydi). veb sahifa).
Giperhavolalar
Sahifalarni bir-biriga bog'laydigan giperhavolalar tizimini namoyish etadi Veb-sayt(shuningdek, boshqa tugunlarga giperhavolalar tizimi), ularning yaxlitligini va o'zgartirish qobiliyatini tekshirishni ta'minlaydi.
Vazifalar
Ushbu rejim vazifalarni boshqarish uchun mo'ljallangan Veb-sayt(qo'shish, o'chirish, bajarish, bajarish ustuvorligini belgilash, shuningdek, vazifalar holatini kuzatish).
Bepul yuklab olish oldingi sahifa quyidagi havolaga kirishingiz mumkin:
http://letitbit.net/download/28576.28615a37d4f2a575882748541adf3bf00/Microsoft_Office_FrontPage_2003.rar.html
9-bob FrontPage dasturi
Nima uchun Frontpage?
Ushbu qo'llanmaning birinchi boblarida siz Internetning asosiy xususiyatlari haqida bilib oldingiz. U orqali sayohat qilib, siz, albatta, u erda turli xil ma'lumotlarni topishingiz mumkinligini payqadingiz. Ko'pgina gazeta va jurnallar o'zlarining veb-saytlarida so'nggi yangiliklarni joylashtiradilar. Minglab kompaniyalar o'zlarining veb-sahifalariga ega bo'lib, ularda siz ular taklif qilayotgan mahsulotlar va xizmatlar haqida ma'lumot olishingiz mumkin. Internet yordamida siz nafaqat ma'lumotnoma xarakteridagi ma'lumotlarni olasiz, balki tovarlarni sotib olish uchun buyurtma berishingiz mumkin.
Internet bizning hayotimizga faol kirib kelayotganligi sababli, mehnat bozorida yangi mutaxassisliklar paydo bo'ladi - bu veb-sahifalarni ishlab chiqish va loyihalash. FrontPage dasturi tufayli endi nafaqat professional dasturchilar, balki shaxsiy maqsadlarda veb-saytga ega bo'lishni xohlovchilar ham Web-sahifalar yaratishlari mumkin, chunki HTML kodlarida dasturlash va HTML muharrirlarini bilishning hojati yo'q.
Microsoft Office XP-ga kiritilgan FrontPage 2002 veb-sahifalar va veb-saytlar yaratish uchun mo'ljallangan. Asboblar paneli va menyu buyruqlaridan foydalanib, sahifada matn va grafik ma'lumotlar, navigatsiya paneli va bir sahifadan ikkinchisiga o'tish uchun havolalar bo'lishi mumkin. Bundan tashqari, Web-sahifani loyihalashda jadvallar, ramkalar, tickerlar, animatsiyalar va boshqalardan foydalanish mumkin. Web-sahifalar va saytlarning rivojlanishini tezlashtirish uchun shablon va sehrgarlardan foydalanishingiz mumkin. FrontPage sizga Word, Excel, Access va PowerPoint kabi Microsoft Office-ga kiritilgan boshqa dasturiy mahsulotlarda tayyorlangan materiallardan veb-saytingizda foydalanish imkonini beradi.
Veb-saytni ishlab chiquvchisi oldida qanday vositalar vazifani tez va samarali bajarishi mumkinligi haqida savol tug'iladi. Hozirda Web-saytlarni yaratuvchi ikki xil muharrirlar mavjud. Bular bevosita kod bilan ishlaydigan muharrirlar va vizual muharrirlardir. Har ikkala texnologiya ham ijobiy va salbiy tomonlarga ega. Kod muharrirlari yordamida veb-saytlarni yaratishda dasturchi HTML tilini bilishi kerak. FrontPage-ni o'z ichiga olgan vizual muharrirda ishlash juda oddiy va Microsoft Word dasturida hujjat yaratish jarayoniga o'xshaydi. FrontPage yordamida yaratilgan sahifa muharrirdan chiqmasdan brauzerda ko'rilganda qanday ko'rinishini ko'rishingiz mumkin.
Global Internetdagi ba'zi manbalarga ko'ra, barcha sahifalar va veb-saytlarning 50% gacha, shu jumladan yirik loyihalar Microsoft FrontPage yordamida yaratilgan. MDH hududida esa bu ko‘rsatkich 80-90% ga yetishi mumkin.
FrontPage ning boshqa muharrirlarga nisbatan afzalliklari aniq:
- FrontPage kuchli veb-quvvatlashga ega. FrontPage foydalanuvchilariga mo'ljallangan ko'plab veb-saytlar, yangiliklar guruhlari va konferentsiyalar mavjud. Bundan tashqari, FrontPage uchun uning imkoniyatlarini kengaytiruvchi ko'plab pullik va bepul plaginlar (plaginlar) mavjud. Masalan, Ulead-dan hozirgi kunga qadar eng yaxshi grafik optimallashtiruvchi Ulead SmartSaver va Ulead SmartSaver Pro nafaqat Photoshop-da, balki FrontPage-da ham plaginlardir. Bundan tashqari, FrontPage mavzularini ishlab chiqadigan va chiqaradigan kompaniyalarning butun sanoati mavjud.
- FrontPage interfeysi Microsoft Office tarkibiga kiruvchi dasturlar interfeysiga o'xshaydi, bu esa uni o'rganishni osonlashtiradi. Bundan tashqari, Microsoft Office-ga kiritilgan dasturlar o'rtasida to'liq integratsiya mavjud bo'lib, bu sizga FrontPage-ning boshqa ilovalarida yaratilgan ma'lumotlardan foydalanish imkonini beradi.
Izoh
FrontPage-ga HTML kodlari yordamida veb-sahifalarni yaratuvchi ishlab chiquvchilarning asosiy da'volari ba'zi hollarda sukut bo'yicha ortiqcha kod yozishiga to'g'ri keladi. Kichik veb-saytlar uchun bu muhim emas. Bundan tashqari, FrontPage, agar xohlasa, ishlab chiquvchiga HTML kod bilan ishlash imkonini beradi.
FrontPage 2002 va FrontPage 2000 o'rtasidagi farqlar
FrontPage ancha yosh. FrontPage 1.0 vizual muharririning birinchi versiyasi haqidagi ma'lumotlar 1995 yil oxirida Internetdagi Vermeer kichik kompaniyasining veb-saytida paydo bo'ldi. O'sha paytda mahsulot juda ko'p zamonaviy echimlarni o'z ichiga olgan. Olti oy o'tgach, kompaniya Microsoft korporatsiyasi tomonidan sotib olindi. Dastlabki uch oy ichida Microsoft savdo belgisi ostida paketning 150 000 ga yaqin nusxasi sotilgan. 1996 yilning bahorida to'plamning navbatdagi versiyasi FrontPage 1.1 chiqdi va 1996 yilning yoziga kelib u AQShda sotuvlar bo'yicha uchinchi o'ringa ko'tarildi, hatto Microsoft Office-ning o'zidan ham oldinda. Bundan tashqari, birin-ketin FrontPage-ning quyidagi versiyalari paydo bo'ladi va u Internet uchun vizual rivojlanish vositalari orasida jahon yetakchisi o'rnini ishonchli egallaydi. 2000 yilda oldingi versiyalardan sezilarli farqlarga ega FrontPage 2000 dasturi chiqdi. Va bu erda mahsulotning yangi versiyasi - FrontPage 2002.
- FrontPage-ga yangi panellar qo'shildi:
- Panelni almashish buferi (Bufer buferi), bu sizga bir vaqtning o'zida 24 tagacha ma'lumot bo'lagini saqlash va foydalanilgan formatlash elementlarini saqlash imkonini beradi.
- Panel Yangi sahifalar va veb-saytlar yaratish uchun mo'ljallangan, shuningdek, oxirgi ochilgan sahifalar, shablonlar va sehrgarlarga havolalarni o'z ichiga olgan veb-sahifa yoki sayt (Yangi sahifa yoki veb) yarating.
- Clip Art galereyasi ob'ektlari bilan ishlash uchun Clip Art panelini joylashtiring.
FrontPage sahifalar va veb-saytlarni yaratish uchun yangi sehrgarlar va shablonlarni o'z ichiga oladi. Ma'lumotlar bazasi interfeysi ustasidan foydalanib, siz ma'lumotlar bazasi bilan bog'langan veb-sayt yaratasiz, unda siz yozuvlarni ko'rishingiz, yangilarini qo'shishingiz va mavjudlarini o'chirishingiz mumkin. Fotogalereya sahifasi shabloni osongina foto galereyasini yaratish, shuningdek xususiyatlar oynasidan foydalanib sahifada joylashgan grafik elementlarni tahrirlash imkonini beradi.
- Panelga kiritilgan havolalar ro'yxati asosida Web-sayt strukturasidan foydalanmasdan havolalar panelini yaratish imkonini beruvchi vositalar mavjud.
- Veb-saytdagi hisobotlar ro'yxati kengaytirildi. Endi siz Hisobot asboblar paneli va menyu buyruqlari yordamida hisobot yaratishingiz mumkin. FrontPage sizga veb-saytingizga tashriflar, tashrif buyuruvchilar foydalanadigan brauzerlar, eng ko'p tashrif buyurilgan sahifalar, shuningdek kun, hafta, oy va hokazolar bo'yicha umumlashtirilgan ma'lumotlarga ega hisobotlarni yaratish imkonini beradi.
- WordArt-dan foydalangan holda ilg'or matn loyihalash vositalari qo'shildi.
- Alohida veb-sahifani nashr qilish imkoniyati mavjud edi. Buning uchun “Papkalar ro‘yxati” panelidan fayl tanlanadi va kontekst menyusining “Tanlangan fayllarni nashr etish” buyrug‘i bajariladi.
- Yangi jadval formatlagichlari mavjud:
- Jadvallar asboblar panelidagi "To'ldirish" va "O'ngga to'ldirish" tugmalaridan foydalanib, katakdagi ma'lumotlarni quyida yoki o'ng tomonda tanlangan jadval kataklariga ko'chiring.
- Jadvalni oldindan belgilangan formatlarga muvofiq avtomatik formatlash. FrontPage-da siz bir vaqtning o'zida bir nechta Web-sahifalarni ochishingiz va ish maydonining yuqori qismida ko'rsatilgan yorliqlar yordamida ular o'rtasida harakat qilishingiz mumkin.
- Dastur tomonidan qo'llab-quvvatlanadigan tillar soni 26 taga etdi. Endi siz veb-sahifani ishlab chiqishda Unicode kodlashdan foydalanishingiz mumkin.
FrontPage-ni ishga tushiring
Siz FrontPage bilan ishlashni boshlaysiz. Agar siz Windows muhitida ishlagan bo'lsangiz, ko'p narsa (menyular, asboblar paneli, dialog oynalari) tanish bo'lib tuyuladi.
FrontPage dasturini ishga tushirish uchun quyidagilarni bajaring:
1. Start tugmasini bosing.
2. Ochilgan bosh menyudan Programs buyrug`ini tanlang.Ushbu buyruqning menyusi paydo bo`ladi.
3. Microsoft FrontPage buyrug'ini ishga tushiring (9.1-rasm). FrontPage o'zining asosiy oynasini ishga tushiradi va ko'rsatadi.
(9.2-rasm).
Guruch. 9.1. Microsoft Front Page ishga tushirildi
Izoh
FrontPage dasturini ishga tushirishni osonlashtirish uchun Windows ish stolida yorliq yaratishingiz mumkin. Hatto Windows ishga tushirilganda FrontPage yuklash rejimini o'rnatishingiz mumkin. Buni amalga oshirish uchun dastur yorlig'ini yaratishingiz va uni Boshlash papkasiga joylashtirishingiz kerak.
Asosiy oyna
Shaklda. 9-2-rasmda Microsoft FrontPage ning asosiy oynasi dasturni ishga tushirganingizda ko'rinib turibdi. Unda sarlavha, menyu, asboblar paneli, rejimlar paneli va dasturning ish maydoni mavjud. Asosiy oynaning elementlarining maqsadini ko'rib chiqing.

Guruch. 9.2. FrontPage asosiy oynasi
sarlavha
Asosiy oynaning sarlavha satrida uchta ob'ekt mavjud: dastur belgisining kichik nusxasi, Microsoft FrontPage dasturining nomi va oyna o'lchamini boshqarish tugmalari. Dastur belgisida sichqonchaning chap tugmasi bosilgandan so'ng, asosiy oynani ko'chirish va hajmini o'zgartirish buyruqlarini o'z ichiga olgan boshqaruv menyusi ochiladi (9.1-jadval).
9.1-jadval. Boshqarish menyusi buyruqlari
|
Jamoa |
Maqsad |
|
Qayta tiklash |
Oynani kichraytirilgan yoki kattalashtirilgandan keyin tiklaydi |
|
Ko'chirish |
O'q tugmalari yordamida asosiy FrontPage oynasini siljitish imkonini beradi |
|
Hajmi |
O'q tugmalari yordamida FrontPage asosiy oynasining o'lchamini o'zgartirish imkonini beradi |
|
Yiqilish |
FrontPage oynasini piktogramma hajmiga qisqartiradi |
|
Kengaytirish |
FrontPagening asosiy oynasini kattalashtiradi; bu oynada ramka yo'q |
|
yaqin |
FrontPage-ni yopadi |
Sarlavhaning o'ng tomonida asosiy dastur oynasi uchun boshqaruv tugmalari mavjud:
|
Tugma |
Maqsad |
|
FrontPage asosiy oynasini kichraytiradi va uning belgisini Windows vazifalar paneliga joylashtiradi |
|
|
Asosiy FrontPage oynasini o'lchamini o'zgartirish rejimiga o'tkazadi |
|
|
FrontPagening asosiy oynasini kattalashtiradi |
|
|
Asosiy FrontPage oynasini yopadi |
FrontPage standart asboblar paneli
FrontPage juda xilma-xildir asboblar paneli, ushbu panelning maqsadiga bog'liq bo'lgan tugmalar to'plamini o'z ichiga oladi.
Har qanday ish rejimiga o'tsangiz, dasturning asosiy oynasida kerakli asboblar paneli paydo bo'ladi. Masalan, veb-saytda ko'rish va hisobot berishga o'tganingizda, Hisobot paneli yuklanadi, grafik tasvirlar bilan ishlashda esa Rasmlar yuklanadi. Asboblar paneli ekranda bo'lmagan taqdirda uni ko'rsatish uchun Ko'rish menyusidagi Asboblar paneli buyrug'idan foydalaning, tanlanganda 1-jadvalda ko'rsatilgan barcha FrontPage dastur panellari ro'yxatini o'z ichiga olgan menyu paydo bo'ladi. 9.2.
9.2-jadval. FrontPage asboblar paneli
|
Asboblar paneli |
Maqsad |
|
Standart(Standart) |
|
|
Formatlash(formatlash) |
Standart asboblar paneli; asosiy FrontPage oynasida sukut bo'yicha joylashtirilgan |
|
DHTML effektlari |
Web-sahifada dinamik HTML effektlarini yaratadi (haqida 20-bobda muhokama qilinadi) |
|
Chizma(Chizma) |
Chizish asboblar paneli |
|
O'tish(navigatsiya) |
O'tish rejimida ishlash uchun mo'ljallangan panel |
|
Chizmalar(Rasmlar) |
Rasm asboblar paneli |
|
Turar joy(joylashtirish) |
Ob'ektlarni joylashtirish imkonini beruvchi tugmalarni o'z ichiga oladi |
|
Hisobotlar(hisobot berish) |
Veb-saytda yaratilgan hisobot turlarini o'rnatish imkonini beruvchi asboblar paneli |
|
Uslub(Uslub) |
Uslubni o'rnatish uchun asboblar paneli |
|
jadvallar(Jadvallar) |
Jadvallarni yaratish va o'zgartirish imkonini beruvchi tugmalarni o'z ichiga oladi |
|
Vazifa maydoni(Vazifa paneli) |
FrontPage oynasida mavjud sahifalar va veb-saytlarni ochish va yangilarini yaratish uchun foydalaniladigan buyruqlar ro'yxatini o'z ichiga olgan Yangi sahifa yoki Web panelini ko'rsatadi. |
|
WordArt to'plami bilan ishlash uchun asboblar paneli |

Ushbu menyudan kerakli panelni tanlang. Shu bilan birga, tanlangan asboblar paneli nomining chap tomonidagi menyuda tasdiq belgisi ko'rsatiladi va asboblar panelining o'zi asosiy oynada paydo bo'ladi. Ekrandan keraksiz asboblar panelini olib tashlash uchun tegishli menyu buyrug'ini yana tanlang. Menyudagi ism yonidagi tasdiq belgisi yo'qoladi va asboblar paneli asosiy FrontPage oynasidan o'chiriladi.
Maslahat
Asboblar paneli roʻyxatini ekranda koʻrsatish uchun kursorni FrontPagening asosiy oynasidagi istalgan asboblar paneliga qoʻyib, sichqonchaning oʻng tugmasini bosish kifoya.
Barcha rejimlarda qo'llaniladigan FrontPage dasturining standart asboblar paneli bilan tanishamiz (9.3-rasm).
Guruch. 9.3. FrontPage standart asboblar paneli
Ushbu asboblar paneli tugmalarining maqsadi Jadvalda tasvirlangan. 9.3.
9.3-jadval. Standart asboblar panelidagi tugmalarni belgilash
|
Tugma |
Ism |
Maqsad |
|
Yaratmoq(Yangi) |
Odatiy bo'lib, Oddiy sahifa shablonining yangi sahifasini yaratadi. Tugmadagi o'qni bosish sahifa, veb-sayt, papka yoki ishni yaratish buyruqlarini o'z ichiga olgan menyuni ochadi. |
|
|
Ochiq(ochiq) |
Mavjud fayl yoki veb-saytni ochadi |
|
|
Ochiq faylni saqlaydi |
||
|
Toping(qidirmoq) |
Displeyni boshqaradi V Asosiy qidiruv panelining asosiy oynasi |
|
|
Veb-saytni serverda joylashtiradi |
||
|
Panelni almashtirish |
Dasturning asosiy oynasidagi Papkalar roʻyxati va Navigatsiya paneli panellarining koʻrinishini boshqaradi |
|
|
Muhr(Chop etish) |
Veb-sahifani chop etadi |
|
|
Brauzerda ko'rish |
Ko'rish uchun sahifani brauzerga yuklaydi |
|
|
Imlo(imlo) |
Imloni tekshiradi |
|
|
Kesish(kesish) |
Tanlangan matn yoki ob'ektlarni o'chiradi va ularni vaqtinchalik xotiraga joylashtiradi |
|
|
Nusxalash(nusxa) |
Tanlangan matn yoki ob'ektlarni o'chirmasdan buferga ko'chiradi |
|
|
Kiritmoq(Yopish) |
Bufer tarkibini Web-sahifadagi joriy manzilga joylashtiradi |
|
|
Namuna formati |
Keyingi formatlash uchun ishlatilishi mumkin bo'lgan formatdan nusxa ko'chiradi |
|
|
Bekor qilish(Bekor qilish) |
Oxirgi amalni bekor qiladi |
|
|
Qaytish(Qayta qilish) |
Bekor qilish buyrug'i bilan bekor qilingan amallarni takrorlaydi |
|
|
Veb komponenti |
Veb-sahifaga taklif qilingan ro'yxatdagi komponentni joylashtirish uchun mo'ljallangan "Veb komponentlarini qo'shish" dialog oynasini ochadi. |
|
|
Jadval qo'shing |
Jadvalni veb-sahifaga kiritadi |
|
|
Fayldan rasm qo'shing |
Web sahifaga grafik joylashtiradi |
|
|
Chizma(Chizma) |
Chizma (Chizma) asboblar panelining asosiy dastur oynasidagi displeyni boshqaradi. |
|
|
Havola yaratish uchun Giperhavola kiritish dialog oynasini ochadi |
||
|
Yangilash(yangilash) |
Dastur oynasidagi ma'lumotlarni kiritilgan o'zgarishlarga muvofiq yangilaydi |
|
|
Bajarildi(STOP) |
Dastur oynasiga ma'lumot yuklashni to'xtatadi |
|
|
Microsoft Front Page yordam |
Dasturning yordam tizimini chaqiradi - FrontPage |
|
|
Asboblar paneli parametrlari |
Asboblar panelidagi barcha tugmalar ro'yxatini ochadi, ularning yordamida siz ularning tarkibini o'zgartirishingiz mumkin |
Maslahat
Har qanday oynada ishlaganda asboblar panelidagi tugmachaning maqsadini unga sichqoncha kursorini qo‘yish orqali aniqlash mumkin. Uning nomi paydo bo'ladi.
Standart asboblar panelidagi oxirgi tugma "Ko'proq tugmalar". U kontekst menyusini o'z ichiga oladi. Undan tugmachalarni qo'shish yoki o'chirish buyrug'ini, so'ngra Standart opsiyasini tanlaganingizda, monitor ekranida standart paneldagi barcha tugmalar ro'yxati paydo bo'ladi. Ushbu ro'yxatdagi u yoki bu tugmani tanlab, asboblar panelidan kerak bo'lmagan tugmalarni olib tashlashingiz mumkin. Asboblar panelidagi etishmayotgan tugmani tiklash uchun ushbu ro'yxatdan uning nomini yana tanlang.
Odatiy bo'lib, standart asboblar paneli asosiy oynaning yuqori qismida joylashgan, ammo siz asboblar panelini ekranning istalgan joyiga siljitish orqali o'zgartirishingiz, shuningdek uning hajmini o'zgartirishingiz mumkin.
Menyu
FrontPage bilan o'zaro aloqa menyu buyruqlari yordamida amalga oshiriladi. Ko'pgina buyruqlar ierarxikdir. Ushbu buyruqlardan birini tanlash natijasida ekranda uning pastki menyusi paydo bo'ladi.
Menyu buyrug'ini tanlash uchun quyidagi usullardan birini ishlatishingiz mumkin:
- Eng osoni sichqonchani ishlatishdir (kursorni kerakli buyruq ustiga qo'ying va sichqonchaning chap tugmasini bosing).
- Agar siz klaviaturadan foydalanishni afzal ko'rsangiz, avval kursorni menyu satriga olib boring. Buni amalga oshirish uchun tugmalardan birini bosing
, yoki . Menyudagi birinchi buyruq ajratib ko'rsatiladi. Tugmalar yordamida kerakli buyruqni ajratib ko'rsatishni joylashtiring <←>, <→>, <>, <↓>, keyin tugmani bosing . - Bosish mumkin<Аlt>+<подчеркнутый символ имени команды>(buyruq tugmani bosmasdan bajariladi
).
Izoh
Ba'zi menyu buyruqlari nomlarining o'ng tomonida tugmalar birikmalarini ko'rsatish mumkin, bosilganda bu buyruqlar tezda chaqiriladi.
Fayl (Fayl), Tahrirlash (Tahrirlash) va Ko'rish (Ko'rish) buyruqlarini ko'rib chiqing. Qolgan buyruqlarning maqsadi kitobda keyinroq tavsiflanadi, chunki biz ulardan foydalanish usullarini ko'rib chiqamiz.
Fayl
Fayl menyusida fayllarni yaratish, ochish, yopish, saqlash va chop etish buyruqlari mavjud (9.4-jadval). Ushbu menyuning oxirgi buyrug'i Chiqishdir. Bu FrontPage dan chiqish uchun.
9.4-jadval. Fayl menyusi buyruqlari
|
Jamoa |
Tavsif |
|
Yaratmoq(Yangi) |
Yangi sahifa, veb-sayt, papka yoki ish yaratish uchun foydalaniladi |
|
Ochiq(ochiq) |
Har xil turdagi fayllarni tanlash uchun Faylni ochish dialog oynasini ochadi |
|
yaqin(yopiq) |
Ochiq fayl yoki veb-sahifani yopadi |
|
Veb-saytni oching |
Veb-saytni tanlash imkonini beruvchi Open Web dialog oynasini ochadi |
|
Veb-saytni yoping |
Faol veb-saytni yopadi. Bu buyruq muhim, chunki faolni yopmasdan yangi tugunni ochish yangi FrontPage oynasini ochadi. |
|
Faylni hozirda faol oynada saqlaydi. Nomi bo'lmagan fayl uchun uning nomini va fayl joylashgan papkani ko'rsatish imkonini beruvchi Saqlash kabi dialog oynasi ochiladi. |
|
|
Toping(qidirmoq) |
Asosiy qidiruv panelining asosiy oynasidagi displeyni boshqaradi |
|
Yaratilgan veb-saytni serverda joylashtiradi |
|
|
Import(Import) |
FrontPage ning oldingi versiyalari yoki boshqa dasturlar bilan yaratilgan fayllarni veb-saytga import qiladi |
|
Eksport(eksport) |
FrontPage oynasida ochilgan veb-sahifani belgilangan turdagi faylga eksport qiladi |
|
Sahifa sozlamalari |
Chop etilgan sahifa parametrlarini o'rnatish imkonini beradi |
|
Brauzerda ko'rish |
Web-sahifa ko'riladigan brauzerni belgilash imkonini beruvchi dialog oynasini ochadi. |
|
chop etishni oldindan ko'rish |
Chop etishni oldindan ko'rish oynasini ochadi |
|
Muhr(Chop etish) |
Joriy oyna yoki fayl mazmunini chop etadi |
|
Yuborish(yuborish) |
FrontPage dasturi oynasida ochilgan fayl ilovasini o'z ichiga olgan elektron pochta xabarini yaratish va jo'natish imkonini beradi. |
|
Xususiyatlari(Xususiyatlar) |
Ochiq faylning xususiyatlarini ko'rish va tahrirlash uchun Sahifa xususiyatlari dialog oynasini ochadi. |
|
Eng so'nggi fayllar |
Eng so'nggi ochilgan sakkizta fayl nomini o'z ichiga oladi va ularni ochishga imkon beradi |
|
So'nggi veb-saytlar |
Eng so'nggi ochilgan to'rtta veb-sayt nomlarini o'z ichiga oladi va ularni ochishga imkon beradi |
|
Chiqish(Chiqish) |
FrontPage-dan chiqing |
Tahrirlash
Agar boshqa Windows ilovalari bilan ishlagan bo'lsangiz, "Tahrirlash" menyusidagi buyruqlarning aksariyati sizga tanish bo'ladi. Ulardan Web-sahifalarni tahrirlashda foydalaniladi (9.5-jadval).
9.5-jadval. Menyu buyruqlarini tahrirlash
|
Jamoa |
Tavsif |
|
Bekor qilish(Bekor qilish) |
Joriy tahrirlash seansida kiritilgan o'zgarishlarni qaytaradi |
|
Takrorlang(Qayta qilish) |
Bekor qilish buyrug'i bilan bekor qilingan amallarni takrorlaydi |
|
Kesish(kesish) |
Tanlangan matn yoki ob'ektni almashish buferiga joylashtirgan holda o'chiradi |
|
Nusxalash(Soru) |
Tanlangan matn yoki ob'ektdan nusxa ko'chiradi V almashish buferi |
|
Ofis almashish xotirasi |
FrontPage oynasida almashish buferi panelini ko'rsatadi, bu sizga almashish buferi bilan ishlash imkonini beradi |
|
Kiritmoq(Yopish) |
Bufer tarkibini joylashtiradi |
|
Maxsus qo'shimcha |
Matnni aylantirish dialog oynasini ochadi, bu sizga ma'lumotlarni konvertatsiya qilish bilan bufer tarkibini joylashtirish imkonini beradi. |
|
Oʻchirish(O'chirish) |
Tanlangan ob'ektlarni o'chiradi |
|
Hammasini belgilash |
Joriy fayldagi barcha ob'ektlarni tanlaydi |
|
Toping(Topish) |
Fayldagi matn satrlarini qidirish uchun Topish va almashtirish dialog oynasini ochadi |
|
O'zgartiring(Almashtirish) |
Fayldagi matn satrlarini topish va almashtirish uchun Topish va almashtirish dialog oynasini ochadi |
|
Ekstrakt(Ro'yxatdan o'chirilish) |
Faylni eksklyuziv tahrirlash rejimini o'rnatadi, bu boshqa ishlab chiquvchilarga uni tahrirlashiga to'sqinlik qiladi. |
|
Qaytish(Belgilanish) |
Faylni birgalikda tahrirlash rejimini o'rnatadi |
|
To‘lovni bekor qilish |
Eksklyuziv fayllarni tahrirlash rejimini bekor qiladi |
|
Vazifalar(Vazifalar) |
Vazifalarni boshqaradigan buyruqlarni o'z ichiga oladi |
Vazifalar buyrug'i vazifalarni boshqaradigan variantlarni o'z ichiga olgan keyingi darajadagi menyuni ochadi:
- Vazifa qo'shish (Vazifa qo'shish) - yangi vazifa qo'shadi
- Edit Task - joriy vazifani tahrir qiladi
- Start Task - joriy vazifani bajarish uchun ishga tushiradi
- Bajarildi deb belgilash (To'liq deb belgilash) - vazifaning holatini o'zgartiradi
- Tarixni ko'rsatish - vazifalarning to'liq ro'yxatini, shu jumladan ilgari bajarilganlarni ko'rish imkonini beradi
Ko'rinish
View menyusida FrontPage dasturining ish rejimlarini, shuningdek asosiy oynada Ko'rinishlar, Navigatsiya paneli, Papkalar ro'yxati va Papkalar ro'yxati panellarining ko'rinishini boshqaruvchi buyruqlar (9.6-jadval) mavjud.
9.6-jadval. Menyu buyruqlarini ko'rish
|
Jamoa |
Tavsif |
|
Sahifa(Rade) |
FrontPage-ni sahifalarni ko'rish va tahrirlash rejimiga o'tkazadi |
|
Jildlar(Papkalar) |
Dasturni veb-sayt papkalari bilan ishlashga o'tkazadi |
|
Hisobotlar(Hisobotlar) |
FrontPage-ni veb-sayt hisobotlarini ko'rish uchun sozlash |
|
O'tish usuli |
Dasturni Web-sayt strukturasi bilan ishlashga o'tkazadi |
|
Dasturni barcha veb-sayt havolalarini FrontPage ish maydonida ko'rish mumkin bo'lgan rejimga o'rnatadi |
|
|
Vazifalar(Vazifalar) |
FrontPage-ni vazifalarni ko'rish rejimiga o'tkazadi |
|
Ko'rish paneli(ko'rish paneli) |
FrontPage-ning asosiy oynasidagi Ko'rinishlar panelining ko'rinishini boshqaradi |
|
Papkalar ro'yxati |
FrontPage-ning asosiy oynasidagi Papkalar ro'yxati panelining ko'rinishini boshqaradi |
|
Navigatsiya maydoni |
Asosiy FrontPage oynasidagi Navigatsiya paneli ko'rinishini boshqaradi |
|
Vazifa maydoni |
Yaratish panelining ko'rinishini boshqaradi |
|
Teglarni ko'rsatish |
Veb-sahifa elementlari uchun Oddiy yorlig'ida HTML teglarini ko'rsatishni boshqaradi |
|
Asboblar paneli |
Barcha FrontPage asboblar paneli roʻyxatini ochadi, bu sizga dasturning asosiy oynasiga asboblar panelini joylashtirish yoki olib tashlash imkonini beradi. |
|
Yangilash(yangilash) |
Joriy veb-sahifaning oxirgi saqlangan versiyasini yuklaydi |
Kontekst menyusi
FrontPage dasturi (asosiy menyudan tashqari) buyruqlar tarkibi joriy ish rejimiga bog'liq bo'lgan kontekst menyusini taqdim etadi. Kontekst menyusiga kirish uchun kursorni hozir ishlayotgan ob'ektga qo'ying va sichqonchaning o'ng tugmasini bosing. Buyruqlar asosiy menyudagi kabi tanlanadi.
Ishlash rejimi paneli
FrontPage veb-saytni ko'rish va yaratish uchun 6 ta rejimni taklif etadi. U yoki bu rejimga o'tish uchun asosiy FrontPage oynasining chap tomonida joylashgan Ko'rishlar paneli 6 ta tugmachani o'z ichiga oladi. Ushbu panel tugmalarining maqsadi Jadvalda tasvirlangan. 9.7.
Ushbu panelning ko'rinishi Ko'rish menyusidagi Ko'rinishlar paneli buyrug'i bilan boshqariladi. Agar ish joyini egallagan asosiy oynada rejim paneli bo'lishini istamasangiz, uni yana ko'rish paneli buyrug'ini tanlab ekrandan olib tashlang.
9.7-jadval. Ishlash rejimi paneli tugmalari
|
Tugma |
Ism |
Maqsad |
|
Sahifa(sahifa) |
Sahifalarni ko'rish va tahrirlash; bu rejimda siz FrontPage ish maydonida yangi veb-sahifalar yaratishingiz va mavjud veb-sahifalarni tahrirlashingiz mumkin |
|
|
Jildlar(Papkalar) |
Siz yaratayotgan veb-saytning papka tuzilishini ko'rish |
|
|
Hisobotlar(Hisobotlar) |
Hisobotlarni ko'rish; bu rejim veb-sayt haqida hisobotlarni yaratish va ko'rish uchun mo'ljallangan |
|
|
O'tishlar(navigatsiya) |
Veb-sayt strukturasini loyihalash; bu struktura keyinchalik bog'lanish panellarini yaratishda qo'llaniladi |
|
|
Veb-sayt giperhavolalarini ko'rish |
||
|
Vazifalar(Vazifalar) |
Veb-sayt yaratishda foydalanish mumkin bo'lgan vazifalarni yaratish va ko'rish tartibi |
Izoh
Ish rejimlaridan biriga o'tish uchun Ko'rinishlar panelidagi tugmalardan tashqari bir xil nomdagi menyu buyruqlaridan ham foydalanishingiz mumkin.
Ko'rinish.
Fayllarni ochish
FrontPage-da mavjud veb-saytlar va sahifalarni ko'rish va tahrirlash uchun ularni menyu buyruqlari, klaviatura yoki standart asboblar paneli yordamida ochishingiz kerak.
Veb-sayt ochish
FrontPageda veb-sayt ochish uchun quyidagi amallarni bajaring:
1. Fayl menyusida Vebni ochish buyrug'ini tanlang yoki standart asboblar panelida Ochish tugmasining o'ng tomonidagi o'qni bosing va ochilgan menyudan Vebni ochish buyrug'ini tanlang.
2. Veb-saytni ochish (Ochiq Internet) dialog oynasining ochiladigan papkasi (Qarang) ro'yxatidan foydalanib (9.4-rasm) siz ochayotgan veb-sayt joylashgan papkani tanlang.
3.Istagan veb-saytni tanlang va Ochish tugmasini bosing.

Guruch. 9.4. Veb-sayt dialog oynasini oching
Izoh
Veb-saytlarni ifodalovchi piktogrammalar (9.4-rasm) globus tasvirini o'z ichiga olgan papkalar piktogrammalariga o'xshaydi.
Veb-saytni ochish muloqot oynasi, agar u tizim papkalaridan birida joylashgan bo'lsa, diskdagi veb-saytni topishni osonlashtirish uchun mo'ljallangan tugmalarni o'z ichiga oladi:
|
Tugma |
Maqsad |
|
Jurnal(Tarix) |
Jildni ochadi Yaqinda o'z ichiga olgan |
|
Mening hujjatlarim |
Jildni ochadi Mening hujjatlarim |
|
Ish stoli(Ish stoli) |
Windows papkasini ochadi Ish stoli |
|
Sevimlilar(Sevimlilar) |
Jildni ochadi Sevimlilar |
|
Mening tarmoq muhitim |
Jildni ochadi Mening tarmoq muhitim |
Maslahat
Dasturni ishga tushirgandan so'ng FrontPage dasturini oldingi ishga tushirganingizda ishlagan veb-saytni ochish uchun "Asboblar" menyusini tanlab, "Options" buyrug'ini tanlashingiz va paydo bo'lgan muloqot oynasining "Umumiy" yorlig'ini tanlashingiz kerak. Oxirgi veb-sayt ishga tushganda belgilash katakchasi FrontPage (FrontPage ishga tushganda oxirgi vebni avtomatik ravishda ochish).
Maslahat
Veb-sayt ochish uchun Fayl menyusidagi “Recent Webs” buyrug‘idan foydalanish mumkin, unda eng so‘nggi ochilgan to‘rtta veb-sayt nomlari mavjud.
Siz ochgan har bir veb-sayt yangi FrontPage oynasida joylashgan. Bunga yo'l qo'ymaslik uchun yangi veb-saytni yuklashdan oldin Fayl menyusidagi Webni yopish buyrug'i yordamida ochiq saytni yoping.
Veb-sahifani ochish
FrontPage-dagi Open File dialog oynasi yordamida diskda alohida fayllar sifatida saqlangan Web-sahifalarni, Internetdan veb-sahifalarni va Web-sayt sahifalarini ochishingiz mumkin. Veb-saytning bir qismi bo'lgan sahifani ochganingizda, veb-saytning o'zi ochiladi.
Veb-sahifani ochish uchun quyidagilardan birini bajaring:
- Fayl menyusidan Ochish buyrug'ini tanlang.
- Standart asboblar panelida Ochish tugmasining o'ng tomonidagi o'qni bosing va paydo bo'lgan menyudan Ochish ni tanlang.
- Tugmalar birikmasini bosing
+ .
Ushbu amallardan birini bajarganingizda Faylni ochish muloqot oynasi ochiladi (9.5-rasm). Ochiladigan ro'yxat (Qarang) yordamida siz ochayotgan veb-sahifa joylashgan papkani tanlang. Keyin kursorni tanlangan sahifaga qo'ying va "Ochish" tugmasini bosing.
Izoh
Veb-sahifa belgisiga e'tibor bering. Bu haqiqatan ham tashqi o'qi bo'lgan sahifaga o'xshaydi.

Guruch. 9.5. Faylni ochish dialog oynasi
Faylni ochish muloqot oynasining tugmalaridan foydalanib, kerakli Web-sahifani qidirishni tezlashtirishingiz mumkin, agar u tizim papkasida joylashgan bo'lsa, uning nomi oynaning chap tomonida joylashgan. Shuningdek, “Fayl” menyusidagi “Recent Files” buyrug‘i yordamida veb-sayt ochishingiz mumkin, unda eng so‘nggi ochilgan to‘rtta veb-sahifaning nomlari mavjud.
Papkalar ro'yxati va navigatsiya panellari
Sahifa, Navigatsiya va Giperhavola rejimlarida dasturning asosiy oynasida ochiq Web-saytning papka tuzilishini ko'rsatuvchi Papkalar ro'yxati panelini ko'rsatish mumkin (9.6-rasm). Buning uchun View menyusidan Folder List buyrug'i tanlanadi. Papkalar rejimiga o'tganingizda, bu panel sukut bo'yicha asosiy FrontPage oynasida joylashgan.

Guruch. 9.6. Papkalar ro'yxati paneli
Izoh
Papkalar ro'yxati panelidan foydalanib, veb-sayt fayl nomi kengaytmalarini ko'rib chiqing. Veb-sahifada .htm fayl nomi kengaytmasi mavjud. Veb-sahifalarga qo'shimcha ravishda, veb-sayt GIF va JPG (grafik fayllar) kabi fayllarni, shuningdek, sahifalarni yaratish uchun Microsoft Office-ga kiritilgan dasturlardan foydalansangiz, boshqa turdagi fayllarni o'z ichiga olishi mumkin.
Sahifa, Navigatsiya va Giperhavolalar ish rejimlarida veb-sayt yoki veb-sahifani ko'rish va tahrirlash uchun (qaysi rejimga qarab ) papkalar ro'yxati panelining o'ng tomonida joylashgan. Shaklda. 9.7 ish maydonida ochiq Web sahifa mavjud.
Sahifa rejimida Papkalar ro'yxati panelining pastki qismiga e'tibor bering. Papkalar roʻyxati va Navigatsiya yorliqlari u yerda joylashgan boʻlib, asosiy asboblar panelidagi menyu va tugmalardan foydalanmasdan mos ravishda papkalar panelini yoki navigatsiya panelini koʻrsatish imkonini beradi.

Guruch. 9.7. Ishlash rejimi sahifasida veb-saytning papka tuzilishini ko'rsatish
Papkalar ro'yxati paneli bilan ishlash Windows Explorer oynasida ishlashga o'xshaydi. FrontPage da ochilgan Web-sayt strukturasini belgilovchi papkalarni ochib, kerakli sahifani osongina topishingiz va uni ko'rish va tahrirlash uchun ochishingiz mumkin. Sahifani ochish uchun uning nomi yoki belgisini ikki marta bosing. Bu siz ko'rishingiz yoki tahrirlashingiz mumkin bo'lgan FrontPage ish maydonida tanlangan sahifani ko'rsatadi. Agar bir nechta sahifalar ochiq bo'lsa, ularning nomlari ko'rsatilgan yorliqlar ushbu maydonning yuqori qismida joylashgan bo'lib, ular sahifalar orasida harakatlanish uchun xizmat qiladi.
(9.7-rasmga qarang).
Izoh
Agar siz Navigatsiya va Giperhavolalar rejimida bo'lsangiz, tanlangan Web-sahifa nomini ikki marta bosish avtomatik ravishda uni tahrirlash rejimiga o'tadi.

Sahifa rejimida ochiq Web-saytning navigatsiya tuzilishini ko'rish uchun FrontPage oynasiga Navigatsiya panelini joylashtirishingiz mumkin. Ushbu panelda sayt sahifalari va ularning bir-biri bilan ierarxik aloqasi ko'rsatilgan. Navigatsiya paneli panelini ko‘rsatish uchun “Ko‘rish” menyusidagi bir xil nomdagi buyruqdan, standart asboblar panelidagi “O‘tish paneli” tugmasidan yoki “Papkalar ro‘yxati” panelining pastki qismidagi yorliqdan foydalanishingiz mumkin.
Ko'rinishlar paneli, Papkalar ro'yxati papka tuzilmalari paneli va Navigatsiya paneli kengligini sichqoncha yordamida sozlash mumkin. Buning uchun quyidagi amallarni bajaring:
1.Kursorni panel yoki kengligi o‘zgartirmoqchi bo‘lgan maydonning o‘ng vertikal chegarasiga qo‘ying.
2.Kursor ikki boshli strelkaga aylanganda sichqoncha tugmasini bosib ushlab turing va panel yoki papka maydonining kengligini oshirish uchun kursorni o‘ngga, kamaytirish uchun esa chapga suring.
3. Panel yoki maydonning kerakli kengligini o'rnatib, sichqoncha tugmasini qo'yib yuboring.
Ishlash rejimlari
Yuqorida aytib o'tilganidek, FrontPage dasturida 6 ta ish rejimi mavjud bo'lib, ularga Views panelidagi tugmalar, shuningdek, View menyusining birinchi oltita buyrug'i mo'ljallangan. Asosiy ish rejimlarini qisqacha ko'rib chiqing.
Veb-sahifalarni ko'rish va tahrirlash rejimlari
FrontPage-da yangi yoki avval yaratilgan Web chegarasini ochganingizda, siz Sahifani ko'rish va tahrirlash rejimida bo'lasiz. Boshqa rejimlardan tahrirlash rejimiga o‘tish uchun Ko‘rinishlar panelidagi Sahifa tugmasidan yoki Ko‘rish menyusidagi Sahifa buyrug‘idan foydalaning.
Shaklda. 9.8 sahifa rejimida dasturning asosiy oynasini ko'rsatadi. Ko'rib turganingizdek, oynada Ko'rish rejimi paneli, Papkalar ro'yxati paneli va o'ng tomonda Web-sahifani ko'rish va tahrirlash uchun ish maydoni joylashgan. Ish maydonining yuqori qismida siz ochgan sahifalar nomlari va ular o'rtasida ishlatiladigan navigatsiya bo'lgan yorliqlar mavjud.

Guruch. 9.8. Ishlash tartibi Sahifa
Sahifa rejimida siz yangi Web sahifalar yaratishingiz va mavjudlarini tahrirlashingiz mumkin. Ushbu rejimda siz Web-sahifa uchun mavzuni o'rnatishingiz, formatlash elementlari, grafik va video tasvirlar, giperhavolalar, jadvallar, ramkalar va boshqalar yordamida matnni joylashtirishingiz mumkin. Boshqacha qilib aytganda, tahrirlash rejimida sahifa Internetda ochilganda tashrif buyuruvchi ko'radigan hamma narsani o'z ichiga oladi.
Sahifani tahrirlash rejimiga o'tganingizda, Web-sahifa mazmunini tahrirlash uchun mas'ul bo'lgan asboblar panelidagi menyu buyruqlari va tugmalari mavjud bo'ladi.
Page rejimida tahrirlangan sahifa joylashgan ish maydonining pastki qismida Web-sahifani turli rejimlarda ko'rish imkonini beruvchi uchta yorliq mavjud (9.8-jadval).
9.8-jadval. Internetda ko'rish rejimlari
|
tab |
Maqsad |
|
Oddiy(Oddiy) |
Vizual vositalar yordamida sahifa yaratiladigan umumiy ish tartibi. Sahifa matn, chiziqlar, tugmalar, havolalar va boshqa ob'ektlarni menyular va asboblar panelidan foydalanib, HTML kodlarini bilishingiz shart emas joylashtirish orqali yaratiladi. |
|
HTML kodi(HTML) |
HTML kodlarida sahifani ko'rish va yaratish tartibi (9.9-rasm). U oddiy ishlashda yaratilgan sahifaning HTML kodlarini ko'rish uchun ham, kodlar yordamida sahifa yaratish uchun ham ishlatilishi mumkin. Bunday holda, sahifaning bir qismi odatiy rejimda yaratilishi mumkin va alohida joylar kodlarga qo'shilishi mumkin |
|
Ko'rinish(oldindan ko'rish) |
Sahifani oldindan ko'rish, chunki u Internet-serverda taqdim etiladi |

Guruch. 9.9. Sahifani HTML kodlarida ko'rish
Maslahat
HTML kodlari orasida to'g'ri harakat qilish va tahrirlash uchun joyni osongina topish uchun oddiy rejimda kursorni sahifadagi o'zgartirishlar kiritmoqchi bo'lgan joyga qo'ying va HTML kodi yorlig'iga o'ting. Kursor siz tahrir qilmoqchi bo'lgan joyni aniq ko'rsatadi.
Jild tuzilishi ko'rinishi
Veb-sayt papka tuzilishini ko'rishga o'tish uchun Ko'rinishlar panelidagi Papkalar tugmasidan yoki Ko'rish menyusidagi Papkalar buyrug'idan foydalaning. Ushbu ish rejimida asosiy oyna sukut bo'yicha ierarxiya bo'yicha joylashtirilgan yashirin Web-sayt papkalari nomlari bilan Papkalar ro'yxati panelini o'z ichiga oladi va dasturning ish maydoni panelda tanlangan papkaning mazmunini o'z ichiga oladi (9.10-rasm). .

Guruch. 9.10. "Folders" rejimidagi FrontPage asosiy oynasi
Ish maydonidagi ma'lumotlar jadval ko'rinishida taqdim etiladi va tanlangan papkadagi fayllar haqida batafsil ma'lumotni o'z ichiga oladi. Ushbu rejimdan foydalanib, siz diskda saqlanadigan fayl nomini, uning turini, hajmini, ishlab chiquvchi nomini va faylning oxirgi o'zgartirilgan sanasini, shuningdek, Web-sahifa nomini bilib olishingiz mumkin.
Jadvaldagi fayllar ro'yxati ma'lum bir ustunga joylashtirilgan qiymatlar bo'yicha o'sish yoki kamayish tartibida tartiblanishi mumkin. Fayllar ro'yxatini alifbo tartibida o'sish tartibida saralash uchun ma'lumotlarni saralashni xohlagan qiymatlari bo'yicha ustun sarlavhasini bosing. Saralash tartibini o'zgartirish uchun sarlavhani yana bir marta bosishingiz mumkin. O'zgartirilgan sana ustuni fayllarni oxirgi o'zgartirilgan sana bo'yicha saralash uchun ishlatiladi.
Dasturning ish maydonida joylashgan fayllarning piktogrammalariga qarang. Papka piktogrammalari sizga Windows tizimi bilan ishlashdan tanish. Eng keng tarqalgan piktogrammalar veb-sahifalar va grafik fayl belgilaridir. Microsoft Office-dan import qilingan fayllar uchun piktogrammalarda asl dasturlarning logotiplari mavjud. Fayllarni turlari bo'yicha saralash uchun o'ng ish maydonida Tur (Tip) ustun sarlavhasini bosing.
Jild tuzilishini ko'rish rejimidan siz Ko'rinishlar panelidan foydalanmasdan sahifani tahrirlash rejimiga o'tishingiz mumkin. Buning uchun fayllar ro'yxatidagi FrontPage dasturining ish maydonida kursorni o'zgartiriladigan sahifaga qo'ying va quyidagilardan birini bajaring:
- Ikki marta bosing
- Tugmasini bosing
Ushbu amallardan birini bajarayotganda, tahrirlash rejimida tanlangan sahifa jadval ko'rinishidagi fayllar ro'yxati o'rniga asosiy dastur oynasining ish maydonida ochiladi. Ushbu rejimdan chiqish va papka tuzilishi ko'rinishiga qaytish uchun Ko'rinishlar panelidagi Papkalar tugmasini bosing.
Yangi papkalar yarating
Mavjud fayllarni tartibga solish uchun FrontPage dasturida ishlayotganingizda sizga yangi papka kerak bo'lsa, uni papka tuzilishi ko'rinishidan yaratishingiz mumkin. Buning uchun quyidagi amallarni bajaring:
2. Papkalarning ierarxik tuzilishini aks ettiruvchi Folder List panelida kursorni yaratilayotgan papkani joylashtirmoqchi bo'lgan papkaga qo'ying.
3. Fayl menyusidan Yangi buyrug'ini, keyin paydo bo'lgan pastki menyudan Papka buyrug'ini tanlang yoki sichqonchaning o'ng tugmachasini bosing va kontekst menyusidan Yangi va Papka buyruqlarini tanlang. Chap ish maydonining ierarxik papka tuzilishida Yangi papka (New_Folder) nomli yangi papka paydo bo'ladi. Xuddi shu papka o'ng sohada ko'rsatiladi va uning nomi qayta nomlash uchun faol (9.11-rasm).
4. Jild nomini kiriting va tugmani bosing
Izoh
Agar siz darhol yaratilgan papka nomini kiritmasangiz, u holda papkada FrontPage tomonidan sukut bo'yicha unga tayinlangan New_folder (New_Folder) nomi bo'ladi. Keyinchalik kontekst menyusining Nomini o'zgartirish buyrug'i yordamida jild nomini o'zgartirishingiz mumkin. Bundan tashqari, nomini o'zgartirish uchun siz jild nomini ham tanlashingiz mumkin va qisqa pauzadan so'ng sichqoncha tugmasini bosing. Jild nomini tahrirlash mumkin bo'ladi va siz yangi nom kiritishingiz mumkin.

Guruch. 9.11. Papkalar rejimida yangi jild yaratish
Fayllarni ko'chirish
FrontPage papka tuzilishi ko'rinishida veb-saytdagi papkalar o'rtasida fayllarni ko'chirish uchun joyni ko'chirish usulidan foydalanish imkonini beradi. Masalan, fayllaringizni tartibga solish uchun siz yangi papka yaratdingiz va unga ma'lum turdagi yoki mavzudagi fayllarni joylashtirmoqchisiz. Fayllarni ko'chirish uchun quyidagilarni bajaring:
1. Papkalar tuzilishi ko‘rinishiga o‘tish.
2. Ushbu ish rejimida Web-saytning fayl va papkalari ro'yxatini o'z ichiga olgan FrontPage dasturining ish maydonidan foydalanib, ko'chiriladigan fayl yoki fayllar guruhini tanlang (9.12-rasm). Ketma-ket fayllarni tanlash uchun bosilgan tugmani ishlating

Guruch. 9.12. Keyingi harakat uchun fayllarni tanlash
3. Sichqonchaning chap tugmachasini bosing va uni bosib turgan holda kursorni Web-saytning ierarxik strukturasini aks ettiruvchi Papkalar ro'yxati paneliga tanlangan fayllar joylashtirmoqchi bo'lgan papkaga olib boring.
4. Sichqoncha tugmasini qo'yib yuboring. Fayllarni ko'chirish tartibi boshlanadi, uning davomida monitor ekranida bajarilgan operatsiyalar ko'rsatilgan oyna paydo bo'ladi. O'tkazish tugallangandan so'ng, ushbu oyna ekrandan olib tashlanadi, bu operatsiya muvaffaqiyatli bo'lganligini ko'rsatadi.
Izoh
Veb-saytdagi papkalar o'rtasida fayllarni ko'chirganingizda, mavjud havolalarni saqlab qolish haqida tashvishlanishingiz shart emas, chunki FrontPage bu bilan shug'ullanadi.
O'tish rejimi
Navigatsiya ish rejimi, shuningdek, navigatsiya rejimi deb ataladi, ishlab chiquvchiga yaratilayotgan veb-sayt sahifalarining ierarxik tuzilishini vizual ko'rish va o'zgartirish imkonini beradi. Ushbu tuzilma sahifalarga joylashtiriladigan va veb-sayt sahifalari o'rtasida harakatlanish uchun foydalaniladigan havolalar qatorlarini yaratish uchun ishlatiladi. O'tish rejimiga o'tish uchun Ko'rish rejimi panelidagi O'tish tugmasi va Ko'rish menyusidagi Navigatsiya usuli buyrug'idan foydalaning.
O'tish rejimida dasturning asosiy oynasida Folder List paneli paydo bo'ladi va Web-saytning ierarxik tuzilishi (9.13-rasm) dasturning ish maydoniga joylashtiriladi, unda sahifalar to'rtburchaklar shaklida taqdim etiladi. To'rtburchakning nomi u ko'rsatadigan sahifa nomiga mos keladi. Uy belgisi bo'lgan to'rtburchak bosh sahifani ko'rsatadi. Ushbu sahifa har doim ierarxiyaning yuqori darajasidagi tuzilishda joylashgan.
Ierarxik tuzilmani yaratish va o'zgartirish "ko'chirish va qoldirish" usuli yordamida amalga oshiriladi, bu sizga "Papkalar ro'yxati" panelidan Web-sayt sahifasini "olish" va uni strukturaning kerakli joyiga joylashtirish, shuningdek, ko'chirish imkonini beradi. uning sahifasida allaqachon tuzilma ichida.

Guruch. 9.13. Ishlayotgan veb-sayt Transitions
Ishlash tartibi Giperhavolalar
Giperhavolalar ish rejimi dasturchiga veb-sayt sahifalarida o'rnatilgan barcha havolalarni grafik ko'rinishda ko'rish imkonini beradi. Giperhavolalarni ko'rish rejimiga o'tish uchun Ko'rishlar rejimi panelidagi Giperhavolalar tugmasi va Ko'rish menyusidagi Giperhavolalar buyrug'i ishlatiladi.
Giperhavolani ko'rish rejimida FrontPage dasturining asosiy oynasida Papkalar ro'yxati paneli, ish maydonida esa ochiq Web-saytning havolalar sxemasi ko'rsatiladi (9.14-rasm).

Guruch. 9.14. Veb-sayt giperhavolasini ko'rish rejimi
Giperhavola sxemasida fayllar piktogramma sifatida taqdim etiladi, ularning yonida ularning nomlari joylashgan. Diagrammadagi havolalar chiziqlar sifatida ko'rsatilgan. Belgining chap tomonida sahifaga kiruvchi havolalar, o'ngda esa chiquvchi havolalar joylashgan.
Belgining ichida ortiqcha belgisi bo'lsa, unda ushbu faylga havolalar mavjud yoki faylning o'zida boshqa sahifalarga havolalar mavjud. Plyus belgisini bosganingizda, bu havolalar kengaytiriladi va ortiqcha belgisi minus belgisi bilan almashtiriladi.Siz faylning o'zini piktogramma orqali baholashingiz mumkin.Masalan, globus belgisi Internetda joylashgan fayllarni bildiradi. rasmga o'xshaydi, keyin bu fayl grafikdir.
Hisobotni yaratish va ko'rish rejimi
Qoidaga ko'ra, Web-sayt murakkab ob'ekt bo'lib, u o'z navbatida juda ko'p sonli Web-sahifalar, giperhavolalar, fayllar (grafik, multimedia, matn) dan iborat. Hisobotlarni ko'rish rejimi fayllarni ma'lum mezonlar bo'yicha guruhlash, ular egallagan hajmni, ularni yuklab olishning taxminiy tezligini ko'rish, ma'lum vaqt ichida yaratilgan yoki o'zgartirilgan fayllar ro'yxatini ko'rish va h.k. imkonini beradi.
Hisobotlar rejimiga o'tish uchun Ko'rish rejimi panelidagi Hisobotlar tugmasi va Ko'rish menyusidagi Hisobotlar buyrug'idan foydalaning. Ushbu amallarni bajarishda FrontPage dasturining ish maydonida jadval ko'rsatiladi (9.15-rasm), uning ustunlari nomlari, shuningdek ularning soni Hisobot asboblar paneli va Hisobotlar yordamida ko'rsatilgan hisobot turiga bog'liq. menyu imkoniyatlari.

Guruch. 9.15. Hisobotni ko'rish rejimi
Vazifani shakllantirish va ko'rish rejimi
Vazifalar ish rejimi veb-sayt yaratish bo'yicha ishlarni rejalashtirish va tashkil etishda yordam berish uchun mo'ljallangan, bu ko'p sonli ishtirokchilar bilan keng miqyosli ishlanmalarni amalga oshirishda muhim ahamiyatga ega. Ushbu rejimda siz ishlarning ro'yxatini, ularni amalga oshirishning ustuvorligini va bu tashvishlar qaysi vaqtda bajarilishi kerakligini, ijrochilarni belgilashingiz mumkin.
Vazifalarni shakllantirish va ko'rish rejimiga o'tish, Ko'rish rejimi panelidagi Vazifalar tugmasi va Ko'rish menyusidagi Vazifalar buyrug'i mo'ljallangan. Vazifalar rejimiga o'tishda yaratilgan vazifalar ro'yxati dasturning o'ng ish sohasida jadval ko'rinishida ko'rsatiladi (9.16-rasm). Ushbu rejimda ishlash "Tasks" buyrug'i va "Edit" menyusi va kontekst menyusi yordamida amalga oshiriladi.

Guruch. 9.16. Vazifani shakllantirish va ko'rish rejimi
FrontPage-dan chiqing
Joriy seans tugagandan so'ng siz FrontPage dasturini yopishingiz kerak. Buning uchun siz quyidagi usullardan birini qo'llashingiz mumkin:
- Fayl menyusini tanlang va Chiqish buyrug'ini tanlang.
- FrontPage asosiy oynasining tizim menyusidan Close buyrug'ini tanlang
- Asosiy oynaning sarlavha satrida joylashgan FrontPage dasturi belgisini ikki marta bosing
Agar siz ma'lumotni saqlamagan bo'lsangiz, FrontPage u bilan nima qilishni hal qilishni taklif qiladi. Buning uchun rasmda ko'rsatilganga o'xshash dialog oynasi mavjud. 9.17.

Guruch. 9.17. FrontPage-dan ma'lumot saqlamasdan chiqishga urinayotganda paydo bo'ladigan dialog oynasi
Operatsiyani davom ettirish uchun tugmalardan birini bosing:
|
Tugma |
Maqsad |
|
O'zgartirishlaringizni saqlaydi va FrontPagedan chiqadi |
|
|
Ma'lumotni saqlamasdan FrontPage dan chiqadi |
|
|
Bekor qilish |
Muloqot oynasini yopadi va FrontPage-ga qaytadi |
Agar veb-sayt ochilgan bo'lsa, ma'lumotlar tahrirlangan har bir sahifa uchun alohida taklif paydo bo'ladi.
Topshiriq 1. MS FrontPage yordamida Web-saytlar yaratish
Oldingi topshiriqlarda siz HTML ning veb-saytlar yaratish kuchi haqida bilib oldingiz. Garchi bu tilni o'zlashtirish unchalik qiyin bo'lmasa-da, lekin chinakam samarali veb-sayt yaratish katta mahorat va bilim talab qiladigan mashaqqatli ishdir. MS Office vositalaridan foydalanish materiallarni Internetda nashr qilish uchun tayyorlashni soddalashtirishi mumkin. Biroq, yirik saytlar uchun ushbu vosita har doim ham qulay emas, chunki u saytni umuman tahrirlash imkoniyatiga ega emas, tayyorlangan hujjatlarning to'g'riligini tekshirish uchun xizmat ko'rsatish vositalari mavjud emas va hokazo. Bundan tashqari, yuqorida ko'rib chiqilgan MS Office dasturi yordamida hujjatlarni formatlash WYSIWYG tamoyiliga ko'ra amalga oshiriladi - uning haqiqiy tasvirining mazmuniga mos kelishi. Biroq, foydalanuvchilarning texnik vositalari bir-biridan juda farq qiladi va sayt ishlab chiqaruvchisi uni tarmoq foydalanuvchisiga qaraganda boshqacha ko'rishi mumkin, ya'ni muvofiqlik printsipi buziladi. Bularning barchasi veb-saytlarni ishlab chiqish uchun Ms Office (Word, Excel, Power Point) dan foydalanishning sezilarli cheklovidir.
Shu bilan birga, Web-saytlar yaratish ishlarini avtomatlashtirish mumkin va bu vositalardan biri MS FrontPage maxsus Web sahifa muharriri hisoblanadi.
FrontPage bilan ishlashni boshlaganingizda shuni yodda tutingki, natijada siz uni qo'lda yaratishingiz mumkin bo'lgan qoidalarga muvofiq tuzilgan HTML hujjati bo'ladi. FrontPage Internet Explorer uchun mo'ljallangan va u yaratgan HTML kodi eng mos ravishda ushbu brauzerda aks ettirilgan.
Veb-sayt yaratish uchta asosiy bosqichdan iborat:
§ tugun strukturasini loyihalash;
§ tuzilishga kiritilgan sahifalarni yaratish;
§ sahifalar orasidagi havolalarni aniqlash.
MS FrontPage sizga sayt strukturasini loyihalash imkonini beradi va uning alohida sahifalari har qanday texnik vositalar yordamida, shu jumladan foydalanish orqali ham bajarilishi mumkin.
Aytaylik, haqiqiy non ishlab chiqaruvchi kompaniya Internetdan foydalangan holda mijozlar bazasini kengaytirishga, shuningdek, yangi xom ashyo etkazib beruvchilarni topishga harakat qilmoqda.
Eng boshidanoq, bunday sayt qaysi bo'limlardan iborat bo'lishini, ushbu bo'limlarda qanday ma'lumotlar taqdim etilishini, sayt qanday navigatsiya qilinishini aniqlashingiz kerak, shuningdek, har bir sahifaning dizaynini ko'rib chiqing.
Aytaylik, biz ishlab chiqayotgan sayt uchta sahifadan iborat bo'ladi:
Index.htm faylida saqlangan "Rus noni" bosh sahifasida kompaniya tarixi va mahsulotlarning umumiy tavsifi haqida qisqacha ma'lumot bo'lishi kerak.
"Narxlar ro'yxati" sahifasi (price.htm fayli) mahsulot haqida nomi, narxi va xususiyati kabi ma'lumotlarni taqdim etadi.
"Buyurtma" sahifasi (fayl order.htm) buyurtma berish va ishlab chiqaruvchiga takliflar berish imkoniyatini berishi kerak.
Sxematik tarzda, bunday saytning tuzilishi va sahifalar orasidagi ma'lumotlar oqimi rasm shaklida ko'rsatilishi mumkin. 4.1.
Guruch. 4.1. Sayt tuzilishi
Web-sayt strukturasini yaratish uchun MS FrontPage dasturini yuklash va buyruqni bajarish kerak Fayl/Yangi/Veb(Fayl/Yangi/Veb) , va keyin paydo bo'lgan dialog oynasida Yangi(4.2-rasm) sayt turini belgilang (Bir sahifali Internet) va uning joylashuvi.

Guruch. 4.2. MS FrotnPage oyna tuzilishi
Yaratilgan sayt mahalliy disk yoki veb-serverga joylashtirilgan yangi papkada (Sukut bo'yicha My Webs) saqlanadi. Keyinchalik buyruq bilan ochilishi mumkin Fayl/Ochiq Internet... yoki yaqinda ochilgan tugunlar ro'yxatidan tanlang (buyruq Fayl/Oxirgi veb-saytlar).
FrontPage ilova oynasi uch qismdan iborat:
§ paneli Koʻrishlar(View) veb-saytning turli ko'rinishlarini aks ettirish uchun yorliqlarni o'z ichiga oladi;
§ paneli Papkalar roʻyxati tugunning jismoniy tuzilishini tashkil etuvchi fayl va papkalar daraxtini ko'rsatadi;
§ tanlangan tasvir bilan ishlash oynasi.
Panel Koʻrishlar veb-saytni quyidagi rejimlarda ko'rish imkonini beradi:
§ Sahifa ko'rinishi(sahifa ko'rinishi);
§ papka ko'rinishi(papkalarni ko'rish);
§ hisobot ko'rinishi(hisobot ko'rinishi);
§ Navigator ko'rinishi(navigatsiya rejimida ko'rish);
§ Giperhavola ko'rinishi(giperhavolalarni ko'rish);
§ Vazifalar ko'rinishi(topshiriqlarni ko'rish).
Faol FrontPage oynasida joylashgan veb-sayt sahifasini saqlash uchun buyruqdan foydalaning Fayl/Saqlash(Fayl/Saqlash). Agar veb-sahifa hech qachon saqlanmagan bo'lsa, dialog oynasi paydo bo'ladi. Boshqacha saqlash(Sifatida saqlash).
Yangi Web-sahifalarni bir necha usul bilan yaratish mumkin. Masalan, "Narxlar ro'yxati" sahifasini yaratish uchun kursorni papkalar ro'yxatiga qo'ying Papkalar roʻyxati va buyruqni ishga tushiring Fayl/yangi/sahifa(Fayl/Yangi/sahifa). Kontekst menyusi va buyrug'idan foydalanish Nomini o'zgartirish(Nomini o'zgartirish), price.htm fayl nomini kiriting. Xaridorlar va etkazib beruvchilardan ma'lumotlarni kiritish uchun keyingi "Buyurtma" sahifasini yaratish uchun tugmani ishlating yangi sahifa asboblar panelida. Yangi fayl nomini order.htm sifatida belgilang.
Sahifalarni sayt tuzilishiga kiritish uchun paneldan fayllarni torting Papkalar roʻyxati rejimida ish oynasiga Navigatsiya.
O'rnatilgan FrontPage muharriri mavjud bo'ladi Sahifa va veb-sahifa bilan uchta usuldan biri bilan o'zaro aloqa qilish imkonini beradi:
§ Oddiy - WYSIWYG rejimida sahifani tahrirlash, ya'ni. sahifa Internet Explorer-da ko'rinadigandek ko'rsatilganda;
§ HTML - matn ko'rinishida sahifani tahrirlash;
§ Ko'rib chiqish - sahifani ko'rish va sinab ko'rish.
Web-sahifalarni tahrirlash tamoyillari bilan tanishtirish uchun index.htm sahifasini ochamiz. FrontPageda sahifalarni ochishning bir necha usullari mavjud. Buyruqdan foydalanishingiz mumkin Fayl/Ochish(Fayl/Ochish) yoki tugmani bosing ochiq(Ochish) asboblar paneli Standart. Tartiblardan birida sahifa fayl nomini ikki marta bosish orqali sahifani ochishga harakat qiling - F kattalar, Giperhavolalar, Navigatorlar yoki Sahifa. Veb-sahifa ochiladi Sahifa/Oddiy va tahrirlash mumkin bo'ladi. Bosh sahifa mazmuniga mos keladigan matnni kiriting (4.3-rasm). E'tibor bering, hujjatni tuzishning samarali usuli bu matnning turli paragraflari uchun sarlavhalardan foydalanishdir.
Sarlavha yaratish uchun kursorni uslub formatini qoʻllamoqchi boʻlgan paragrafga qoʻying, soʻngra roʻyxatdagi sarlavhalarning olti darajasidan birini tanlang. uslub(Uslublar) formatlash asboblar panelidagi.
Web-sahifada mantiqiy bo'limlarni yaratish uchun gorizontal chiziqlar qo'llaniladi, ular buyruq yordamida o'rnatiladi Qo'shish/gorizontal chiziq(Qo'shish/gorizontal chiziq). Gorizontal chiziq ko'rinishini o'zgartirish uchun:
§ gorizontal chiziqni tanlash;
§ kontekst menyusidan elementni tanlang Gorizontal chiziq xossalari(Gorizontal chiziq xususiyatlari) va ochilgan dialog oynasida kenglikni o'rnating ( Kengligi), balandlik ( Balandligi), rang ( rang) va sahifadagi joylashuvi ( Hizalamalar).

Guruch. 4.3. Bosh sahifa
Yorliqni bosish orqali sahifani formatlash natijalarini ko'ring oldindan ko'rish. Ushbu rejim tahrirlangan sahifaning barcha nuanslarini takrorlay olmaydi, xuddi hech qanday muharrir qila olmaydi. Veb-sahifani yakuniy ko'rish veb-brauzer yordamida amalga oshirilishi kerak. Brauzerni ishga tushirish uchun buyruqdan foydalaning Brauzerda fayl/ko‘rib chiqish(Brauzerda fayl/ko'rish). Ochilgan dialog oynasida Brauzerda oldindan ko'rish kompyuteringizda o'rnatilgan brauzerlardan birini tanlang, variantlar guruhida brauzer oynasining o'lchamini o'rnating oyna o'lchami(Oyna hajmi) va tugmani bosing oldindan ko'rish. Agar sahifa ilgari saqlanmagan bo'lsa, dialog oynasi paydo bo'ladi. Boshqacha saqlash(Sifatida saqlash).
FrontPage taqdim etadigan muhim afzallik - bu saytni yaratish paytida ham, foydalanuvchilar sahifalarga tashrif buyurganlarida ham uni boshqarish qobiliyatidir. Bu imkoniyat umumiy maydonlar va navigatsiya panellari tomonidan taqdim etiladi. Navigatsiya panellari veb-sahifaning umumiy chetlarida joylashgan giperhavolalar to'plamidir. Umumiy maydonlar dasturchining xohishiga ko'ra sahifaning istalgan chetida joylashgan. Asosiy navigatsiya funktsiyasidan tashqari, umumiy maydonlar va navigatsiya paneli veb-sahifalarga izchil uslubni beradi.
Siz shunday navigatsiya paneli yaratishingiz mumkin:
§ Jamoani tanlang Format/Birgalikda chegaralar(Format/Umumiy maydonlar) rejimlardan birida - Jildlar,giperhavolalar,Navigator yoki Sahifa.
§ Muloqot oynasida Umumiy chegaralar(4.4-rasm) umumiy maydonlarni ko'rsatmoqchi bo'lgan sahifalarni belgilang (barcha yoki tanlangan sahifalarda), umumiy maydonlar va navigatsiya tugmalarining joylashishini aniqlang.

Guruch. 4.4. Muloqot oynasi umumiy chegaralari (
Navigatsiya panelini qo'shish buyruq bilan amalga oshiriladi Qo'shish/navigatsiya paneli.
Internet rivojlangan sari sahifalar va veb-saytlar dizayni tobora takomillashib, mohiyatan o‘ziga xos san’at turiga aylanib bormoqda. FrontPage veb-dizaynning keng imkoniyatlarini taqdim etadi: Veb-saytlar sehrgarlar va shablonlar yordamida, shuningdek, stilistik dizayn mavzularidan foydalangan holda yaratilishi mumkin. Mavzulardan foydalanish saytni loyihalash jarayonini sezilarli darajada osonlashtiradi va sahifalar dizaynining bir xilligini ta'minlaydi, bundan tashqari, mavzuni istalgan vaqtda o'zgartirish, o'chirish, alohida sahifalarga yoki butun saytga qo'llash mumkin.
Mavzuni qo'llash uchun siz buyruqni bajarishingiz kerak format/mavzular(Format/Mavzu), bu mavzuni tanlash va uning xususiyatlarini sozlash uchun Mavzular dialog oynasini ochadi - rasm. 4.5. Ha, sozlash variantlari Yorqin ranglar(Yonqin ranglar) matn yoki grafiklarning ayrim bloklari rangini yanada yorqinroq qiladi, Faol grafika(Active Graphics) Web-sahifaning ayrim elementlarining animatsiyasini yaratadi, fon tasviri(Fon naqsh) veb-sahifaga fon teksturasini qo'shadi, CSS yordamida qo'llash(Uslublar jadvalidan foydalanish) kaskadli uslublar jadvallaridan foydalanish imkonini beradi.

Guruch. 4.5. Mavzular oynasi
Biz ishlayotgan saytga mavzulardan birini qo'llang va natijalarni rasm bilan solishtiring. 4.6.

Guruch. 4.6. Mavzu yordamida bosh sahifaning ko'rinishi
Topshiriq 2. MS FrontPage yordamida jadvallarni loyihalash
Web-sahifalarda jadvallardan foydalanishni "Narxlar ro'yxati" sahifasi dizayni misolida ko'rib chiqamiz, uning maqsadi kompaniya tomonidan ishlab chiqarilgan tovarlar haqida ma'lumot berishdir.
Veb-saytlarni ishlab chiqishda jadvallardan foydalanish har qanday turdagi ma'lumotlarning tuzilishini ta'minlaydi: raqamli, test va hatto grafik. Taqdim etilgan ma'lumotlarning turiga qarab, jadval an'anaviy ko'rinishga ega bo'lishi mumkin, ya'ni jadval atrofidagi chegara chiziqlari va uni tashkil etuvchi katakchalar yoki chegara chiziqlari bo'lmagan holda, ko'pincha grafik ma'lumotlarni taqdim etish uchun ishlatiladi. Keling, "Narxlar ro'yxati" sahifasida mahsulotning tashqi ko'rinishining nomi va tasvirini o'z ichiga olgan jadvalni joylashtiramiz. Buning uchun:
§ rejimida Sahifa price.htm faylini tanlang va kursorni Web-sahifadagi jadvalning chap burchagini joylashtirmoqchi boʻlgan joyga qoʻying;
§ "Narxlar ro'yxati" sahifasida buyruq yordamida to'rt qator va uchta ustundan iborat jadval tuzing. Jadval/Qo'shish/jadval(Jadval/Qo'shish/jadval). Jadvalni qo'shish dialog oynasi paydo bo'lganda Qatorlar(Qatorlar soni) va maydonda ustunlar(ustunlar soni) 3 raqamini kiriting.
§ shaklga muvofiq jadvalni ma'lumotlar bilan to'ldiring. 4.7. Sahifada taqdim etilgan qolgan ma'lumotlar bilan biroz keyinroq tanishamiz.

Guruch. 4.7. Veb-sahifa Narxlar ro'yxati
Jadvalni yaratgandan so'ng, uning ko'rinishini muloqot oynasida o'zgartirishingiz mumkin Jadval xususiyatlari(Jadval xususiyatlari). Buning uchun jadvalning istalgan katakchasini tanlang va buyruqni bajaring Jadval/Xususiyatlar/Jadval(Jadval/Xususiyatlar/Jadval). Muloqot oynasida Jadval xususiyatlari(4.8-rasm) o'rnatish uchun quyidagi variantlar mavjud:

Guruch. 4.8. Jadval xususiyatlari dialog oynasi (F_Table_Properties fayli)
Layout guruhi (joylashuvi):
Hizalama(Alignment) - Web-sahifaning kengligiga nisbatan jadvalning gorizontal tekislanishini o'rnatadi;
suzmoq(O'rash) - jadvalga kiritilmagan matnni jadvalning chap yoki o'ng tomoniga joylashtirish imkonini beradi.
hujayra to'plami(Hujayra chekkalari) – katak chetidan tortib uni toʻldiruvchi elementlargacha boʻlgan piksellardagi chekinishlar oʻlchamini belgilaydi (standart 1);
qo'ng'iroq oralig'i(Hujayra oralig'i) - qo'shni hujayralar orasidagi masofani piksellarda belgilaydi (standart 2).
Chegaralar guruhi (chegaralar) jadvalning chiziq qalinligi va chegara ranglarini o'zgartiradi. Ramka ikkita chiziqdan iborat - ochiq va qorong'i va ularga turli xil ranglarni qo'llash uch o'lchamli tasvir effektini yaratadi:
engil chegara(Yorug'lik chegarasi) - yorug'lik chizig'ining rangini belgilaydi;
qorong'u chegara(To'q chegara) - qorong'u chiziq rangini belgilaydi;
Chegara(Chegara) - agar variantlar mavjud bo'lsa, chegara rangini belgilaydi engil chegara Va qorong'u chegara sukut bo'yicha belgilangan (Standart)/
Guruh foni (fon):
rang(Rang) - jadvalning fon rangini belgilash imkonini beradi;
Fon rasmidan foydalaning(Fon tasviridan foydalanish) - jadvalda fon sifatida tanlanadigan rasmni tanlash imkonini beradi.
Ixtiyoriy ravishda jadval oldiga sarlavha qo'yishingiz mumkin. Shu bois:
§ Kursorni jadvalning istalgan katagiga qo'ying va buyruqni bajaring Jadval/Qo'shish/Sarlavha(Jadval/Qo'shish/Imzo). Matn qo'shish ko'rsatkichi jadvalning o'rtasiga siljiydi.
§ Sarlavha matnini kiriting, masalan, jadval yangilangan sana.
3-topshiriq. MS FrontPage dasturi yordamida sahifalarda havolalar va formalar yaratish
Eslatib o'tamiz, giperhavola bir veb-sahifadan boshqa sahifaga, rasmga, elektron pochta manziliga yoki siz yaratayotgan yoki ko'rayotgan saytdan tashqaridagi faylga olib boradigan havoladir. Bu sizga giperhavolalarni quyidagi tarzda ajratish imkonini beradi:
Giperhavolalarni yaratish uchun siz ushbu jarayon ikki qismdan iborat ekanligini tushunishingiz kerak. Birinchisi, sahifada giperhavola sifatida belgilangan matn yoki ob'ektni tanlash, ikkinchisi esa maqsadli manbani, ya'ni giperhavola bosiladigan fayl yoki sahifani (sahifadagi joyni) ko'rsatishdir.
Tanlangan sahifaga tegishli barcha havolalarni ko'rish rejimida amalga oshirilishi mumkin giperhavolalar.
Keling, "Narxlar ro'yxati" veb-sahifasining keyingi dizayni misolida giperhavolalarni yaratishning ba'zi usullarini ko'rib chiqaylik. Birinchidan, rasmga muvofiq tahrirlangan sahifadagi barcha dastlabki ma'lumotlarni kiriting. 4.7. Keyin, xatcho'pga havola yaratish uchun sizga kerak:
§ Buyruq yordamida xatcho'plar yarating kiritish/xatcho‘p(Qo'shish/Xatcho'p).
§ Giperhavolaga ergashmoqchi bo'lgan matn yoki ob'ektni belgilang va buyruqni bajaring Insert/Giperlink(Qo'shish/Giperhavola).
§ Ko'rsatilgan dialog oynasida - rasm. 4.9, xatcho'plar joylashgan sahifani belgilang va ro'yxatdan kerakli xatcho'pni tanlang. xatcho'p(Xatcho‘p).

Guruch. 4.9. Giperhavolalarni kiritish dialog oynasi
Suratlardan Xarakteristikalar ustunidan mahsulot xarakteristikalari joylashtirilgan sahifa matniga o'tishni ta'minlaydigan giperhavolalar yaratish operatsiyasini bajaring.
Boshqa maqsadli resurslarga o'tadigan giperhavolalarni yaratish uchun dialog oynasidagi variantlarni diqqat bilan o'rganing Giperhavolani kiriting.
Matn yoki rasm ko'rinishidagi oddiy havolalarga qo'shimcha ravishda, FrontPage sizga xaritalar deb ataladigan - havola tayinlangan grafik tasvirlarni yaratishga imkon beradi. Faol zonani bosish sizga ko'rsatilgan havolaga o'tish imkonini beradi. Siz butun rasmga yoki alohida parchaga havola belgilashingiz mumkin. Keling, ushbu operatsiyani "Buyurtma" veb-sahifasini loyihalash misolida ko'rib chiqaylik. Kichik rasmni papkaga saqlash orqali tayyorlang tasvirlar saytingizga kiring va shundan keyingina uni "Buyurtma" sahifasiga joylashtiring. Bundan tashqari, xaritani yaratish quyidagi ketma-ketlikda amalga oshirilishi kerak:
§ sahifadagi rasmni tanlang. Ekranda asboblar paneli paydo bo'ladi. Rasmlar;
§ to'rtburchak, ellips, ko'pburchak chizish uchun asbobdan foydalanib, tasvirning faol maydoniga kontur chizish;
Bunday holda, rasmning "Marketing bo'limi" matni joylashgan qismida mahsulot buyurtma shakliga giperhavola bo'lishi kerak, "Veb-administrator" matnida esa veb-administratorning elektron manziliga giperhavola bo'lishi kerak deb taxmin qilamiz. pochta manzili. Buyurtma shakli xuddi shu sahifaga joylashtirilishi mumkin. Sahifaning pastki qismidagi shakl uchun sarlavha kiriting va uning oldiga "Marketing" matnini bosganingizda o'tadigan xatcho'pni o'rnating. order.htm sahifasi 4.10-rasmda ko'rsatilgan.

Guruch. 4.10. Order.htm sahifa fragmenti
Giperhavolalardan tashqari, ushbu sahifa foydalanuvchi va veb-sayt egasi o'rtasida aloqa o'rnatishning umumiy va samarali usulidan foydalanishni taqdim etadi. Shakllar bir necha usulda yaratilishi mumkin. Ulardan biri shablonlardan foydalanish bo'lib, bunda veb-sahifa dizayneri mavjud shablonlar to'plamidan mos shaklni tanlaydi. Agar taklif qilingan shablonlarning hech biri sizga mos kelmasa, siz forma ustasidan foydalanishingiz mumkin Shakl sahifasi ustasi. Buning uchun yangi sahifa yaratishda tavsiya etilgan shablonlar ro'yxatidan shablon tanlanadi. Shakl sahifasi ustasi. Shaklni loyihalash bu holda sehrgarning so'rovlariga muvofiq interaktiv rejimda amalga oshiriladi.
Ba'zi ishlab chiquvchilar shakllarni o'zlari loyihalashni afzal ko'rishadi. Buning uchun asboblar panelidan foydalaning Shakl(Forma) yangi shakl yaratiladi, keyin unga boshqaruv elementlari, matn va grafik ob'ektlar joylashtiriladi.
Shaklni yaratish jarayoni bir necha bosqichlardan iborat. Birinchidan, biz sahifamizga potentsial tashrif buyuruvchilardan qanday ma'lumotlarni olishni xohlayotganimizni aniqlashimiz kerak. Keyingi qadam boshqaruv elementlarini joylashtirish bo'lib, ularni tanlash ma'lumotlarning xususiyatlari bilan belgilanadi. Oxirgi qadam qabul qilingan ma'lumotlarni qayta ishlash moslamasini sozlashdir.
Har bir shakl boshqaruv elementi nomini, standart sozlamalarini, ko'rinishini va olingan ma'lumotlar turini belgilaydigan xususiyatlar to'plamiga ega. Xususiyatlar o'rnatilgan dialog oynasini ochish uchun boshqaruv elementini tanlang, sichqonchaning o'ng tugmachasini bosib kontekst menyusiga qo'ng'iroq qiling va buyruqni bajaring. Maydon xususiyatlaridan(Forma maydonining xususiyatlari).
Familiya, ism, otasining ismini va boshqa matnli ma'lumotlarni kiritish uchun bir qatorli matn maydonini On-line matn qutisini tanlash tavsiya etiladi. Bu maydon dialog oynasida aks ettirilgan quyidagi xususiyatlarga ega (4.11-rasm):

Guruch. 4.11. Matn qutisi xususiyatlari dialog oynasi
Ism(Ism) - boshqaruv elementi nomi, undagi ma'lumotlarni aniqlash uchun ishlatiladi.
boshlang'ich qiymati(Boshlang'ich qiymat) - shakl ochilgandan keyin aks ettiriladigan belgilar.
Belgilardagi kenglik(Belgilar soni) – matn maydonining belgilardagi uzunligi.
yorliq tartibi(Iteratsiya tartibi) - tugma bosilganda boshqaruv elementlarining aylanish tartibini belgilaydi Tab.
parol maydoni(Parol) - o'rnating Ha agar parol kerak bo'lsa.
Tovarlar tartibini tuzatish uchun maydondan foydalaning katakchani belgilang(tasdiqlash qutisi). Bu maydonning xossalari uning nomining tavsifidan, serverga yuborilgan qiymatdan va forma ochilganda uni o'rnatish kerakmi yoki yo'qmidan iborat.
Tovarlarni yetkazib berish turini tanlash imkonini beruvchi forma maydoni ochiladigan ro'yxat bilan ifodalanishi mumkin.Ushbu boshqaruv elementining xossalari dialog oynasi rasmda ko'rsatilgan. 4.12.

Guruch. 4.12. Ochiladigan menyu dialog oynasi
Ushbu oyna ochiladigan roʻyxatni toʻldirish yoki oʻzgartirish imkoniyatini beradi:
§ tugmasi Qo'shish(Qo'shish) - ro'yxat elementlarini qo'shish;
§ tugmasi O'zgartirish(O'zgartirish) - yozuvning nomini, qiymatini yoki boshlang'ich holatini o'zgartirish;
§ tugmasi O'chirish(O'chirish) - ro'yxatdan qatorni o'chirish;
§ yuqoriga harakatlanmoq(yuqoriga) va pastga siljiting(pastga) - yozuvlar tartibini o'zgartirish.
Odatiy bo'lib, dialog oynasida ro'yxatdan faqat bitta yozuvni tanlash imkoniyati mavjud. Bir qatorda bir nechta tanlashga ruxsat berish Bir nechta tanlovga ruxsat bering(bir nechta tanlashga ruxsat berish) siz radio tugmachasining qiymatini pozitsiyasiga o'rnatishingiz kerak Ha(Ha).
Shaklni o'zingiz yaratsangiz, serverga yuborilgan ma'lumotlarni qayta ishlash vositasini ko'rsatishingiz kerak. Buning uchun formaning istalgan joyini sichqonchaning o'ng tugmasi bilan bosib kontekst menyusini oching va qatorni tanlang Shakl xususiyatlari(Shakl xususiyatlari) - rasm. 4.13.

Guruch. 4.13. Shakl xususiyatlari dialog oynasi
Ushbu dialog oynasi forma bilan ishlashning turli vositalarini taklif etadi:
§ Fayl nomiga yuboring(Faylga yuborish);
§ Elektron pochtaga yuboring(Elektron pochta orqali yuboring);
§ Boshqalarga yuboring(Boshqa).
Ma'lumotlarni qayta ishlash usulini tanlagandan so'ng, masalan, faylga ma'lumotlarni yuborish, dialog oynasida variantlarni o'rnatishingiz kerak (Forma natijalarini saqlash parametrlari) - 4.14-rasm. Ushbu oynaga muloqot oynasidagi Options tugmasini bosish orqali kirish mumkin. Shakl xususiyatlari(Shakl xususiyatlari).

Guruch. 4.14. Shakl dialog oynasi imkoniyatlari
Ushbu oynada to'rtta yorliq mavjud:
§ Fayl natijalari(Natijalarni faylga yozish);
§ Elektron pochta natijalari(Natijalarni elektron pochta orqali yuborish);
§ tasdiqlash sahifasi(Tasdiqlash sahifasi);
§ Saqlangan maydonlar(Saqlangan maydonlar).
Faylga ma'lumotlarni yuborishda tegishli yorliq shakl ma'lumotlarini saqlash uchun fayl nomini o'rnatadi ( Fayl nomi), fayl formati ( fayl formati), shuningdek, maydon nomi bilan bog'langan ma'lumotlarni yuborish imkonini beruvchi variantlar ( Maydon nomlarini kiriting) va HTML faylining oxiriga qo'shiladi ( So'nggi natijalar va). Agar ma'lumotlar matnli faylga yuborilsa, ular har doim oxiriga qo'shiladi.
Shaklni yaratgandan so'ng, veb-saytni brauzerda oching. "Buyurtmalar" sahifasiga o'tish orqali siz shaklni tozalashingiz yoki unga ma'lumotlaringizni kiritishingiz mumkin. Shakl ma'lumotlari server tomonidan oynada siz belgilagan formatda saqlanadi Shakl natijalarini saqlash variantlari(Shakl natijalarini saqlash parametrlari).
Vazifa 4. Web-saytni ishlab chiqishni nazorat qilish
Veb-sayt yaratish mashaqqatli, tizimli ish bo'lib, u nafaqat veb-sahifalarda joylashtirilishi kerak bo'lgan katta hajmdagi ma'lumotlarni, balki har bir sahifani yaratish bosqichlarini, tayyorlangan materialning sifatini, giperhavolalarning to'g'riligini nazorat qilishni talab qiladi. , va boshqalar. FrontPage veb-saytlarni yaratish va ularga xizmat ko'rsatish jarayonini boshqarish imkonini beruvchi vositalarni o'z ichiga oladi.
Yaratilayotgan tugun va uning tahlili haqida ma'lumot olish uchun paneldagi Hisobotlarni ko'rish rejimidan (hisobot ko'rinishi) foydalanishingiz mumkin. Koʻrishlar. Belgini bosish orqali hisobotlar(Hisobotlar) paneli asboblar panelida paydo bo'ladi hisobot(Hisobotlar), bu erda ochiladigan ro'yxatdan hisobot turini tanlashingiz kerak. Standart rejim - Sayt xulosasi(Saytning umumiy ko'rinishi) - rasm. 4.15.

Guruch. 4.15. Umumiy veb-sayt mazmuni hisoboti
Ushbu rejim sayt sahifalari haqida umumiy ma'lumot beradi. Hisobotda Barcha fayllar(Barcha fayllar) fayllarning umumiy sonini va ularning umumiy hajmini bildiradi. Hisobot Rasmlar(Rasmlar) tasvirlar soni va hajmi haqida ma'lumot beradi. Vaqt Bog'langan fayllar(Tegishli fayllar) va Ulanmagan fayllar(Unlinked Files) qaysi fayllar boshlang'ich sahifadan giperbog'langan va qaysilari yo'qligini ko'rsatadi. Chiziq Sekin sahifalar(Sekin sahifalar) sekin yuklanadigan sahifalar haqida ma'lumot beradi. Sahifani yuklash vaqti chegarasini o'rnatish buyrug'i yordamida amalga oshiriladi Asboblar/Variantlar/tab Hisobot ko‘rinishi(Asboblar / Variantlar / Hisobotlar yorlig'i). Agar sahifa yuklanish vaqti hisoblagichdan oshib ketsa, sahifa sekin hisoblanadi. Sekin sahifa" hech bo'lmaganda oling… (“Sekin sahifalar kamida yuklanadi…”). Yuklab olish vaqti ro'yxatdan tanlanishi mumkin bo'lgan taxminiy ulanish tezligini hisobga olgan holda hisoblanadi Ulanish tezligini taxmin qiling(Ulanish tezligini teng deb hisoblang).
Saytdagi giperhavolalarning to'g'riligi haqida ma'lumot beruvchi hisobotlarni ko'rish uchun chiziqdan foydalaning Buzilgan giperhavolalar("O'lik" havolalar). Ushbu rejim mavjud bo'lmagan manbaga havolalar mavjudligini aniqlash imkonini beradi.
Sayt mazmunini tahlil qilishdan tashqari, Web-sahifalarni yaratish, o'zgartirish va yangilash jarayonini kuzatib borish juda muhimdir. Buning uchun loyiha menejeri ishning nomi va uni amalga oshirish muddatini, shuningdek, natija uchun mas'ul shaxs to'g'risidagi ma'lumotlarni ko'rsatadigan vazifalar ro'yxatini tuzadi.
FrontPage bunday ro'yxatni yuritish uchun avtomatlashtirishni ta'minlaydi. Yangi vazifani kiritish va panelda allaqachon yaratilgan vazifalar ro'yxatini ko'rish uchun Koʻrishlar(ko'rish) rejimi qo'llaniladi Vazifalar ko'rinishi(topshiriqlarni ko'rish). Ushbu rejimda yangi vazifa buyruq yordamida yoqiladi Fayl/Yangi/Vazifalar(Fayl/Yangi/Vazifa), uning bajarilishi dialog oynasini ochishga olib keladi Yangi vazifa(Vazifa yaratish). Ushbu muloqot oynasining tegishli maydonlariga ma'lumotlarni kiritish ishning borishini kuzatish uchun zarur bo'lgan ma'lumotlarni kiritish imkonini beradi.
Vazifaga kirish oynadagi vazifa tavsifi bilan chiziqni ikki marta bosish orqali amalga oshiriladi Vazifalar.
Guruch. 10.28. Jadvalni kiritish dialog oynasi Guruch. 10.29. HTML hujjatida jadvallar yaratish Guruch. 10.30. Jadval paneli Guruch. 10.37. Shakllar paneli Guruch. 10.38. Shakllarga misollar Guruch. 10.39. Shakl maydoni buyruqlar menyusi Guruch. 10.44. Oddiy veb-sahifaning muqova sahifasiga misol Guruch. 10.45. Marquee xususiyatlari dialog oynasi Guruch. 10.46. Tugma yaratish uchun dialog oynasi Guruch. 10.47. Jadvalni kiritish dialog oynasi Guruch. 10.48. Fayl dialog oynasini tanlang Guruch. 10.49. Giperhavola dialog oynasini yaratish
FrontPage dasturiy ta'minot to'plami Vermeer Technologies tomonidan ishlab chiqilgan bo'lib, u WWW da ma'lumotlarni taqdim etish va joylashtirish uchun standart grafik vositalarni ishlab chiqish bilan mashhur. Microsoft ushbu to'plamni sotib oldi va uni MS Office-ga kiritdi.
FrontPage dasturiy majmuasi murakkabroq dasturiy ta'minot muhitida yetarlicha tajribaga ega bo'lmagan, lekin o'z elektron hujjatini yaratmoqchi bo'lgan foydalanuvchilarning katta armiyasini Web-sahifalar va veb-saytlarda ishlashga jalb etishga qaratilgan. Ushbu paketdan professional Webmasters veb-saytlar yoki veb-sahifalarning ba'zi komponentlarini yaratish uchun ham foydalanishi mumkin.
U yaratilganda, ishlab chiquvchilar HTML tilining nozik tomonlarini tushunish uchun foydalanuvchilarda yetarli vaqt va tajribaga ega emas deb hisoblashgan. Shu sababli, ushbu dasturiy muhitda foydalanuvchiga tayyor komponentlardan Web-sahifani brauzer ekranida paydo bo'ladigan shaklda yig'ish imkoniyati beriladi. Dastur tegishli HTML boshqaruv kodlarini yaratish uchun javobgardir. Aslida, ushbu dasturda ishlashda sayt yaratuvchisining vazifasi materiallarni tanlash va matnni formatlash bilan bog'liq. Shunday qilib, Internetda materiallarni nashr etish professional bo'lmaganlar uchun ochiq bo'ldi. Boshqa tomondan, hatto mutaxassislar standart operatsiyalar uchun kodlarni yozish uchun kamroq vaqt sarflashni boshladilar.
Microsoft Office to'plamiga integratsiyalangan FrontPage keyingi yillarda mijoz va server qismlarini birlashtirib, Web-saytni yaxlit holda ishlab chiqish va uni masofaviy serverga o'rnatish imkoniyatini beruvchi Internet uchun keng qo'llaniladigan elektron nashriyot mahsulotiga aylandi.
FrontPage dasturiy ta'minot to'plami bir nechta qo'shimcha yordamchi dasturlar bilan birga keladi, ular birgalikda FrontPage bonus to'plamini tashkil qiladi:
Microsoft Image Composer, veb-sayt uchun tasvirlarni yaratish va boshqarish uchun grafik muharrir. Yordamchi dasturda tasvirni qayta ishlash uchun turli effektlar va siz foydalanishingiz mumkin bo'lgan 200 MB dan ortiq elektron fotosuratlar mavjud.
Microsoft Personal Web Server (Microsoft Personal Web Server), Windows 9.x va Windows NT Workstation tizimlarida ishlaydigan Internet-axborot serverining (AQSh, Internet Information Server) versiyasi. Haqiqiy FrontPage tarkibiga kiruvchi FrontPage Personal Web Server (Personal Web Server FrontPage) dan Microsoft Personal Web Server yuqori unumdorligi va qo‘shimcha funksiyalarning mavjudligi bilan ajralib turadi.
Web nashriyot ustasi (WWW nashriyot ustasi), bu sizga provayder yoki onlayn xizmatlarning veb-saytlarini joylashtirish imkonini beradi. Ushbu sehrgar odatda FrontPage server kengaytmalarini qo'llab-quvvatlamaydigan serverlar uchun ishlatiladi.
FrontPage veb-saytlarni yaratish, ko'rish va saqlash, ularni kompyuterda, mahalliy tarmoqda yoki Internetda joylashtirish uchun FrontPage Explorer grafik dasturidan foydalanadi. FrontPage Explorer-da FrontPage veb-saytlarini boshqarish, giperhavolalarni (URL) tekshirish, ko'rish va boshqarish buyruqlari mavjud.
Microsoft FrontPage dasturiy ta'minot to'plami, ta'rifiga ko'ra, veb-saytlarni yaratish va saqlash uchun mo'ljallangan. U dinamik veb-saytni samarali loyihalash va qurish uchun ishlatilishi mumkin.
FrontPage veb-sayti - bu tegishli fayl va papkalarda tashkil etilgan veb-sahifalar, tasvirlar va media komponentlar to'plami.
MS FrontPage paketining funksionalligi versiyadan versiyaga yuqorida muhokama qilingan Macromedia Dreamweaver dasturiy paketining imkoniyatlariga yaqinlashmoqda. Shuning uchun ushbu bandning materialini ma'lum ma'noda oldingi bobning materialiga qo'shimcha deb hisoblash mumkin.
FrontPage muharririning asosiy xususiyatlaridan biri foydalanuvchilar uchun WYSIWYG rejimida Web sahifalarni loyihalash imkoniyatidir. HTML boshqaruv teglarining parametrlarini qo'lda o'rnatishning hojati yo'q. HTML belgilash bilan ishlashda FrontPage matn muharriri va vizual dasturlash muhitining usullaridan foydalanadi, bu jarayonni tezroq va tushunarli qiladi.
FrontPage yangi sahifalar yaratishi va oldindan tayyorlangan HTML hujjatlarini tahrirlashi mumkin. Veb-sahifalarni WYSIWYG rejimida, HTML belgisi sifatida va oldindan ko'rish (brauzer oynasiga o'xshash) sifatida ko'rish mumkin. Bundan tashqari, veb-sahifani oldindan ko'rish uchun brauzerga yuklab olish mumkin (odatda Internet Explorer).
Tahrirlovchi sahifalarni ekranda paydo bo'ladigan tarzda chop etishi mumkin (qog'oz varag'ining sahifaga mos keladigan o'lchamini hisobga olgan holda).
Matnni formatlash. FrontPage paketi matn belgilarining shriftini, ularning rangi va hajmini (hajmini) moslashtirish imkoniyatini beradi. Aksariyat ko'rinish opsiyalarini asboblar panelidagi tugmalar yordamida o'zgartirish mumkin.
Dastur paragraflarni formatlash funktsiyalari to'plamini qo'llab-quvvatlaydi: oraliq va markazlashtirishni o'rnatish, chekinish va boshqalar. Formatlash ro'yxati uslublarini tanlash imkoniyati mavjud.
Uslublar jadvallari. Uslublar jadvallaridan foydalanib, siz ko'plab uslub atributlarini (shrift, rang, o'lcham, interval, chekinish va boshqalar) bir jadvalga to'plashingiz mumkin. Har bir element uchun bir nechta turli uslublarni belgilashingiz mumkin. Bunday holda, brauzer ularni birinchi o'ringa qo'yadi va ziddiyatlarni ierarxik tartibda hal qiladi.
Uslublar jadvalini joylashtirishning bir nechta variantlari mavjud:
tashqi stol. Bitta tashqi jadval yaratganingizdan so'ng, unga istalgan sahifani bog'lashingiz mumkin. O'zgartirishlar kiritish zarurati tug'ilganda, ular faqat *.css faylida amalga oshiriladi.
Ichki uslublar jadvali. Jadval sahifa kodiga kiritilgan. Unda belgilangan uslublar faqat bitta sahifaga tegishli.
Inline uslubi. Uslubning ta'siri faqat sahifaning alohida elementlariga taalluqlidir va hujjatning ochilish yorlig'ida aniqlanadi.
Kod parchalarini kiritish. HTML tez o'zgaradi va vaqt o'tishi bilan u FrontPage ning ma'lum versiyalarida qo'llab-quvvatlanmaydigan yangi boshqaruv teglarini yoki ularning atributlarini kiritishi mumkin. Biroq, FrontPage yangi direktivalarni o'z ichiga olgan bo'lsa ham HTMLning istalgan qismini kiritish imkoniyatini beradi. To'g'ri, FrontPage kiritilgan belgining haqiqiyligini tekshirmaydi. Tahrirlovchi oynasida bunday matn belgi bilan belgilanadi Noma'lum HTML (noma'lum HTML kodi).
Havolalar. Xatcho'plardan foydalanish imkoniyati (sahifa matnidagi havoladan keyin) taqdim etilgan bo'lib, foydalanuvchilarga matnning bo'limlari orasida harakat qilish imkonini beradi. Bundan tashqari, xatcho'plarni qidirish interfeysi o'rnatiladi.
FrontPage dasturiy paketi bir necha turdagi havolalarni qo'llab-quvvatlaydi:
URL manziliga havolalar (manzilni qo'lda kiritishingiz yoki mavjud havolalardan tanlashingiz mumkin). Giperhavolalar bilan ishlaganda, URL manzilini Explorer yoki brauzerdan o'zingiz yaratayotgan sahifaga sudrab olib tashlashingiz mumkin.
Elektron pochta manziliga havolalar. Ushbu turdagi havola veb-saytga tashrif buyuruvchilarga havolada ko'rsatilgan ma'lum bir manzilga xabar yuborish imkonini beradi. Uni tanlagandan so'ng, elektron pochta dasturida xabar yozish oynasi ochiladi.
Havola ichidagi xatcho'pni qo'shimcha ravishda belgilash mumkin (xatcho'pning nomi havola yaratish dialog oynasida ko'rsatilgan), shuningdek havolaning sahifasini (yoki faylini) alohida ramkada (ramkada) ko'rsatish mumkin.
Shuni ta'kidlash kerakki, standart URL ko'rinishida yozilgan kod avtomatik ravishda giperhavolaga aylanadi.
jadvallar. FrontPage-da jadvallarni yaratish uchun qulay mexanizm mavjud. Jadvalni Jadval menyusi yordamida sozlash mumkin. Tahrirlovchida jadval chizish paneli ham mavjud bo'lib, undan Qalam va O'chirgich vositalaridan foydalanib, mos ravishda jadval katakchalarini chizishingiz va o'chirishingiz mumkin. Muharrir jadvallar bilan ishlashning yacheykalarni o'chirish, kiritish va birlashtirish, jadval ichidagi ma'lumotlarning tekislanishini (vertikal va gorizontal) o'rnatish, hujayralarni ma'lum rang bilan to'ldirish kabi mexanizmlarni taqdim etadi.
Excel jadvallari va Microsoft Office diagrammalari ham veb-sahifaga joylashtirilishi mumkin.
Ramkalar (ramkalar). Ramkalar, boshqa sahifalardagi tarkibni o'z ichiga olgan sahifadagi to'rtburchaklar maydonlar Muharrirda qo'llab-quvvatlanadi. Ramkali sahifa shablonlaridan foydalanib, siz asosiy sahifada (ramkalar to'plami) ramkalarni joylashtirish uchun turli xil variantlarni yaratishingiz mumkin. FrontPage paketi ramkada, har bir freymda va asosiy sahifada taqdim etilgan har bir sahifaning xususiyatlarini boshqaradi. Ramkalar bilan ishlashda muharrir joriy freymning HTML kodi uchun yorliq, shuningdek, sahifani ramkali yoki freymsiz ko'rish imkoniyatini qo'shadi.
Tasvirlar. Web-sahifalarda tasvirlarni aks ettirish muhim masaladir. FrontPage kutubxonadan standart tasvirlarni (klip-art) ham, grafik fayllardagi tasvirlarni ham (quyidagi formatlardan foydalaniladi: *.gif, *.jpg, *.bmp, *.tif, *.wmf, *) kiritish tartibini taqdim etadi. ras, * .pcx, *.pcd, *.tag, *.eps). Tasvirni qo'ygandan so'ng, tasvirni tahrirlash opsiyalari tugmalari bo'lgan panel ko'rsatiladi. Bularga qoʻshni obʼyektlarga nisbatan tasvirni joylashtirish, tasvirga matn qoʻyish, tasvirni aylantirish va simmetrik koʻrsatish, yorqinlik va kontrastni boshqarish, fragmentni olish, asl parametrlarni tiklash, kadrni oʻrnatish funksiyalari kiradi.
Mijoz tasvir xaritalar. Tasvir yordamida giperhavolalarni yaratish mexanizmlariga alohida e'tibor qaratish lozim. Tasvirni oldindan ko'rish uchun avtomatik ravishda kichik nusxa (eskiz) yaratishingiz mumkin. Bunday holda, muharrir avtomatik ravishda asl rasm fayliga giperhavola hosil qiladi va sahifada qisqartirilgan nusxasini taqdim etadi.
Qiziqarli xususiyat - bu tasvirdagi giperhavolalarni o'rnatishingiz mumkin bo'lgan joylarni tanlash. Misol uchun, giperhavolani ochish uchun bosganingizda doira, to'rtburchaklar yoki ko'p chiziqni chegaralash maydonini o'rnatishingiz mumkin.
Shakllar. Veb-sahifalar ko'pincha shakllardan foydalanadi. Ulardagi ma'lumotlar matn maydonlariga qo'lda kiritiladi yoki ma'lum qiymatlar to'plamidan (radio tugmalar, kombinatsiyalangan qutilar va boshqalar) tanlov amalga oshiriladi. Qoida tariqasida, bunday shakllarda ma'lumot yuborish yoki qiymatlarni tiklash tugmalari mavjud. Shakllar saytga tashrif buyuruvchilar bilan interaktiv muloqot qilish uchun mo'ljallangan. Agar siz mehmonlar kitobini yoki veb-saytga tashrif buyuruvchilar o'z fikrlarini bildiradigan yoki xatolarni ko'rsatadigan sahifani yaratishingiz kerak bo'lsa, agar tashrif buyuruvchilar veb-saytni to'ldirishga taklif etilsa (masalan, ular o'z havolalarini to'g'ridan-to'g'ri veb-saytdan kiritish imkoniyatiga ega bo'lsalar) brauzer), interaktiv shakllardan foydalaniladi.
Veb-sahifaga tashrif buyuruvchi shaklni to'ldirib, tavsiya etilgan tugmani bosganda, ma'lumotlar serverdagi dasturga yuboriladi. Server dasturi mavjud bo'lishi kerak. Busiz ma'lumotlar shunchaki saqlanmaydi. Ma'lumotlar kelganda, server dasturi ularni qayta ishlaydi. Qayta ishlash oddiy, masalan, faylda ma'lumotlarni saqlash yoki murakkab bo'lishi mumkin, masalan, saralash, taqdim etilgan ma'lumotlarni hisoblash yoki ma'lumot yuborilganligini tasdiqlash. Veb-saytga tashrif buyuruvchilarning o'zaro munosabatini belgilaydigan dasturlash standarti CGI - Common Gateway Interface deb ataladi. Shakl tipidagi kiritish bilan shug'ullanadigan server dasturlari CGI skriptlari deb ataladi va CGI spetsifikatsiyalariga muvofiq yoziladi. FrontPage paketi (yoki shunga o'xshash) yordamisiz, siz shakllarni boshqarish uchun CGI skriptini yozishingiz va uni Web-serverga o'rnatishingiz kerak. Biroq, ko'pgina Internet-provayderlar o'z serverlarida maxsus skriptlarni o'rnatishga ruxsat bermaydi.
Har qanday FrontPage formasi bir xil asosiy tuzilishga ega: kamida bitta savol, tashrif buyuruvchi ma’lumot kiritish uchun bir yoki bir nechta matn maydonlari, serverga ma’lumotlarni yuborish tugmasi va maydonlarga kiritilgan yoki tanlangan ma’lumotlarni olib tashlash uchun tozalash tugmasi. . Server tomonida, shuningdek, qabul qilingan ma'lumotlarni qayta ishlash uchun bir nechta shakllar bilan bog'liq dasturlar mavjud.
Shakllar FrontPage-da faqat ishlab chiquvchida Shaxsiy veb-server o'rnatilgan bo'lsa yaratilishi mumkin. FrontPage formalarini Shakl ustasi yordamida, o'zingizning shaxsiy formangizni loyihalash va shablon yordamida yaratish mumkin.
Har bir formada kamida ikkita element (yoki forma maydonlari) mavjud - matn kiritish yoki variantni tanlash uchun maydon va natijalarni formadan faylga yoki serverdagi ishlov berish dasturiga yozishni boshlaydigan Yuborish tugmasi. Har bir shakl elementlardan iborat bo'lib, ularning ma'lumotlari shaklni to'ldiruvchi tugma bosilganda bir xil amalni bajaradi - yoki barchasi birgalikda serverga yuboriladi yoki barchasi tozalanadi. FrontPage paketida quyidagi forma elementlarini yaratish mumkin:
bir qatorli matn qutisi (Bir qatorli matn qutisi);
aylantiruvchi matn maydoni (aylantirish);
katakchalar (Checkbox);
kalitlar (Radio tugmasi);
ochiladigan menyu;
tugmachalar (bosish tugmasi);
grafik tugmalar (Rasm).
Sahifaga dinamizm berish uchun yuguruvchi chiziqlar ishlatiladi. Marquee elementi (marquee) taqdim etiladi.
Xit hisoblagichi sahifaga tashrif buyuruvchilar sonini hisoblash imkonini beradi. Qoida tariqasida, u faqat asosiy sahifada o'rnatiladi. FrontPage-da ishlab chiquvchiga hisoblagichlarni taqdim etish uchun bir nechta variantlarni taklif qiluvchi hisoblagichni kiritish shakli, shuningdek, maxsus faylni tanlash imkoniyati mavjud (hisoblagich uchun grafik formatda fayl tanlanadi, unda 0 dan 9 gacha barcha raqamlar mavjud). berilishi kerak).
Microsoft FrontPage Internet/Intranet veb-saytlarini yaratish va keyinchalik boshqarish uchun mo'ljallangan. Microsoft FrontPage ikki moduldan iborat: FrontPage Explorer va FrontPage Editor.
FrontPage Explorer moduli uchun yaratilgan:
veb-sayt yaratish;
kirish huquqlarini o'rnatish;
veb-saytning fayl tuzilishini tashkil etish;
sahifalarni tahrirlash uchun FrontPage Editor dasturini ishga tushiring.
Veb-sayt yaratish jarayonining oxirida ushbu modul uni Internet/Intranetdagi serverda joylashtirish uchun ishlatiladi.
Foydalanuvchilar mijoz ish stolidagi FrontPage Explorer va FrontPage Editor yordamida saytlarni yaratishi, o‘chirishi, ochishi, tahrirlashi va yopishi mumkin.
FrontPage Explorer modulining xususiyatlari:
Shaklda. 10.1  FrontPage Explorer dasturining ish oynasini ko'rsatadi.
FrontPage Explorer dasturining ish oynasini ko'rsatadi.
FrontPage dasturiy paketining interfeysi boshqa Microsoft Office dasturlari uslubida yaratilgan. Unda sahifa indekslari boʻlgan koʻp sahifali hujjat oynasi, loyihaning asosiy boʻlimlari uchun piktogrammali oyna, asboblar paneli, suzuvchi menyular va boshqalar mavjud. Ko'pgina ob'ektlar oyna va panellar o'rtasida sudrab olib tashlashni qo'llab-quvvatlaydi. Panellar tarkibini boshqarish variantlari mavjud.
FrontPage SDI ilovasi sifatida qurilgan (Yagona hujjat interfeysi - dastur oynasida faqat joriy hujjat ko'rsatiladi). Har bir yangi ochilgan hujjat uchun o'zining ishchi oynasi hosil bo'ladi.
Dasturiy ta'minot paketining ishlaydigan oynalari. Dasturni ishga tushirgandan so'ng, ekranda dastur paketining dastlabki ishchi oynasi paydo bo'ladi. Shaklda. 10.4  sukut bo'yicha ish boshlanganidan keyin dastur tomonidan yaratilgan ishchi oynani ko'rsatadi. Bu oynada har bir yangi sahifa uchun yaratilgan standart HTML mavjud.
sukut bo'yicha ish boshlanganidan keyin dastur tomonidan yaratilgan ishchi oynani ko'rsatadi. Bu oynada har bir yangi sahifa uchun yaratilgan standart HTML mavjud.
Ushbu operatsion oynada, chapda, dasturiy ta'minot to'plamining asosiy ish rejimlarining piktogrammalari bo'lgan panel mavjud. Sichqoncha kursori bilan tegishli belgini bosganingizda, loyihaning u yoki bu ko'rinishi ekranda ko'rinadi: joriy sahifani veb-saytning bir qismi sifatida loyihalash, sayt tarkibi (fayllar va papkalar bo'yicha), hisobotlar va statistika, navigatsiya. veb-sayt sahifalari o'rtasida, sahifalarga giperhavolalar, kundalik topshiriqlari.
Odatiy bo'lib, veb-saytdagi joriy sahifa ko'rsatiladi. Bu holda asosiy hujjat quyida joylashgan sahifalarni ko'rsatuvchi ko'p sahifali shakl bo'lib, chap tomonda Web-saytdagi sahifalar ro'yxat ko'rinishida keltirilgan bo'lib, bu loyihalashda sahifadan sahifaga tez o'tish imkonini beradi.
Birinchi sahifa WYSIWYG uslubida vizual komponentlar bilan loyihalash uchun. Siz to'g'ridan-to'g'ri matnni, rasmlarni tahrirlashingiz, tayyor komponentlarni kiritishingiz va olib tashlashingiz, elementlarni sahifa bo'ylab ko'chirishingiz mumkin. Qalqib chiquvchi menyular yordamida siz komponentlarning xususiyatlarini tahrirlashingiz mumkin. Sahifa oynasining ko'rinishi rasmda ko'rsatilgan. 10.5  .
.
Quyida, holat satrida ma'lum shartlar (tezlik yoki ulanish turi) uchun veb-saytga masofadan ulanishda sahifani yuklash tezligini hisoblash ko'rsatilgan. Veb-sayt ishlab chiqaruvchisi uzatiladigan ma'lumotlar miqdori va aloqa kanalining imkoniyatlari o'rtasida murosani topishi kerak. To'liq rangli grafikalar, ovoz va videolar veb-saytni jozibador qilishi mumkin, lekin agar foydalanuvchi sekin modem orqali sahifa yuklanishi uchun uzoq vaqt kutishi kerak bo'lsa, bu ta'sir butunlay boshqacha bo'lishi mumkin. Siz dastur yuklab olish tezligini sinab ko'radigan ulanish parametrlarini o'rnatishingiz mumkin.
Agar HTML sahifasi tanlansa, foydalanuvchi sahifa belgilarini qo'lda yaratishi mumkin. Qoida tariqasida, hujjat vizual tasvirni yaratish allaqachon tugallanganda ushbu rejimga o'tkaziladi va siz qo'shimcha sozlamalarni o'rnatishingiz, skriptning bajarilishini tahrirlashingiz va hokazo. Boshqaruv teglari rang bilan ta'kidlangan. Har bir teg uchun siz uning xususiyatlari to'plami bilan qalqib chiquvchi menyuni ko'rsatishingiz mumkin. Teg xossalari Teg xususiyatlari buyrug'i yordamida ham o'rnatilishi mumkin.
Shaklda. 10.6  HTML kod bilan ishlash rejimidagi ishchi oynaning ko'rinishi ko'rsatiladi.
HTML kod bilan ishlash rejimidagi ishchi oynaning ko'rinishi ko'rsatiladi.
Hujjatni brauzer oynasida paydo bo'ladigan tarzda ko'rish uchun oldindan ko'rish rejimi qo'llaniladi. Ko'rib chiqishda ko'rish bajarilgan ishning yagona nazorati bo'lmasligi kerak. Veb-saytning ishlashini asosiy brauzerlarda sinab ko'rish kerak.
Loyiha mazmunini - papkalar ierarxiyasi va fayllar tarkibini boshqarish uchun Ko'rinishlar panelidagi Papkalar belgisi yordamida ko'rsatiladigan ishchi oyna mavjud (10.7-rasm).  ).
).
Chapdagi ro'yxatda asosiy veb-sayt papkasi ostidagi pastki papkalar ko'rsatilgan. Oynaning asosiy qismida pastki papkalar bo'yicha guruhlangan fayllar ro'yxati mavjud. Har bir faylga fayl turi, qachon o'zgartirilganligi, muallifi va qo'shimcha tushuntirishlar haqida ma'lumot beruvchi izohlar qo'shiladi. Pastki papkalarni subweblarga aylantirish mumkin. Bunday holda, papkalar ro'yxatiga subweb (subweb) haqidagi yozuv qo'shiladi.
Veb-saytda ishlashda sizga turli xil holat hisobotlari kerak bo'lishi mumkin. Hisobotlar maxsus oynada taqdim etiladi (10.8-rasm).  ) Ko'rinishlar panelidagi Hisobotlar belgisini bosganingizda ko'rsatiladi. Ro'yxatda quyidagi hisobotlar mavjud:
) Ko'rinishlar panelidagi Hisobotlar belgisini bosganingizda ko'rsatiladi. Ro'yxatda quyidagi hisobotlar mavjud:
Barcha fayllar (veb-saytdagi barcha fayllar ro'yxati).
Rasmlar (veb-saytga kiritilgan grafik fayllar ro'yxati).
Bog'lanmagan fayllar (veb-saytning asosiy sahifasidan foydalana olmaydigan fayllar).
Bog'langan fayllar (fayllarga veb-saytning asosiy sahifasidan kirish mumkin).
Sekin sahifalar (uzatish tezligi chegaradan oshib ketadigan sahifalar (masalan, 28,8 Kbit / s tezlik uchun 30 soniya).
Eski fayllar - oxirgi 72 kundan oldin yaratilgan fayllar.
Yaqinda qo'shilgan fayllar - oxirgi 30 kun ichida qo'shilgan fayllar.
Giperhavolalar - barcha giperhavolalar ro'yxati.
Tasdiqlanmagan giperhavolalar - tasdiqlanmagan giperhavolalar.
Komponent xatolari - komponentlarni taqdim etishda xatolar yuzaga keladigan fayllar ro'yxati.
Tugallanmagan vazifalar - tugallanmagan vazifalar ro'yxati.
Foydalanilmayotgan mavzular - foydalanilmagan bezaklar ro'yxati.
Ro'yxatlarning har birida siz to'g'ridan-to'g'ri tegishli yozuvni bosish orqali ma'lum bir ob'ektni tahrirlashga o'tishingiz mumkin.
Veb-saytni loyihalashda sahifalar orasidagi o'tishlarning tabiatini bilish muhimdir. Sayt topologiyasini Ko'rishlar panelining Navigatsiya xaritasi sahifasi yordamida baholash mumkin (10.9-rasm).  ). Xaritada har bir sahifa sarlavhali to'rtburchaklar shaklida ko'rsatilgan. Diagrammadagi sahifalar asosiy sahifalarga bo'linishi mumkin (ular bilan bog'langan quyi darajadagi pastki sahifalar mavjud bo'lgan sahifalar); avlod sahifalari (bosh sahifalarga grafik yoki matnli giperhavolalar orqali bog'langan); qardosh sahifalar (umumiy ota-onalarga ega sahifalar).
). Xaritada har bir sahifa sarlavhali to'rtburchaklar shaklida ko'rsatilgan. Diagrammadagi sahifalar asosiy sahifalarga bo'linishi mumkin (ular bilan bog'langan quyi darajadagi pastki sahifalar mavjud bo'lgan sahifalar); avlod sahifalari (bosh sahifalarga grafik yoki matnli giperhavolalar orqali bog'langan); qardosh sahifalar (umumiy ota-onalarga ega sahifalar).
FrontPage giperhavola sxemasida (10.10-rasm  ) veb-sayt bo'limlari orasidagi bog'lanishlarning grafik tasvirini ko'rsatadi. Ekran ikkita panelga bo'lingan - fayllar ro'yxati va ulanish sxemasi. Diagrammada havolalarning tabiati piktogramma sifatida ko'rsatilgan. Konvert to'g'ridan-to'g'ri sahifadan elektron pochta jo'natish imkoniyatini bildiradi; chizmachilik - grafik fayl; globus - tashqi havola; buzilgan havola - havola manzili noto'g'ri o'rnatilgan; undov belgisi bo'lgan uchburchak - komponentni aniqlashda xatolik. Diagramma, shuningdek, sahifalar murojaat qiladigan Microsoft Office fayl turlari uchun piktogrammalarni ko'rsatadi.
) veb-sayt bo'limlari orasidagi bog'lanishlarning grafik tasvirini ko'rsatadi. Ekran ikkita panelga bo'lingan - fayllar ro'yxati va ulanish sxemasi. Diagrammada havolalarning tabiati piktogramma sifatida ko'rsatilgan. Konvert to'g'ridan-to'g'ri sahifadan elektron pochta jo'natish imkoniyatini bildiradi; chizmachilik - grafik fayl; globus - tashqi havola; buzilgan havola - havola manzili noto'g'ri o'rnatilgan; undov belgisi bo'lgan uchburchak - komponentni aniqlashda xatolik. Diagramma, shuningdek, sahifalar murojaat qiladigan Microsoft Office fayl turlari uchun piktogrammalarni ko'rsatadi.
Bugungi kunda loyihalar tobora murakkablashib bormoqda. Shu sababli, ishlab chiquvchi veb-sayt yaratishda bajarilishi kerak bo'lgan ish hajmini tasavvur qilishi, shuningdek, o'ylangan harakatlar ketma-ketligini qurishi kerak. Boshqa tomondan, veb-saytlarni ishlab chiqish odatda a'zolari o'z harakatlarini muvofiqlashtirishi kerak bo'lgan ishchi guruh tomonidan amalga oshiriladi. Shu munosabat bilan vazifalar ro'yxatini yuritish ta'minlanadi.
FrontPage Tasks View rejimini taklif qiladi (vazifalar ro'yxati). Explorer FrontPage-da yaratilgan har bir veb-sayt uchun vazifalar ro'yxatini tuzadi va bu ro'yxatni ishda qatnashgan barcha mualliflar uchun ochiq qiladi. Dasturiy ta'minot to'plami nafaqat ushbu barcha vazifalarni yozib olish imkonini beradi, balki ularni tartibga solish zaruratini ham yo'q qiladi. Har bir vazifa uning tavsifi, ustuvorligi, aniq ijrochi va boshqalar bilan birga keladi.
Oyna (10.11-rasm  ) Vazifalar belgisini bosish yoki Explorerning Ko'rish menyusidan Vazifalar variantini tanlash orqali ochiladi.
) Vazifalar belgisini bosish yoki Explorerning Ko'rish menyusidan Vazifalar variantini tanlash orqali ochiladi.
Oynada quyidagi maydonlardan iborat vazifalar ro'yxati ko'rsatiladi:
Status - vazifa holati (qizil marker - tugallanmagan, yashil - tugallangan),
Vazifa - vazifa tavsifini o'z ichiga oladi,
Tayinlangan (kimga mo'ljallangan)- har bir vazifa uchun kim mas'ul ekanligini ko'rsatadi;
Priority (Priority) - ishning ustuvorligini ko'rsatadi: yuqori (yuqori), o'rta (o'rta) yoki past (past),
Bilan bog'liq- vazifani bajarish uchun tahrirlashni talab qiladigan sahifa yoki fayl nomi;
O'zgartirilgan sana- topshiriqni oxirgi o'zgartirish sanasi,
Tavsif (tavsif)- har bir vazifaning tavsifi.
Dasturiy ta'minot to'plamining asosiy menyusi. Dasturning asosiy menyusi standart Microsoft Office 2000 menyusi shaklida tuzilgan va o'nta buyruqni o'z ichiga oladi: Fayl , Tahrirlash , Ko'rish , Qo'shish , Format , Asboblar , Jadval , Ramka , Windows , Yordam .
Fayl menyusi fayl va loyihalarni boshqarish, Web-sayt va alohida Web-sahifa yaratish, ularni saqlash, yopish, chop etish va dasturdan chiqish funksiyalarini birlashtiradi. Masalan:
New/FrontPage Web - yangi veb-sayt yaratish.
New/Folder - mavjud saytda yangi katalog yaratish.
Open FrontPage Web - mavjud veb-saytni ko'rish yoki tahrirlash uchun ochadi.
FrontPage Web-ni yopish - joriy veb-saytni yopadi.
Publish FrontPage Web - Joriy tarkibni boshqa veb-server yoki papkaga ko'chirish.
FrontPage Web-ni o'chirish - joriy veb-sayt tarkibini o'chirish.
Import - joriy veb-saytga fayllar yoki papkalarni import qilish.
Eksport - hujjatni faylga eksport qilish.
Page Setup - chop etishda sahifa sozlamalarini o'rnatish.
Print Preview - hujjatni chop etishdan oldin ko'rish.
Recent File - yaqinda o'zgargan fayllar ro'yxati.
Tahrirlash menyusi amalni bekor qilish, ob'ektni almashish buferiga nusxalash, ob'ektni joylashtirish, matn qismlarini topish va almashtirish, vazifalar bilan ishlash buyruqlarini o'z ichiga oladi. Ushbu menyuning tarkibi an'anaviyga eng yaqin:
Kesish - hujjatni kesib oling va uni almashish buferiga joylashtiring.
Qayta bajarish - bekor qilishni bekor qilish.
Nusxalash - hujjatni almashish buferiga nusxalash.
Qo'yish - buferdan hujjatni joylashtirish.
O'chirish - hujjatni o'chirish.
Nomini o'zgartirish - hujjat nomini o'zgartirish (bu holda barcha hujjatlardagi nom o'zgartirilayotgan ob'ektga havolalar ma'lumotlar yaxlitligini ta'minlash uchun avtomatik ravishda o'zgartiriladi).
Ochish - tahrirlash uchun hujjatni ochish (HTML uchun FrontPage Editor va boshqalar).
Shu bilan ochish - tahrirlovchi turini ko'rsatgan holda hujjatni tahrirlash uchun ochish.
Qo'shish To Do Task - vazifalar ro'yxatiga element qo'shing.
Xatcho'p - xatcho'pni kiritish/tahrirlash.
Ma'lumotlar bazasi - ma'lumotlar bazasidan hujjatga ma'lumotlarni tanlashni boshqarish.
Xususiyatlar - hujjat xususiyatlarini ko'rish va boshqalar.
Ko'rish menyusi ish rejimlarini o'rnatish, teglarni vizualizatsiya qilish va suzuvchi panellar ko'rinishini o'z ichiga oladi:
Asboblar paneli - asboblar panelini yoqish/o'chirish.
Holat paneli - holat panelini yoqish/o'chirish.
Format belgilari - formatlash belgilarini ko'rsatishni yoqish/o'chirish.
Yangilash - hujjatdagi ma'lumotlarni yangilash.
Hyperlink View - havolani ko'rish rejimini yoqish.
Folder View - papka tuzilishini ko'rish rejimini yoqish.
Tasvirlarga giperhavolalar - hujjatlar va grafik fayllar orasidagi havolalarni ko'rish rejimini yoqish/o'chirish.
Takroriy giperhavolalar - takrorlanuvchi havolalarni ko'rsatishni yoqish/o'chirish.
Sahifa ichidagi giperhavolalar - hujjat ichidagi havolalarni ko'rsatish rejimini yoqish/o'chirish.
Yangilash - ko'rsatilgan ma'lumotlarni yangilash.
"Qo'shish" menyusi har xil turdagi elementlarni (uzilish, gorizontal chiziq, belgi, izoh, grafik tasvir, video tasvir, fon musiqasi, matn fayli, boshqaruv komponenti, giperhavola, ActiveX, JavaScript, PowerPoint Animation, shakl, sana va vaqt) kiritish buyruqlarini o'z ichiga oladi. , va hokazo.) tegishli pastki menyularda to'plangan.
Format menyusi formatlash, sahifalar koʻrinishini nazorat qilish, dizayn uslubini, shrift va paragraf sozlamalarini oʻrnatish, roʻyxat turini oʻrnatish, effektlarni boshqarish, fon tasvirini oʻrnatish va boshqalarni birlashtiradi.
Asboblar menyusi loyiha xususiyatlarini boshqarish, imloni tekshirish, butun veb-sayt yoki undagi alohida sahifa va FrontPage ish maydoni uchun xususiyatlarni o'rnatish uchun qo'shimcha funktsiyalarni o'z ichiga oladi. Bu menyu FrontPage muharririni ishga tushiradi.
Jadval, Ramkalar va Oyna menyulari jadvallar, ramkalar (ramkalar) va derazalar bilan ishlash uchun maxsus variantlarni o'z ichiga oladi.
Ushbu kichik menyularning ba'zi variantlari quyi darajadagi menyu tomonidan qo'llab-quvvatlanadi, shuning uchun ierarxik tuzilma olinadi. Quyida, rasmda. 10.12  pastki menyu ko'rsatilgan Qo'shish / Faol elementlar (Qo'shish / Faol elementlar).
pastki menyu ko'rsatilgan Qo'shish / Faol elementlar (Qo'shish / Faol elementlar).
Shuni ta'kidlash kerakki, asosiy menyuning tarkibi ham, uni qo'llab-quvvatlaydigan variantlar ham versiyadan versiyaga o'zgaradi.
Dialog oynalari. MS FrontPage dasturiy paketi bilan ishlashda ko'p variantlar qo'shimcha sozlamalarni o'rnatishni talab qiladi, ular uchun dialog oynalari ishlatiladi. Standart Microsoft Office oynalariga qo'shimcha ravishda (saytning bir qismi sifatida veb-sayt yoki ob'ektni ochish va saqlash, shablonlar ro'yxatiga ega oynalar va boshqalar), FrontPage maxsus dialog oynalaridan ham foydalanadi, ular orasida sozlash uchun dialog oynalarini qayd etishimiz kerak. teg xususiyatlari, standart teglarning har biri va boshqalar uchun.
Misol tariqasida, rasmda. 10.13  jadval kiritish uchun dialog oynasi ( Insert Table ).
jadval kiritish uchun dialog oynasi ( Insert Table ).
Eng tez-tez ishlatiladigan buyruqlar asboblar panelida keltirilgan. Ushbu panellarning umumiy ko'rinishi MS Office panellari bilan bir xil. Misol uchun, rasmda. 10.14 asboblar paneli fragmentining umumiy ko'rinishini ko'rsatadi: FrontPage Explorer () ga o'ting, FrontPage komponentini kiriting (Insert FrontPage Component), jadval qo'shing (Insert Table), rasm qo'shing (Insert Image), giperhavola yarating yoki tahrirlang. (Giperhavola yaratish yoki tahrirlash).
Windows ustalari. FrontPage dagi sehrgarlar Microsoft Office 2000 ning boshqa ilovalaridagi sehrgarlar bilan bir xil tarzda qurilgan.Misol sifatida 10.15-rasmda ko'rsatilgan Muhokama veb-saytlarini yaratish ustasi ko'rsatilgan.  .
.
Chap tomonda ustaning u yoki bu qadamini tavsiflovchi tasvir mavjud. Rasm ostida holat ko'rsatkichi (sehrgarning qaysi qismi tugallanganligini ko'rsatadigan satr) mavjud. O'ng tomonda sozlamalar maydonlari va sharhlar mavjud. Shakldagi tugmalar: Bekor qilish (Bekor qilish), Orqaga (Orqaga), Keyingi (Keyingi), Finish (Finish).
Foydalanish. Ushbu dasturiy modul veb-saytning tashkiliy tuzilmasini ishlab chiqish uchun mo'ljallangan. U turli veb-sahifalarni boshqarish vositalarini taqdim etadi, jumladan, havolalarni tekshirish, grafik uslublar va vazifalar ro'yxatini boshqarish, shuningdek, (tugmani bosish orqali) berilgan veb-saytga barcha ma'lumotlarni yoki faqat shularni nashr etish imkoniyati. o'zgarishlarga uchragan sahifalar.
Aslida, FrontPage Explorer butun veb-saytni boshqarish uchun ishlatiladigan FrontPage dasturiy paketidagi ilovadir.
Explorer ning eng muhim xususiyatlaridan biri bu Web hujjat strukturasini yaratishdir. Siz bir nechta bo'sh (bo'sh) hujjatlarni yaratishingiz mumkin, ular keyin barcha kerakli ma'lumotlarni o'z ichiga oladi. Sehrgarlar va Explorer shablonlari to'liq veb-hujjatlarni yaratadi va ularni o'rnatadi. Ishlab chiquvchining vazifasi ularni sozlash va qo'shimchalar kiritishdir. Shunday qilib, bazaga ega bo'lish, ishni umuman bajarish osonroq.
Explorer shuningdek, veb-hujjatlarni boshqarish opsiyalarini o'rnatishga imkon beradi. Siz turli darajadagi veb-hujjatga kimlar kirishini aniqlashingiz mumkin, ma'murlar va mualliflardan tortib oxirgi foydalanuvchilarga qadar. Siz o'zingizning tashkilotingizdagi veb-hujjatga kirishni cheklashingiz mumkin. Hujjatni ochishdan oldin foydalanuvchi ro'yxatga olish rejimini o'rnatishingiz mumkin.
Veb-saytni ko'rishning uch xil usulini taqdim etish orqali Explorer sizga ma'lumotlarning qanday tashkil etilganligi va bog'liqligini va yomon havolalar qayerda paydo bo'lishi mumkinligini ko'rishga yordam beradi.
Sayt yaratilgandan so'ng uni File/Copy Web buyrug'ini tanlash orqali serverga o'tkazish mumkin (Explorerda).
Yangi tugun yaratish. Yangi veb-sayt (yoki FrontPage terminologiyasida yangi Web) yaratish uchun File menyusidan New Web FrontPage buyrug'ini tanlashingiz yoki asboblar panelidagi New Web tugmasini bosishingiz kerak. Shaklda ko'rsatilgan dialog oynasi. 10.16  . Bu oynadan siz ikkita ish rejimidan birini tanlashingiz kerak: ishlashni davom ettirish uchun mavjud veb-saytni oching yoki yangi veb-sayt yaratish. Agar yangi veb-sayt yaratilayotgan bo'lsa, OK tugmasini bosgandan so'ng, ekranda rasmda ko'rsatilgan dialog oynasi paydo bo'ladi. 10.17
. Bu oynadan siz ikkita ish rejimidan birini tanlashingiz kerak: ishlashni davom ettirish uchun mavjud veb-saytni oching yoki yangi veb-sayt yaratish. Agar yangi veb-sayt yaratilayotgan bo'lsa, OK tugmasini bosgandan so'ng, ekranda rasmda ko'rsatilgan dialog oynasi paydo bo'ladi. 10.17  .
.
Ushbu oynada siz taklif qilingan oltita veb-sayt shablonlaridan birini yoki ikkita Veb-sayt yaratish ustalaridan birini tanlashingiz mumkin.
Muloqot oynasi murakkabligi bo'yicha turli xil variantlarni tanlash imkonini beradi - Empty Web (bo'sh Internet) dan Korporativ mavjudlik ustasi (firmaning vakillik ustasi). Farqi imkoniyatlar oralig'ida.
Noldan veb-sayt yaratish uchun siz variantni tanlashingiz kerak Bo'sh Internet. Bo'sh Internet hech qanday ma'lumotni o'z ichiga olmaydigan veb-hujjatni ishlab chiqaradi.
Korporativ mavjudlik ustasi opsiyasi tanlansa, kompaniyangizni namoyish qilish uchun maxsus mo'ljallangan sahifa shablonlari yordamida to'ldirilgan veb-hujjatni olish imkonini beruvchi sehrgar (avtomatlashtirish dasturiy vositasi) ishga tushadi.
Veb-sayt variantini tanlagandan so'ng, paket paydo bo'lgan dialog oynasida, so'ngra rasmdagi oynada nom va parolni kiritishingizni taklif qiladi. 10.18  yangi veb-saytning joylashuvi.
yangi veb-saytning joylashuvi.
Shaxsiy veb-sayt shabloni (10.19-rasm).  ) oldindan tuzilgan, xodimlar va menejer sahifalariga havolalar va mailto (elektron pochta yuborish) havolasi bilan keladi.
) oldindan tuzilgan, xodimlar va menejer sahifalariga havolalar va mailto (elektron pochta yuborish) havolasi bilan keladi.
Foydalanish. FrontPage muharriri uchta sehrgar bilan birga keladi - Shakl sahifasi (shakllar bilan sahifa), ramkalar (ramkalar) va shaxsiy bosh sahifa (shaxsiy sahifa). Muharrir yigirmadan ortiq shablonlardan foydalanadi (10.20-rasm  ).
).
Muloqot oynasida shablonlarni ro'yxat yoki piktogramma sifatida ko'rsatish mumkin.
Agar siz bo'sh hujjat yaratmoqchi bo'lsangiz, Oddiy shablon tanlanadi.
Yangi sahifa yaratish uchun FrontPage muharririda File / New buyrug'ini faollashtirishingiz kerak. Keyin ochilgan Yangi dialog oynasida (10.20-rasm) shablon turini yoki pozitsiyasini tanlang. Oddiy sahifa va OK tugmasini bosing. Ikkinchi holda, ekranda bo'sh sahifa paydo bo'ladi, uning yuqori o'ng burchagida miltillovchi kursor mavjud. Matnni joylashtirish uchun uni klaviaturadan kiritishingiz yoki almashish buferidan joylashtirishingiz kerak. Tahrirlovchi buferdan boshqa MS Office ilovalari kabi foydalanadi: siz muharrirda ochilgan boshqa sahifalardagi yoki boshqa dasturiy ilovalar hujjatlaridan istalgan parchalarni kesib olishingiz yoki nusxalashingiz mumkin. Jarayon an'anaviy: kerakli bo'lakni kesib oling yoki buferga ko'chiring, yaratilayotgan hujjatga o'ting va joylashtiring. Matn yoki boshqa elementlarni bir necha usul bilan o'chirishingiz mumkin: o'chiriladigan fragmentni tanlab, keyin Del tugmasini bosishingiz yoki Tahrirlash / O'chirish buyrug'ini faollashtirishingiz mumkin.
FrontPage Editor veb-sayt sahifasini ochish uchun File/Open buyrug'idan foydalanadi. Ushbu buyruq faollashtirilganda an'anaviy shakl "Faylni tanlash" dialog oynasi ochiladi.
Veb-sahifa va veb-sayt xususiyatlarini sozlash. Sahifa mulki muharririda sozlash uchun buyruqdan foydalaning Fayl/sahifa xususiyatlari. Sahifa xususiyatlari dialog oynasida (10.21-rasm).  ) sahifa nomi kabi umumiy maʼlumotlarga qoʻshimcha ravishda fon tasviri va fon tovushi, fon rangi, standart matn va giperhavola ranglari va sahifa chetlari kabi parametrlar oʻrnatiladi. Xususiyatlarni tahrirlash uchun veb-sahifa FrontPage muharririda ochiq bo'lishi kerak.
) sahifa nomi kabi umumiy maʼlumotlarga qoʻshimcha ravishda fon tasviri va fon tovushi, fon rangi, standart matn va giperhavola ranglari va sahifa chetlari kabi parametrlar oʻrnatiladi. Xususiyatlarni tahrirlash uchun veb-sahifa FrontPage muharririda ochiq bo'lishi kerak.
Sarlavha matn maydonida siz sahifaning sarlavhasini kiritishingiz yoki tahrirlashingiz mumkin; Asosiy joylashuv maydoni sahifa uchun ixtiyoriy asosiy URL manzilini ko'rsatish uchun mo'ljallangan. Ushbu sahifaning maqsadli ramkasiga ulanish uchun uning nomini Standart maqsadli ramka matn maydoniga kiriting. Bo'limda Fon ovozi fon tovushining xususiyatlarini o'rnatishingiz mumkin (tovush fayli sahifa ochiq bo'lganda bir necha marta o'ynatilishi yoki looplanishi mumkin).
Cheklar ko'rinishida siz sahifa uchun yuqori va chap chekkalarni o'rnatishingiz mumkin. Buning uchun chekinish bayrog'ini o'rnating va chekinish hajmini piksellarda kiriting.
Custom yorlig'i sahifada ishlatiladigan meta o'zgaruvchilar ro'yxatini taqdim etadi, ular HTML sahifa kodida joylashgan va sahifa, kontent turi, belgilar to'plami, kodni yaratgan dastur nomi va boshqalar haqida ma'lumotlarni o'z ichiga oladi. Ular sahifada ko'rsatilmaydi, lekin brauzerlar uchun ma'lumotlarni olib yuradi.
Ushbu yorliqda siz tizim va foydalanuvchi metavariablelarini qo'shishingiz, o'chirishingiz va tahrirlashingiz mumkin.
Til yorlig'i kodlashni o'rnatish uchun ishlatiladi. Mavjud tillar ro'yxati bo'lgan oynada siz HTML hujjatni saqlashda ishlatiladigan kodlashni va uni keyinroq yuklashda ishlatiladigan kodlashni tanlaysiz.
Bitta sahifa uchun emas, balki butun veb-sayt uchun xususiyatlarni o'rnatish uchun siz FrontPage Explorer veb-sayt sozlamalari dialog oynasini ochishingiz kerak (Tools/Web-settings). Ushbu ko'p funktsiyali oynada (10.22-rasm  ) siz yaratayotgan veb-sayt uchun turli xil variantlarni o'rnatishingiz mumkin.
) siz yaratayotgan veb-sayt uchun turli xil variantlarni o'rnatishingiz mumkin.
Umumiy yorlig'ida veb-sayt nomi va u haqidagi ma'lumotlar (server kengaytmalari versiyasi va serverning o'zi) ko'rsatilgan.
Kengaytirilgan yorlig'ida standart skript tilini (VBScript yoki JavaScript) tanlash uchun ro'yxat bilan kiritish maydoni mavjud. Yashirin papkalardagi fayllarni ko'rsatish uchun yashirin papkalardagi fayllarni ko'rsatish variantini tanlang. Vaqtinchalik fayllarni o'chirmoqchi bo'lsangiz, Fayllarni o'chirish tugmasini bosing.
Standart sahifa kodlashni tanlash uchun uning qiymatini Til yorlig'idagi Standart sahifa kodlash birlashgan oynasida belgilang. Xuddi shu papkadagi Server xabar tilining birlashgan oynasi server tomonidan qaytarilgan xabarlar tilini belgilaydi.
Navigatsiya panellari asosiy sahifaga o'tish, sahifani oldinga yoki orqaga o'tish va darajani oshirish uchun bo'limlardan foydalanadi. Navigatsiya yorlig'ida siz bo'limlar nomlarini o'rnatishingiz mumkin (sukut bo'yicha Bosh sahifa, Orqaga, Keyingi, Yuqoriga o'rnatilgan). Standart tugmasini bosish orqali avval kiritilgan qiymatlar yuqorida sanab o'tilganlar bilan almashtiriladi.
Hujjatni tahrirlash. Hujjatni yaratganingizdan yoki uni mavjud to'plamdan (Veb) yuklaganingizdan so'ng, sahifa yaratish yoki tahrirlash uchun muharrirning ko'plab imkoniyatlaridan foydalanishingiz mumkin.
FrontPage lug'atida Web so'zi Web-saytni tashkil etuvchi hujjatlar guruhini bildiradi. Hujjat Internetdan yuklanganda, u FrontPage tomonidan yaratilgan saytning bir qismi bo'lgan hujjatni o'qiydi.
Tahrirlovchi asboblar paneli. Guruch. 10.23-rasmda FrontPage muharririning panellari va asboblari tasvirlangan. Ularning aksariyati boshqa MS Office ilovalarida joylashgan asboblar paneli tugmalariga o'xshaydi.
FrontPage muharriri hujjatlarni yaratish uchun bir qancha asboblar panelini taqdim etadi. Pastki asboblar paneli formatlash paneli deb ataladi.
Agar siz sichqoncha ko'rsatkichini asboblar panelidagi istalgan tugma ustiga qo'ysangiz, bir necha soniyadan so'ng ushbu tugma vazifasi haqida maslahatchi paydo bo'ladi.
Ko'rish menyusi opsiyalaridan foydalanib, asboblar panelidan istalganini ko'rinadigan yoki ko'rinmas holga keltirishingiz mumkin.
Matnni formatlash. Matnni formatlashda siz matn uslublaridan foydalanishingiz mumkin. Jismoniy uslublar asboblar paneli orqali mavjud.
FrontPage muharriri matn shriftlari, ranglari va o'lchamlarining ko'plab variantlarini taqdim etadi. Asboblar panelidagi tugmalar yordamida tashqi ko'rinish opsiyalarining ko'pini o'zgartirishingiz mumkin va mutlaqo barcha variantlar turli menyularga kiritilgan.
FrontPage shrift hajmini HTML tili qoidalariga muvofiq darajalarda hisoblab chiqadi. Bunday holda, eng kichik daraja eng kichik o'lchamga to'g'ri keladi; masalan, birinchi daraja shrift hajmi 8 ball bo'lgan matnga mos keladi, ikkinchi daraja - 10 va hokazo.
Shrift hajmini o'zgartirish uchun siz o'zgartirmoqchi bo'lgan matn qismini tanlashingiz kerak, so'ngra asboblar panelidagi shrift hajmini kattalashtirish (Matn hajmini oshirish) yoki kamaytirish (Matn hajmini kamaytirish) tugmachasini bosing. Buyruqdan ham foydalanishingiz mumkin Format / Shrift (Format / Shrift), bu rasmda ko'rsatilgan dialog oynasini ochadi. 10.24  .
.
Bu oyna shrift tanlash, shrift uslubini o'zgartirish (qalin, kursiv yoki pastki chiziq), kerakli belgilar hajmini tanlash va turli effektlarni o'rnatish imkoniyatini beradi.
Tahrirlovchi bir nechta qo'shimcha uslublarni (maxsus uslublar) taqdim etadi. Ularni tanlash uchun Maxsus uslublar yorlig'idan foydalaning (10.25-rasm).  ) yuqoridagi oynadan.
) yuqoridagi oynadan.
Maxsus uslubni qo'llash uchun uni tanlang va keyin OK tugmasini bosing. Quyidagi maxsus uslublar mavjud:
Iqtibos. Sarlavhalarni ta'kidlash uchun ishlatilishi mumkin bo'lgan kursiv.
namuna. Yozuv mashinkasi shrifti.
ta'rifi. Atamalarni ta'kidlash uchun ishlatiladi.
miltillash. Matnni miltillovchi qiladi.
kod. Dastur kodini ifodalash uchun keng tarqalgan bo'shliqli shrift.
o'zgaruvchan. Ta'kidlash uchun ishlatilishi mumkin bo'lgan kursiv (masalan, o'zgaruvchan nomlar).
qalin. Qalin shrift.
Kursiv. Oddiy kursiv.
Klaviatura. Masalan, foydalanuvchi kiritish uchun ishlatilishi mumkin bo'lgan qattiq intervalli shrift.
Har bir uslubning yonida tegishli uslub tegi joylashgan. Bir vaqtning o'zida bir nechta uslublardan foydalanish mumkin.
FrontPage to'plami chiziqning asosiy chizig'idan yuqori yoki pastga bir yoki bir nechta belgilarni kiritish imkonini beradi. Ushbu maxsus uslub "ustki yoki pastki chiziq" deb ataladi va juda tez-tez ishlatiladi. Ushbu uslubni ochiladigan menyuda o'rnatish uchun
- Vertikal holat
- Shrift (Maxsus uslublar yorlig'i)
- Yuqori yozuv (ustki yozuv)
- Subscript (subscript)
Darajali raqamlar asosiy chiziqqa nisbatan ustun yoki pastki chiziq balandligining o'zgarishiga mos keladi.
Paragrafni formatlash. FrontPage muharriri paragraflarni formatlash imkoniyatini beradi. U matn muharrirlari bilan analogiya orqali amalga oshiriladi.
Matn ma'lumotlarini kiritish jarayonida yangi paragraf yaratish Enter tugmasini bosish orqali amalga oshiriladi.
Odatiy bo'lib, yangi paragraf Oddiy uslubdan foydalanadi. Boshqa paragraf uslubini o'rnatish uchun quyidagilarni bajaring:
Kursorni keyingi paragrafni boshlamoqchi bo'lgan joyga qo'ying.
Format menyusidan Paragrafni tanlang. Muloqot oynasida yangi uslubni tanlang Paragraf xususiyatlari va OK tugmasini bosing.
Xuddi shu effektni tahrirlash rejimida olish mumkin, masalan:
Yuqorida tavsiflangan usulda paragrafni tanlang va unga yangi uslub belgilang.
Paragraf ichida va paydo bo'lgan kontekst menyusida sichqonchaning o'ng tugmachasini bosing, Paragraf xususiyatlari-ni tanlang, ochilgan dialog oynasida yangi uslubni tanlang va OK tugmasini bosing.
Paragrafga chekinishni o'rnatish uchun kursorni paragraf ichiga qo'ying va tugmani bosing Indentni oshirish yoki tugma Chiziqni kamaytirish (chekishni kamaytirish) asboblar panelida. Shunday qilib, indent ortadi yoki kamayadi.
Paragrafni chap va o'ng chegaralari va markazida tekislash uchun tugmalardan foydalaning Chapga tekislang, O'ngga tekislang yoki Markaz mos ravishda format panelida. Ushbu tugmalar paragrafni sahifada joylashtirish uchun ham, jadval katakchasiga matnni joylashtirish uchun ham ishlatilishi mumkin.
Satr uzilishini kiritish uchun kursorni keyingi qatorga o'tmoqchi bo'lgan joyga qo'yish kerak, so'ngra Insert menyusidan Line Break ni tanlang. Break Properties dialog oynasi paydo bo'ladi (10.26-rasm).  ).
).
Ushbu oynada quyidagi variantlardan birini tanlang:
Oddiy chiziq uzilishi. Chap yoki o'ng tomonda biron bir grafik mavjudligidan qat'i nazar, matnni o'zgartirmasdan qatorlarni qo'shish.
Chap chetni tozalash (bo'sh chap chetga). Agar rasm sahifaning chap chetida joylashgan bo'lsa, u holda tanaffusdan keyingi chiziq rasm ostida boshlanadi, ya'ni. toza chap chekka bo'ylab.
O'ng chetini tozalash (o'ng chetiga). Agar rasm sahifaning o'ng chetida joylashgan bo'lsa, u holda tanaffusdan keyingi chiziq rasm ostida boshlanadi, ya'ni. aniq o'ng chekka bo'ylab.
Ikkala chetni tozalash (Ikkala tomondan chegaralarni bo'shatish uchun). Agar sahifaning hech bo'lmaganda bir chetida rasm bo'lsa, tanaffusdan keyingi chiziq sahifa chegarasi bo'sh joydan boshlanadi.
Gorizontal chiziq qo'yish uchun Insert/ Horizontal Line buyrug'idan foydalaning. Ko'rsatilgan satr FrontPage muharriri bilan yaratilgan oldingi gorizontal chiziq bilan bir xil ko'rinish sozlamalaridan foydalanadi.
Rangni o'zgartirish uchun matnning bir qismi tanlanadi va tugma bosiladi. Matn rangi format panelida. Ochilgan dialog oynasida Rang (Rang) (10.27-rasm  ) standart to‘plamdan rang tanlanadi va OK tugmasi bosiladi. Qo'shimcha ranglardan foydalanish uchun tugmani bosing Maxsus ranglarni aniqlang, rangni o'rnating va undan so'ng Maxsus ranglarga qo'shish tugmasini bosing.
) standart to‘plamdan rang tanlanadi va OK tugmasi bosiladi. Qo'shimcha ranglardan foydalanish uchun tugmani bosing Maxsus ranglarni aniqlang, rangni o'rnating va undan so'ng Maxsus ranglarga qo'shish tugmasini bosing.
Jadvallar yaratish. Jadvalni kiritish uchun “Table/Insert Table” buyrug‘idan foydalanish yoki asboblar panelidagi “Vstavit Tablet” tugmasini bosish mumkin. Ekranda dialog oynasi paydo bo'ladi.
Kursorni paneldagi qalam tasviri (chapdan birinchi) tugmachasini bosgandan so'ng, jadvalning kataklarini qo'lda chizishingiz mumkin. Bunda oynaning ish maydonidagi kursor qalam belgisiga aylantiriladi. Kelajakdagi jadvalning konturi grafik paketdagi to'rtburchaklar qurilishiga o'xshash tarzda qurilgan. Chizish paytida nuqtali chiziqlar sifatida ko'rinadigan to'g'ri chiziqlarni chizish orqali siz belgilangan maydonni qator va ustunlarga bo'lishingiz va istalgan, o'zboshimchalik bilan murakkab jadval tuzilmasini olishingiz mumkin. Sichqonchaning chap tugmasi bo'shatilganda, chiziqli chiziqlar katak, qator yoki ustun chegarasiga aylanadi.
Jadval belgilarini olib tashlash uchun Eraser vositasidan foydalaning (chapdagi asboblar panelidagi ikkinchi tugma). Bundan tashqari, jadvalga ustun yoki satrni avtomatik ravishda kiritishingiz mumkin (tugmalari Qatorlarni qo'shish , Ustunni qo'shish ). Tanlangan katakchalar Delete Cells tugmasini bosish orqali o'chiriladi.
Bir nechta katakchalarni tanlagandan so'ng, siz ularni bittaga birlashtirishingiz yoki qismlarga bo'lishingiz mumkin (hujayralarni ajratish va hujayralarni birlashtirish tugmalari).
Tugmalar hujayralardagi ob'ektlarni tekislash usullari uchun javob beradi (Align Top - katakning yuqori cheti bo'ylab, Center Vertically - markazda, Align Past - pastki chetida).
Tanlangan katakchalarni balandlikda (Qatorlarni teng taqsimlash tugmasi) yoki kenglikda (Qatorlarni teng ravishda taqsimlash tugmasi) tekislash mumkin.
To'ldirish ochiladigan ro'yxatdan tanlanadi (tugmasi To'ldirish rangi ).
Ko'pincha hujayralar o'lchamlarini ob'ektlarning o'lchamlari bilan cheklash talab qilinadi. Buning uchun Auto Fit tugmasidan foydalaning.
Tasvirlarni kiritish. Sahifada rasmni tanlaganingizda, Rasm asboblar paneli mavjud bo'ladi. U nafaqat tasvirlarni joylashtirish imkonini beradi, balki giperhavolalar yaratish uchun maxsus tasvir nuqtalarini yaratish imkoniyatini ham beradi. Ushbu paneldan foydalanib, tasvirdagi shaffof ranglarni o'rnatish kabi ba'zi tasvir o'zgarishlarini amalga oshirishingiz mumkin.
FrontPage paketi tasvirlarni import qilishi mumkin. Biroq, FrontPage turli xil fayl formatlarini qo'llab-quvvatlaydi: *.TIF, *.PCX, *.JPG va *.GIF URL-fayllar yoki arxivlardan. Afsuski, *.JPG formatini .GIF formatiga aylantirish usuli topilmadi. Bu *.JPG formatini qo'llab-quvvatlamaydigan tomoshabinlardan foydalanishda muammolarga olib kelishi mumkin.
Sahifada rasmni joylashtirish uchun menyu bandini tanlashingiz kerak Qo'shish / Rasm . Ushbu buyruq rasmni kiritish uchun dialog oynasini ko'rsatadi (10.31-rasm  ).
).
Ushbu oyna faylni mahalliy diskdan yoki sahifaga bog'lanishi mumkin bo'lgan URL orqali yuklab olish imkoniyatlarini taqdim etadi.
Odatiy bo'lib, rasm kursor joyiga joylashtiriladi va chapga tekislanadi. Ushbu tasvirning xususiyatlar oynasidan foydalanib, tasvirning joylashuvini ko'proq nazorat qilishingiz mumkin. Oynaga qo'ng'iroq qilish uchun rasm maydonini o'ng tugmasini bosing va paydo bo'lgan kontekst menyusida "Xususiyatlar" bandini tanlang. Xususiyatlar muloqot oynasi 10.32-rasmda ko'rsatilgan  . Bu yerda siz tekislash rejimini o'rnatishingiz, ramka o'lchamini, gorizontal va vertikal oraliqlarni, tasvirning matn muqobilini va tasvirning past o'lchamdagi versiyasini va giperhavolalar mavjud bo'lsa, ular qaysi URL-larga havola qilishlarini belgilashingiz mumkin.
. Bu yerda siz tekislash rejimini o'rnatishingiz, ramka o'lchamini, gorizontal va vertikal oraliqlarni, tasvirning matn muqobilini va tasvirning past o'lchamdagi versiyasini va giperhavolalar mavjud bo'lsa, ular qaysi URL-larga havola qilishlarini belgilashingiz mumkin.
Teg atributlaridan kerak bo'lganda foydalanish mumkin atribut va uning qiymatini qo'lda kiritishingiz mumkin bo'lgan dialog oynasini ochish uchun kengaytirilgan tugmani bosish orqali xususiyatlar dialogida mavjud bo'lmagan.
Ramkalar bilan ishlash (ramkalar). Ramkali sahifani tayyorlash uchun Frame menyu opsiyalaridan (ramka, ramka) foydalaniladi. Yangi hujjat yaratish rejimida Frame menyusida bitta buyruq mavjud: New Frames Page. Uning faollashishi o'nta shablondan birini tanlash uchun dialog oynasini ochadi (10.33-rasm).  ).
).
Muloqot oynasining chap tomonidagi Frames maydonida freymlarning mumkin bo'lgan birikmalarining turlari ko'rsatilgan. Ular ro'yxat yoki piktogramma sifatida taqdim etilishi mumkin. Oldindan tanlangan ramkalar to'plami oldindan ko'rish maydonida ( Preview ), dialog oynasining o'ng qismida (10.33-rasm) ingl. Yaratilgan sahifada (ramkalar to'plami) tegishli shablonni tanlagandan so'ng, OK tugmasini bosish orqali sahifa ramkalarga bo'linadi. Shaklda. 10.34  Banner va tarkib shablonining ramkalari misoli keltirilgan.
Banner va tarkib shablonining ramkalari misoli keltirilgan.
Sahifada taqdim etilgan uchta ramkaning har birida bir xil tugmalar mavjud:
Boshlang‘ich sahifani o‘rnatish : Kadr (ramka) mazmuni sifatida tayyor sahifani tanlang.
Yangi sahifa : ramka uchun yangi sahifa yaratadi.
Tegishli tugmani bosgandan so'ng, tanlangan ramka sahifasi muharrirda ko'rsatiladi.
Kadrning xususiyatlarini boshqarish uchun Frame Properties dialog oynasidan foydalaning (10.35-rasm).  ) Frame/Frame Properties buyrug'i bilan ochiladi.
) Frame/Frame Properties buyrug'i bilan ochiladi.
U freymni, ramka nomini va boshlang‘ich sahifani ko‘rsatishda o‘lchamlar va chekinishlarni, shuningdek aylantirish paneli qanday taqdim etilishini o‘rnatadi: kerak bo‘lganda, har doim, hech qachon (10.36-rasm).  ).
).
Kadrlar orasidagi chegaralarni sichqoncha kursori bilan sudrab borish mumkin.
Bannerlarni joylashtiring. Bannerlar veb-sahifada o'zgaruvchan reklama matnlari yoki rasmlarini joylashtirish uchun ishlatiladi. Sahifaga banner kiritish uchun Banner menejeridan foydalaning (10.40-rasm  ). Menejer oynasi buyruq bilan ochiladi Insert/Component/Banner Ad Manager.
). Menejer oynasi buyruq bilan ochiladi Insert/Component/Banner Ad Manager.
Kenglik va balandlik maydonlari bannerning kengligi va balandligini piksellarda belgilaydi. Bir-biridan keyin keladigan tasvirlar o'rtasida o'tish uchun Transition Effect maydonida ko'rsatilgan usul (gorizontal o'tish, vertikal o'tish, eritish, qisqarish, kengaytirish yoki vizual effektlarsiz oddiy o'tish) qo'llaniladi. Show every picture for... kiritish maydonida har bir tasvirni ko‘rsatish vaqti (sekundlarda) o‘rnatiladi.
Banner tugmasini bosish orqali reklama beruvchi tomonidan ko'rsatilgan resursga o'tish kerak. Shuning uchun, Bog'lanish maydonida havola qilinadigan URL mavjud.
Bannerni amalga oshirish uchun siz tasvirlarni o'rnatishingiz kerak. Buni amalga oshirish uchun rasmlar ro'yxatida grafik fayllar ro'yxatini belgilang. Ro'yxat standart navigatsiya paneli bilan jihozlangan (Qo'shish - qo'shish, O'chirish - o'chirish, Yuqoriga ko'chirish - tasvirni ro'yxatda yuqoriga ko'chirish, pastga siljitish - pastga siljitish).
Tayyor bannerni kiritish uchun menejer oynasida OK tugmasini bosishingiz kerak, Bekor qilish tugmasini bosish orqali uni bekor qilishingiz mumkin.
Giperhavolalarni sozlash. Giperhavola yaratish uchun giperhavola ko'rsatgichi vazifasini bajaradigan matnni belgilang va asboblar panelidagi Havolani yaratish yoki tahrirlash () tugmasini bosing. Shaklda ko'rsatilganga o'xshash dialog oynasi. 10.41  .
.
Rasmni bog'lash, asosan, matn qismini bog'lash bilan bir xil. Bunday holda, siz havola yaratilayotgan rasmni bosishingiz va tugmani bosishingiz kerak Havolani yarating yoki tahrirlang rasmda ko'rsatilgan dialog oynasini ochish uchun. 10.41.
Xarita tasviri uchun havolani yaratishda tasvirni bosing va ushbu havola (issiq mintaqa) bilan bog'langan uchburchak, aylana yoki ko'pburchak issiq hududlarni belgilash uchun Rasm asboblar panelidagi tugmalardan foydalaning.
Bog'lanishni yaratish muloqot oynasi mahalliy veb-saytingizdagi fayllarga, boshqa Internet veb-saytlaridagi fayllarga yoki siz yaratgan, lekin bo'sh bo'lgan fayllarga havolalar yaratish imkonini beradi.
Havolalarni boshqarish vositalari. Bu funksiyalar odatda veb-sayt administratoriga yuklanadi. Berilgan veb-sayt ichidagi yoki tashqarisidagi barcha havolalarni kuzatib borish har bir havolani alohida ko'rib chiqishni talab qiladi. Shuning uchun FrontPage Explorer havola utilitlari bilan birga keladi.
Havola tekshiruvi. Agar Asboblar menyusida Giperhavolalarni tekshirish tanlansa, Explorer tugundagi barcha havolalarni, shu jumladan tugundan tashqaridagi sahifalarga olib boradigan havolalarni tekshirishi kerak. Tadqiqotchi shaklda ko'rsatilgan shaklda hisobot beradi. 10.42  .
.
Veb-sayt ichidagi sahifalarga havolalar qizil doira va buzilganligi aniqlansa, Broken so'zi bilan belgilanadi. Agar havola yaxshi ishlayotgan bo'lsa, u ekranda umuman ko'rinmaydi. Saytdan tashqaridagi sahifalarga havolalar sariq doira va savol belgisi bilan belgilanadi. Bu shuni anglatadiki, ular hali ham sinovdan o'tishi kerak. Har bir tashqi havolani belgilash va Tekshirish tugmasini bosish orqali tekshirishingiz mumkin. Agar tashqi havola haqiqiy bo'lsa, Explorer havola oldiga OK so'zi bilan yashil doira qo'yadi. Agar havola buzilgan bo'lsa, Broken so'zi bilan qizil doira paydo bo'ladi.
Havolalarni qayta hisoblash. Jamoa Asboblar / havolalarni qayta hisoblash) mualliflar tomonidan kiritilgan o'zgarishlarni aks ettirish uchun uchta ko'rish rejimining har birida ko'rinadigan narsalarni yangilaydi.
Havolani qayta hisoblash buyrug'i yordamida siz:
umumiy ko'rinishda, havola ko'rinishida va xulosa ko'rinishida ko'rsatilgan veb-sayt haqidagi ma'lumotlarni yangilash;
ochiq veb-saytdagi barcha bog'liq buyruqlarni qayta tiklash;
Search bot komponenti tomonidan yaratilgan indeksni yangilang.
Havolani qayta hisoblash aslida FrontPage paketining bir qismi bo'lgan Shaxsiy Web Serverda amalga oshiriladi. Server ushbu buyruqni bajarishni tugatgandan so'ng, boshqaruv Explorerga qaytadi.
Hujjatni saqlash. Yaratilgan hujjatni saqlash uchun File/Save as buyrug'i ishlatiladi, bu rasmda ko'rsatilgan muloqot oynasini ochadi. 10.43  . Ushbu muloqot oynasi hujjatlarni oddiy fayl yoki shablon sifatida saqlash imkonini beradi.
. Ushbu muloqot oynasi hujjatlarni oddiy fayl yoki shablon sifatida saqlash imkonini beradi.
Menyuda bir vaqtning o'zida bir nechta fayllar bilan ishlashda Fayl), biz quyidagi protseduralarni qo'lladik: Web-sahifalarni loyihalashda siz dasturiy ta'minot paketida taklif qilingan dizayn turlaridan ham foydalanishingiz mumkin. Ularga kirish menyusida ochiladi Format/Mavzu/Mavzuni tanlang. Ushbu buyruq faollashtirilganda, rasmda ko'rsatilgan mavzular dialog oynasi paydo bo'ladi. 10.50  .
.
FrontPage dasturiy paketida veb-hujjatni amalga oshirishga misol sifatida biz elektron nashrlar bo'yicha kurs ishining bir qismi sifatida tayyorlangan elektron nashrni taqdim etamiz, uning sarlavhasi rasmda ko'rsatilgan. 10.51  .
.
Sarlavha sahifasi mundarijani (chap ramka) va asar mazmunini (o'ng ramka) tasavvur qilish uchun mo'ljallangan ikkita ramka shaklida qilingan. To'g'ri ramka aylantirish bilan amalga oshiriladi, bu sizga materialni aylantirish imkonini beradi. Brauzer oynasining normal o'lchami bilan elektron nashrning mazmuni chap ramkaga to'liq mos keladi, shuning uchun aylantirish ta'minlanmaydi.
O'ng ramkaning o'rtasida, elektron nashr sarlavhasi tepasida animatsiyali oyna mavjud.
Havolani ishlatib, menyu oynasidan istalgan matn bo'limiga o'tishingiz mumkin. Shu bilan birga, o'ng ramkaning mazmuni o'zgaradi (10.52-rasm).  ).
).
Bo'limlar orasidagi gorizontal harakatlanish uchun grafik tugmalar mavjud (10.53-rasm).  ), bu sizga bo'limlar materiallarini tarkibga qaytmasdan aylantirish imkonini beradi.
), bu sizga bo'limlar materiallarini tarkibga qaytmasdan aylantirish imkonini beradi.
Shunday qilib, FrontPage dasturiy majmuasi to'liq huquqli Web-sahifalar va Web-saytlar yaratish imkonini beruvchi ko'p funksiyali dasturiy muhitdir. Uning Microsoft Office paketiga integratsiyalashuvi, ishlab chiquvchilarning fikricha, ushbu ilovalardan materiallarni import qilish orqali Web-sahifalar va freymlarni (ramkalarni) to'ldirish uchun materiallar yaratish uchun MS Office ilovalari imkoniyatlaridan samaraliroq foydalanish imkonini beradi.
Ushbu dasturiy ta'minot muhitining rivojlanish tendentsiyalarini kuzatib, shuni ta'kidlash kerakki, FrontPage ishlab chiquvchilari dasturiy ta'minot to'plamini nafaqat professional bo'lmagan foydalanuvchiga taqdim etishga intiladilar, balki yuqori darajadagi veb-saytlarni ishlab chiqish uchun ushbu dasturiy ta'minot to'plamidan foydalanishga ham e'tibor berishadi. murakkablik, shu jumladan sayt ishlab chiquvchilarning korporativ faoliyati kontekstida. Yuqorida keltirilgan materialda mualliflar dasturiy ta'minot to'plami interfeysining soddaligi va qulayligini, ushbu dasturiy ta'minot muhitining funktsional xilma-xilligi bilan birgalikda, ishlab chiqilgan veb-saytning barcha jihatlarida vizual tasviri darajasida amalga oshirilganligini ko'rsatishga harakat qilishdi. .
Multimedia komponentlari, skript tillari, Java appletlari va boshqalardan foydalanish. mutaxassislar talablariga javob beradigan, ko‘rib chiqilayotgan dasturiy ta’minot muhitida zamonaviy veb-saytlar va Web-sahifalar yaratish uchun keng imkoniyatlar ochadi.
 Windows Defender-ni yoqing va o'chiring
Windows Defender-ni yoqing va o'chiring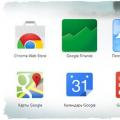 Chrome brauzerida yangi tabni o'rnating
Chrome brauzerida yangi tabni o'rnating Nima uchun VKontakte-ni kompyuter yoki noutbukdan ocholmayman?
Nima uchun VKontakte-ni kompyuter yoki noutbukdan ocholmayman?