Windows 10 ish stoliga kompyuter yorlig'i. Sozlamalar ilovasida
Asosiy boshqaruv elementlari va tez-tez chaqiriladigan komponentlarga havolalar qo'lda yoki eng ko'rinadigan joyda, masalan, ish stolida bo'lganda ishlash qulay. Ushbu komponentlardan biri ilgari "Mening kompyuterim" deb nomlangan "Bu kompyuter" belgisidir.
Bugun biz "Mening kompyuterim" ni Windows 10-da ish stoliga qanday qo'yishni aniqlaymiz / bu vazifani bajarish uchun uchinchi tomon dasturlariga (tweakers) murojaat qilmasdan, uni barcha mumkin bo'lgan usullar bilan u erdan olib tashlang.
Windows 10 ish stolida kompyuter belgisini qanday joylashtirish haqida savol hali ham forumlarda so'raladi, ammo uning paydo bo'lish chastotasi "o'nlab" lar chiqarilgandan keyingi dastlabki oylarga qaraganda ancha past. Buning sababi shundaki, ko'plab saytlarda foydalanuvchilarga muammoni hal qilish va uni to'liq ochib berishga yordam beradigan qimmatli maqolalar paydo bo'la boshladi. Nima uchun foydalanuvchilar bunday ehtiyojga ega?
Ikkilik ma'lumotlarni saqlash uchun barcha qurilmalar (qattiq disklar, qattiq disklar, flesh-disklar va boshqa raqamli qurilmalar) ro'yxati bilan oynani ochadigan Explorer belgisi Windows 10 da ish stolida sukut bo'yicha yo'q. Uning belgisini joylashtirish usullari endi foydalanuvchilar Windows 7 yoki XP da ko'rgan narsalar bilan bir xil emas.
Kompyuterimni Windows 10 ish stoliga qo'shishning kamida uchta usuli bor. Biz ularni batafsil ko'rib chiqamiz, ularning har biri uchun batafsil ko'rsatmalar beramiz.
Tenda ish stolida bir nechta tizim piktogrammalarini ko'rsatish uchun mas'ul bo'lgan applet mavjud. Bu foydalanuvchilarga operatsion tizimning oldingi nashrlaridan tanish, ammo uni chaqirish usuli boshqacha.
- Ish stoli kontekst menyusiga qo'ng'iroq qiling.
- "Shaxsiylashtirish" ni tanlang.

Xuddi shu oynani chaqirishning yana bir varianti quyidagicha.
1. Win + I tugmalarini bosib "Sozlamalar" ga qo'ng'iroq qiling.
2. "Shaxsiylashtirish" bo'limiga o'ting.
3. Xuddi shu nomdagi vertikal menyu bandini bosish orqali "Mavzu" yorlig'iga o'ting.

Xuddi shu nomdagi oynani ochib, ish stolida qaysi tizim piktogrammalarini ko'rsatish kerakligini va qaysilarini yashirish kerakligini belgilashingiz mumkin, chunki ular nafaqat "Mening kompyuterim" ni o'z ichiga oladi.
5. Kerakli belgini ko'rsatish uchun uning yonidagi katakchani belgilang va oynani yopish va belgilangan parametrlarni saqlash uchun "Ilova" yoki "OK" tugmasini bosing.

Yana bir variant bor - qilish " Rundll32 shell32.dll,Control_RunDLL desk.cpl,5 Win + R tugmalar birikmasi bilan chaqiriladigan "Run" qatorida ".
№ 2 usul
"Mening kompyuterim" ni ish stoliga qo'yishning keyingi varianti ob'ektga yorliq yaratishdir. U orqali tegishli katalogda Explorerni ochishingiz mumkin.
1. Explorer oynasini oching.
Buning eng tezkor usuli Win+E tugmalar birikmasi va Vazifalar panelidagi yorliqdan foydalanishdir.
2. Ish stolida yorliq yaratadigan katalogning mazmunini oching.

3. Ochiq oynaning har ikki tomonida hech qanday elementlardan xoli ish stoli maydonini ko'rsatish uchun ochiq oynani qisqartiramiz.
4. "Mening kompyuterim" ni sichqonchaning chap tugmasi bilan ushlang va uni ish stolidagi bo'sh joyga torting va shu bilan yorliq yarating.

Natijada, elementning xususiyatlaridagi "Yorliq" yorlig'ida uning nomini o'rnatish va uning belgisini o'zgartirish imkoniyati bilan kerakli yorliqni olamiz.
№ 3 usul
Ish stolida "Mening kompyuterim" belgisini va boshqalarni ko'rsatishning yana bir varianti mavjud. Amallar soni va ko'rsatmalarning murakkabligi muammoni hal qilishning ilgari taqdim etilgan grafik usullaridan bir oz ko'proq va bu bo'lim kam odam uchun foydali bo'ladi, ammo mavzuni to'liq yoritish uchun biz buni ham ko'rib chiqamiz.
Hech kimga sir emaski, barcha Windows 10 sozlamalari tizim registrida saqlanadi. Ushbu parametrlarga to'g'ridan-to'g'ri, ro'yxatga olish kitobi muharriri orqali yoki bilvosita, uchinchi tomon ilovalari (tweakers) yoki operatsion tizimning grafik interfeysi (birinchi variantda bo'lgani kabi) orqali kirish mumkin.
1. Win+R tezkor tugmalar birikmasini bir vaqtning o'zida bosib turish orqali buyruq tarjimoni oynasini chaqiring.
2. Matn qatoriga regedit kiriting va “OK” tugmasini bosish yoki “Enter” tugmasini bosish orqali buyruqni bajaring.

3. Joriy foydalanuvchi profiliga oid konfiguratsiya to'plangan HKCU filialini kengaytiring.
4. Dasturiy ta'minot bo'limiga o'ting.
5. Unda Microsoft katalogini kengaytiramiz, u erda biz Windows\CurrentVersion\Explorer yo'lidan boramiz.
6. Kengaytirilgan katalogni oching.

7. "HideIcons" parametrini tahrirlash oynasiga qo'ng'iroq qiling va uning qiymatini nolga qo'ying.
Agar kalit yo'q bo'lsa, uni yarating (DWORD 32 bit turi).
Sozlamalarni qo'llash uchun Explorer-ni qayta ishga tushiring yoki tizimdan chiqing va Windows 10-ga qayta kiring.
Kompyuteringizni Windows 10-ga o'rnatganingizdan yoki yangilaganingizdan so'ng, ish stolingizda (kompyuter) Mening kompyuterim belgisi yo'qolishi mumkin. Tizim drayverlari, olinadigan drayvlar, virtual drayvlar va jismoniy drayverlarga to'g'ridan-to'g'ri kirish uchun "Mening kompyuterim" ni Windows 10 ish stoliga qanday qo'shish mumkin.
Sozlamalar ilovasida
Shaxsiy kompyuteringizga belgi qo'shishning eng oson yo'li Sozlamalar ilovasidan foydalanishdir.
Boshqaruv panelida
Ro'yxatga olish kitobi muharriridan foydalanish
Ro'yxatga olish kitobi muharriridan foydalanish oson yo'l emas, lekin variantlardan hech biri sizga mos kelmasa, undan foydalaning (Ro'yxatga olish kitobi muharriri bilan qanday ishlashni "Windows 10 da ro'yxatga olish kitobi bilan ishlash" maqolasida bilib olishingiz mumkin).
Video
Videoda Sozlamalar ilovasi va Boshqaruv paneli yordamida belgini qanday qaytarish kerakligi batafsilroq tushuntirilgan.
Xulosa
Mening kompyuterim belgisi operatsion tizimni qayta o'rnatish yoki yangilashdan keyin qo'shiladi. Buni bir necha usul bilan amalga oshirishingiz mumkin: Ro'yxatga olish kitobi muharririda, Boshqarish panelida va eng tezkor usul Sozlamalar ilovasida.
Windows 10-ni o'rnatganingizdan so'ng, sizda savol tug'ilishi mumkin: "Mening kompyuterim" belgisi (hozir bu kompyuter deb ataladi) ish stolidan qayerda yo'qolib qoldi? Odatiy bo'lib, u endi ko'rsatilmaydi va dastlab belgini qayta tiklash uchun nima qilish kerakligi aniq bo'lmasligi mumkin. Endi biz bu kichik muammoni hal qilamiz. Odatdagidek, bir nechta mumkin bo'lgan echimlar mavjud.
1) Sozlamalar orqali - Shaxsiylashtirish
bosing Boshlash -> Variantlar, sozlamalar guruhlari bo'lgan oyna ochiladi. Tanlang Shaxsiylashtirish.

Keyingi oynada elementni tanlang Mavzular va bosing Ish stoli belgisi parametrlari.

Yangi oyna ochiladi, bizga kerak bo'lgan oyna) Bu erda biz mening kompyuterim, axlat qutisi, tarmoq muhiti, boshqaruv paneli uchun piktogrammalarni ko'rsatishimiz/yashirishimiz mumkin. Kompyuter qutisini belgilang va OK tugmasini bosing.

Xo'sh, hammasi shu, endi siz mening kompyuterim belgisini ish stolida qanday ko'rsatishni bilasiz.
2) Ish stoli orqali - Shaxsiylashtirish
Ish stolidagi bo'sh joyga sichqonchaning o'ng tugmachasini bosing va keyin Shaxsiylashtirish-ni tanlang

Keyin birinchi nuqtadan bizga ma'lum bo'lgan derazalar ochiladi. Ish stoli belgisi sozlamalariga o'ting, "Kompyuter" qutisini va boshqa kerakli narsalarni belgilang va "OK" deb ayting.
3) Windows 10 qidiruvi orqali
Shaxsiylashtirishga kirishning bitta usuli bor - uni Windows qidiruvida toping. Buni amalga oshirish uchun "Ishga tushirish" ning o'ng tomonidagi kattalashtiruvchi oyna belgisini bosing va "shaxsiylashtirish" so'zining birinchi harflarini yozishni boshlang. Amaliyotdan ma'lum bo'lishicha, dastlabki 4 ta harf etarli. Yuqorida siz eng yaxshi mos deb nomlangan natijani ko'rasiz. Keyin Enter tugmasini bosing. Siz sichqoncha bilan bosishingiz mumkin, lekin Enter tezroq va qulayroq.

Bunday holda, shaxsiylashtirish oynasi Windowsning oldingi versiyalaridan bizga tanish bo'lgan standart boshqaruv paneli orqali ochiladi. Bu erda siz tanlashingiz kerak Ish stoli piktogrammalarini o'zgartirish yuqori chap burchakdagi menyuda. Belgi sozlamalari bilan tanish oyna ochiladi, "Kompyuter" katagiga belgi qo'ying va "OK" tugmasini bosing.

4) Maxsus guruh orqali
Siz bitta murakkab buyruqni ham bajarishingiz mumkin. U darhol shaxsiylashtirishga o'tmasdan, piktogramma sozlamalari bilan yakuniy oynani ochadi. Buning uchun tugmalar birikmasini bosing Win + R. "Ishga tushirish" sarlavhali oyna ochiladi. Ushbu buyruqni u erga qo'ying:
Rundll32 shell32.dll,Control_RunDLL desk.cpl,5
Sizga material yoqdimi? Yoqdi, maqolani do'stlaringiz bilan baham ko'ring, agar sharhlaringiz bo'lsa - yozing, men muhokama qilishdan xursand bo'laman!
Windows 10 da ish stolidagi Mening kompyuterim belgisi sukut bo'yicha o'chirilgan. Yorliqni o'z joyiga qaytarishning uchta usuli mavjud: piktogrammalarni ko'rsatish, "Ro'yxatga olish kitobi muharriri" va "Explorer" yordamida yorliqni to'g'ridan-to'g'ri olib tashlash.
Windowsning eski versiyalarida siz Boshqaruv paneli orqali piktogrammalarni ko'rsatishni yoqishingiz mumkin. Win10 uchun standart yo'l biroz o'zgartirildi.

Bundan tashqari, bu erga to'g'ridan-to'g'ri yo'l bilan, "Ishga tushirish" menyusi orqali kirishingiz mumkin. Bir vaqtning o'zida "Win + R" ni bosing, so'ngra "Rundll32 shell32.dll, Control_RunDLL desk.cpl,5" qatorini ko'chiring. « o'zgartirishlarsiz va tirnoqsiz "OK" tugmasini bosing.

Ushbu usullarni bir daqiqalik videoda aniq ko'rish mumkin.
Video - Windows 10 ish stoliga Mening kompyuterim belgisini qanday qo'shish mumkin
Ro'yxatga olish kitobi muharriri orqali o'zgartirish
Faqat ma'muriyat ishqibozlari yoki oldingi appletni ochish bilan bog'liq juda aniq muammolar bo'lsa kerak bo'lishi mumkin bo'lgan murakkabroq usul.
Muhim! Ro'yxatga olish kitobi muharriridagi barcha harakatlar juda ehtiyotkorlik bilan va aniq bajarilishi kerak. Agar noto'g'ri yoki noto'g'ri bajarilgan bo'lsa, barcha ish stoli piktogrammalari, dastur va fayl yorliqlari yo'qolishi mumkin. Tuzatish choralarini ko'rish endi yordam bermaydi.
Ro'yxatga olish kitobi yozuvi yordamida yorliq yaratish uchun quyidagi amallarni bajaring:

Agar parametr mavjud bo'lmasa, uni yarating. Buning uchun:

O'zgarishlarni tugatgandan so'ng, kompyuteringizni qayta ishga tushiring. Qayta ishga tushirilgandan so'ng, barcha yashirin belgilar ish stolida ko'rsatiladi.
Yorliqni qo'lda yaratish uchun File Explorer-dan foydalanish
Yorliqni faollashtirishning murakkab usullariga qo'shimcha ravishda, ro'yxatga olish kitobida murakkab buyruqlar yoki tizim sozlamalarini o'zgartirishni talab qilmaydigan yana biri mavjud.
1-qadam."Ishga tushirish" tugmasini o'ng tugmasini bosing. Ko'rsatilgan kontekst menyusida "Explorer" qatorini tanlang.

Eslatmada! Bundan tashqari, Explorer "Ishga tushirish" menyusi orqali "explorer" buyrug'i yordamida ochilishi mumkin. Yoki "Win + E" klaviatura yorlig'i.

2-qadam. Chapdagi papkalar ro'yxatida "Mening kompyuterim" (Windows 8 va undan past) yoki "Bu kompyuter" (Windows 10) ni toping.

3-qadam. Uni sichqonchaning chap tugmasi bilan ish stolidagi bo'sh joyga torting.

Yorliq yoki tizim ilovasi - taqqoslash
Shu tarzda yaratilgan yorliq tizim belgisidan qanday farq qiladi? Bir nechta sezilarli farqlar mavjud.
Belgini sichqonchaning o'ng tugmasi bilan bosing va ochilgan tizim menyusida "Xususiyatlar" ni tanlang:


Bundan tashqari, siz yorliqni ochish uchun o'zingizning kombinatsiyangizni belgilashingiz mumkin. Bu xuddi shu joyda, kerakli tugmalar birikmasi "Qisqa klavish" qatorida o'rnatilgan xususiyatlarda amalga oshiriladi.

Va nihoyat, yaratilgan yorliq sukut bo'yicha ishga tushirilishi mumkin, shu bilan birga dastur avtomatik ravishda joriy huquqlarni tayinlaydi. Agar administrator hisobidan foydalanmasangiz, bu kundalik foydalanish vaqtida bir necha o'n soniya vaqtni tejash imkonini beradi.
"Kengaytirilgan" ni bosish orqali yorliqlar xususiyatlarida "Administrator sifatida ishga tushirish" katagiga belgi qo'ying.


Bu avtomatik ravishda yorliqdan foydalangan har bir kishiga maksimal huquqlarni beradi.
Video - Windows 10 da ish stoliga Mening kompyuterim belgisini qanday qo'shish mumkin
Xulosa
Microsoft ish stoliga yorliqni joylashtirishning bir necha usullarini qo'shib, tizim interfeysini biroz o'zgartirdi. Windows-ning oldingi versiyalarining tajribali foydalanuvchilarining jimgina g'azabiga qaramay, ular uchun "hamma narsa shunday ishlagan", endi siz yorliqni bir necha mustaqil usullar bilan olib tashlashingiz mumkin.
"Ushbu kompyuter" dan faqat fayl joylariga o'tishning tezkor usuli sifatida foydalanadiganlar uchun "Explorer" ga o'tish uchun o'zingizning tezkor tugmalar birikmangiz bilan yorliq yaratishni yoki standart "Win + E" dan foydalanishni tavsiya etamiz. Bu ish stoli vayronalaridagi belgini qidirish bilan solishtirganda vaqtni sezilarli darajada tejaydi.
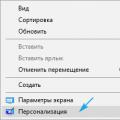 Windows 10 ish stoliga kompyuter yorlig'i
Windows 10 ish stoliga kompyuter yorlig'i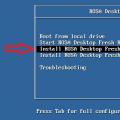 Operatsion tizim Rosa - ruscha, yaxshi Operatsion tizim Rosa
Operatsion tizim Rosa - ruscha, yaxshi Operatsion tizim Rosa Xotira sozlamalarining tizim ishlashiga ta'siri
Xotira sozlamalarining tizim ishlashiga ta'siri